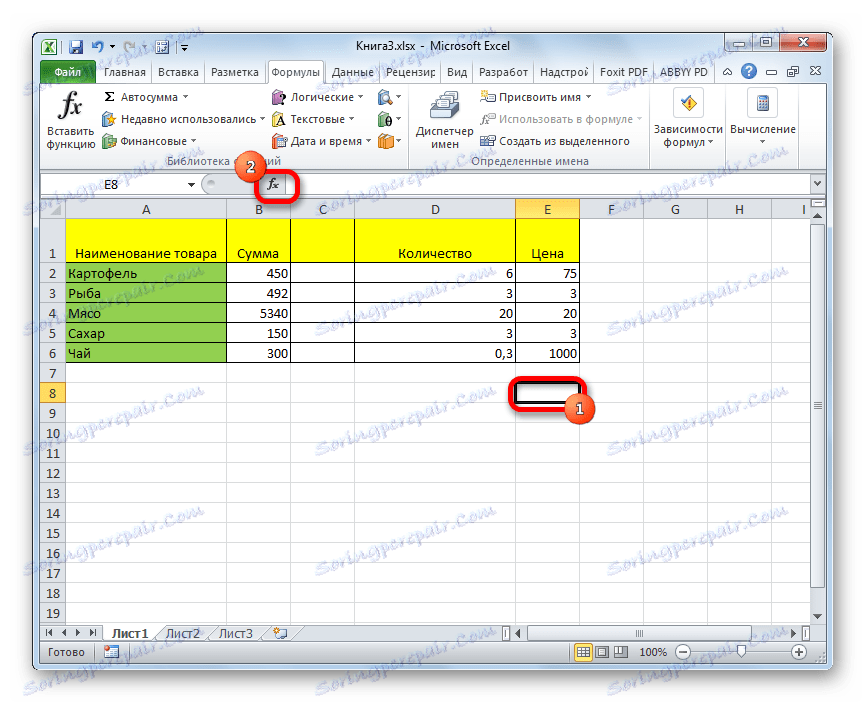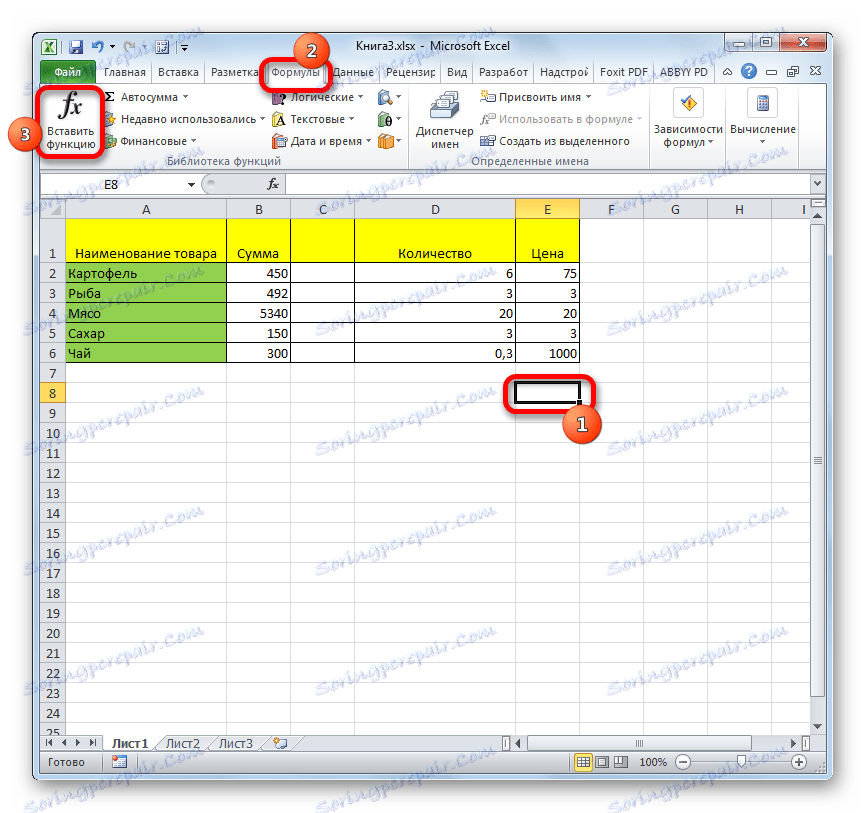Застосування функції РАХУНОК в Microsoft Excel
Оператор РАХУНОК відноситься до статистичних функцій Excel. Його головним завданням є підрахунок на зазначеному діапазоні осередків, в яких містяться числові дані. Давайте докладніше дізнаємося різні аспекти застосування цієї формули.
зміст
Робота з оператором РАХУНОК
Функція РАХУНОК відноситься до великої групи статистичних операторів, в яку входить близько сотні найменувань. Дуже близька до неї за своїми завданнями функція СЧЁТЗ. Але, на відміну від предмета нашого обговорення, вона враховує осередки, заповнені абсолютно будь-якими даними. Оператор РАХУНОК, про який ми поведемо докладну розмову, веде підрахунок тільки осередків, заповнених даними в числовому форматі.
Які ж дані відносяться до числових? Сюди однозначно відносяться власне числа, а також формат дати і часу. Логічні значення ( «ІСТИНА», «БРЕХНЯ» і т.д.) функція РАХУНОК враховує тільки тоді, коли вони є саме її безпосереднім аргументом. Якщо ж вони просто знаходяться в області листа, на яку посилається аргумент, то в такому випадку оператор їх до уваги не бере. Аналогічна ситуація з текстовим поданням чисел, тобто, коли числа записані в лапки або оточені іншими знаками. Тут теж, якщо вони є безпосереднім аргументом, то беруть участь в підрахунку, а якщо просто на аркуші, то не приймають.
А ось стосовно чистому тексту, в якому не присутні цифри, або до помилкових виразів ( «# СПРАВ / 0!», # Значить! І т.д.) ситуація інша. Такі значення функція РАХУНОК не враховує в будь-якому вигляді.
Крім функцій РАХУНОК і СЧЁТЗ, підрахунком кількості заповнених осередків займається ще оператори СЧЁТЕСЛІ і СЧЁТЕСЛІМН. За допомогою даних формул можна робити підрахунок з урахуванням додаткових умов. Цій групі статистичних операторів присвячена окрема тема.
урок: Як порахувати кількість заповнених осередків в Ексель
урок: Статистичні функції в Excel
Спосіб 1: Майстер функцій
Для недосвідченого користувача найлегше робити підрахунок осередків, що містять числа, використовуючи формулу РАХУНОК за допомогою Майстра функцій.
- Кількома по порожній клітинці на аркуші, в яку буде виводитися результат розрахунку. Тиснемо на кнопку «Вставити функцію».
![Перехід в Майстер функцій в Microsoft Excel]()
Є й інший варіант запуску Майстра функцій. Для цього після виділення клітинки потрібно перейти у вкладку «Формули». На стрічці в блоці інструментів «Бібліотека функцій» тиснемо на кнопку «Вставити функцію».
![Перехід до вставки функції в Microsoft Excel]()
Існує ще один варіант, напевно, найпростіший, але в той же час вимагає хорошої пам'яті. Виділяємо осередок на аркуші і тиснемо комбінацію клавіш на клавіатурі Shift + F3.
- У всіх трьох випадках запуститься вікно Майстра функцій. Для переходу до вікна аргументів в категорії «Статистичні» або «Повний алфавітний перелік» шукаємо елемент «РАХУНОК». Виділяємо його і натискаємо на кнопку «OK».
![Перехід до функції РАХУНОК в Microsoft Excel]()
Також вікно аргументів можна запустити іншим способом. Виділяємо осередок для виведення результату і переходимо у вкладку «Формули». На стрічці в групі налаштувань «Бібліотека функцій» тиснемо на кнопку «Інші функції». Із списку наводимо курсор на позицію «Статистичні». У меню, вибираємо пункт «РАХУНОК».
- Запускається вікно аргументів. Єдиним аргументом даної формули може бути значення, представлене у вигляді посилання або просто записане в відповідне поле. Правда, починаючи з версії Excel 2007, таких значень може бути до 255 включно. У більш ранніх версіях їх було всього 30.
Дані занести в поля можна, набравши з клавіатури конкретні значення або координати осередків. Але при наборі координат набагато легше просто встановити курсор в поле і виділити відповідну клітинку або діапазон на аркуші. Якщо діапазонів кілька, то адреса другого з них можна занести в поле «значення2» і т.д. Після того, як значення занесені, тиснемо на кнопку «OK».
- Результат підрахунку осередків, що містять числові значення в виділеному діапазоні, відобразиться в спочатку зазначеної області на аркуші.
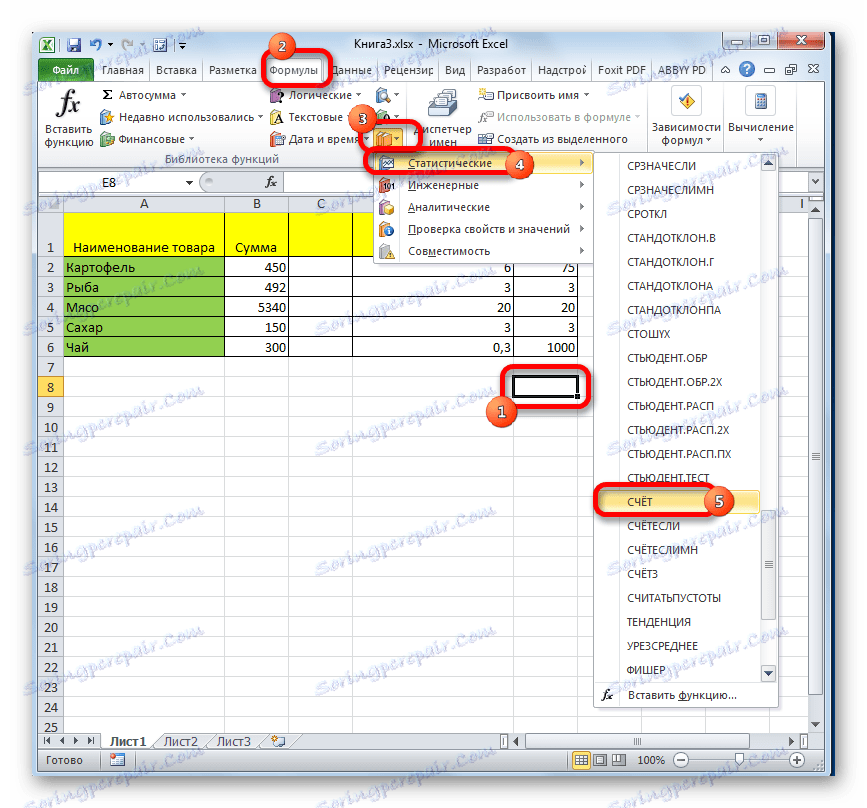
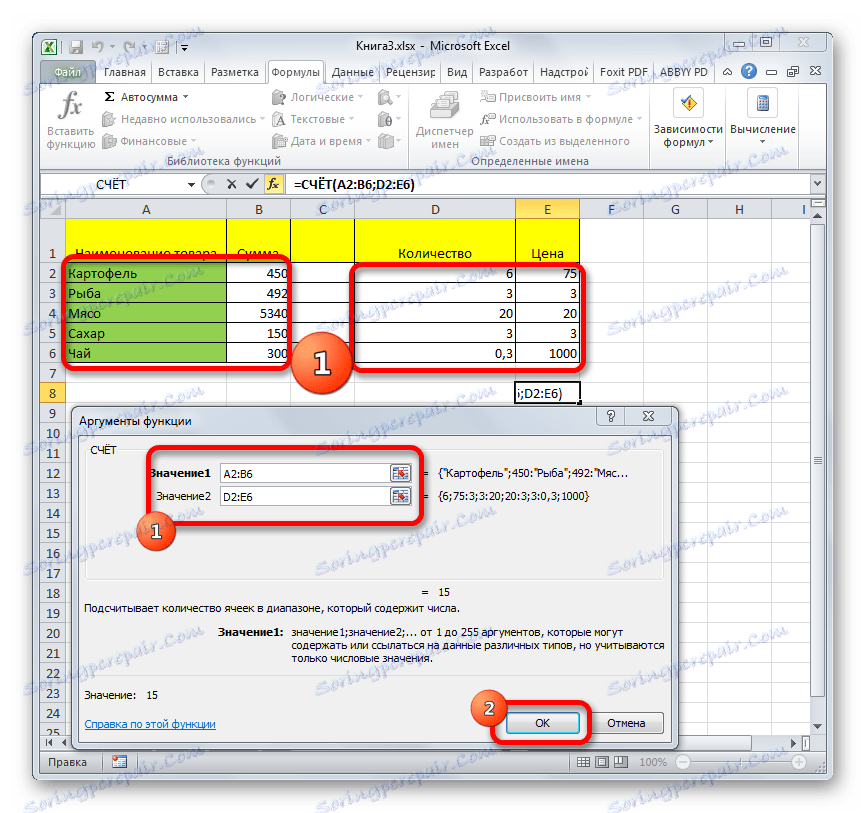
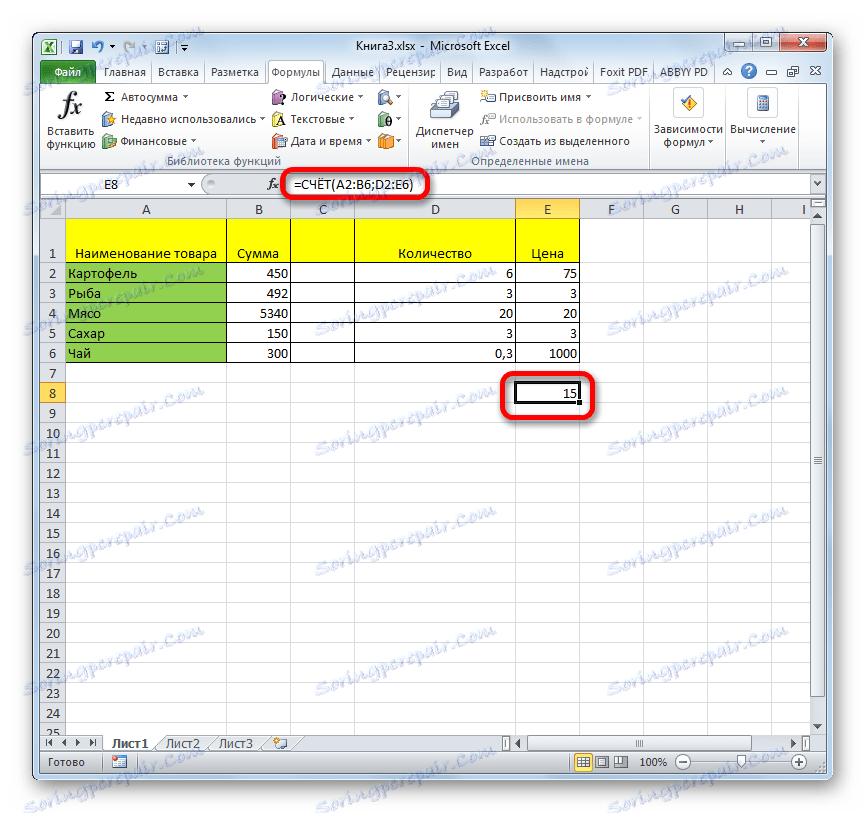
Спосіб 2: обчислення із застосуванням додаткового аргументу
В наведеному вище прикладі ми розглянули випадок, коли аргументами є виключно посилання на діапазони листа. Тепер давайте розглянемо варіант, коли використовуються також і значення, вписані безпосередньо в полі аргументу.
- Будь-яким з описаних в першому способі варіантів запускаємо вікно аргументів функції РАХУНОК. В поле «значення1» вказуємо адресу діапазону з даними, а в поле «значення2» вписуємо логічне вираз «ІСТИНА». Тиснемо на кнопку «OK», щоб виконати обчислення.
- Результат відображається в попередньо виділеної області. Як бачимо, програма підрахувала кількість осередків з числовими значеннями і в загальну суму до них додала ще одне значення, яке ми записали словом «ІСТИНА» в поле аргументів. Якби цей вислів був записано безпосередньо в осередок, а в поле лише стояла б посилання на нього, то до загальної суми воно б не додалася.
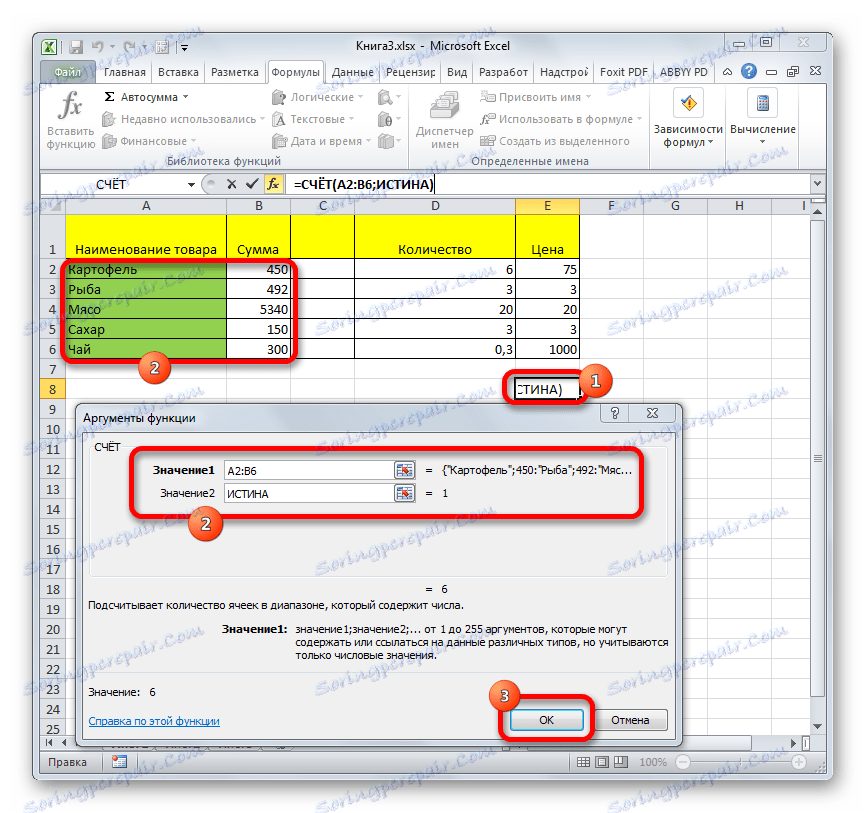
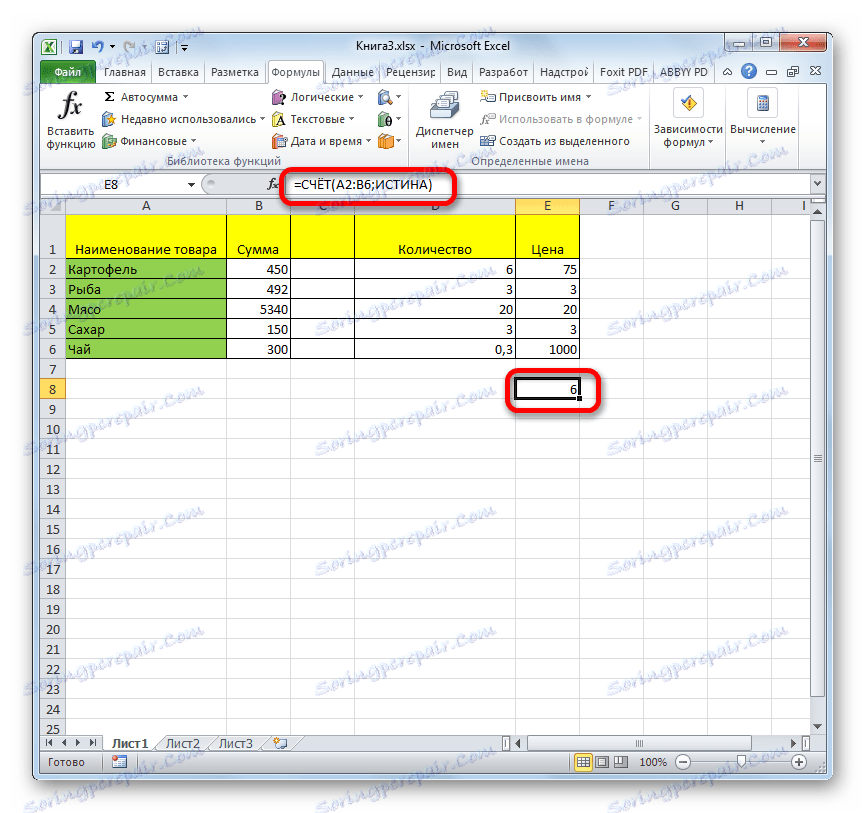
Спосіб 3: ручне введення формули
Крім використання Майстра функцій і вікна аргументів, користувач може ввести вираз самостійно вручну в будь-який осередок на аркуші або в рядок формул. Але для цього потрібно знати синтаксис даного оператора. Він не складний:
=СУММ(Значение1;Значение2;…)
- Вводимо в осередок вираз формули РАХУНОК згідно її синтаксису.
- Для підрахунку результату і виведення його на екран тиснемо на кнопку Enter, розміщену на клавіатурі.
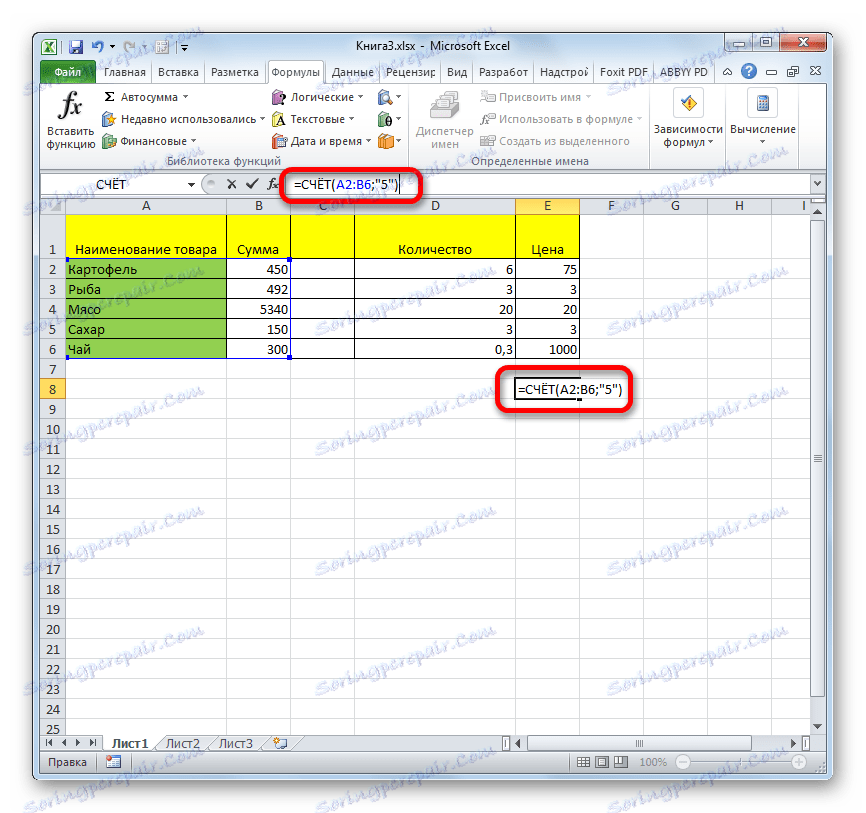
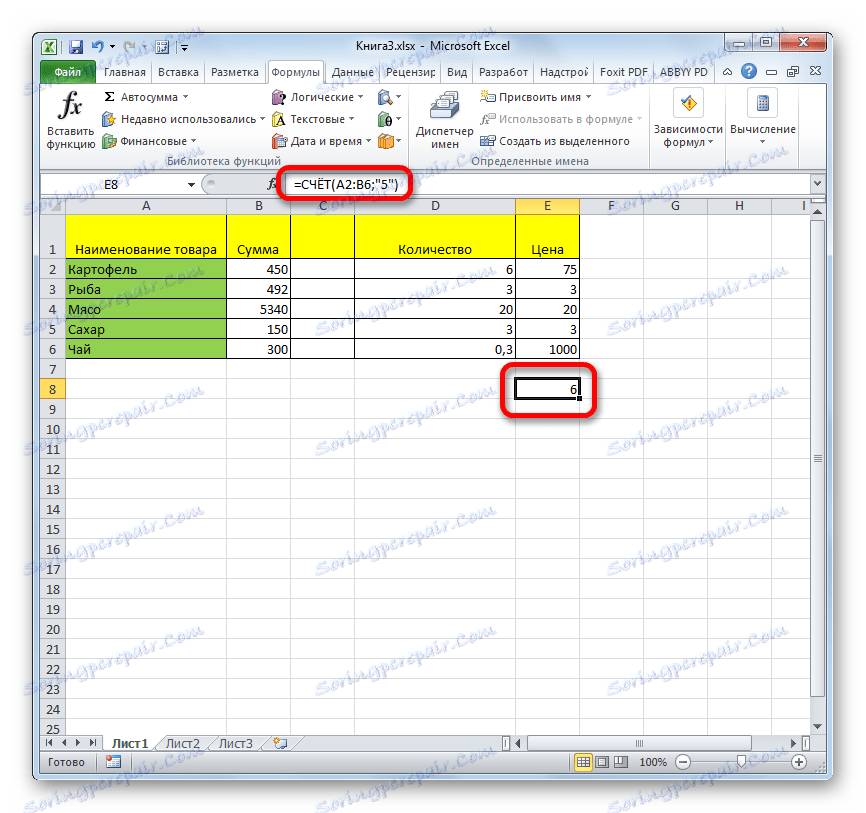
Як бачимо, після цих дій підсумок обчислень виводиться на екран в вибраній комірці. Для досвідчених користувачів даний спосіб може бути навіть більш зручний і швидкий. Чим попередні з викликом Майстра функцій і вікна аргументів.
Існує кілька способів застосування функції РАХУНОК, головним завданням якої є підрахунок осередків, що містять числові дані. За допомогою цієї ж формули можна вносити додаткові дані для розрахунку безпосередньо в полі аргументів формули або записуючи їх прямо в клітинку згідно синтаксису даного оператора. Крім того, серед статистичних операторів є і інші формули, що займаються підрахунком заповнених осередків у виділеному діапазоні.