Налаштування роутерів Промзв'язок
Промзв'язок - один з відомих провайдерів, що розташувався на території Російської Федерації і Республіки Білорусь. Як і багато інші постачальники інтернет-послуг, ця компанія пропонує своїм користувачам придбати фірмові роутери за вигідними цінами. У більшості випадків при підключенні до лінії майстри самі налаштують модем, але іноді може знадобитися ручна конфігурація, про що ми і хочемо поговорити далі.
зміст
Підготовчі роботи
Всі наведені нижче дії будуть розписані на прикладі моделі M200A, оскільки вона є однією з найпопулярніших і часто придбаних. До слова, ця, як і інші моделі від Промзв'язку, базуються на роутерах від ZTE, тому веб-інтерфейс повністю ідентичний.
Почніть з розпакування маршрутизатора і установки його в зручному місці, щоб вистачило довжини кабелю не тільки від провайдера, але і для підключення до LAN, якщо це потрібно. Крім цього, враховуйте і розміри свого будинку або квартири, щоб сигнал Wi-Fi зміг пробити всі стіни і якість зв'язку у всіх приміщеннях було однаково хорошим. Далі зверніть увагу на задню панель пристрою. Підключіть всі наявні кабелю до відповідних роз'єми. LAN і DSL-порти зазвичай виділені різними кольорами.

Щоб уникнути конфліктів налаштувань операційної системи і роутера в Windows потрібно виставити певні параметри отримання DNS і IP-адрес. Інший наш автор в окремій статті за наступним посиланням детально описав виконання цієї процедури, тому вам залишається лише скористатися наведеною налаштуванням, і можна переходити безпосередньо до роботи з веб-інтерфейсом наявного маршрутизатора.
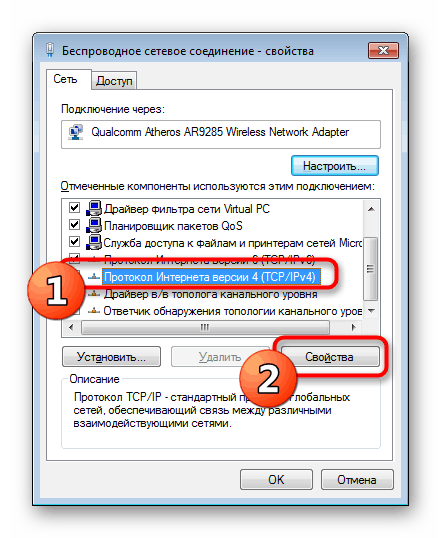
Читайте також: Мережеві налаштування Windows
Налаштовуємо роутер Промзв'язок
Розробниками роутерів створюється спеціальний інтерфейс, де зібрані всі параметри, які користувач може налаштувати вручну. Вхід в таке меню здійснюється через будь-який браузер шляхом введення спеціального IP в адресний рядок. Давайте розберемося з тим, як зайти в налаштування розглянутого маршрутизатора.
- Відкрийте веб-браузер і перейдіть за адресою
192.168.1.1або192.168.0.1, що залежить від стандартних налаштувань. - Дочекайтесь появи форми для входу. Тут потрібно ввести логін і пароль, які мають стандартне значення
adminіadmin. - Тепер ви опинилися в самому веб-інтерфейсі. Якщо вгорі є пункт «Language», змініть мову на зручний, щоб було простіше розібратися з усіма наявними параметрами.
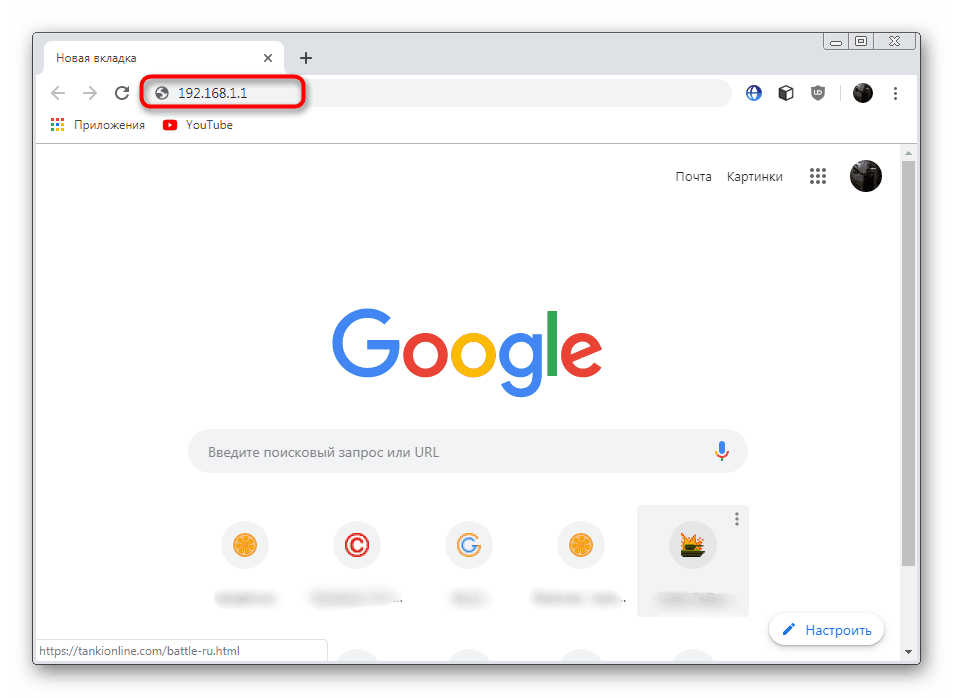
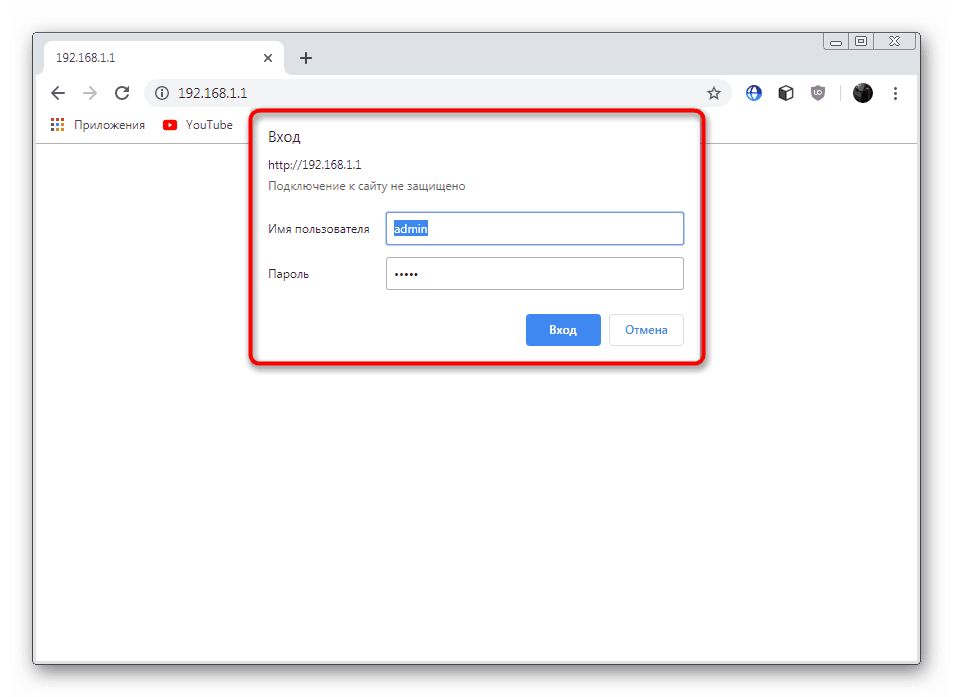
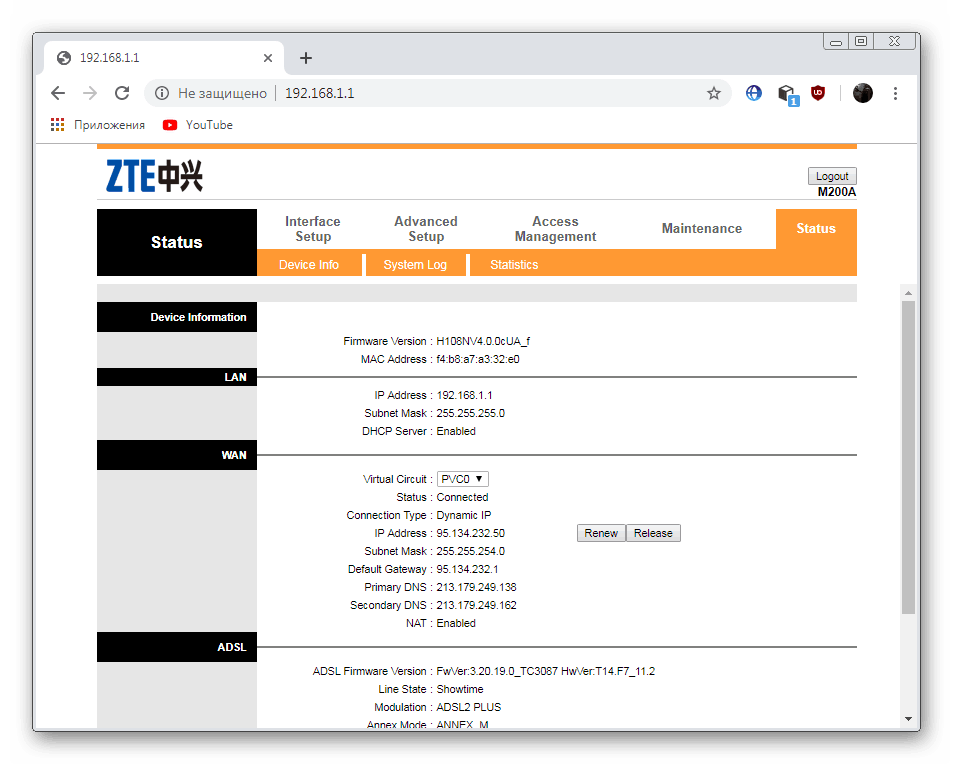
Залежно від моделі та часу її випуску зовнішній вигляд меню конфігурації може відрізнятися від того, який ви побачите на скріншотах далі, оскільки все залежить від версії встановленої прошивки. Тоді не лякайтеся, адже потрібно тільки знайти зазначені пункти в трохи зміненому інтерфейсі, сама процедура настройки не змінюється.
Налагодження підключення з провайдером
На жаль, в моделях Промзв'язку немає вбудованої функції швидкого налаштування, що дозволяє задати правильні параметри за кілька кліків, тому доведеться працювати з кожним пунктом власноруч. Почати варто з значень підключення, оскільки саме ця конфігурація забезпечує з'єднання з провайдером.
- У веб-інтерфейсі знайдете розділ «Interface Setup» і перейдіть в нього, клікнувши на назві лівою кнопкою миші.
- В першу чергу ви зіткнетеся з параметром під назвою «QoS». Дана технологія має повну назву quality of service (якість обслуговування), і основний її функцією є розподіл трафіку в рамках мережі. Рекомендується змінювати налаштування цієї технології тільки в разі, коли це зазначено в документації, отриманої від провайдера. Якщо ж таку примітку відсутня, просто пропустіть цей пункт.
- Далі йде «IPv4 / IPv6» - в цьому пункті користувач вибирає використовуваний протокол. Звичайно, IPv6 набагато краще IPv4, проте так просто переключитися на нього не вийде. Робиться це тільки тоді, коли мережа і маршрутизатор підтримують дану технологію, про що ви можете дізнатися з документації або зателефонувавши на гарячу лінію свого провайдера. Слідом вибирається тип підключення в залежності від зазначеного в договорі. Зазвичай використовують «Dynamic IP Adress» (динамічний IP-адресу) або «PPPoA / PPPoE».
- При обраному «Dynamic IP Adress» відразу ж налаштовується NAT, мости та інші деталі, зазначені в документації.
- Те ж саме стосується і другого варіанту з використанням PPPoA / PPPoE. Тут провайдер надає логін і пароль для авторизації на сервісі, після чого з'єднання вважається успішним.
- По завершенні всієї конфігурації не забудьте застосувати настройки, натиснувши на «Save».
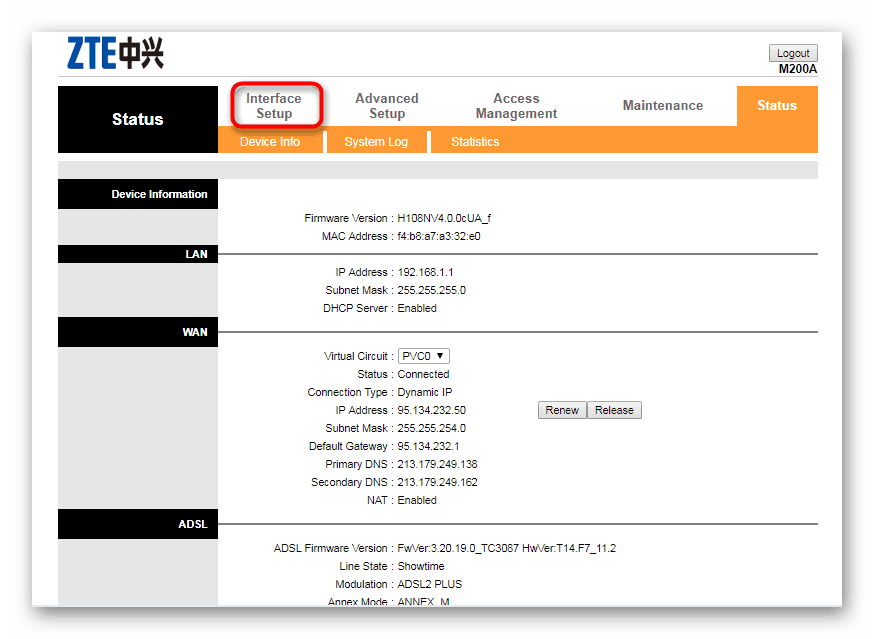
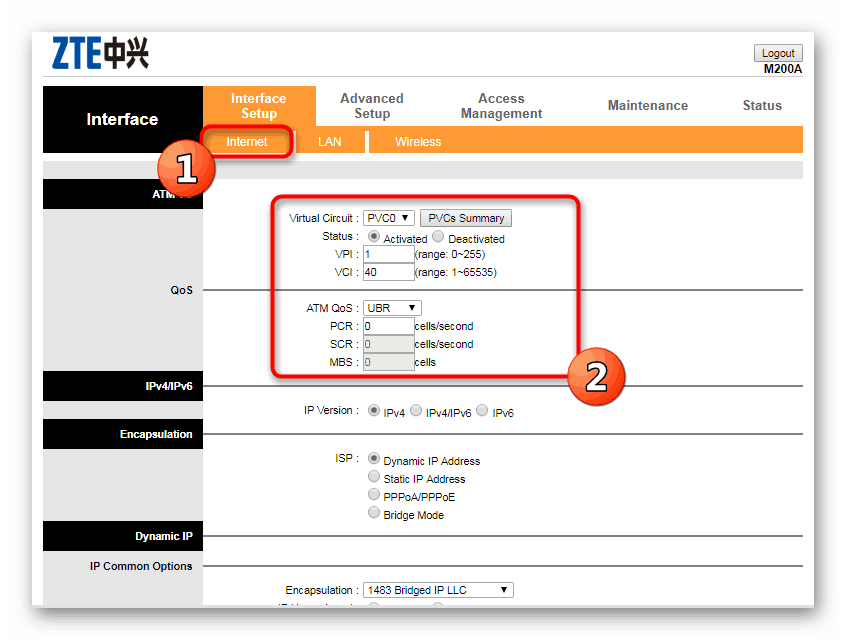
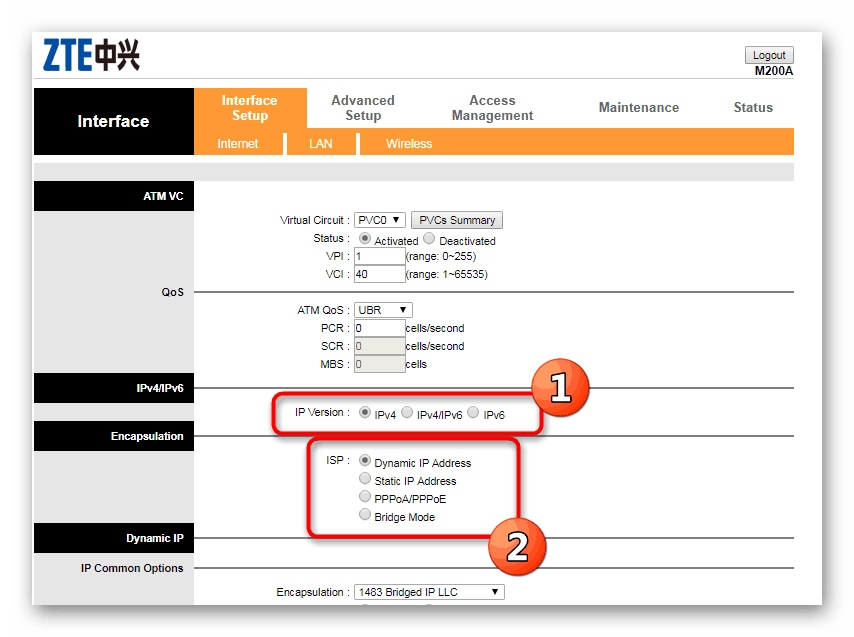
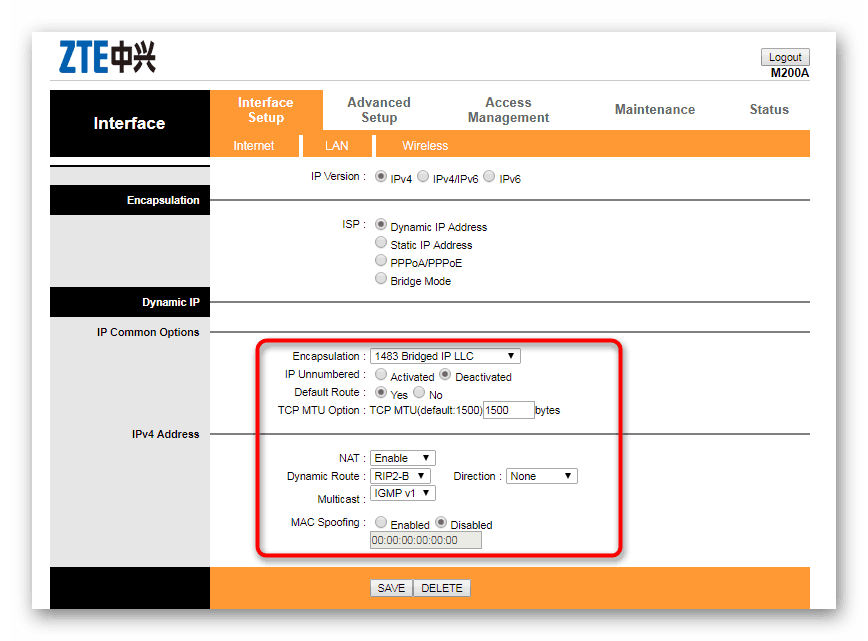
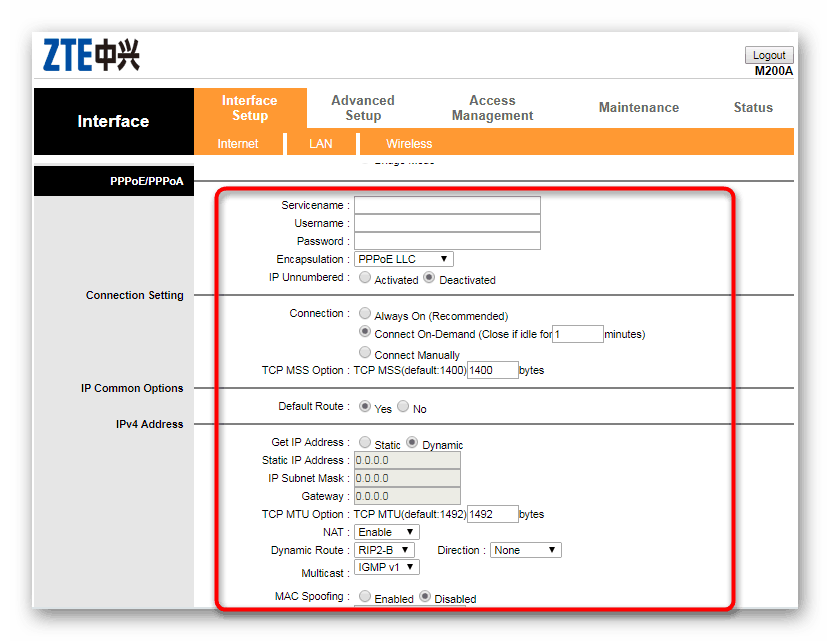
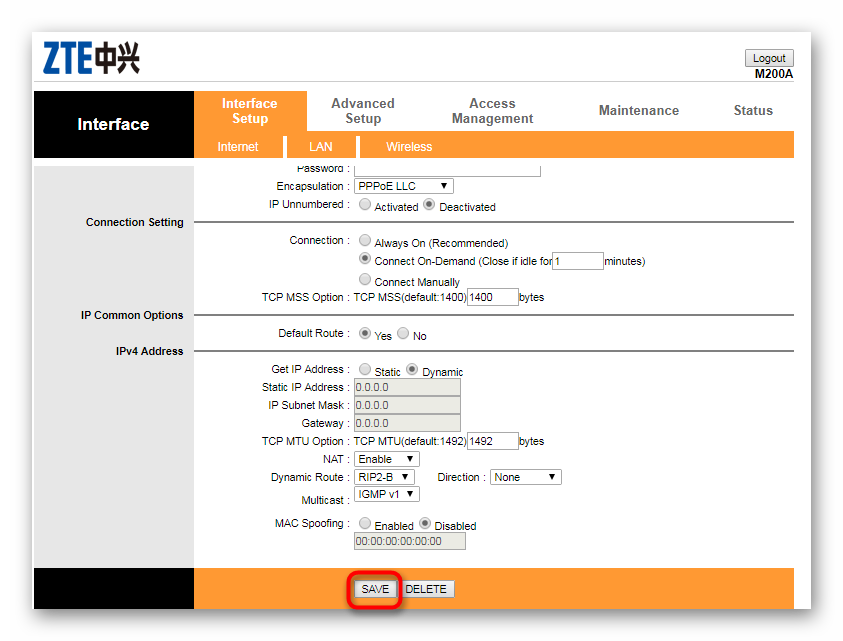
Тільки після завершення цих налаштувань інтернет повинен нормально передаватися до комп'ютера через підключений LAN-кабель, проте на цьому повна конфігурація ще не закінчується.
LAN-підключення
Досить велика кількість користувачів підключаються до роутера через LAN-кабель, який вставлений системний блок комп'ютера або ноутбук. Незважаючи на те, що після закінчення першого етапу налаштування інтернет вже з'явився, він все ще може працювати зі збоями або при підключенні додаткових комп'ютерів виникнуть різні помилки. Щоб їх уникнути, потрібно врахувати такі параметри:
- Вгорі меню виберіть категорію «LAN».
- Локальний IP-адреса і маску підмережі потрібно змінювати тільки в тих ситуаціях, коли цього вимагає провайдер.
- Далі слід переконатися, що «DHCP Server» включений, тобто маркер встановлено на пункті «Enabled». Така функція дозволить всім тим, що підключається пристрою автоматично встановлювати приймати настройки роутера. Що стосується DNS, то тут все пункти залишаються за замовчуванням.
- Значення «Radvd» і «DHCPv6» слід змінювати, лише якщо роутер підтримує протокол IPv6. Не забувайте зберігати всі зміни, які були внесені в певній вкладці меню.
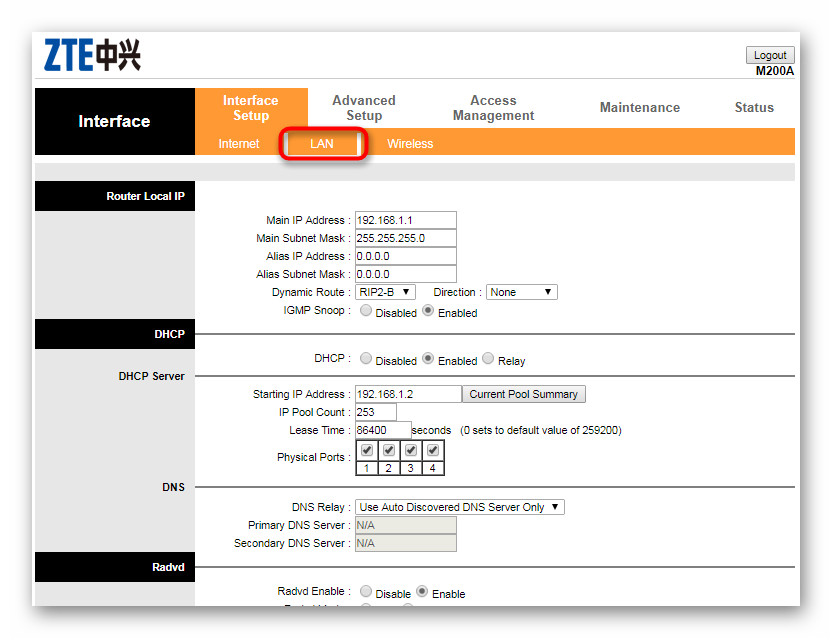
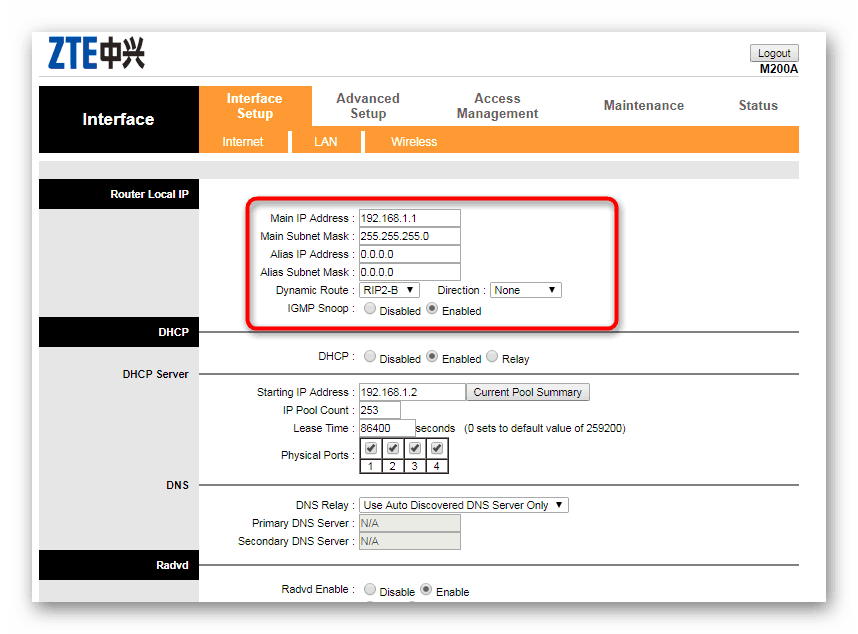
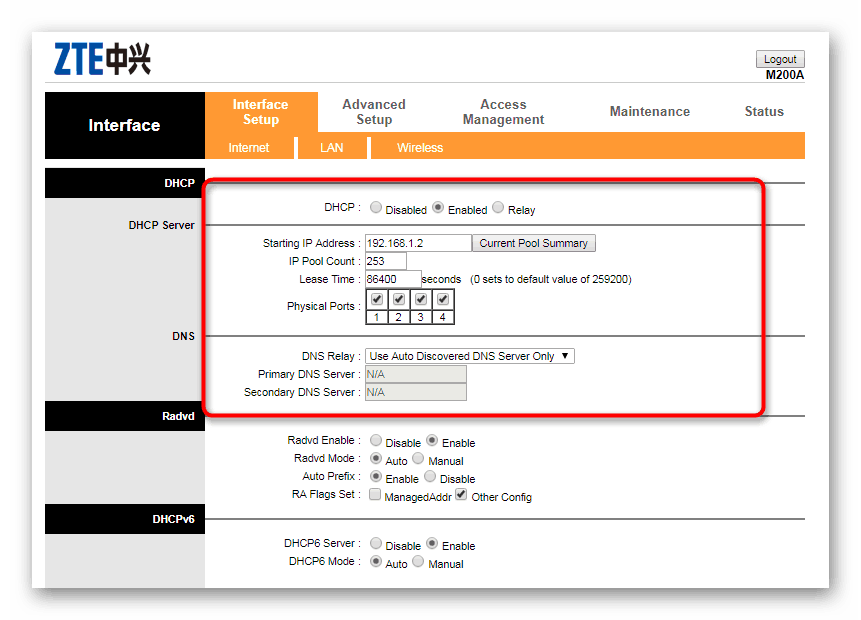
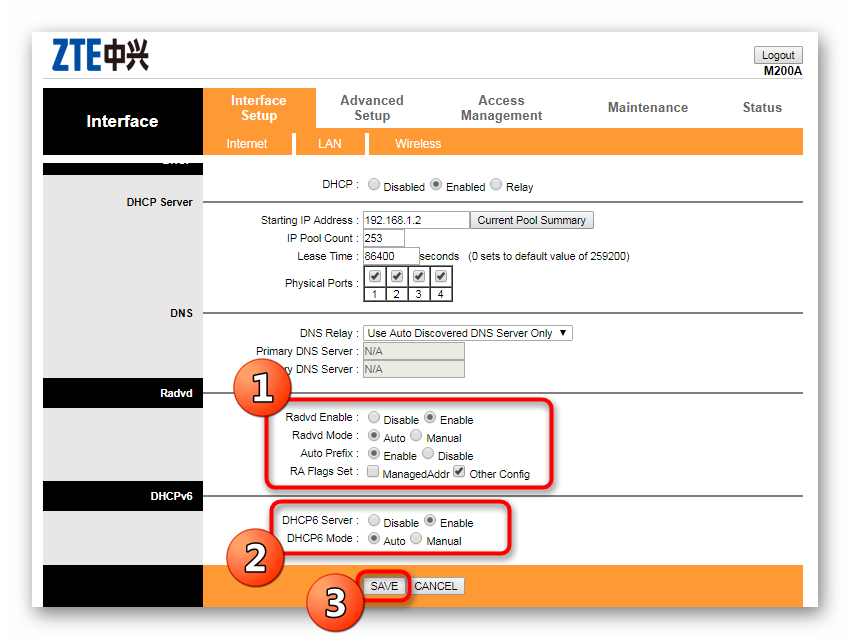
бездротове підключення
Зараз більшість користувачів володіють ноутбуками або смартфонами, які найчастіше з'єднуються з Інтернетом через бездротову мережу Wi-Fi. Тому конфігурація цього типу з'єднання теж потребує окремої уваги.
- Перейдіть у вкладку «Wireless».
- Активуйте точку доступу в розділі «Access Point Settings». Тут же можна вибрати канал, вказати номер станції, режим роботи та додаткові параметри.
- У «11n Settings» рекомендується змінювати тільки частоту передачі сигналу, якщо роутер підтримує таку технологію.
- Деякі моделі також дозволяють включити кілька бездротових мереж, вказавши їх кількість і задавши певні паролі, обмеження і дозволу на кожну з них.
- У «WPS Settings» вказується ім'я точки, тип аутентифікації і режим WPS.
- Нижче якраз налаштовується той самий WPS, де користувач може вручну задати необхідний пароль, який повинен складатися мінімум з восьми символів.
- Останній розділ передбачає стеження за всіма підключеними до мережі MAC-адресами і надає доступ до відключення будь-який з них.
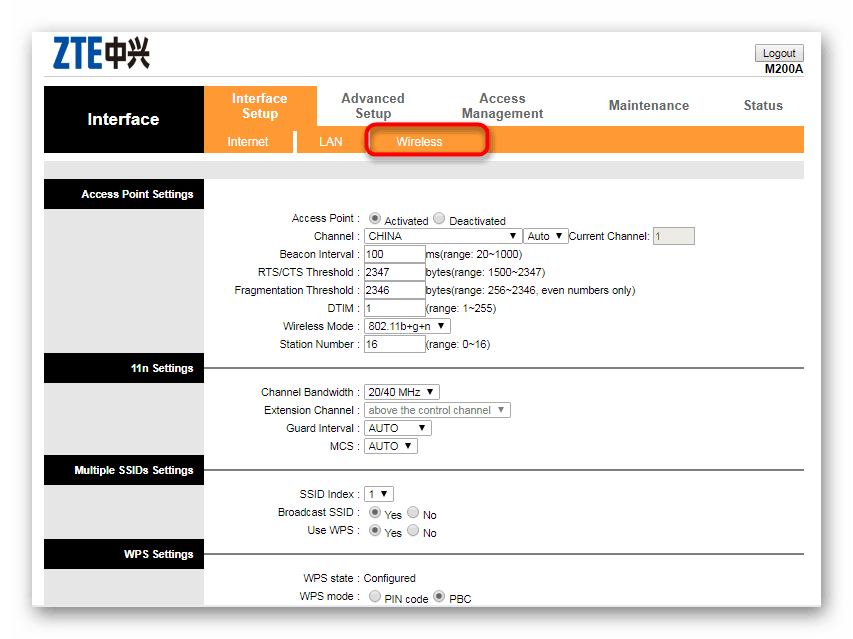
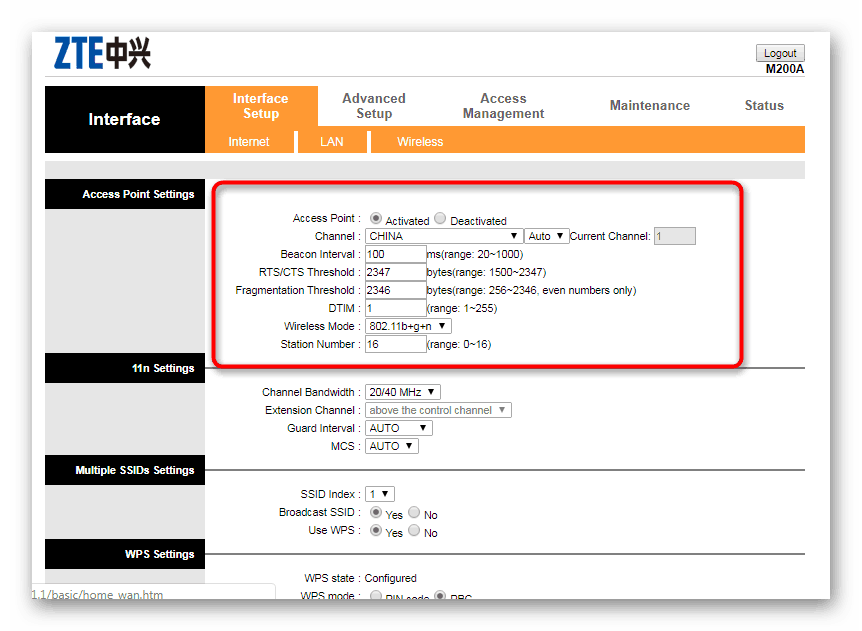
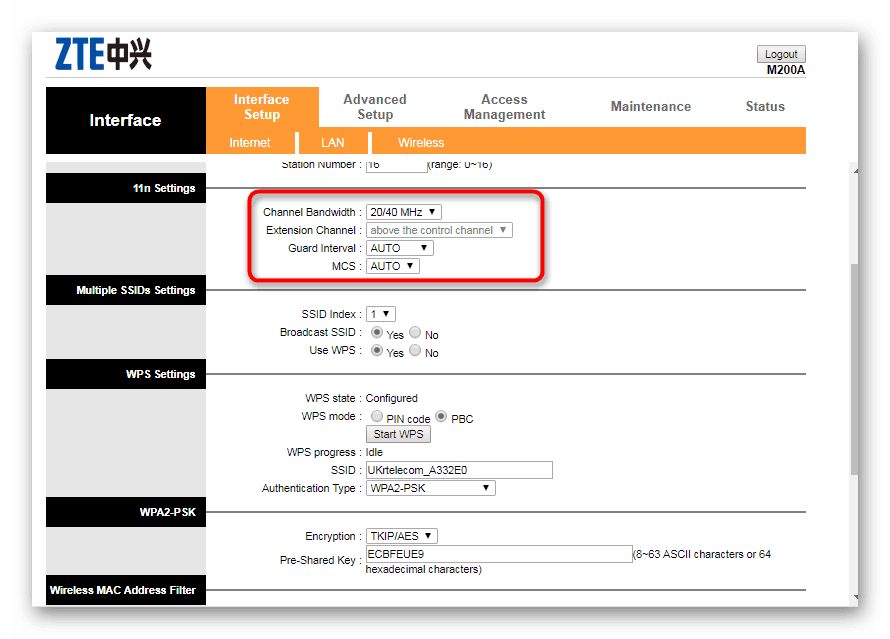
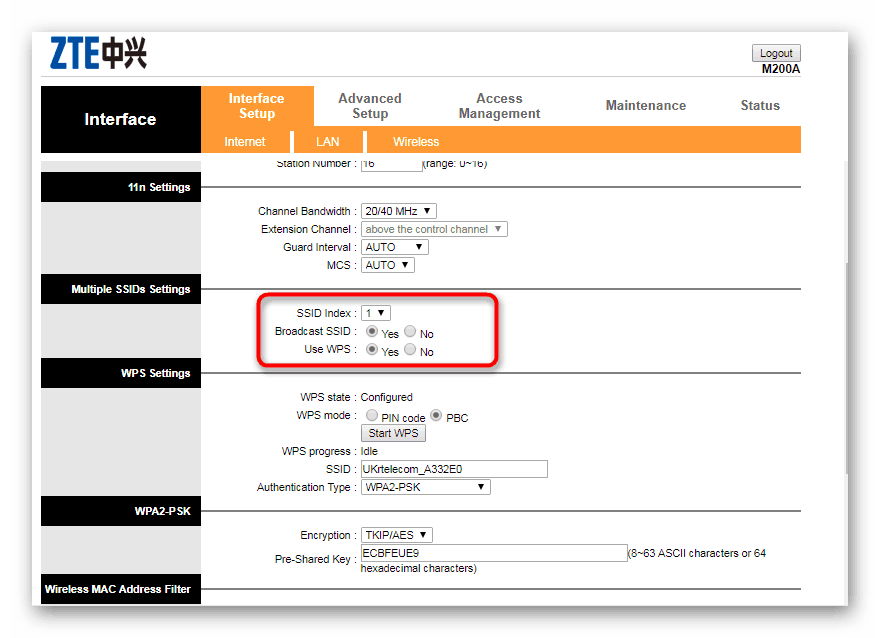
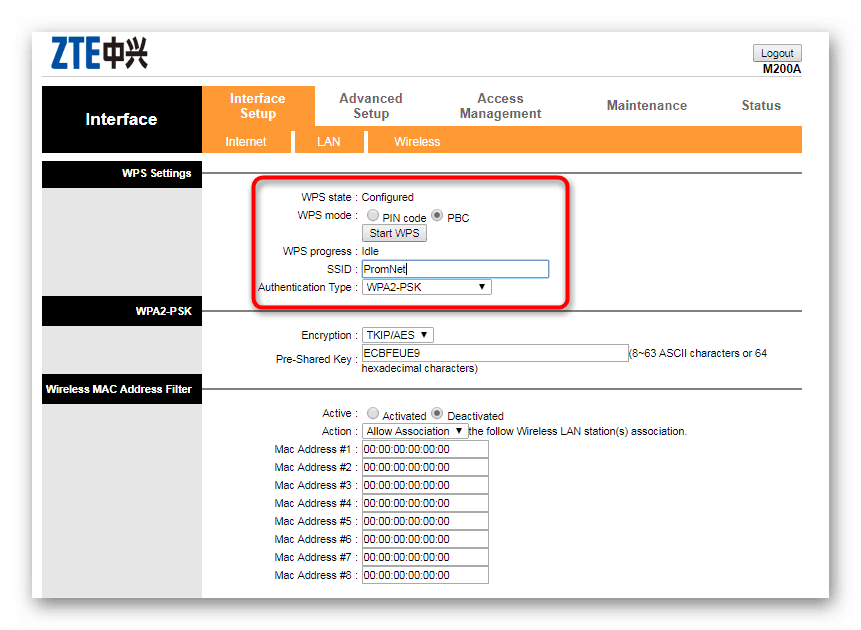
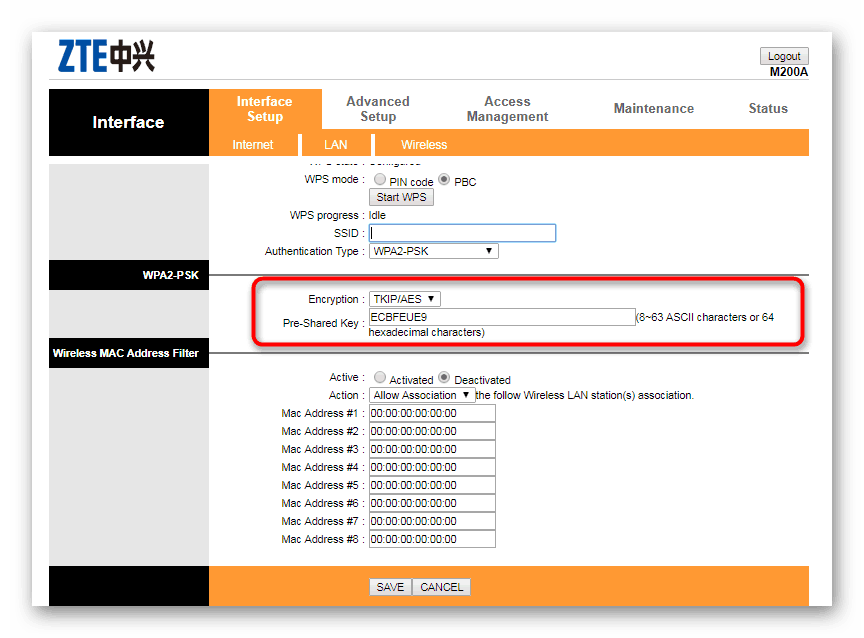
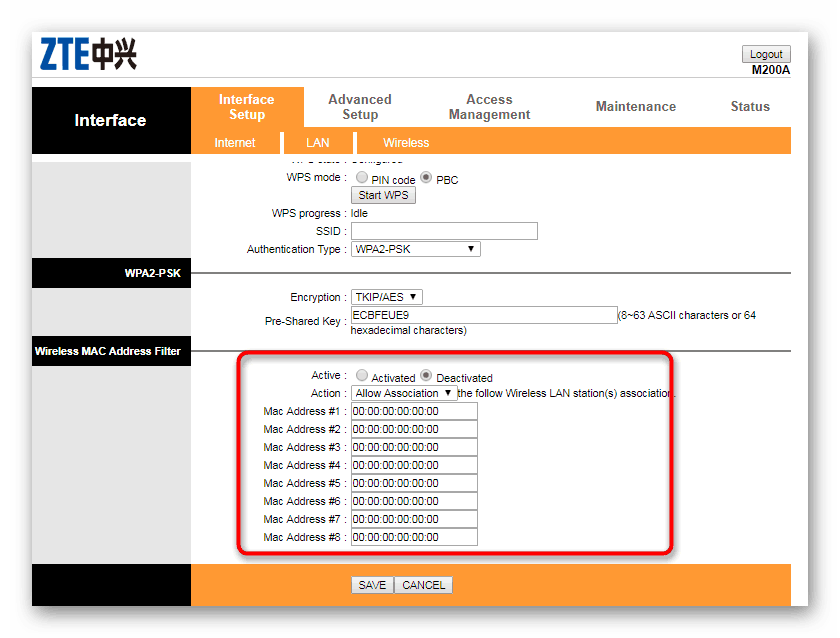
Після застосування подібних налаштувань рекомендується перезавантажити маршрутизатор, щоб всі зміни вступили в силу і працювали коректно.
Додаткова конфігурація
Існують додаткові параметри безпеки і з'єднання, які виведені в окремий розділ. Знаходяться вони там тому що далеко не всім звичайним користувачам доводиться звертатися до цих налаштувань і змінювати їх. Все ж комусь це може виявитися корисним, тому ми пропонуємо детальніше ознайомитися з поширеними пунктами.
- Прокрутіть в «Advanced Setup», і ви відразу потрапите в розділ «Firewall». У програмному забезпеченні роутера є ряд правил, що забезпечують захист з'єднання. Їх активація дозволяє запобігти незаконне підключення до мережі і подальший злом локальних пристроїв. Однак сподіватися на бездоганну роботу такого брандмауера не варто, оскільки правила там досить базові та не захищають від усіх видів зломів.
- У вкладці «Routing» присутній список активних пристроїв, які на даний момент підключені до роутера за допомогою доступних точок (LAN або Wi-Fi).
- Функція NAT перетворює внутрішні IP-адреси підключеного обладнання в один загальний зовнішній, що дозволяє економити адреси і швидше обробляти інформацію. Її рекомендується активувати у відповідній вкладці.
- Раніше ми вже згадували про технології QoS. Її додаткові налаштування знаходяться якраз в даному розділі, де для кожного MAC-адреси можуть бути застосовані особливі правила розподілу трафіку.
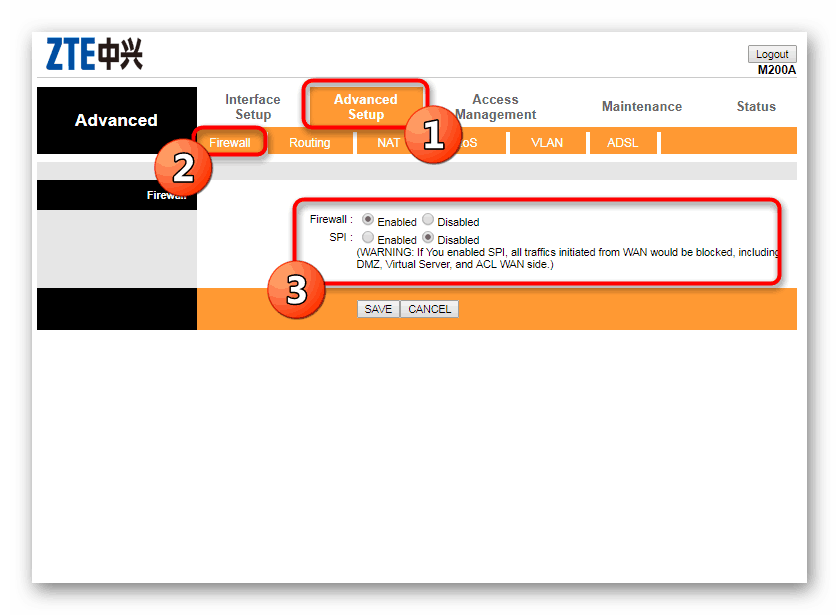
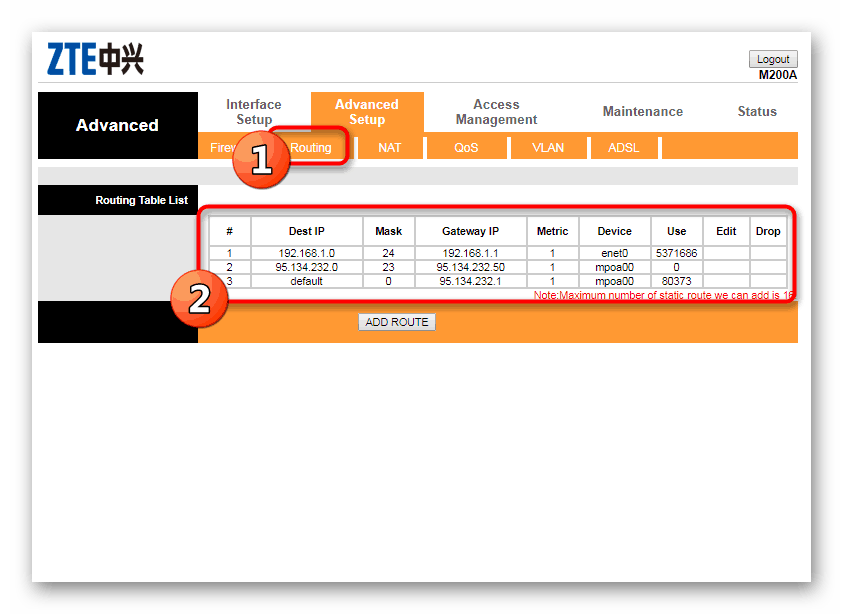
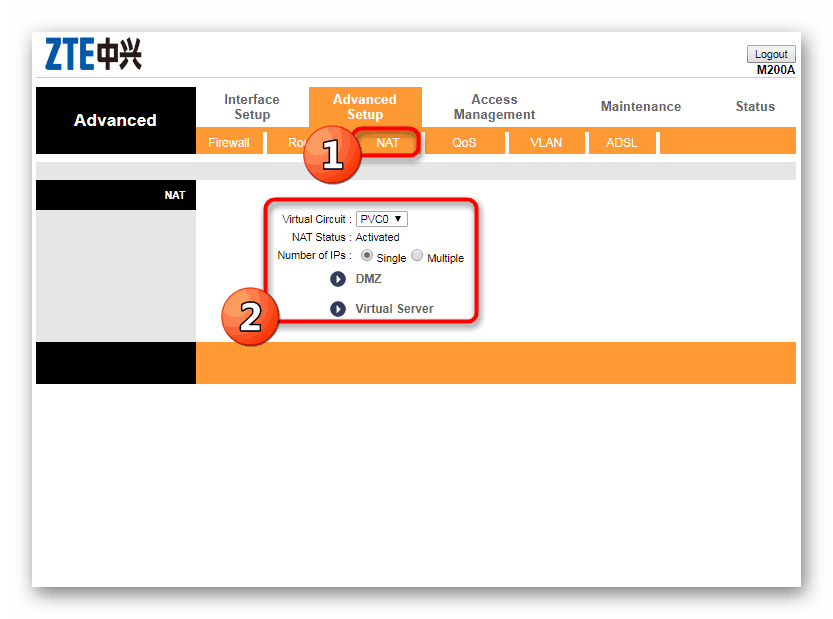
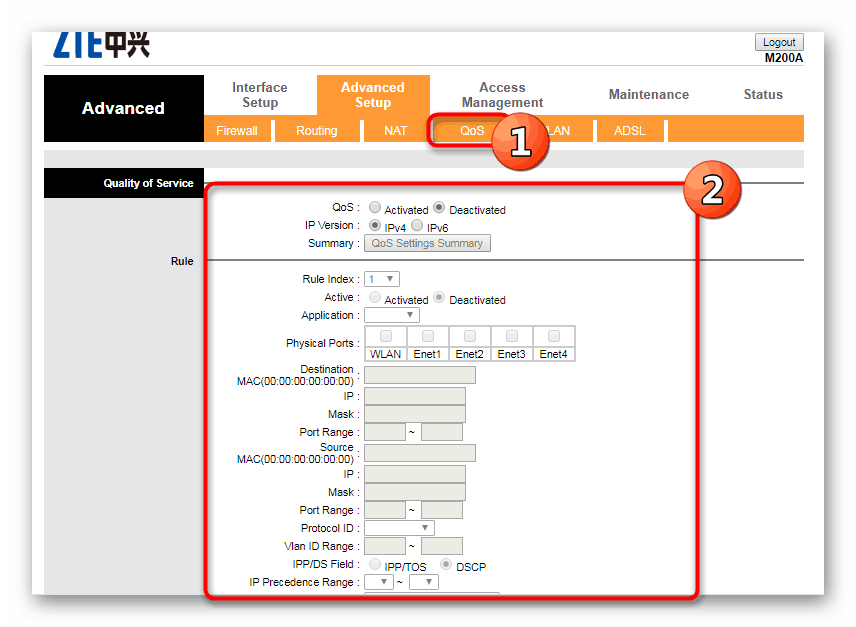
управління доступом
Під час налаштування маршрутизатора також важливо відредагувати і правила надання доступу, якщо до пристрою буде підключено кілька комп'ютерів або моделей мобільного обладнання. Тоді може знадобитися організувати індивідуальні рівні доступу, що дозволяється зробити в веб-інтерфейсі через відповідне меню.
- Відкрийте розділ «Access Management», де ви відразу ж опинитеся у вкладці «ACL». Технологія ACL дозволяє налаштувати рівень доступу для кожної адреси окремо. Наприклад, досить буде вказати IP, вибрати мережевий протокол управління і помістити це правило в список. Внизу знаходиться окрема таблиця з моніторингом всіх доданих адрес.
- У другій вкладці настроюється фільтр по MAC-адресами, який передбачає обмеження можливості підключення певних пристроїв до роутера. Налаштувати це дуже просто - достатньо ввести адресу, поставити галочку навпроти пункту «Yes» параметра «Active» і зберегти зміни.
- Нижче також відображається таблиця, де показується список всіх доданих пристроїв і їх поточний стан.
- Налаштування динамічного DNS потрібно тільки в тих ситуаціях, коли налаштований динамічний IP-адресу, щоб інформація на сервері оновлювалася в режимі реального часу. В іншому випадку активація цієї функції не має сенсу.
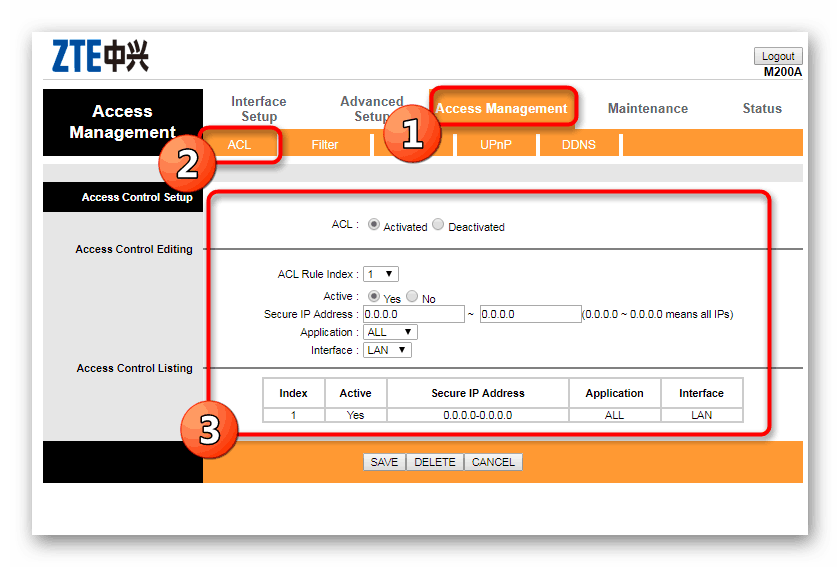
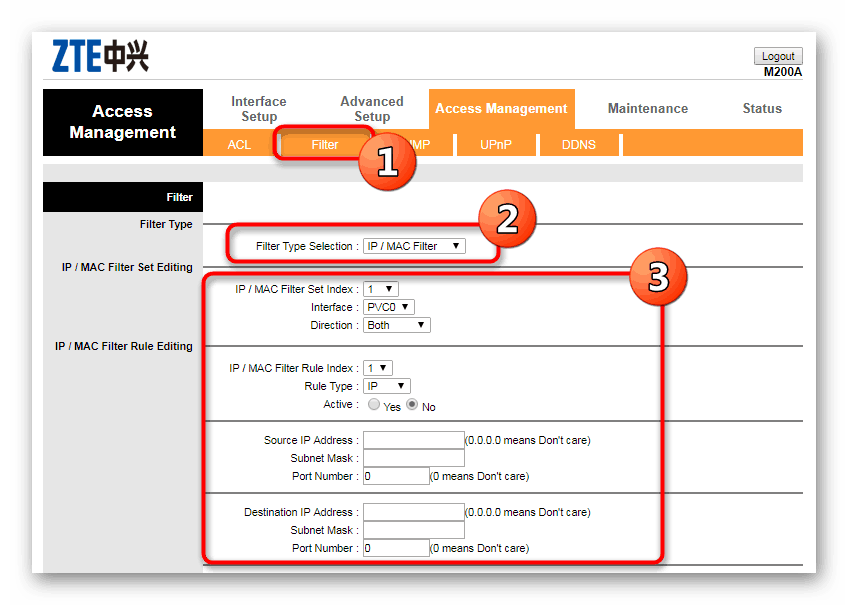
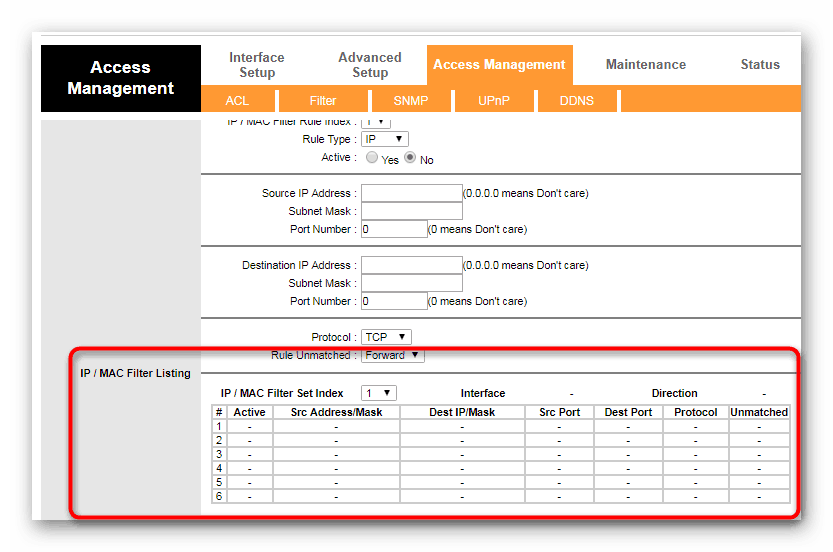
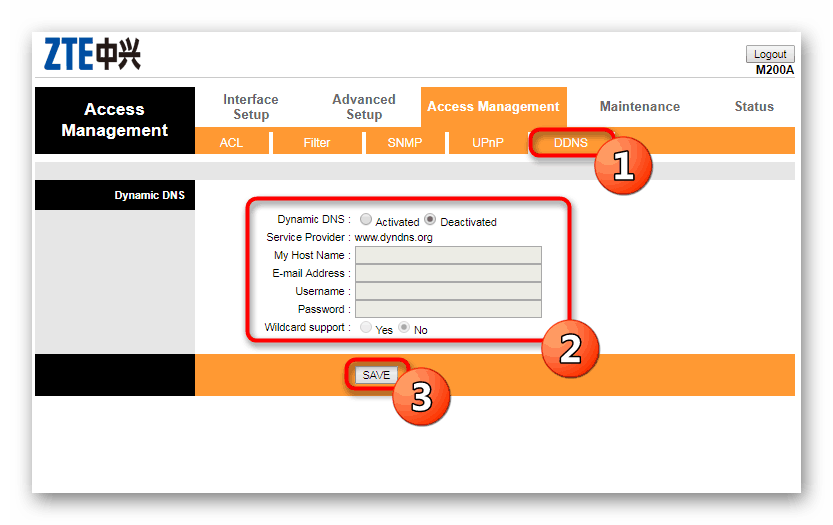
завершальний етап
Після закінчення всіх наведених вище кроків залишається тільки зайти в системний розділ, де можна налаштувати час, задати новий пароль для входу, скинути конфігурацію до заводського стану або оновити прошивку. Все це розподілено по окремим вкладках і дуже просто редагується під потреби користувача. Важливо відзначити, що правильна настройка системного часу необхідна для коректного збору статистики про час роботи маршрутизатора, підключених і інших діях.
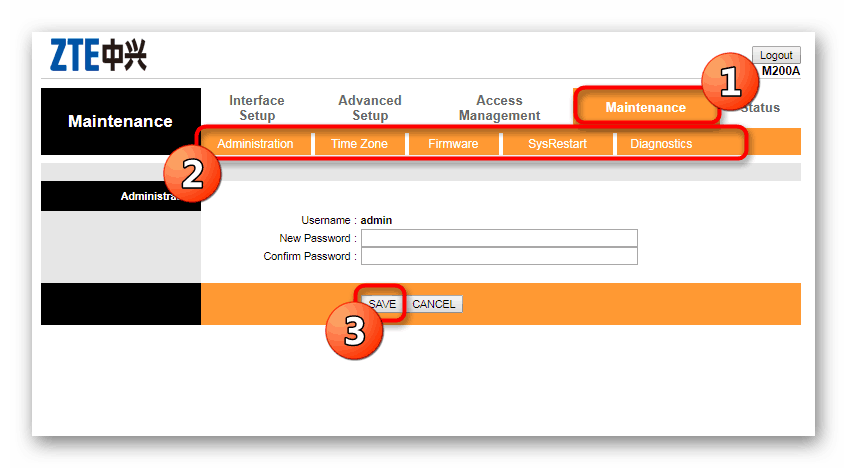
На цьому конфігурація роутерів від провайдера Промзв'язок завершена. Як бачите, вся процедура розділяється на кроки, де кожна настройка проводиться в певному розділі і стосується тільки деяких параметрів. Однак при цьому варто враховувати, що багато змін рекомендовано проводити тільки по приміток в договорі з постачальником інтернет-послуг.