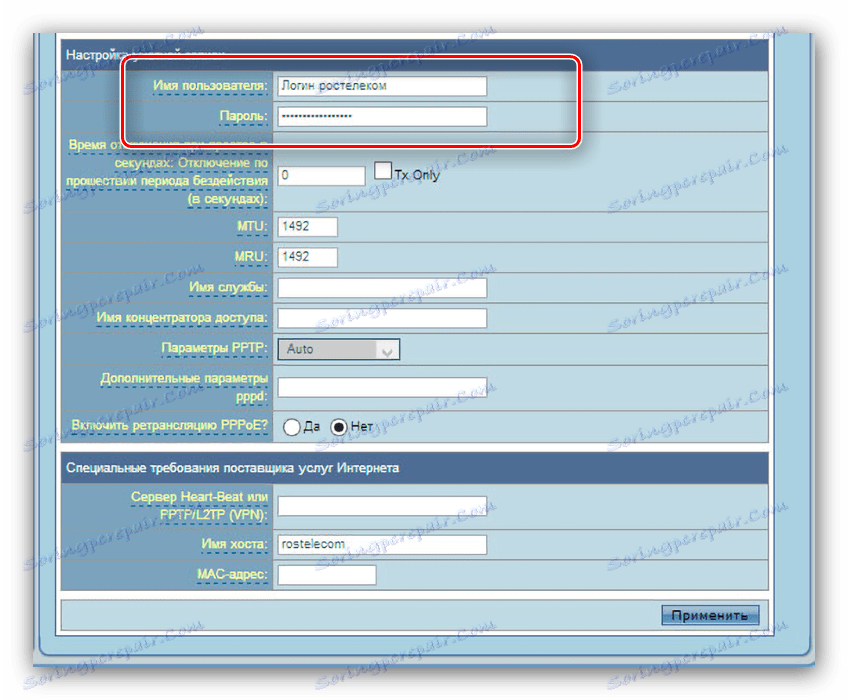Конфігурація роутера ASUS RT-N10
У модельному ряду роутерів тайванської корпорації ASUS присутня безліч рішень з різних цінових категорій. Пристрій з номером RT-N10 відноситься до нижнього сегменту среднебюджетних маршрутизаторів і володіє відповідною ціною функціональністю: швидкість з'єднання до 150 МБ / с, підтримка сучасних стандартів підключень і безпеки, бездротова мережа з зоною покриття для великої квартири або маленького офісу, а також можливостями управління пропускною смугою і WPS. Всі згадані опції потрібно налаштовувати, і сьогодні ми хочемо познайомити вас з подробицями процедури налаштування.
зміст
Стадія підготовки перед налаштуванням
Насамперед маршрутизатор знадобиться приєднати до електроживлення, а потім і до цільового комп'ютера, за допомогою якого і буде відбуватися конфігурація. Підготовка відбувається за такою схемою:
- Додайте роутер на відповідному місці в квартирі. Якщо ви вибрали місце звертайте увагу на найближчі джерела радіоперешкод і металеві елементи - вони можуть порушувати стабільність сигналу Wi-Fi. Намагайтеся встановити пристрій так, щоб воно розташовувалося посередині зони покриття.
- Підключіть маршрутизатор до харчування, потім з'єднайте його з комп'ютером LAN-кабелем. Виробник полегшив останню задачу - всі порти підписані і відзначені відрізняються квітами.
- Після успішного з'єднання зверніться до комп'ютера. Відкрийте властивості Ethernet-підключення та знайдіть в них рядок «TCP / IPv4» - встановіть в ній отримання адрес автоматично.
![Nastroyka-setevoy-kartyi-dlya-konfiguratsii-routera-asus-rt-g32]()
Детальніше: Підключення і настройка локальної мережі на Windows 7

Після цих процедур можна приступати до установки параметрів роутера.
Налаштовуємо маршрутизатор ASUS RT-N10
Мережеве обладнання в більшості своїй налаштовується через веб-інтерфейс. Доступ до конфігуратору розглянутого роутера можна отримати за допомогою будь-якого відповідного інтернет-браузера. Для цього відкрийте програму, надрукувати в адресному рядку 192.168.1.1 і натиснути клавішу введення. Система повідомить, що для доступу знадобиться ввести логін і пароль. Даними авторизації є слово admin , яке потрібно прописати в порожніх полях. Проте в деяких варіантах прошивок логін і пароль можуть відрізнятися - інформацію до конкретно вашому примірнику можна знайти на стікері, наклеенном на днище пристрою. 
Розглядається пристрій можна конфігурувати як за допомогою утиліти швидкого налаштування, так і ручним способом через розділ додаткових параметрів. Важливо відзначити, що роутер цієї моделі існує в двох варіантах - старий і новий. Вони відрізняються зовнішнім виглядом і інтерфейсом конфігуратора.
Швидка настройка
Найпростіший, проте не завжди надійний спосіб - залучення швидкого налаштування.
Увага! На старому типі прошивки режим швидкого налаштування не функціонує належним чином, тому подальше опис процедури стосується новітнього варіанту веб-інтерфейсу!
- Спрощений режим доступний після натискання кнопки «Швидка настройка Інтернет» вгорі лівого меню. Роутер також запропонує саме цей варіант, якщо він ще жодного разу не підключався до вашого комп'ютера.
- Для продовження роботи натисніть «Перейти».
- Починається процедура зі зміни комбінації для доступу до інтерфейсу управління. Придумайте відповідне поєднання, введіть його і натисніть «Далі».
- Нова прошивка самостійно визначає тип підключення. При виявленні невідповідного варіанти змініть його кнопкою «Internet Type». Якщо алгоритм відпрацював коректно, просто натисніть «Далі».
- На поточному етапі слід ввести дані про логін та пароль - провайдер зобов'язаний їх вам повідомити. Введіть обидва елементи до відповідних рядків, після чого натискайте «Далі» для продовження роботи.
- На цій стадії треба ввести назву мережі Wi-Fi і пароль для підключення до неї. Якщо у вас виникають труднощі з вигадуванням комбінації, то можете скористатися нашим генератором паролів. Впишіть нове кодове поєднання і натискайте «Застосувати».
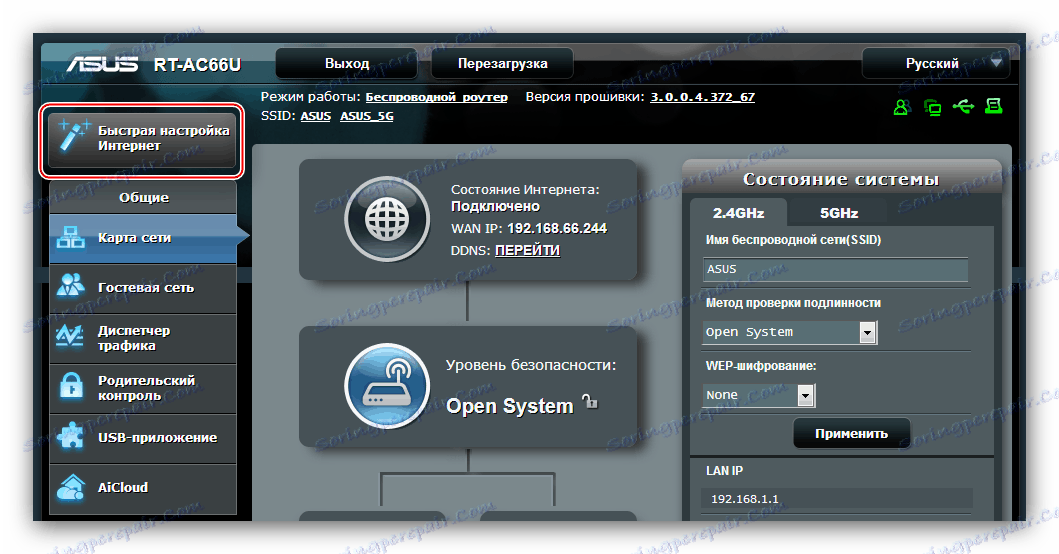
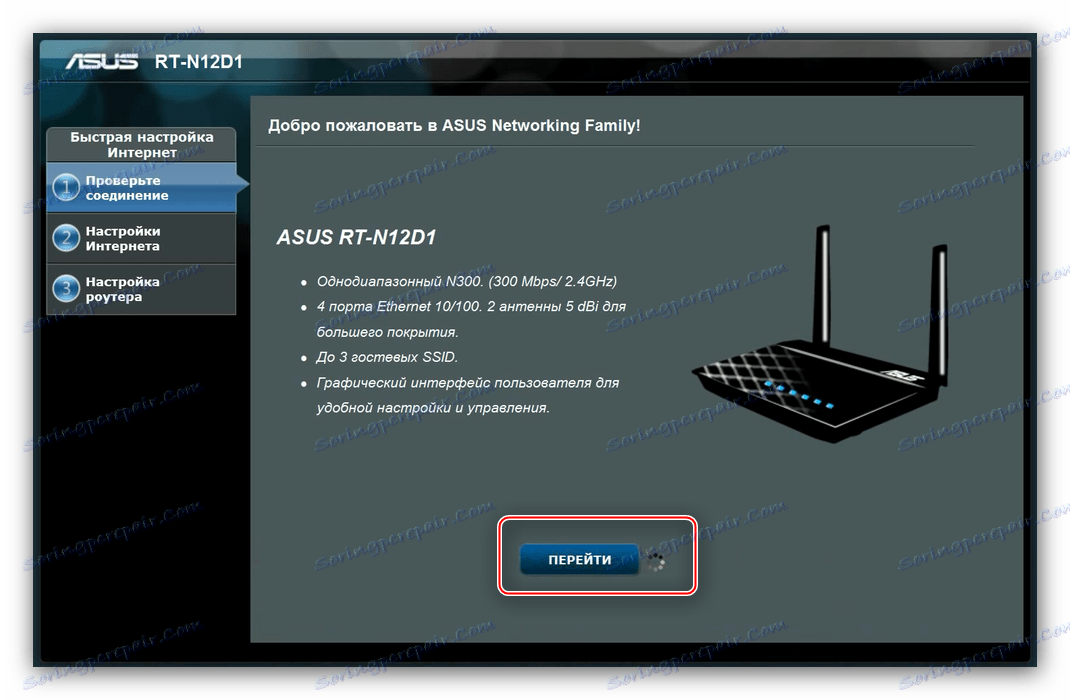
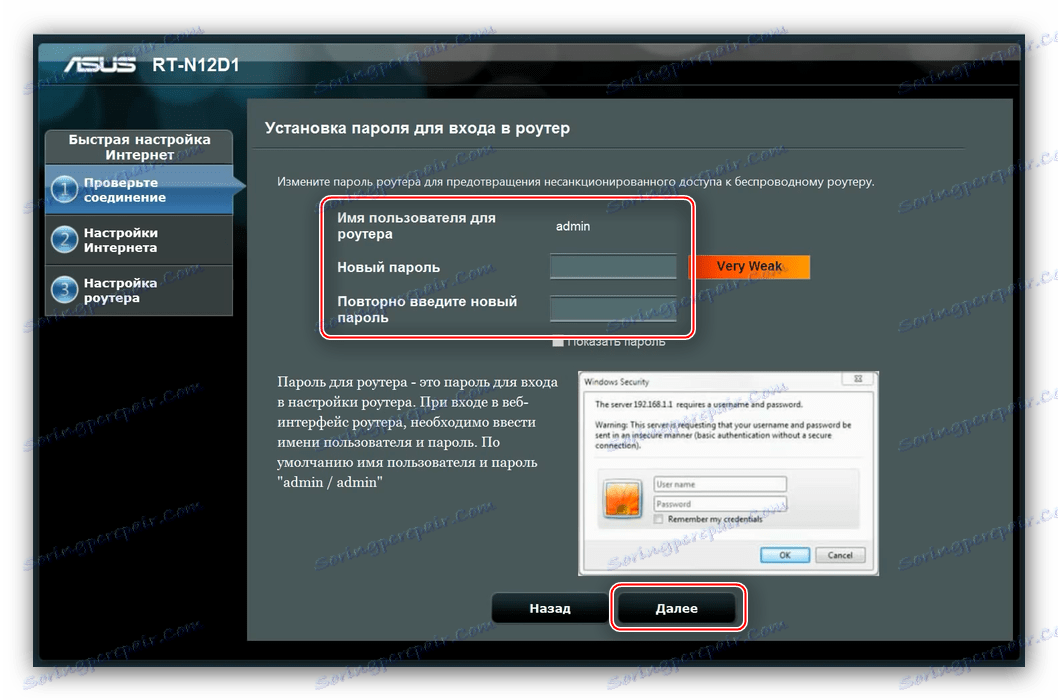
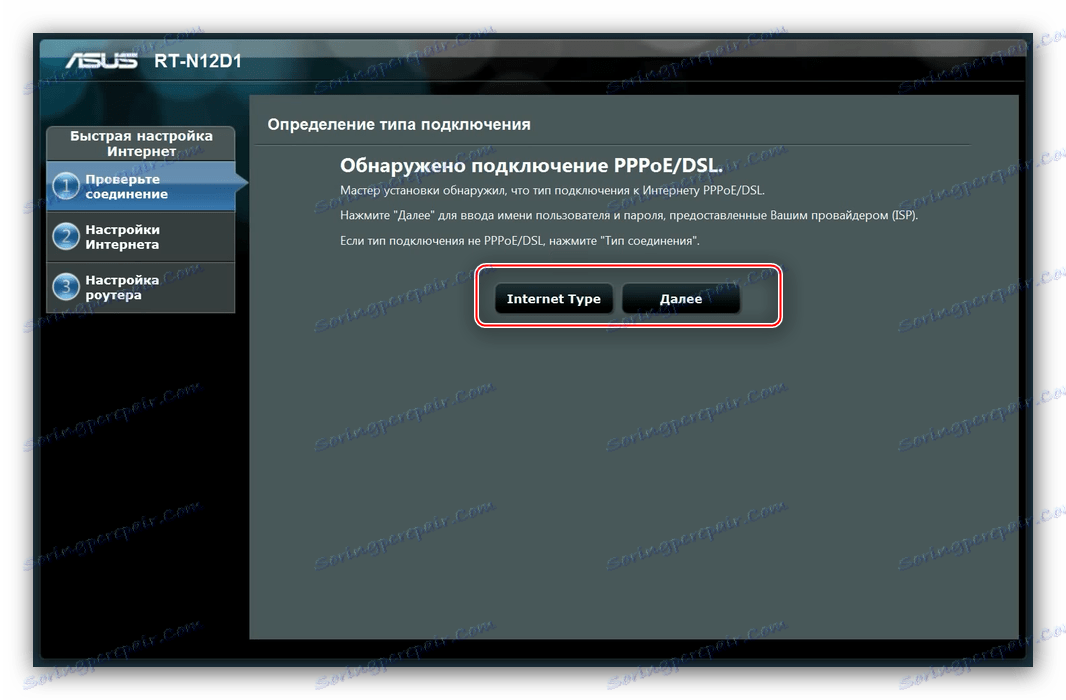

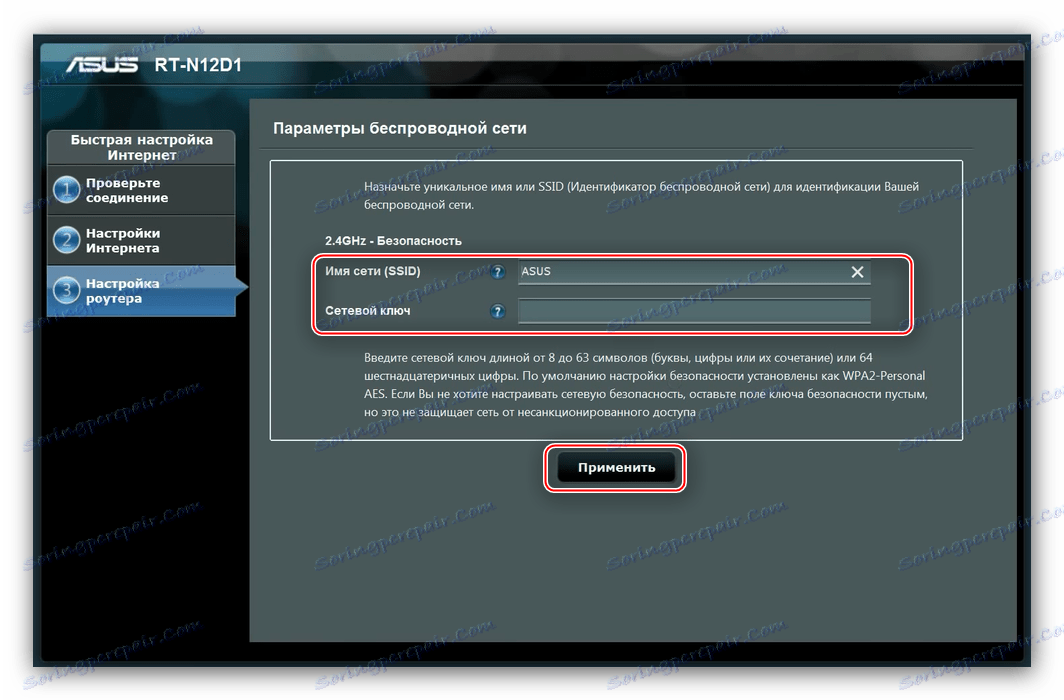
Робота з швидким налаштуванням на цьому завершена.
Ручне зміна параметрів
У деяких випадках спрощеного режиму буде недостатньо: необхідні параметри потрібно змінити вручну. Виконати це можна в розділі "Додаткові параметри". 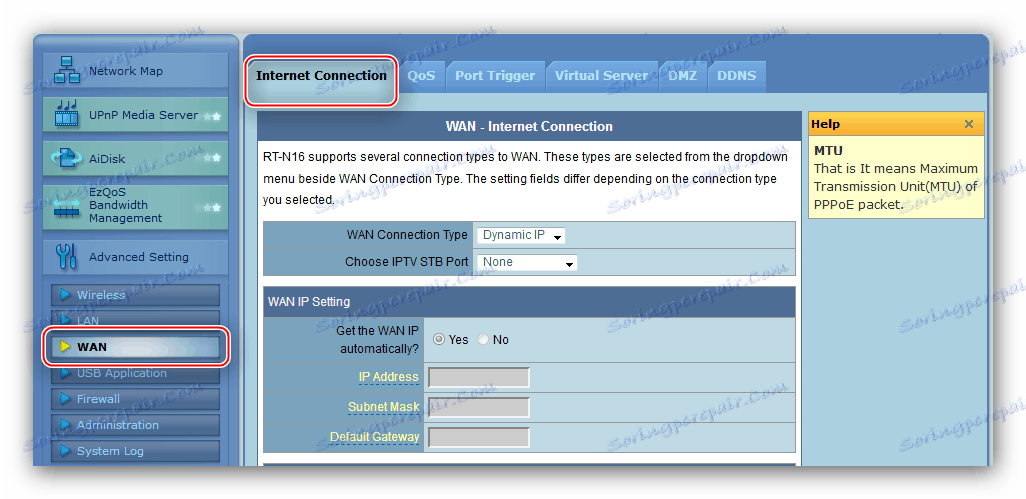
Далі ми розглянемо конфігурація маршрутизатора під основні типи підключень.
Зверніть увагу: оскільки розташування параметрів ідентично на обох типах веб-інтерфейсів, як приклад ми будемо використовувати більш старий його варіант!
PPPoE
Найбільші провайдери (Укртелеком, Ростелеком), а також багато дрібніших використовують протокол з'єднання PPPoE. Розглянутий роутер під цей тип підключення налаштовується таким методом.
- «Тип з'єднання» виставте «PPPoE». Якщо у вас придбана послуга кабельного телебачення, вкажіть і порт, до якого будете приєднувати приставку.
- Отримання адреси IP і коду DNS-сервера встановіть автоматичні - відзначте варіант «Так».
- У розділі «Налаштування облікового запису» потрібно змінювати тільки три параметри, перші з яких - «Логін» і «Пароль». У відповідні поля введіть дані підключення до серверів провайдера - він же і повинен вам їх надати.
![Введення логіна і пароля для настройки PPPoE в роутері ASUS RT-N10]()
У рядку «MTU» впишіть значення, яке використовує ваш постачальник. Як правило, воно дорівнює1472або1492, уточнюйте в техпідтримку. - Через особливості роутерів ASUS буде потрібно вказати ім'я хоста з латинських букв у відповідному полі, яке розташоване в блоці «Спеціальні вимоги ...». Щоб завершити редагування, скористайтеся кнопкою «Застосувати» і дочекайтеся, поки роутер зробить перезавантаження.

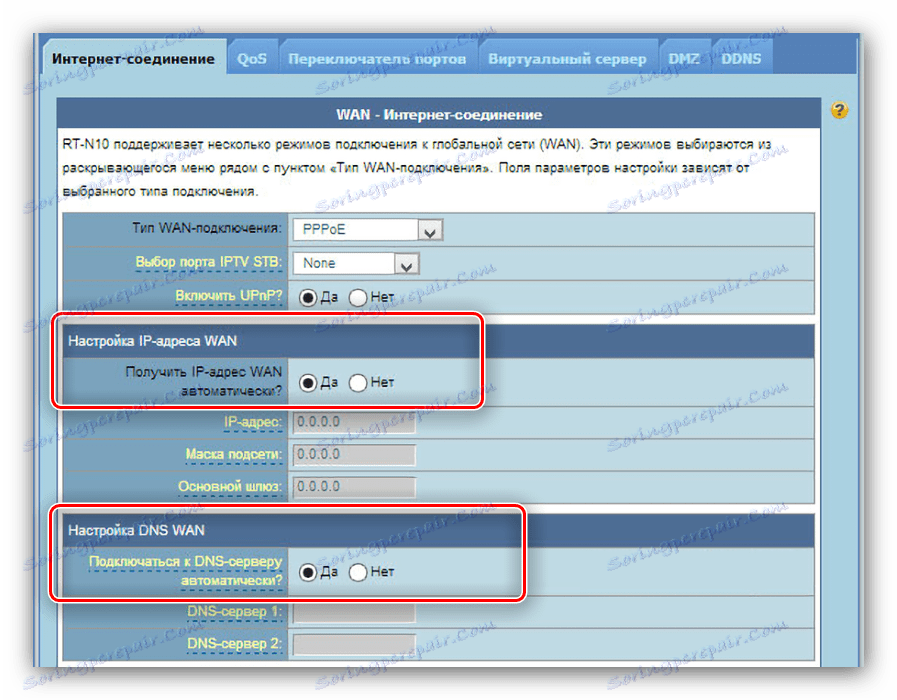
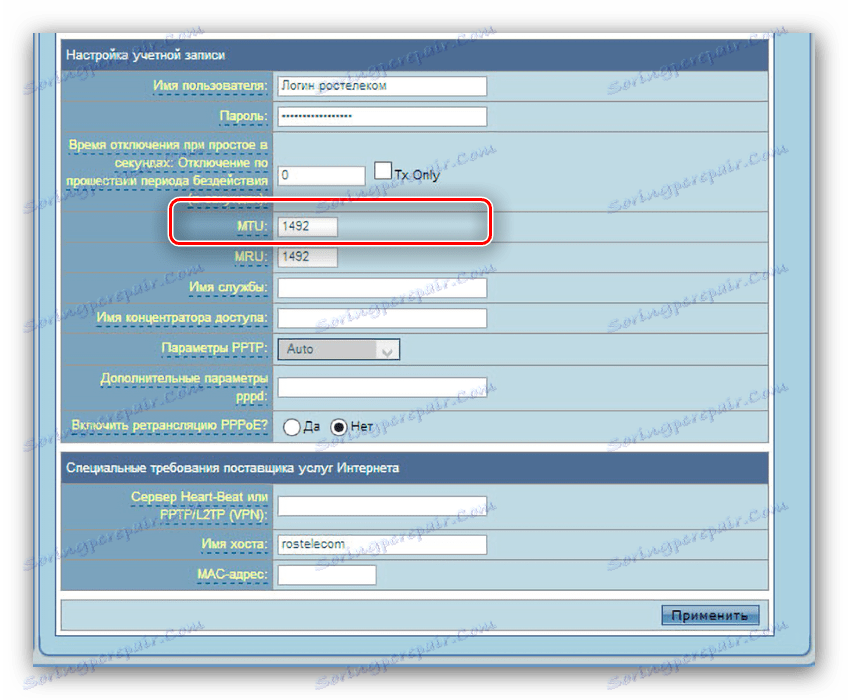
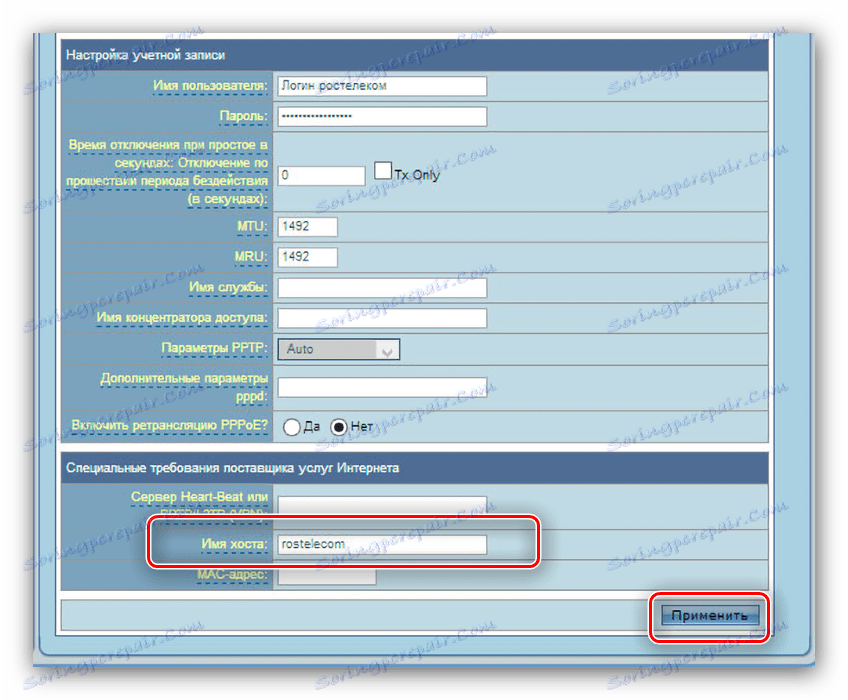
Після ребута пристрій повинен забезпечити доступ до інтернету.
L2TP
З'єднання по протоколу L2TP використовується оператором Білайн (в РФ), а також безліччю локальних міських провайдерів в країнах пострадянського простору. Налаштувати маршрутизатор під такий тип нескладно.
- Тип підключення встановіть як «L2TP». Для IPTV додатково вкажіть порт підключення приставки.
- За вказаною протоколу адреса комп'ютера і з'єднання з DNS-сервером встановлюються автоматично, тому залиште варіант «Так».
- У рядках «Логін» і «Пароль» впишіть отримані від оператора дані.
- Найважливішою частиною є введення адреси VPN-сервера - його слід надрукувати в поле «Сервер L2TP» спеціальних налаштувань. Ім'я хоста задайте у вигляді найменування оператора англійськими літерами.
- Залишилося закінчити введення параметрів кнопкою «Застосувати».
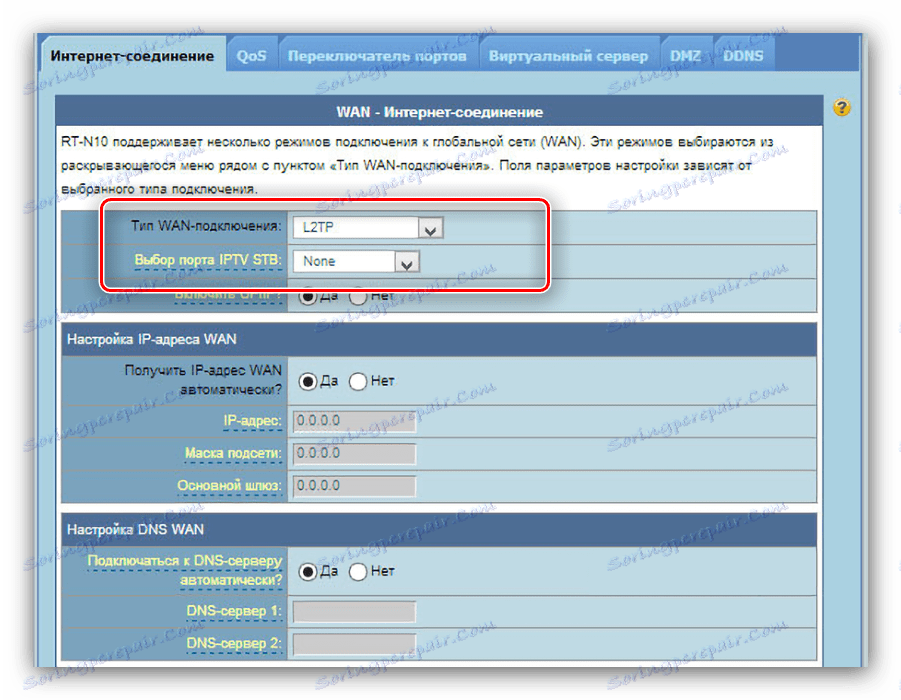
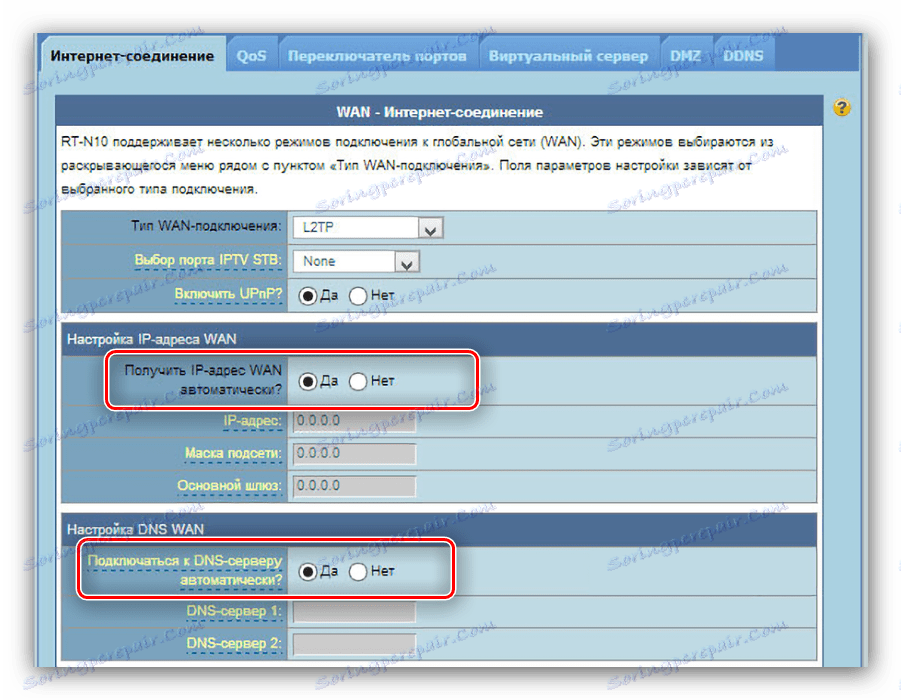
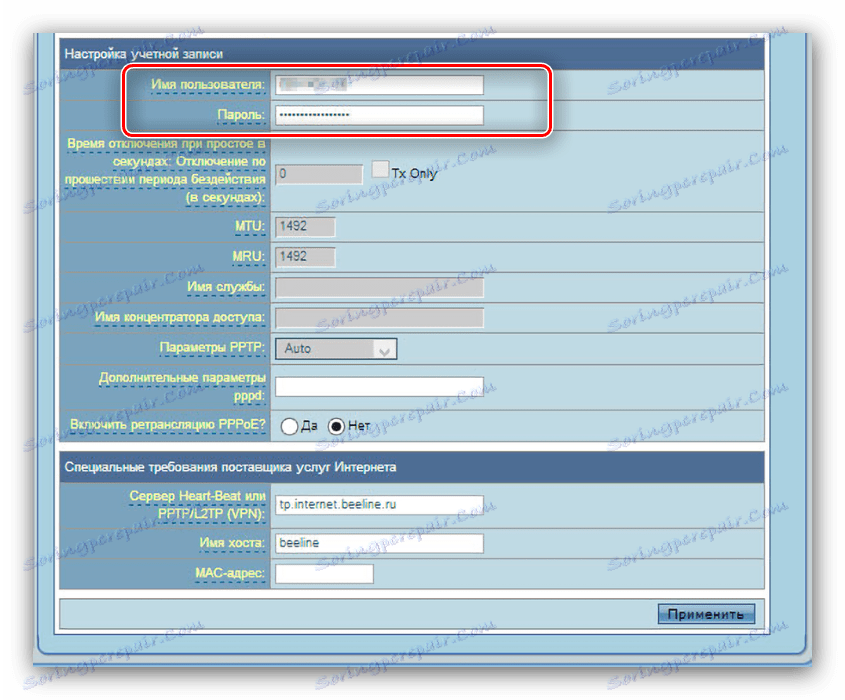
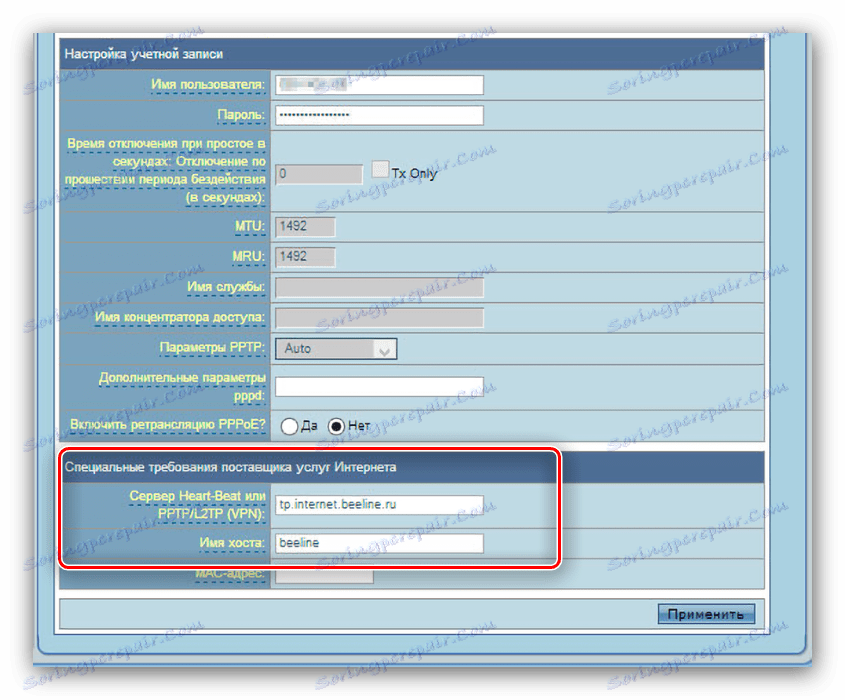
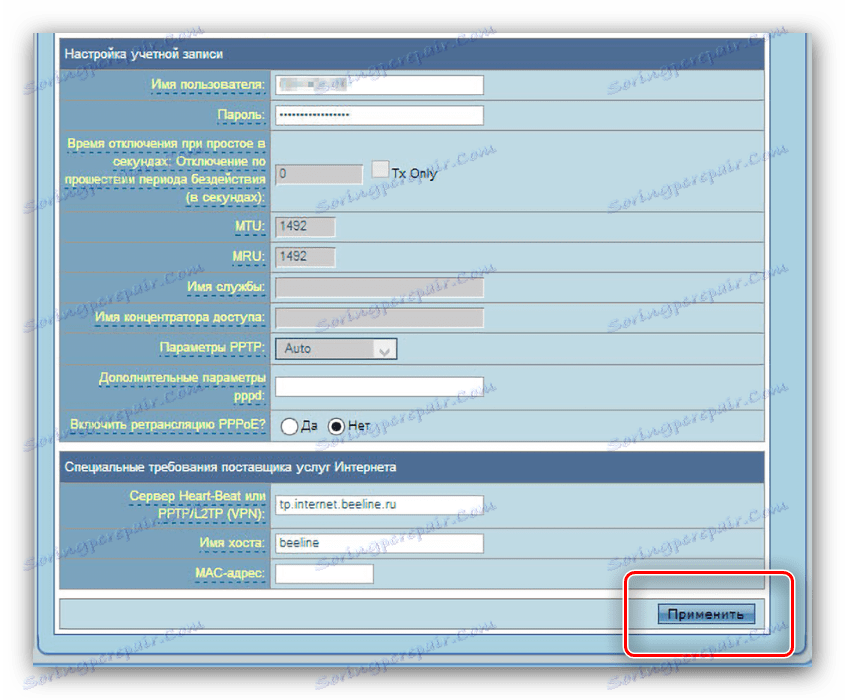
Якщо після перезавантаження маршрутизатор не може підключитися до інтернету, швидше за все, ви неправильно ввели логін, пароль або адресу сервера - уважно перевірте ці параметри.
PPTP
Невеликі компанії-провайдери часто використовують технологію PPTP при наданні абонентам послуг інтернету. Налаштування розглянутого роутера для роботи з цим протоколом майже не відрізняється від вищезгаданого L2TP.
- Виберіть «PPTP» зі списку «Тип з'єднання». Кабельне ТБ за цією технологією не працює, тому опції призначення порту не чіпайте.
- Багато провайдерів надають послуги з статичним адресами - якщо ви клієнт одного з таких, то відзначте «Ні» в блоці налаштувань IP, після чого вручну пропишіть необхідні параметри. Якщо IP-адреса динамічний, залиште варіант за замовчуванням, DNS-сервери потрібно прописати.
- Далі вкажіть дані авторизації в блоці «Налаштування облікового запису». Може знадобитися включити і шифрування - виберіть відповідний варіант зі списку «Параметри PPTP».
- Остання, і найважливіша деталь - введення адреси PPTP-сервера. Його треба написати в рядку «PPTP / L2TP (VPN)». Задайте ім'я хоста (підійде будь-яка комбінація з латинських букв і цифр), після чого натискайте кнопку «Застосувати» для закінчення настройки.
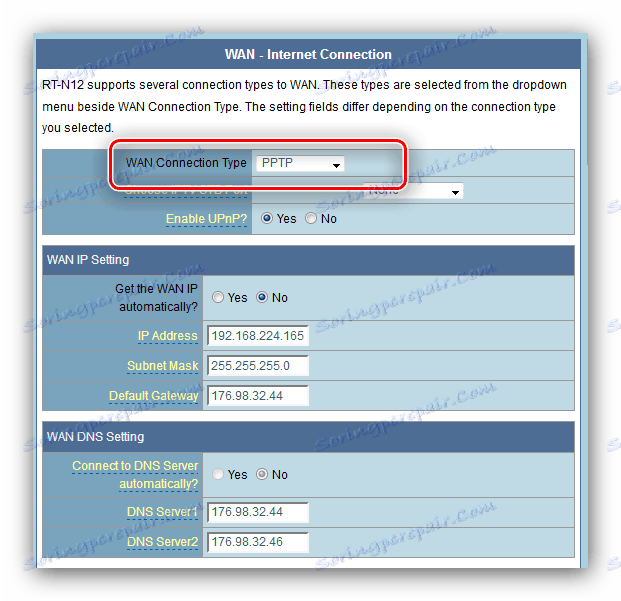
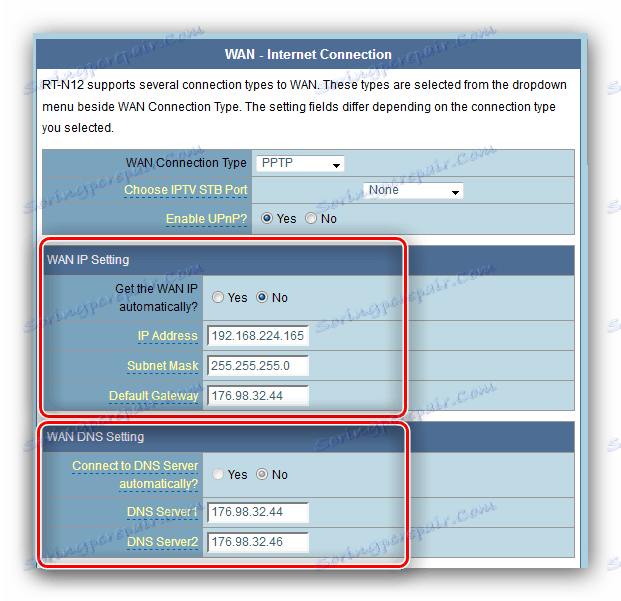
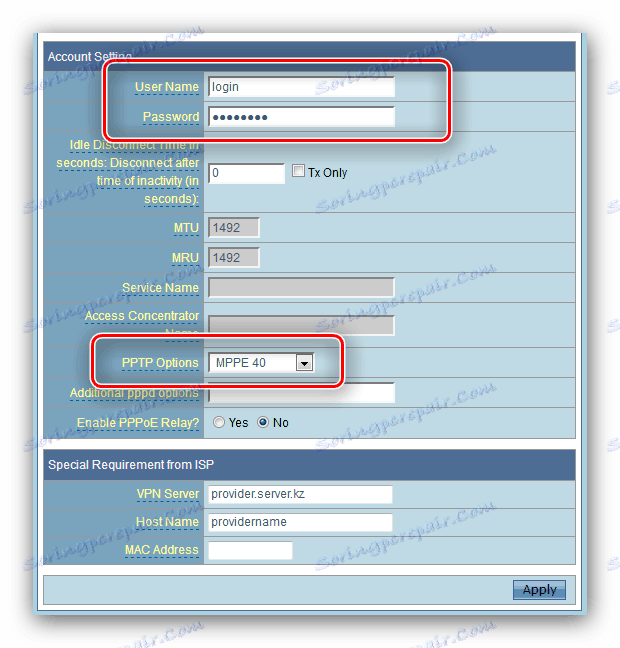
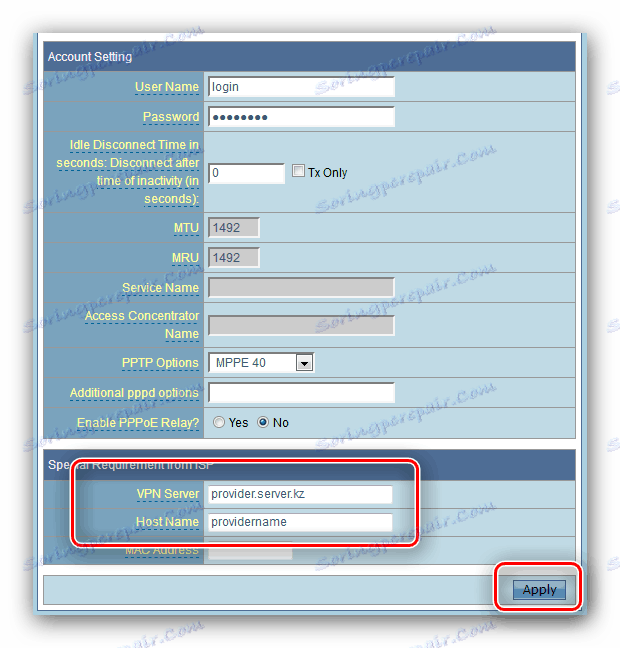
Як і у випадку з L2TP, помилка підключення найчастіше виникає через неправильно зазначених логіна, пароля і / або адреси операторського сервера, тому ретельно перевіряйте вводяться дані! Оратів увагу, що швидкість зв'язку з інтернетом по протоколу PPTP на цьому роутере апаратно обмежена в 20 Мбіт / с.
Налаштування Wi-Fi
Налаштування параметрів бездротової мережі на всіх роутерах ASUS відбувається ідентично, тому цю маніпуляцію ми покажемо на прикладі оновленого веб-конфігуратора.
- Відкрийте «Додаткові настройки» - «Бездротова мережа».
- Переконайтеся, що знаходитеся на вкладці «Загальні», і знайдіть параметр під назвою «SSID». Він відповідає за найменування бездротової мережі, а опція безпосередньо під ним - за її відображення. Задайте будь-яке придатне ім'я (можна використовувати тільки цифри, латинські літери і деякі знаки), а параметр «Приховувати SSID» залиште в положенні «Ні».
- Далі знайдіть список під назвою «Метод перевірки автентичності». Найбезпечнішим варіантом з представлених є «WPA2-Personal» - його і виберіть. Для даного типу перевірки є тільки шифрування AES - змінити його не вийде, тому опцію «Шифрування WPA» можна не чіпати.
- Останній параметр, який тут потрібно задати - пароль підключення до Wi-Fi. Впишіть його в рядок «Попередній ключ WPA». Ключ повинен складатися мінімум з 8 символів у вигляді букв англійського алфавіту, цифр та знаків пунктуації. Як тільки закінчите з паролем, натискайте «Застосувати».
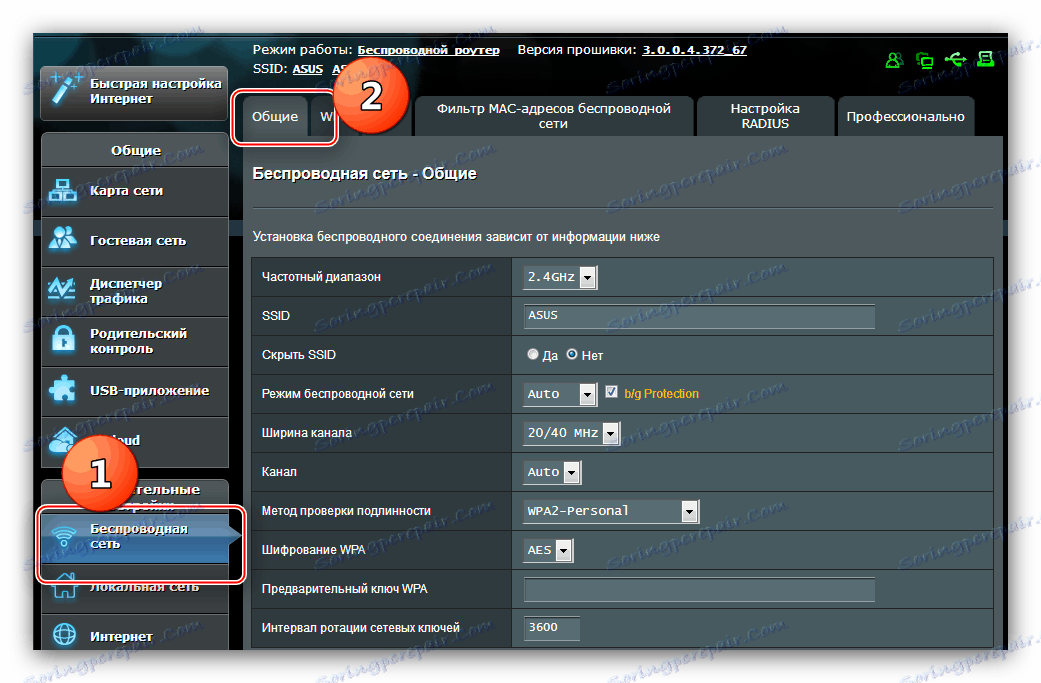
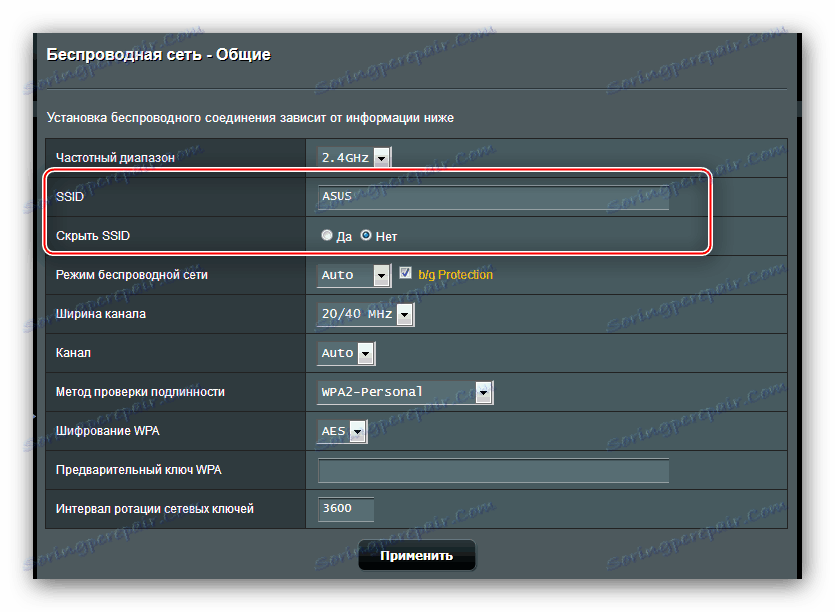
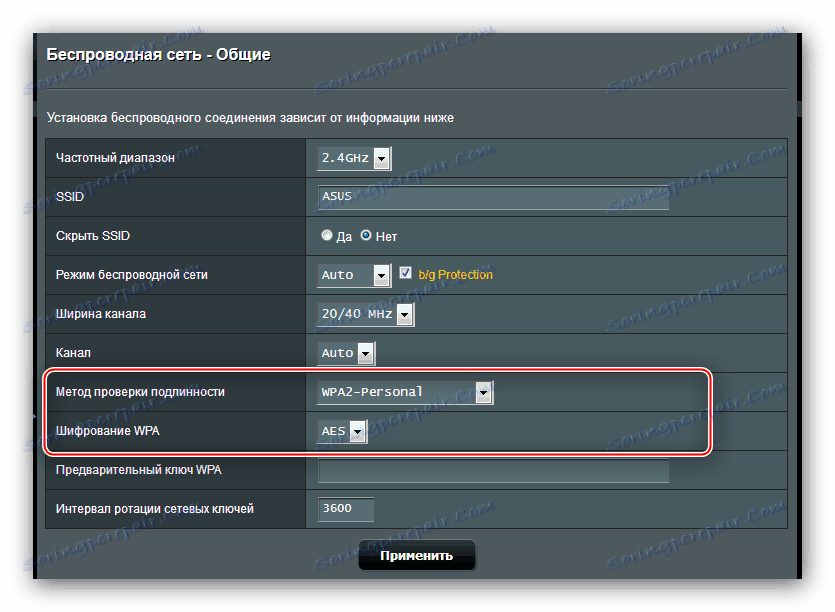
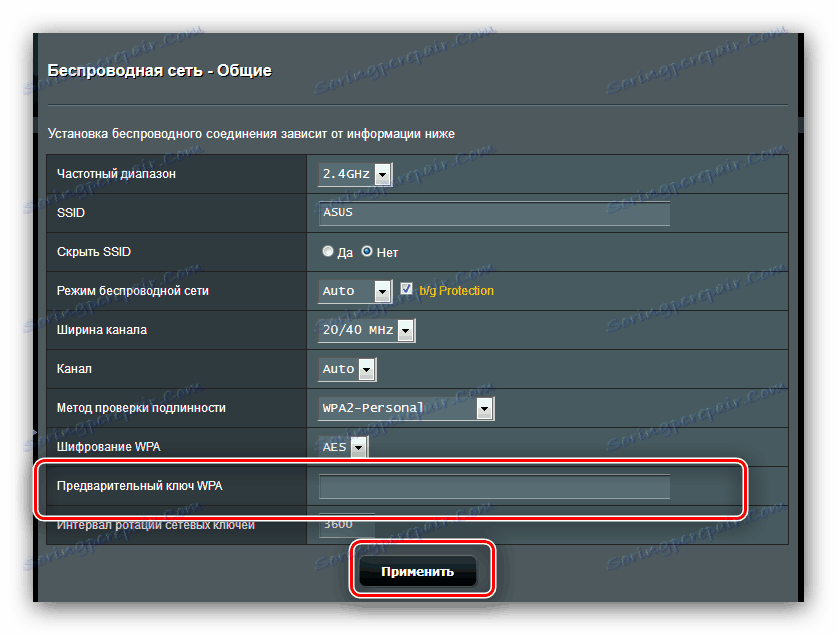
Після перезавантаження роутера спробуйте під'єднатися до новоствореної мережі - якщо все введення установок ви зможете без проблем користуватися Вай-Фаем.
WPS
Єдиною додатковою можливістю ASUS RT-N10, цікавою пересічному користувачеві, буде функція WPS, що розшифровується як «Wi-Fi Protected Setup». Вона дозволяє підключатися у роутера, минаючи стадію введення пароля. Більш докладно про WPS і подробиці його використання ви можете прочитати в окремій статті. 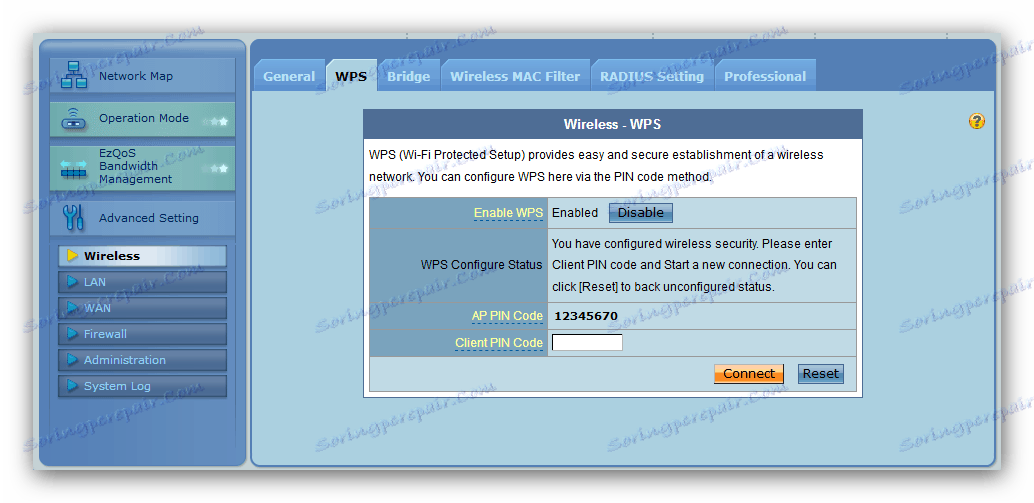
Детальніше: Що таке WPS на роутері
висновок
Стаття про налаштування маршрутизатора ASUS RT-N10 підійшла до кінця. Наостанок зазначимо, що єдиною складністю, з якою можуть зіткнутися користувачі при конфігуруванні цього девайса, є різні варіанти конфігуратор.