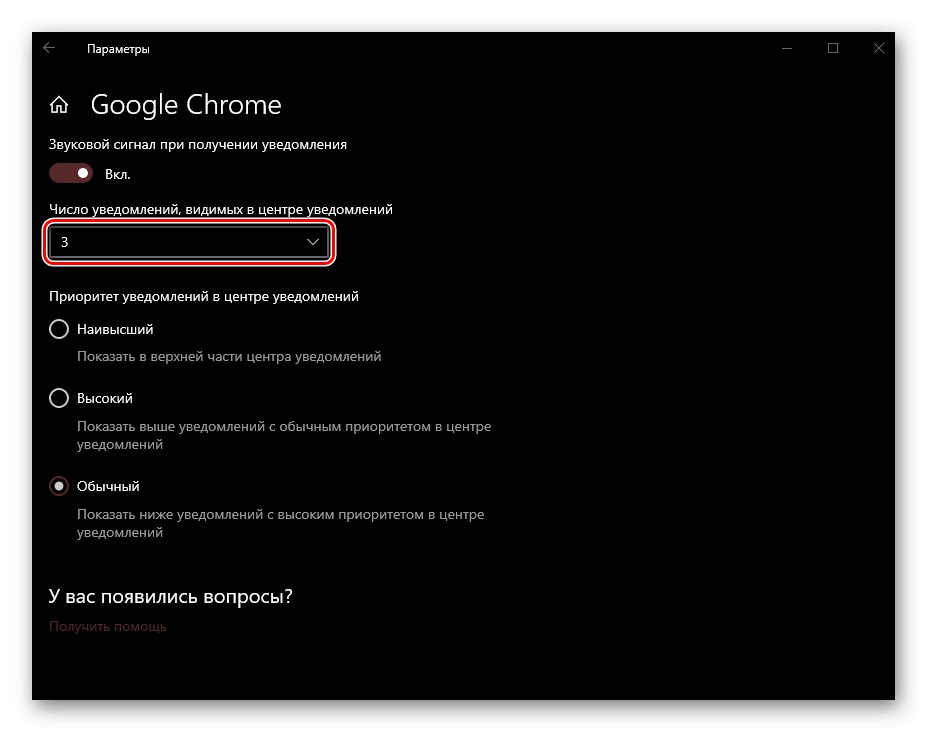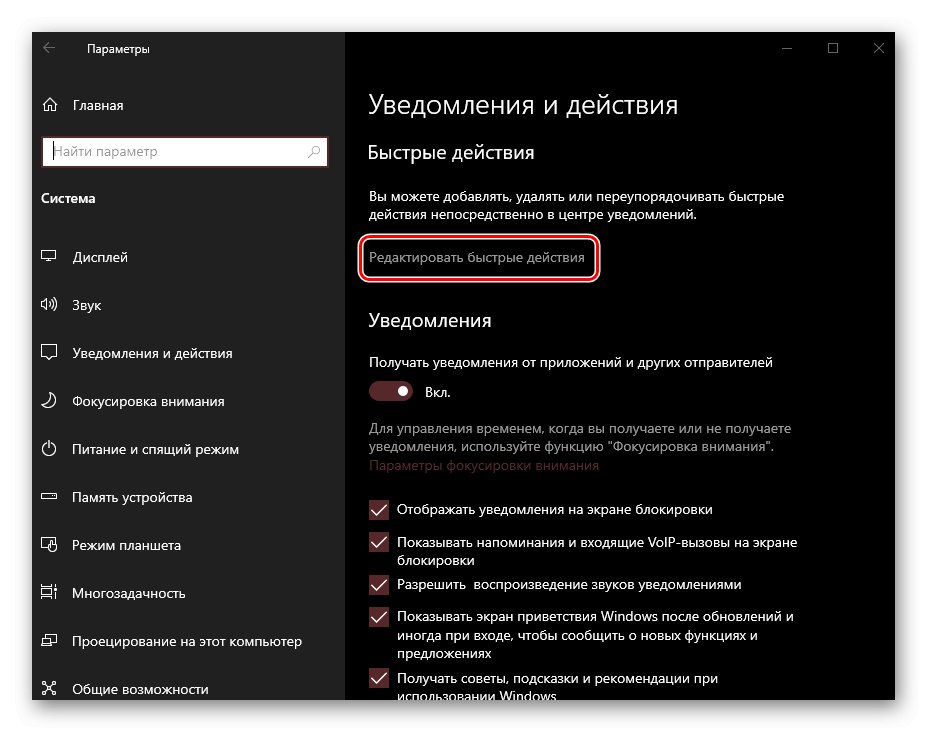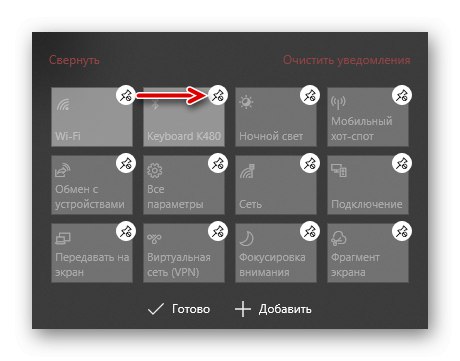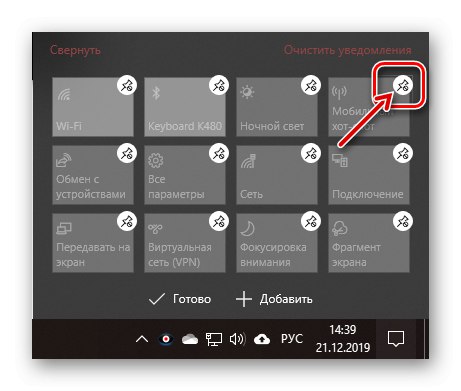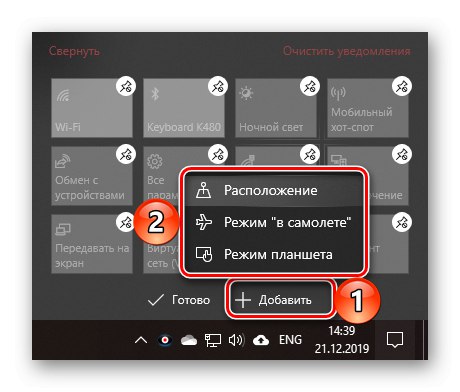«Центр повідомлень» (ЦУ) в десятій версії Windows може стати як нав'язливим подразником, так і вельми корисним інструментом, що дозволяє не пропускати важливі події (системні, робочі, особисті). Останнє можливе лише при його правильному налаштуванні, і сьогодні ми розповімо, як її виконати.
Налаштовуємо «Центр повідомлень» в Віндовс 10
Розглянутий елемент «десятки» складається з двох частин - власне повідомлень і кнопок-перемикачів (швидкі дії), що дозволяють активувати і деактивувати різні режими, модулі і інструменти. Налаштування піддається як перша, так і друга область, але перш за цю функцію необхідно включити.
Крок 1: Активація повідомлень
У ЦУ можна отримувати повідомлення від ряду встановлених в Windows 10 додатків, а також сторонніх програм, в яких така можливість була реалізована розробниками (браузери, месенджери, мультимедійні програвачі, поштові клієнти і т. Д.). Включення цієї функції здійснюється наступним чином:
- Відкрийте «Параметри» операційної системи, скориставшись меню «Пуск» або клавішами «WIN + I». У вікні виберіть перший розділ - «Система».
- На бічній панелі перейдіть у вкладку «Повідомлення і дії».
- Переведіть в активне положення перемикач, розташований в блоці опцій «Повідомлення».
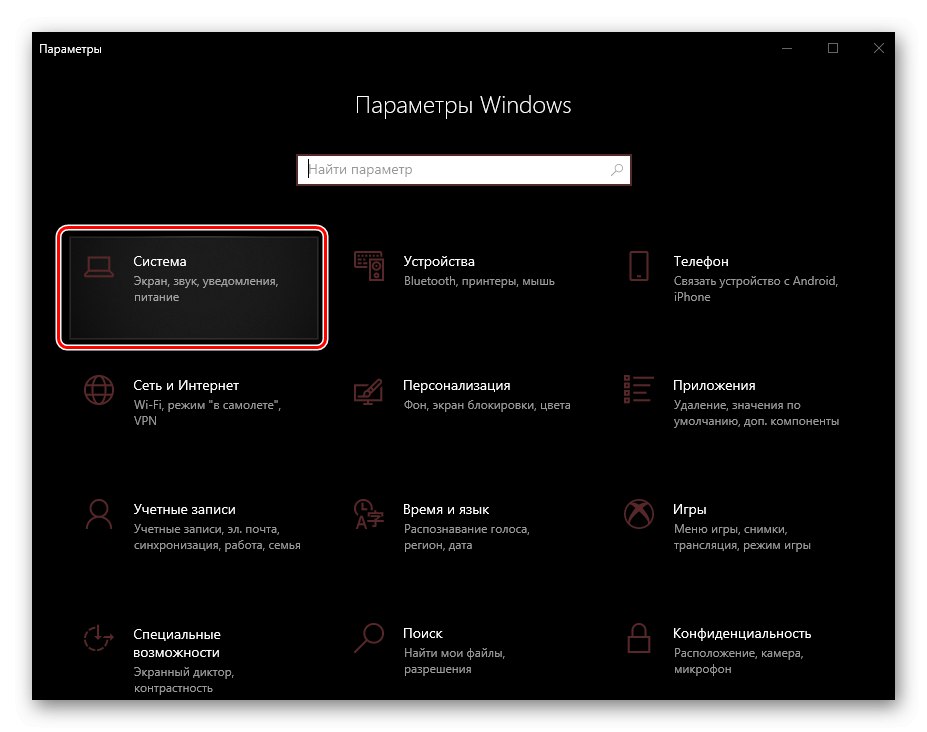
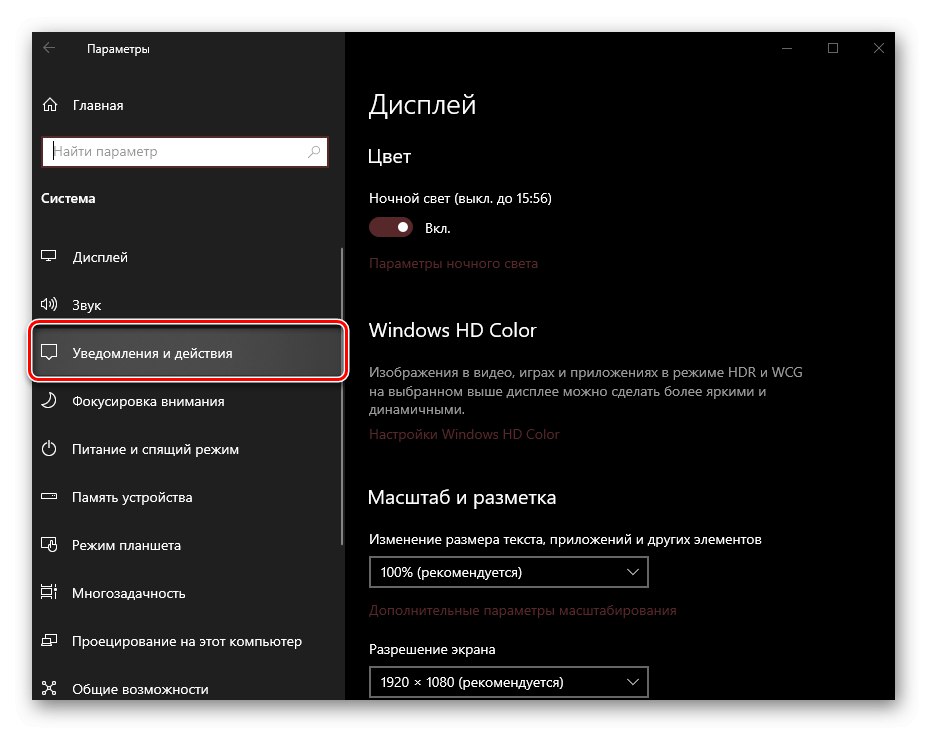
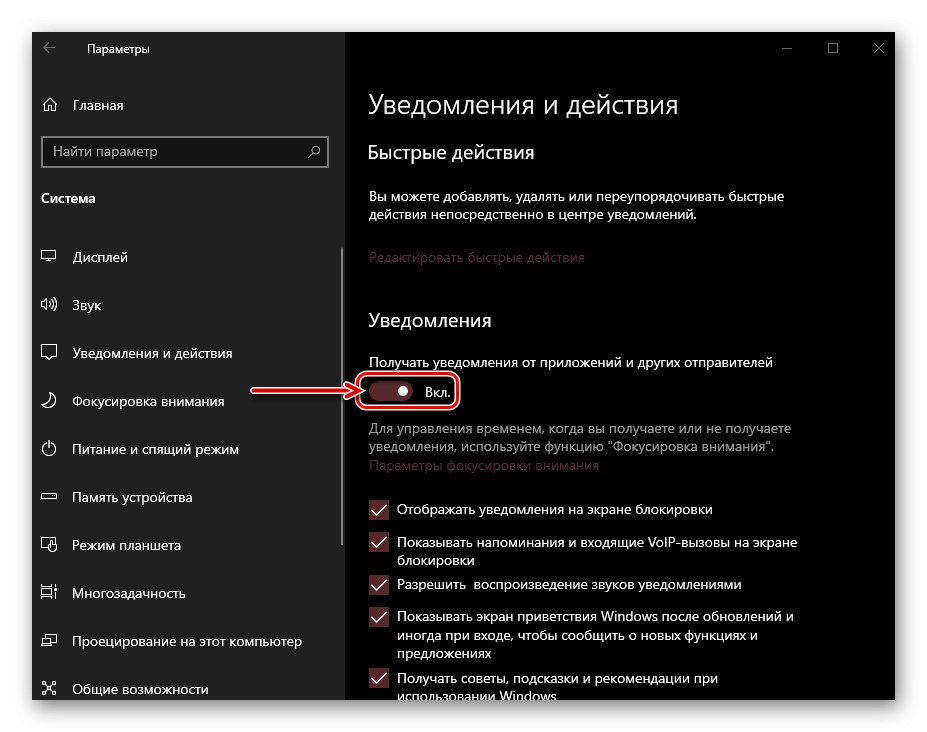
Після виконання цих дій у «Центрі повідомлень» будуть з'являтися повідомлення від усіх стандартних і сторонніх програм, якими підтримує цю функцію. Про більш тонкої настройки їх поведінки ми поговоримо далі.
Крок 2: Визначення базових параметрів
Тепер, коли повідомлення включені, можна і потрібно їх більш тонко налаштувати. В розділі «Параметрів», Розглянутому нами на попередньому кроці, доступні наступні опції:
фокусування уваги
В даному підрозділі налаштувань можна визначити, коли ви будете отримувати і не отримувати повідомлення (задати конкретний час, розклад, інші правила), а також налаштувати пріоритети для окремих додатків. Більш детально дізнатися про можливості даної функції допоможе представлена по посиланню нижче стаття.
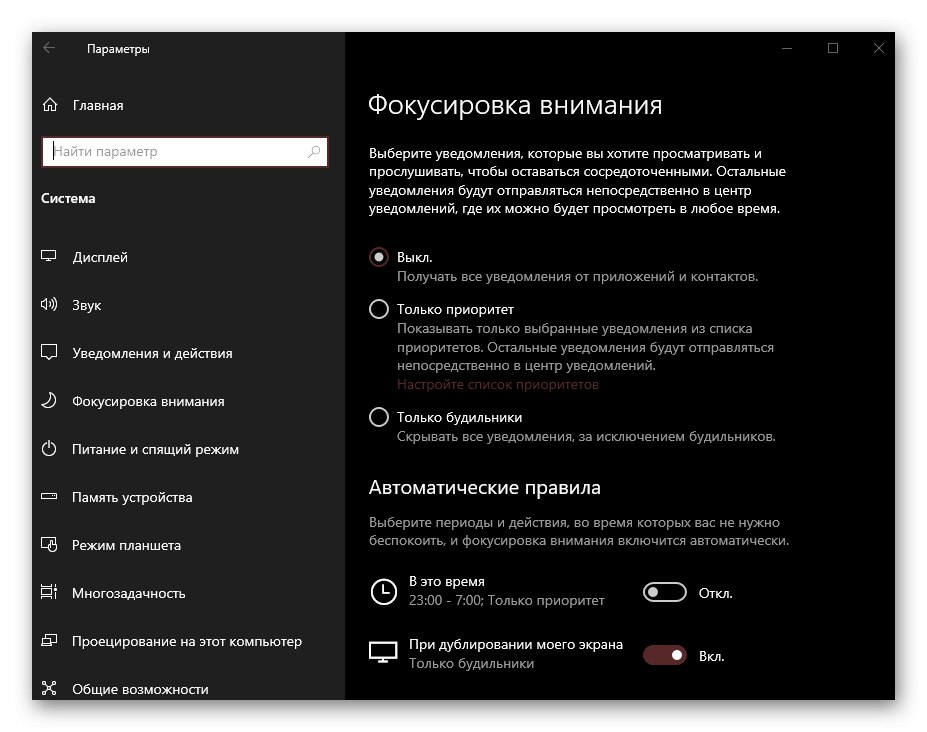
Докладніше: «Фокусування уваги» в Windows 10
Загальні параметри повідомлень
Є всього п'ять опцій, які дозволяють більш точно визначити роботу «Центру повідомлень» - їх можна бачити на зображенні нижче. У додатковому поясненні вони не потребують, але особливу увагу рекомендуємо звернути на третій пункт - «Дозволити відтворення звуків повідомленнями». Якщо не хочете, щоб кожне надходить з ЦУ повідомлення супроводжувалося звуковим сигналом, зніміть з нього позначку. Решта ж параметри залишимо на ваш особистий розсуд.
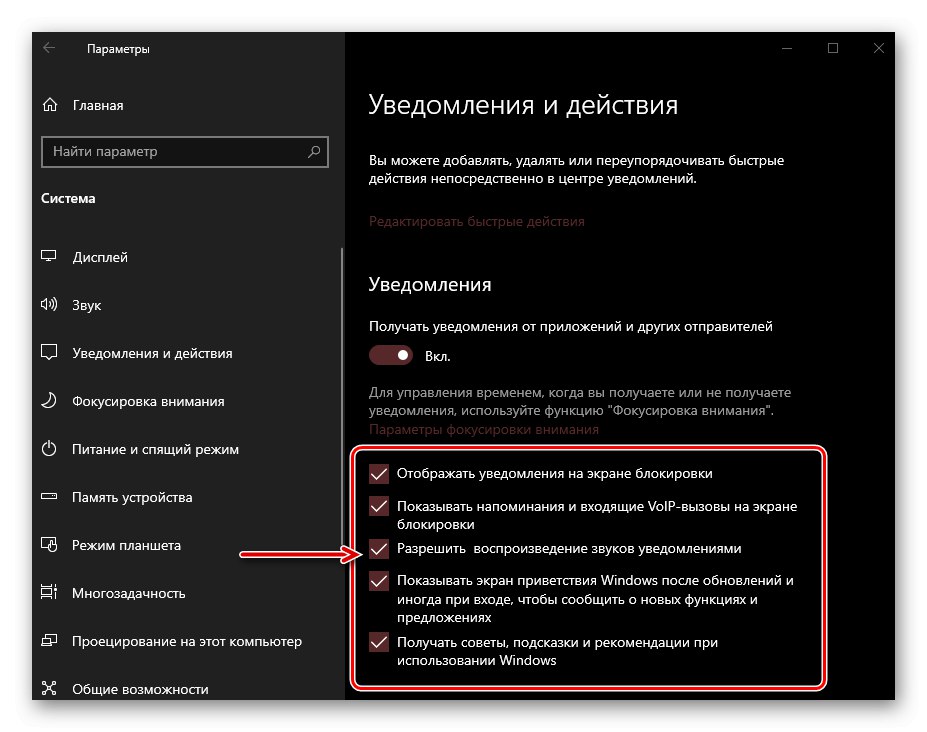
Крок 3: Налаштування повідомлень для додатків
Під розглянутими на попередньому кроці опціями знаходиться блок «Отримувати повідомлення від цих додатків», В якому ви можете дозволити або заборонити підтримує дану функцію програмами відправляти повідомлення, а також налаштувати їх зовнішній вигляд, поведінка і пріоритет. Розглянемо цю процедуру на прикладі браузера Google Chrome.
- Натисніть по найменуванню додатки, для якого потрібно задати додаткові параметри при роботі з «Центром повідомлень».
- Активуйте перемикач під пунктом «Повідомлення», Якщо цього не було зроблено раніше.
- Вирішіть, чи буде з додатком дозволено «Показувати банери ...» і «Показувати сповіщення в ...», Встановивши або, навпаки, знявши галочки навпроти відповідних пунктів. Зовнішній вигляд цих елементів можна бачити на мініатюрах.
- Далі можна визначити, чи буде відображатися вміст надходять від додатків повідомлень на екрані блокування.Якщо комп'ютером користуєтеся не тільки ви і не хочете, щоб хто-небудь міг випадково побачити персональну інформацію, залиште цей параметр вимкненим.
- Наступний пункт - «Звуковий сигнал при отриманні повідомлення». Тут все зрозуміло - якщо хочете, щоб повідомлення з конкретної програми супроводжувалися звуком, залиште його включеним, якщо немає - вимкніть.
- З огляду на те, що повідомлення (далеко не завжди важливі і інформативні) від деяких додатків можуть надходити в досить великій кількості, рекомендується визначити, скільки з них буде відображатися в ЦУ. Для цього скористайтеся списком, що випадає.
![Вибір кількості відображуваних повідомлень додатки в ОС Windows 10]()
Примітка: Незалежно від того, яка кількість повідомлень ви оберете, при закритті або відповіді на будь-яке з них, список «підніметься» і доповниться такими елементом, за умови наявності такого.
- Останнє, що можна налаштувати для кожного окремого додатка і виходять від нього повідомлень - це пріоритет. Ознайомтеся з описом кожного з доступних пунктів, і виберіть відповідний.
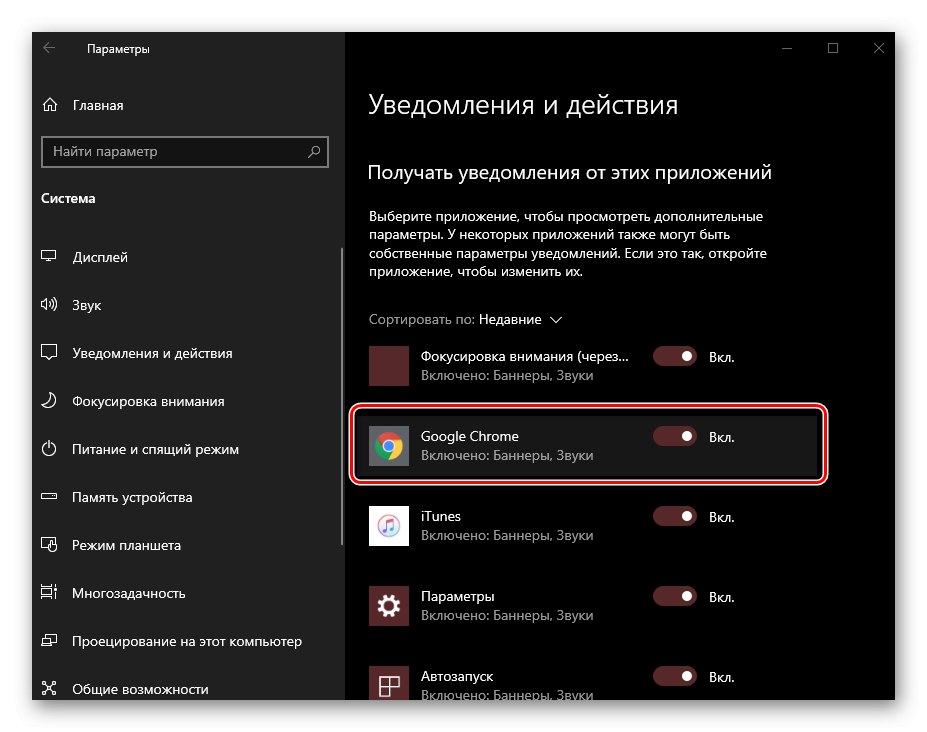
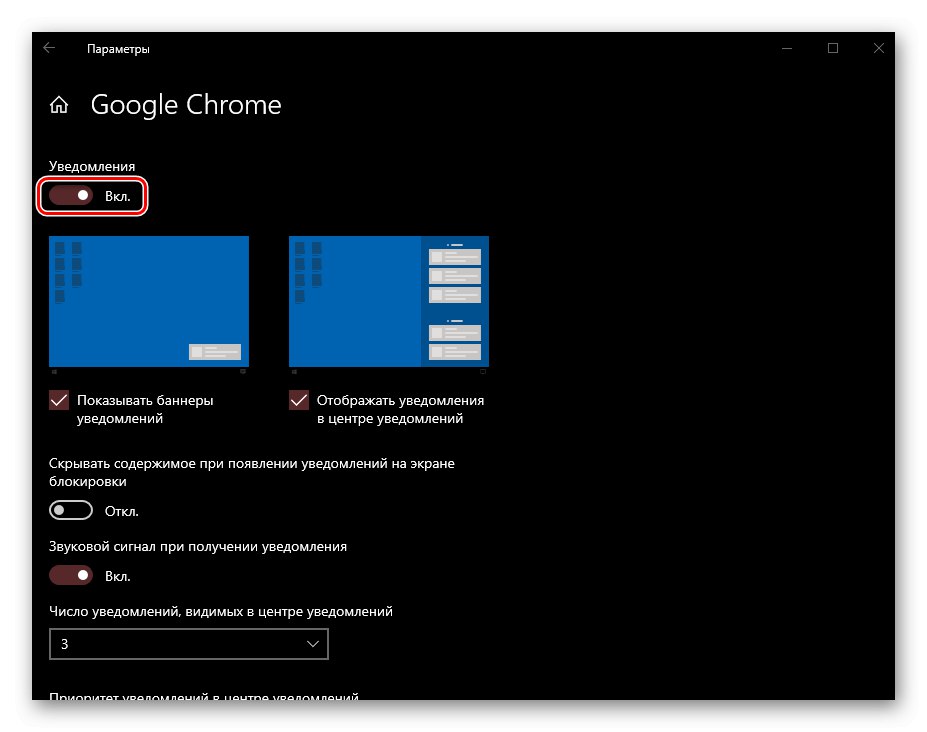
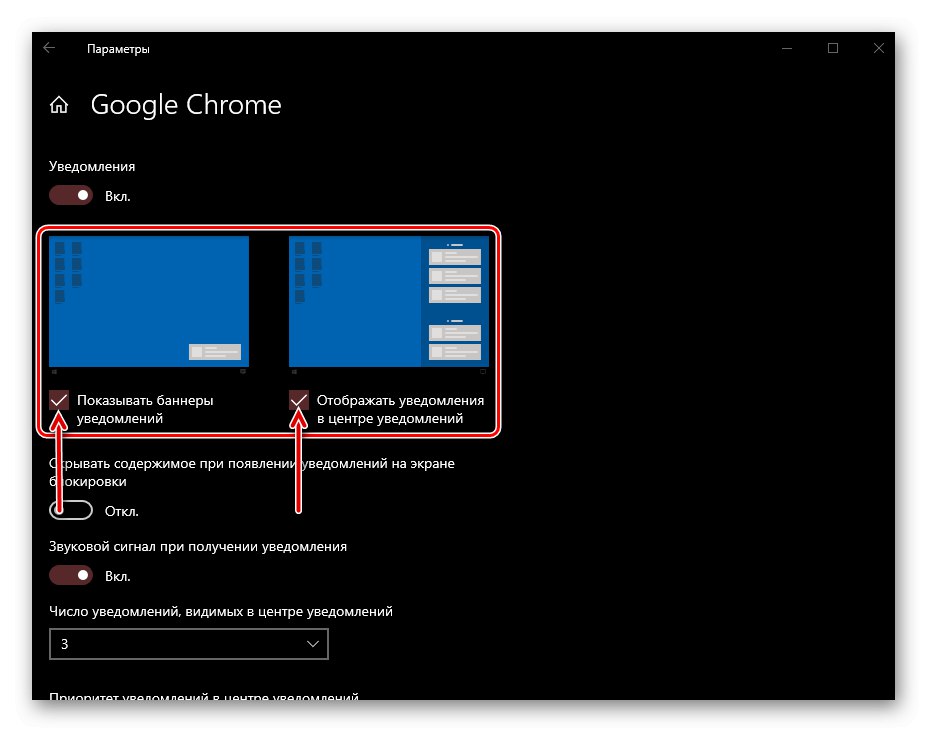
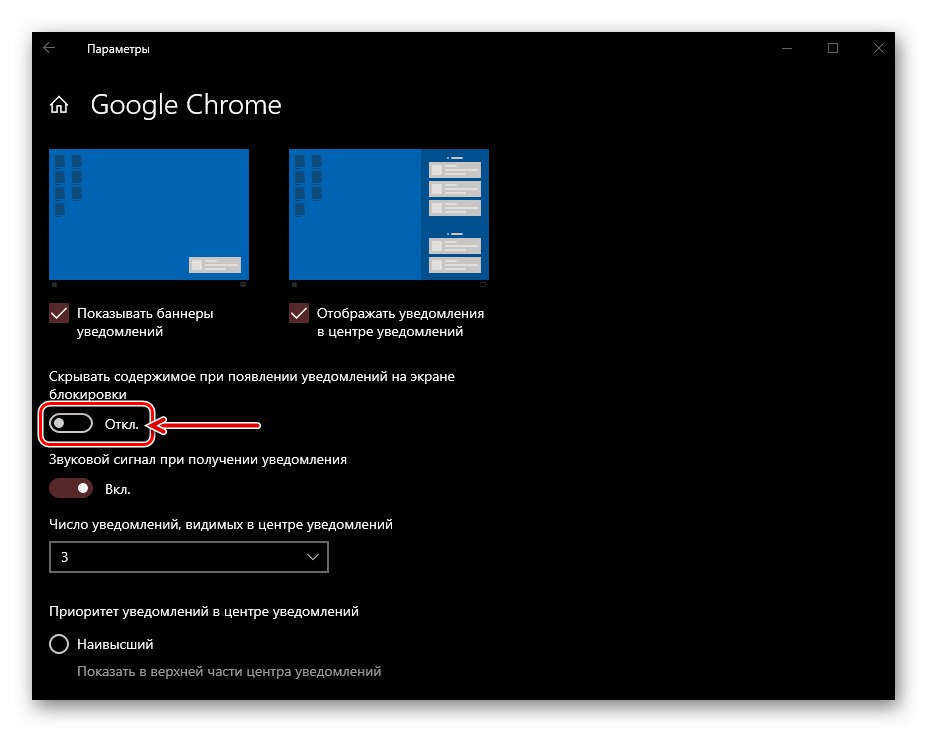
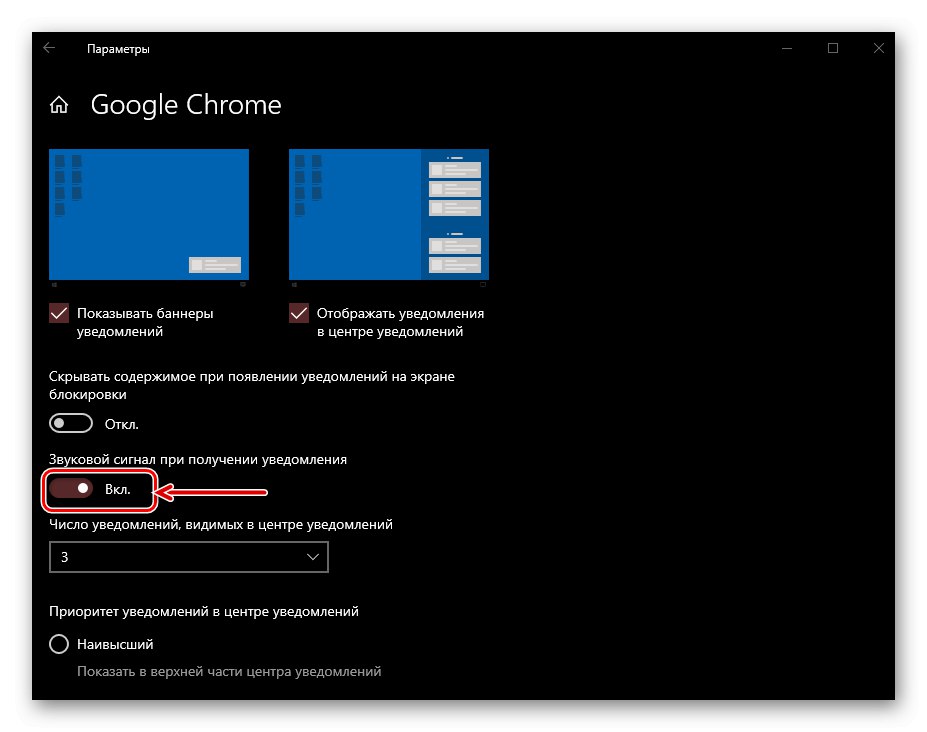
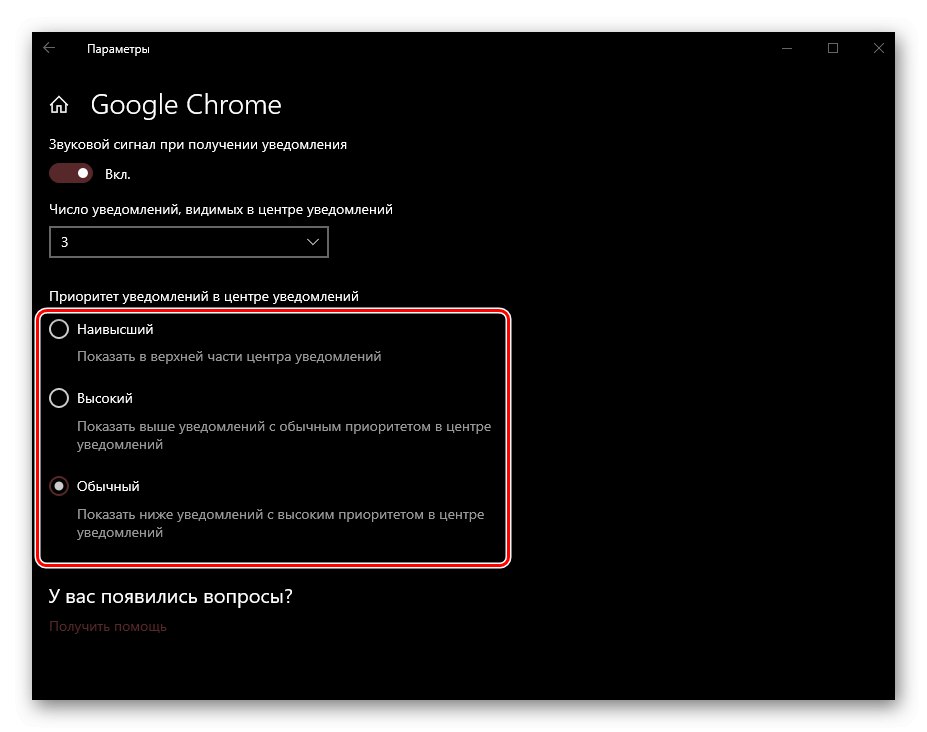
Аналогічним чином можна налаштувати повідомлення для будь-якої іншої програми і компонента системи, якими підтримується робота з «Центром повідомлень».
Крок 4: Редагування швидких дій
Як ми вже сказали у вступі, крім повідомлень, в розглянутому нами елементі операційної системи, доступні і швидкі дії. Порядок цих кнопок, а також те, які саме перемикачі будуть представлені в даному розділі ЦУ, можна визначити самостійно. Робиться це в такий спосіб:
- Виконайте дії з пункту №1-2 частини «Крок 1» цієї статті і перейдіть в розділі налаштувань «Повідомлення і дії» за посиланням «Редагувати швидкі дії».
![Редагування швидких дій в Центрі повідомлень ОС Windows 10]()
або викличте «Центр повідомлень» і натисніть ПКМ в його нижній області уздовж будь-яких плиток, після чого виберіть пункт «Редагувати швидкі дії».
- Далі можна виконати наступне:
- змінити розташування (порядок) кожної з кнопок - просто перетягніть її в потрібне місце;
- приховати кнопку - для цього натисніть по розташованому в її правому верхньому куті значку;
- додати нове швидке дію - скористайтеся кнопкою «Додати» і виберіть в відобразиться списку бажаний елемент.
![Переміщення швидких дій в Центрі управління ОС Windows 10]()
![Приховування швидкої дії з Центру повідомлень в ОС Windows 10]()
![Додавання нових швидких дій в Центр повідомлень ОС Windows 10]()
- Виконавши необхідні настройки, натисніть на кнопку «Готово», Щоб внесені зміни вступили в силу.
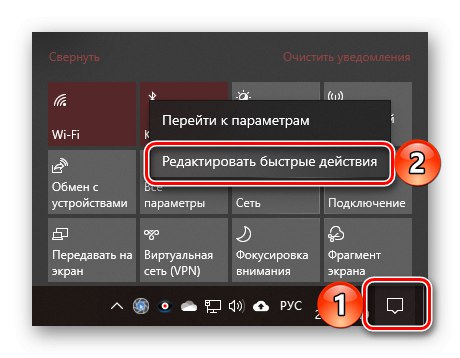
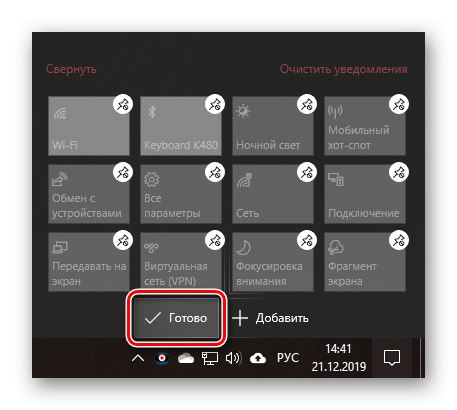
Таким чином, ви можете залишити в «Центрі повідомлень» тільки необхідні швидкі дії, упорядкувавши їх на свій розсуд, або додати туди всі доступні перемикачі, щоб не шукати їх в настройках.
Крок 5: Додаткові налаштування та робота з ЦУ
Для того щоб отримати доступ до базових налаштувань «Центру повідомлень», Зовсім не обов'язково кожен раз звертатися до системних «Параметри» - необхідний мінімум доступний в контекстному меню і самому ЦУ.
«Фокусування уваги»
Вибрати один з доступних режимів «Фокусування уваги» або вимкнути його можна, якщо натиснути ПКМ на значку «Центру повідомлень» і послідовно перейти по зазначеним на зображенні нижче пунктам.
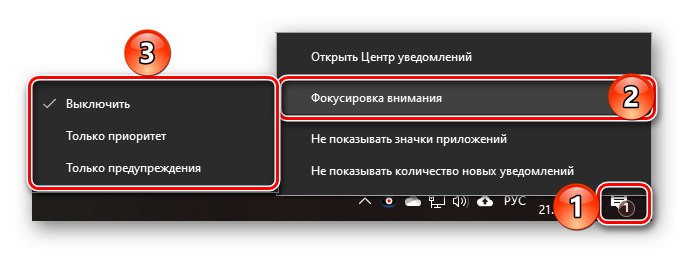
Значки додатків і кількість повідомлень
Відмовитися від показу значків додатків і кількість вхідних повідомлень або, навпаки, активувати ці опції, можна через той же контекстне меню, яке викликається натисканням ПКМ на ЦУ.
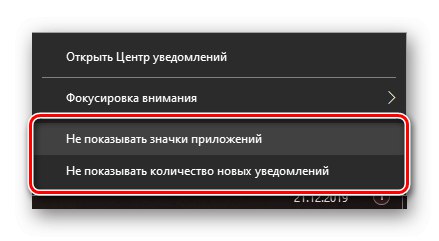
Швидкий перехід до налаштувань «Центру повідомлень»
Для того щоб швидко потрапити в розглянутий в рамках цієї статті розділ «Параметрів» Windows 10, можна виконати одну з таких дій:
- клікніть ПКМ по значку «Центру повідомлень» на панелі завдань і виберіть пункт «Відкрити Центр повідомлень»;
- викличте ЦУ натисканням ЛКМ по його значку і перейдіть по розташованої в самому верху посиланням - «Управління повідомленнями».
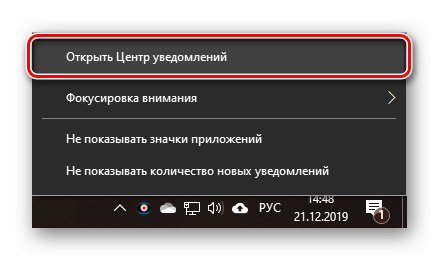
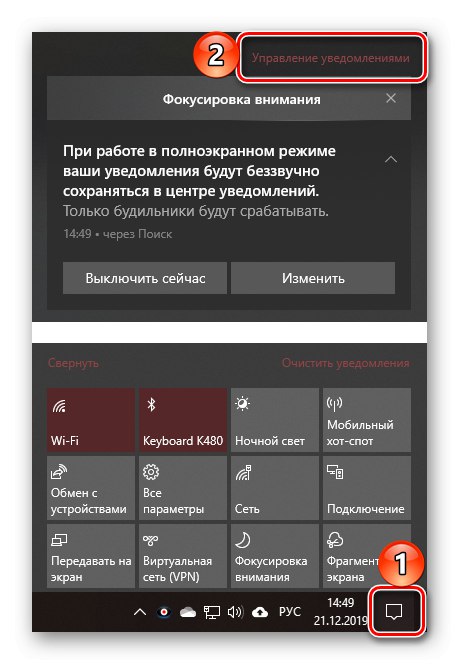
Взаємодія з повідомленнями
Детально розповівши про те, як налаштувати «Центр повідомлень», Коротко пройдемося по нюансам його використання і доступним опцій.
Кожне окреме повідомлення в ЦУ можна закрити або згорнути, натиснувши на хрестик або розташовану під ним вказує вгору стрілку.
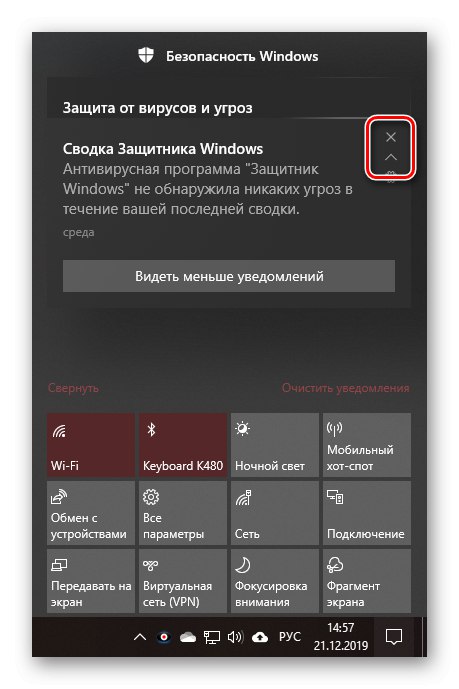
Є можливість очищення всіх повідомлень, що надійшли від однієї програми - потрібно просто натиснути на кнопку закриття біля блоку з його найменуванням.
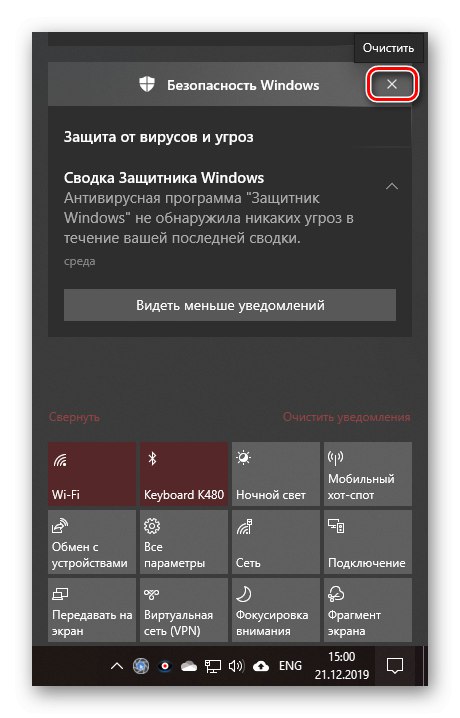
Розташована внизу посилання «Очистити повідомлення» повністю «звільняє» ЦУ від записів.
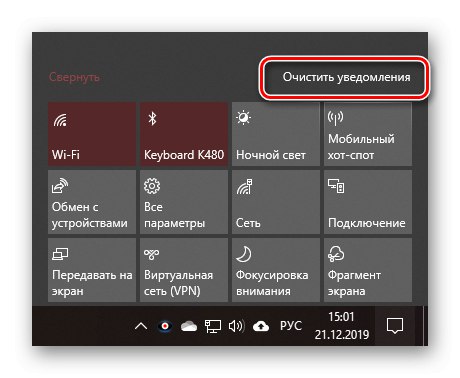
Меню швидких дій можна згорнути або розгорнути, скориставшись однойменної посиланням.
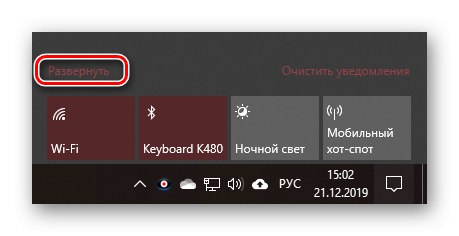
Залежно від того, з якої програми або системного компонента надійшло повідомлення, можуть бути доступні різні дії.
- Швидкі настройки (для системних повідомлень).
- Можливість прочитання, відповіді, видалення, архівування і т. Д. (Для листів і повідомлень з месенджерів, клієнтів соціальних мереж, деяких браузерних розширень).
- Інші настройки.
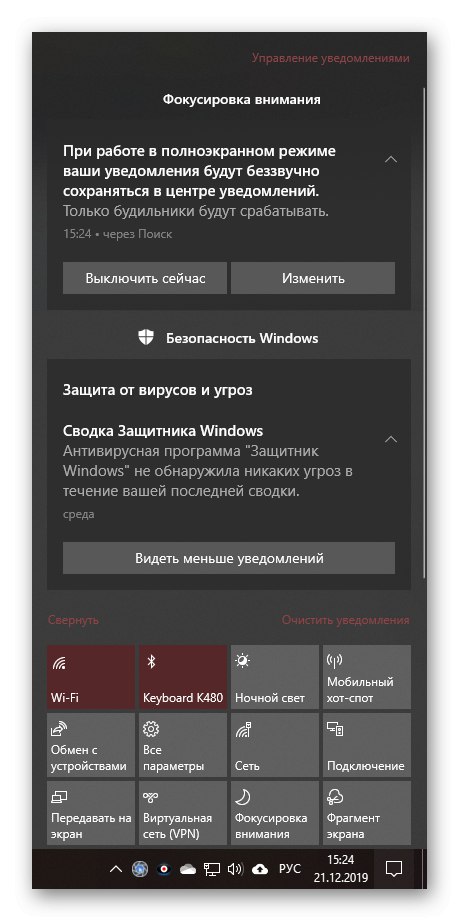
Крім іншого, на кожному з повідомлень доступні так звані швидкі налаштування. Натиснувши на виконану у вигляді шестерінки кнопку, можна здійснити одну з таких дій:
- «Бачити менше повідомлень»;
- «Відкрити параметри повідомлень * Ім'я програми *»;
- «Перейти до параметрів повідомлення»;
- «Вимкнути всі повідомлення для * Ім'я програми *».
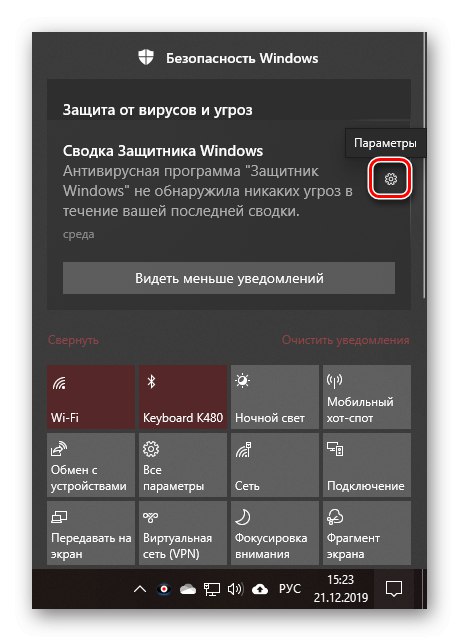
Відзначимо, що перші два пункти доступні далеко не завжди - це залежить від конкретного додатка і його можливостей.
висновок
У цій статті ми постаралися максимально докладно розповісти про те, як налаштувати «Центр повідомлень» на комп'ютері з Windows 10, а також коротко торкнулися теми його використання.
Читайте також: Як відключити повідомлення в Windows 10