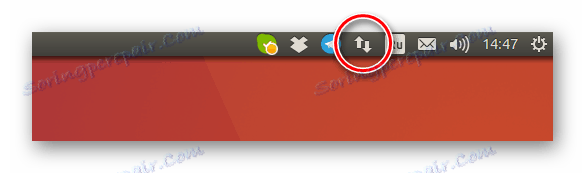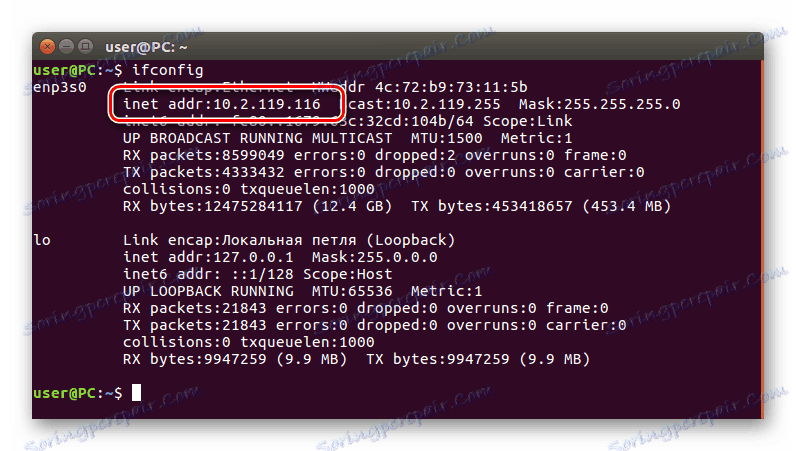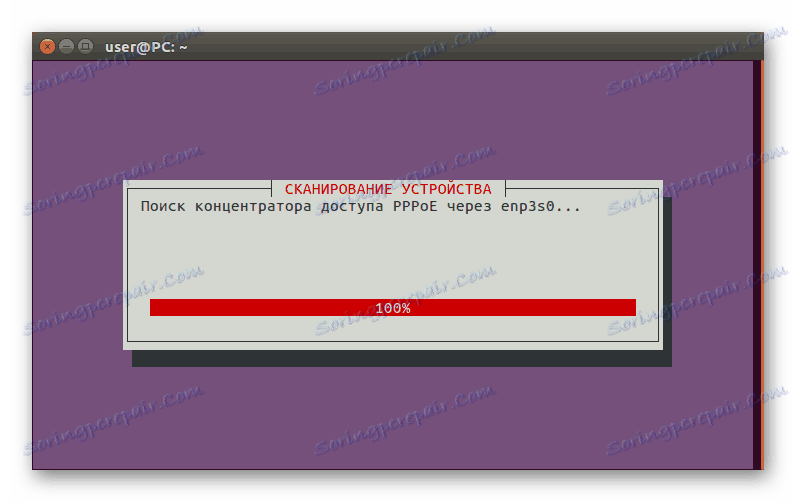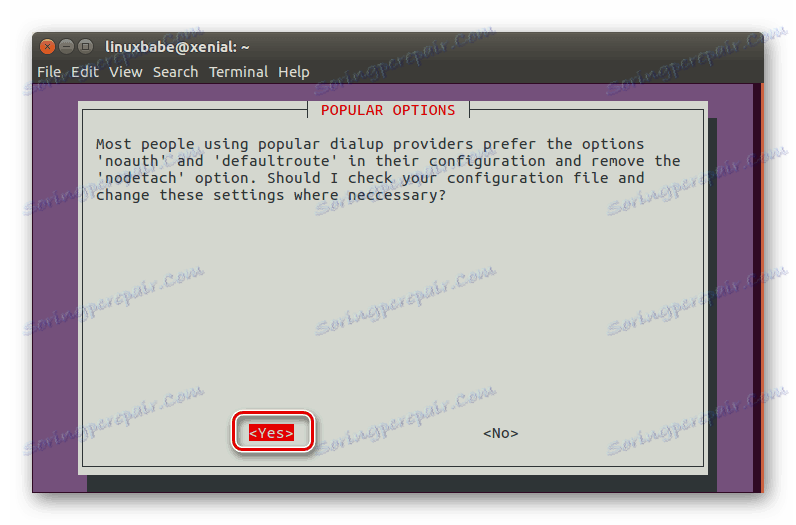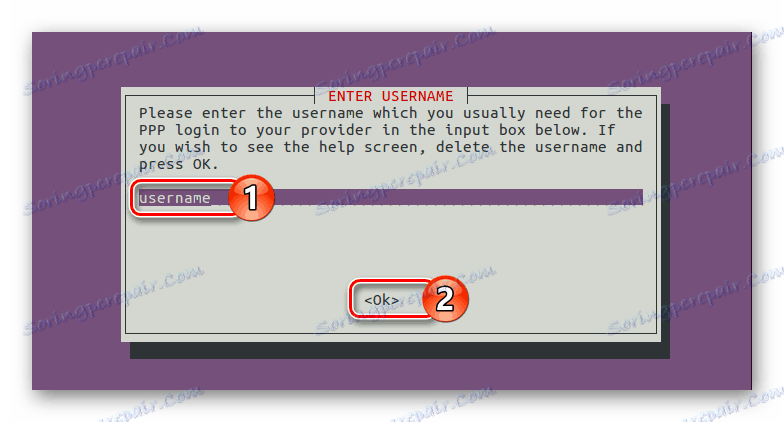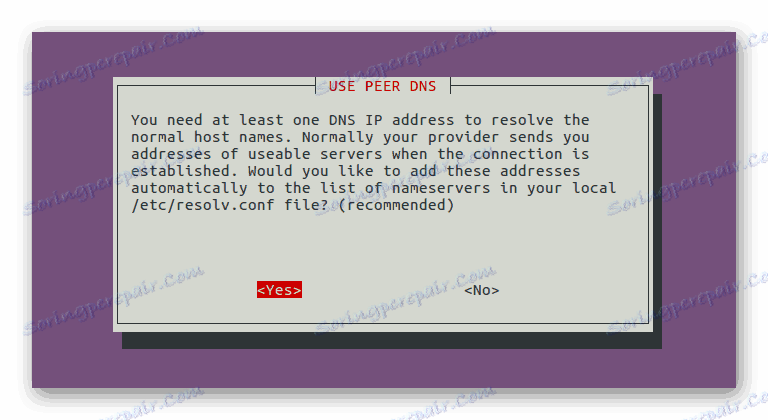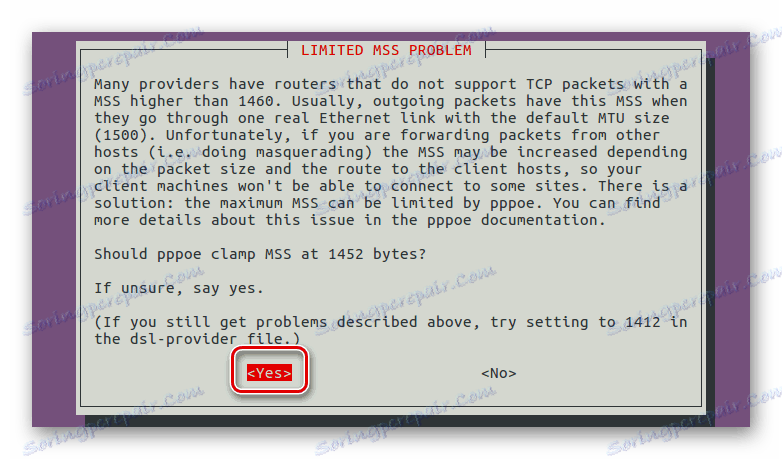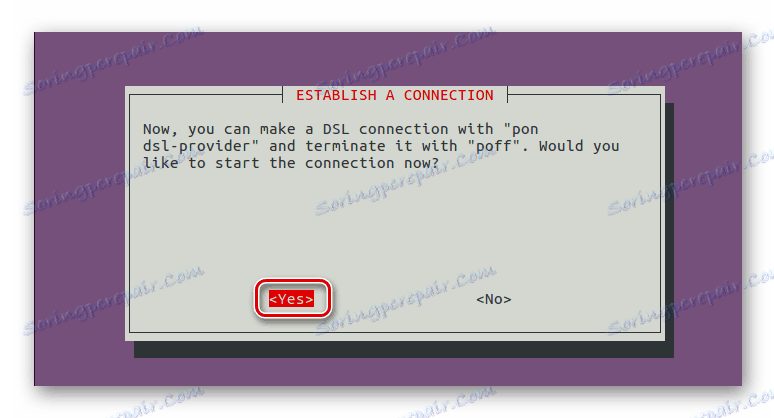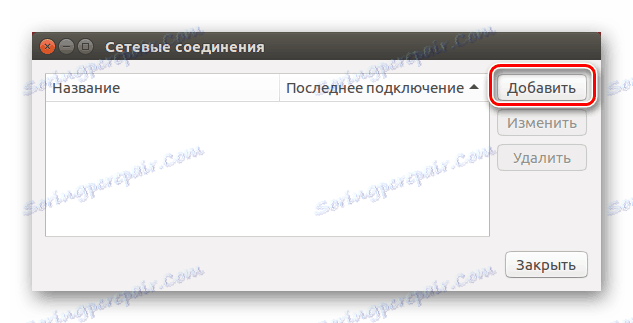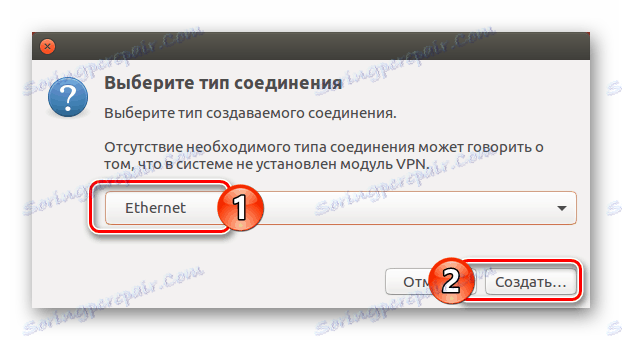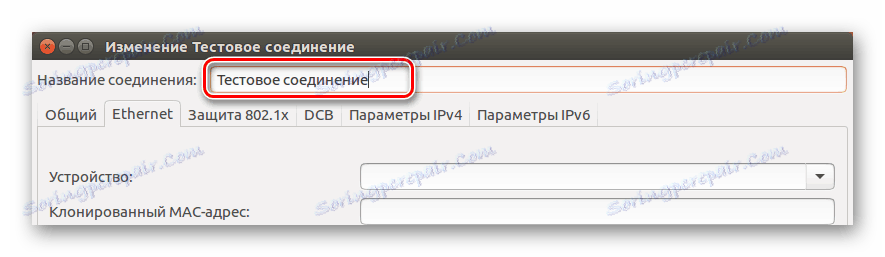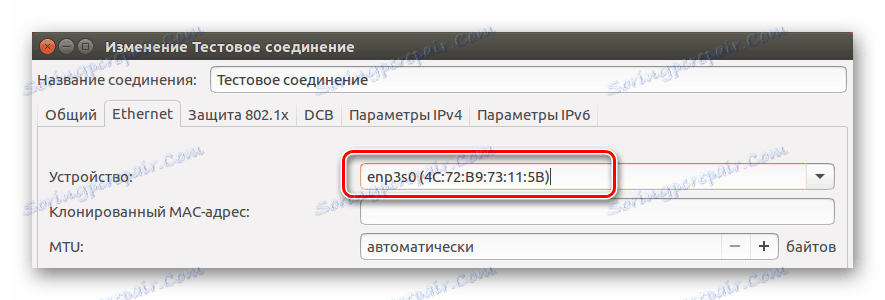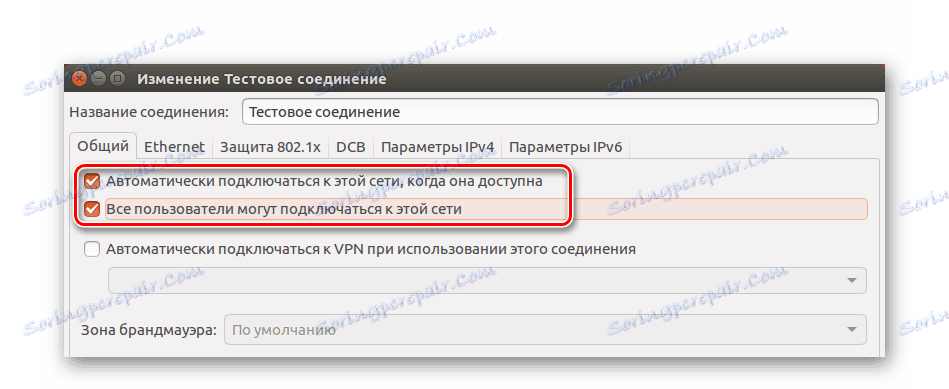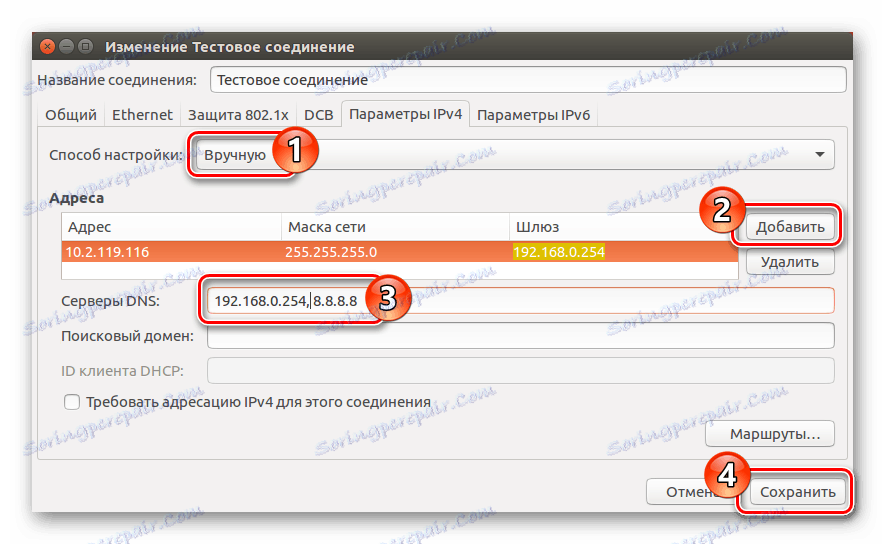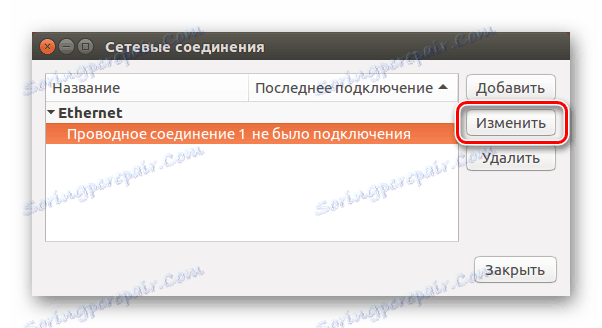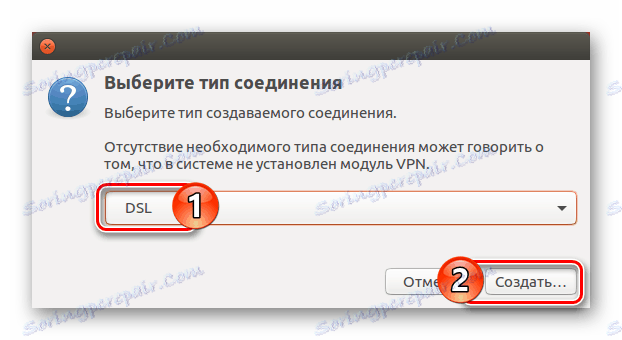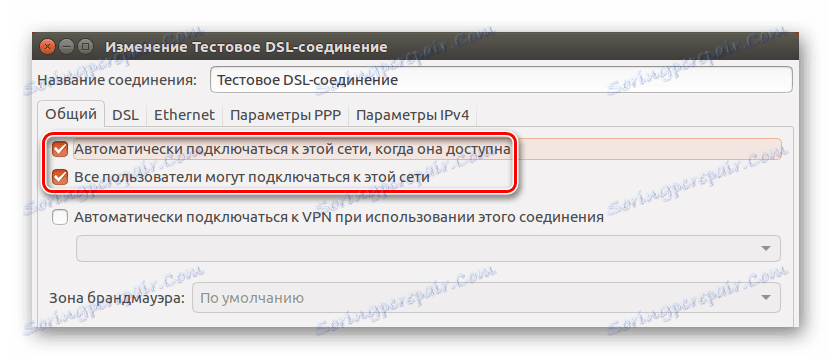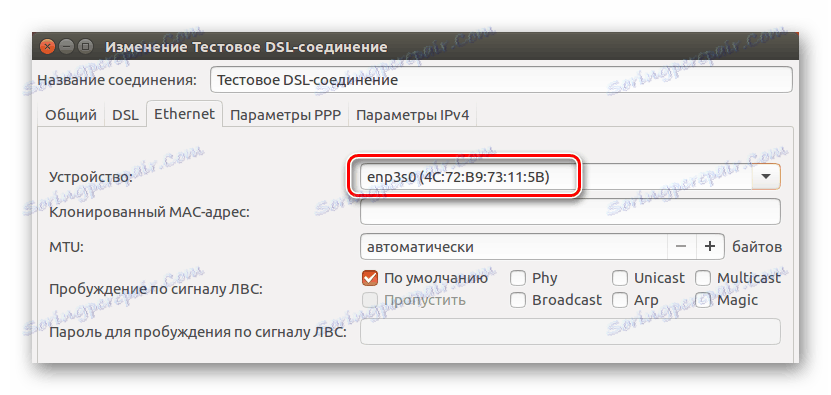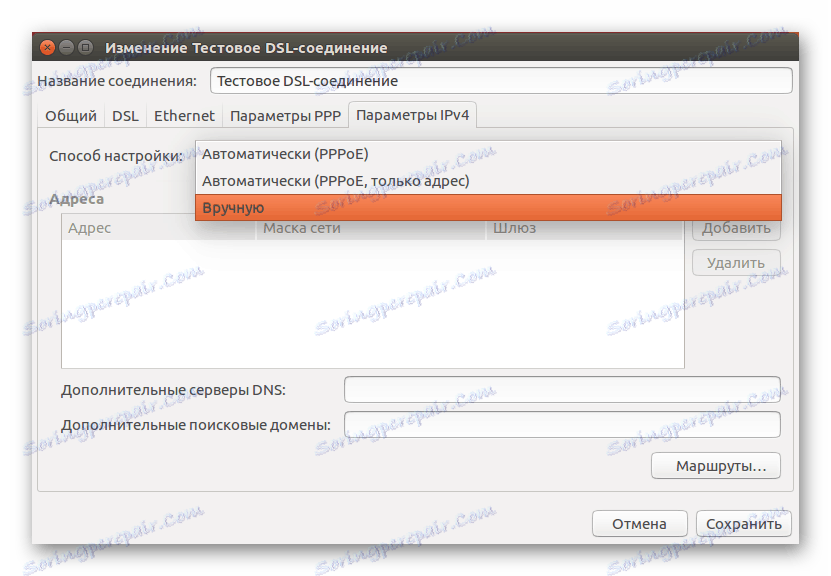Посібник з налаштування інтернет-з'єднання в Ubuntu
Багато користувачів стикаються з проблемами при спробі налаштувати інтернет-з'єднання в Ubuntu. Найчастіше це пов'язано з недосвідченістю, але можуть бути й інші причини. У статті буде надана інструкція по налаштуванню декількох типів підключень з докладним розбором всіх можливих ускладнень в процесі виконання.
зміст
Налаштовуємо мережу в Ubuntu
Існує безліч видів підключень до інтернету, але в цій статті будуть розглянуті найпопулярніші: дротова мережа, PPPoE і DIAL-UP. Також буде розказано про певний параметр DNS-сервера.
Читайте також:
Як створити завантажувальну флешку з Ubuntu
Як встановити Ubuntu з флешки
підготовчі заходи
Перед тим як приступати до установки з'єднання, варто переконатися, що ваша система готова до цього. Відразу ж треба уточнити, що команди, які виконуються в «Терміналі», діляться на два види: вимагають права користувача (перед ними стоятиме символ $) і вимагають права суперкористувача (на початку варто символ #). Звертайте на це увагу, так як без потрібних прав більшість команд просто відмовляться виконуватися. Також варто уточнити, що самі символи в «Термінал» вписувати не потрібно.
Вам необхідно буде виконати ряд пунктів:
- Переконатися, що утиліти, службовці для автоматичного підключення до мережі, вимкнені. Наприклад, виконуючи настройку через «Термінал», рекомендується відключити Network Manager (значок мережі в правій частині верхньої панелі).
Примітка: в залежності від статусу з'єднання, індикатор Network Manager може відображатися по-різному, але він завжди розташовується зліва від мовної панелі.
![іконка тetwork manager в ubuntu]()
![іконка тetwork manager в ubuntu]()
Щоб провести відключення утиліти, виконайте наступну команду:
$ sudo stop network-managerА для запуску можете використовувати цю:
$ sudo start network-manager - Упевнитися, що параметри мережевого фільтра налаштовані вірно, і він ніяк не завадить при налаштуванні мережі.
- Тримати при собі необхідну документацію від провайдера, в якій вказані дані, необхідні для настройки інтернет-з'єднання.
- Перевірити драйвера мережевої карти і правильність підключення кабелю провайдера.
Крім іншого, потрібно обов'язково знати найменування мережевого адаптера. Щоб це з'ясувати, введіть в «Терміналі» цей рядок:
$ sudo lshw -C network
За підсумком ви побачите приблизно наступне:
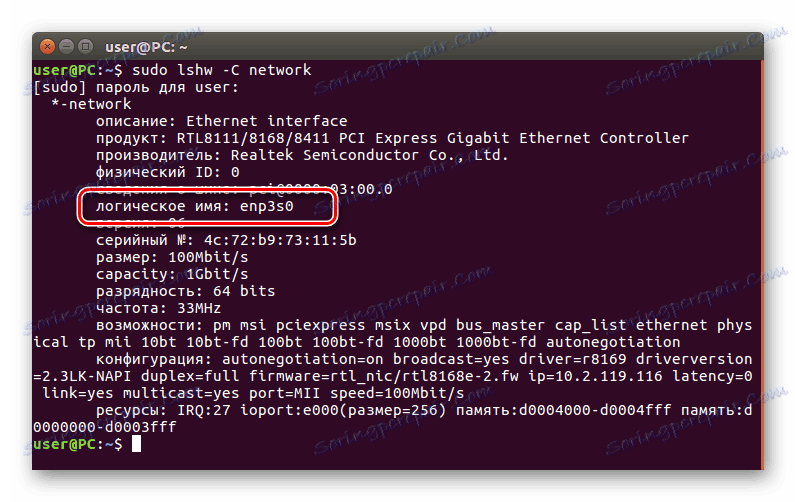
Читайте також: Часто використовувані команди в «Терміналі» Linux
Ім'я вашого мережевого адаптера буде розташовуватися навпроти слова «логічне ім'я». В даному випадку «enp3s0». Саме ця назва і буде фігурувати в статті, у вас воно може бути іншим.
Примітка: якщо у вашому комп'ютері встановлено кілька мережних адаптерів, то вони будуть пронумеровані відповідно (enp3s0, enp3s1, enp3s2 і так далі). Визначтеся, з яким ви будете працювати, і використовуйте його в наступних налаштуваннях.
Спосіб 1: Термінал
«Термінал» - це універсальний засіб по настройці всього в Ubuntu. З його допомогою можна буде встановити інтернет-з'єднання всіх типів, про що і піде зараз мова.
Налаштування дротової мережі
Налаштування дротової мережі в Ubuntu виконується шляхом внесення нових параметрів в конфігураційний файл «interfaces». Тому для початку потрібно відкрити цей самий файл:
$ sudo gedit /etc/network/interfaces
Примітка: в команді для відкриття файлу настройки використовується текстовий редактор Gedit, ви ж можете прописати у відповідній частині будь-який інший редактор, наприклад, vi.
Читайте також: Популярні текстові редактори для Linux
Тепер необхідно визначитися, який тип IP у вашого провайдера. Є два різновиди: статичний і динамічний. Якщо ви точно не знаєте, то зателефонуйте в тех. підтримку і проконсультуйтеся з оператором.
Для початку розберемося з динамічним IP - його налаштування виконується простіше. Після введення попередньої команди, в розпочатому файлі вкажіть наступні змінні:
iface [имя интерфейса] inet dhcp
auto [имя интерфейса]
де:
- iface [ім'я інтерфейсу] inet dhcp - посилається на обраний інтерфейс, який має динамічний IP-адресу (dhcp);
- auto [ім'я інтерфейсу] - при вході в систему робить автоматичне підключення до зазначеного інтерфейсу з усіма заданими параметрами.
Після введення у вас повинно вийти приблизно так:
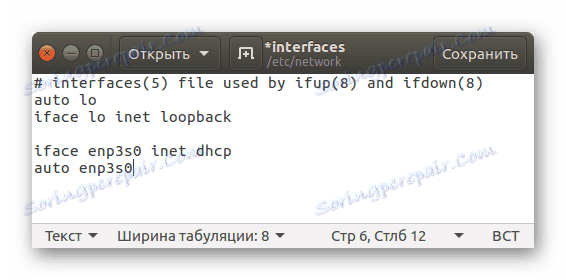
Не забудьте зберегти всі внесені зміни, натиснувши відповідну кнопку в верхній правій частині редактора.
Статичний IP налаштовувати трохи складніше. Головне - знати всі змінні. У файлі конфігурації вам потрібно ввести такі рядки:
iface [имя интерфейса] inet static
address [адрес]
netmask [адрес]
gateway [адрес]
dns-nameservers [адрес]
auto [имя интерфейса]
де:
- iface [ім'я інтерфейсу] inet static - визначає IP-адресу адаптера як статичний (static);
- address [адреса] - визначає адресу вашого порту ethernet в комп'ютері;
Примітка: IP-адреса можна дізнатися, виконавши команду ifconfig. У видачі вам потрібно подивитися на значення після «inet addr» - це і є адреса порту.
![команда ifconfig в терміналі на ubuntu]()
- netmask [адреса] - визначає маску підмережі;
- gateway [адреса] - вказує адресу шлюзу;
- dns-nameservers [адреса] - визначає сервера DNS;
- auto [ім'я інтерфейсу] - здійснює підключення до зазначеної мережевої карти при запуску ОС.
Після введення всіх параметрів ви побачите приблизно наступне:
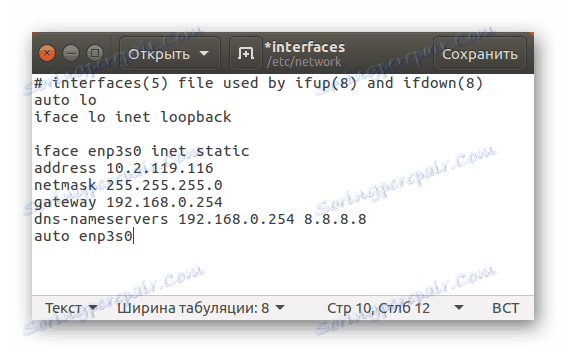
Не забудьте перед закриттям текстового редактора зберегти всі внесені параметри.
Крім іншого, в ОС Ubuntu можна зробити тимчасову настройку підключення до інтернету. Відрізняється вона тим, що зазначені дані ніяк не змінюють конфігураційні файли, а після перезапуску ПК все раніше зазначені налаштування скинуться. Якщо ви вперше намагаєтеся налаштувати дротове з'єднання на Ubuntu, то для початку рекомендується використовувати цей спосіб.
Всі параметри задаються за допомогою однієї команди:
$ sudo ip addr add 10.2.119.116/24 dev enp3s0
де:
- 10.2.119.116 - IP-адресу мережевої карти (у вас він може бути іншим);
- / 24 - кількість біт в префиксной частини адреси;
- enp3s0 - інтерфейс мережі, до якої підключений кабель провайдера.
Ввівши всі необхідні дані і виконавши команду в «Терміналі», ви зможете перевірити їх коректність. Якщо інтернет на ПК з'явився, то всі змінні вірні, і їх можна вносити в конфігураційний файл.
Налаштування DNS
Налаштування DNS-підключення в різних версіях Ubuntu виконується по-різному. У версіях ОС починаючи з 12.04 - один спосіб, в більш ранніх - інший. Розглядати ми будемо тільки статичний інтерфейс підключення, так як динамічний передбачає автоматичне визначення DNS-серверів.
Налаштування в версіях ОС вище 12.04 відбувається в уже відомому файлі «interfaces». У ньому необхідно ввести рядок «dns-nameservers» і через пробіл перерахувати значення.
Отже, спочатку відкрийте через «Термінал» конфігураційний файл «interfaces»:
$ sudo gedit /etc/network/interfaces
Далі в текстовому редакторі впишіть наступний рядок:
dns-nameservers [адрес]
За підсумком у вас повинно вийти приблизно так, тільки значення можуть бути іншими:
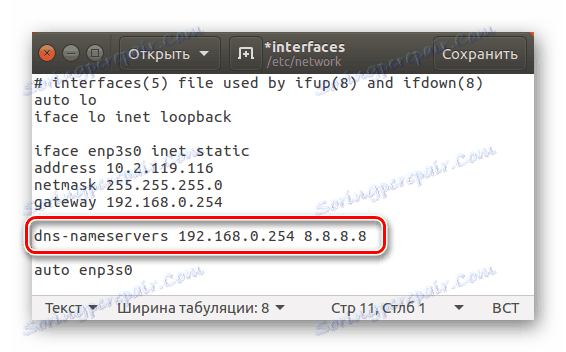
Якщо ви хочете налаштувати DNS в Ubuntu більш ранньої версії, то конфігураційний файл буде іншим. Відкриємо його через «Термінал»:
$ sudo gedit /etc/resolv.conf
Після в ньому можна задати необхідні адреси DNS. Варто взяти до уваги те, що на відміну від введення параметрів в «interfaces», в «resolv.conf» адреси пишуться кожного разу з абзацу, перед значенням використовується префікс «nameserver» (без лапок).
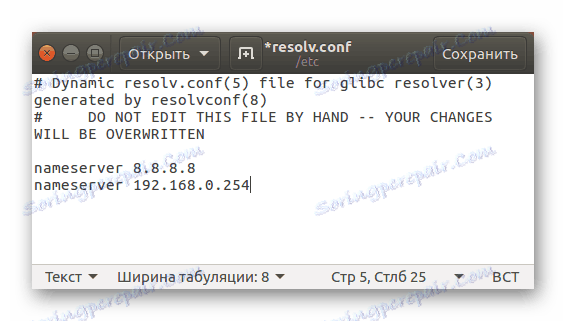
Налаштування з'єднання PPPoE
Налаштування PPPoE через «Термінал» не має на увазі внесення безлічі параметрів в різні конфігураційні файли на комп'ютері. Навпаки, використана буде всього одна команда.
Отже, щоб зробити підключення типу «точка-точка» (PPPoE), вам необхідно виконати наступні дії:
- У «Терміналі» виконати:
$ sudo pppoeconf - Почекати завершення процесу сканування комп'ютера на наявність мережевих пристроїв і модемів, підключених до нього.
![пошук концентратора доступу pppoe через сетвой адаптер]()
Примітка: якщо утиліта за підсумком не знайде концентратор, то перевірте, чи кабель провайдера, а також живлення модему, якщо такий є.
- У вікні виберіть мережеву карту, до якої підключений кабель провайдера (якщо мережева карта у вас одна, то це вікно буде пропущено).
- У вікні вибору «популярних параметрів» натисніть «Yes».
![настройка pppoe підключення через pppoeconf в ubuntu крок перший]()
- Введіть логін, який був виданий вашим провайдером, і надайте підтвердження. Потім вкажіть пароль.
![настройка pppoe підключення через pppoeconf в ubuntu крок другий]()
- У вікні вибору способу визначення серверів DNS натисніть «Yes», якщо IP-адреси динамічні, і «No», якщо статичні. У другому випадку введіть DNS-сервера вручну.
![настройка pppoe підключення через pppoeconf в ubuntu крок четвертий]()
- Потім утиліта запросить дозвіл на обмеження розміру MSS до +1452-х байт - дайте дозвіл, натиснувши «Yes».
![настройка pppoe підключення через pppoeconf в ubuntu крок п'ятий]()
- На наступному етапі потрібно дати дозвіл на автоматичне підключення до мережі PPPoE при запуску комп'ютера, натиснувши «Yes».
- В останньому вікні утиліта запросить дозвіл встановити з'єднання прямо зараз - натисніть «Yes».
![настройка pppoe підключення через pppoeconf в ubuntu крок шостий]()
Після всіх виконаних дій ваш комп'ютер встановить з'єднання з інтернетом, якщо ви все зробили правильно.
Зверніть увагу, що за замовчуванням утиліта pppoeconf називає створене підключення dsl-provider. Якщо вам потрібно буде розірвати з'єднання, то виконайте в «Терміналі» команду:
$ sudo poff dsl-provider
Щоб з'єднання встановилося знову, введіть:
$ sudo pon dsl-provider
Примітка: якщо ви підключаєтеся до мережі, використовуючи утиліту pppoeconf, то управління мережею через Network Manager буде неможливим, зважаючи на внесення параметрів в конфігураційний файл «interfaces». Щоб скинути всі настройки і передати управління Network Manager, вам необхідно відкрити файл «interfaces» і замінити весь вміст на текст, вказаний нижче. Після введення збережіть зміни і перезапустити мережу командою «$ sudo /etc/init.d/networking restart» (без лапок). Також перезапустите утиліту Network Manager, виконавши «$ sudo /etc/init.d/NetworkManager restart» (без лапок).
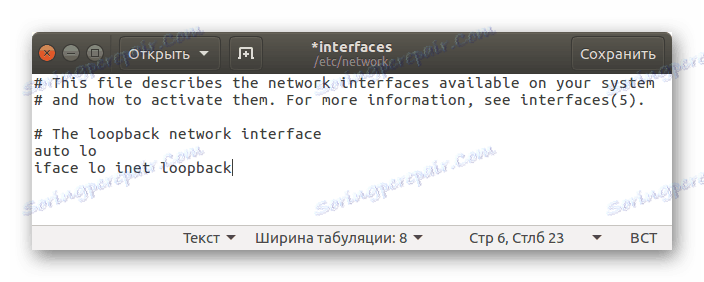
Налаштування з'єднання DIAL-UP
Щоб зробити настройку DIAL-UP, можна скористатися двома консольними утилітами: pppconfig і wvdial.
Налаштувати підключення за допомогою pppconfig досить просто. В цілому даний спосіб дуже схожий на попередній (pppoeconf): вам точно так же будуть задані питання, відповідаючи на які за підсумком ви встановите з'єднання з інтернетом. Спершу запустіть саму утиліту:
$ sudo pppconfig
Після цього дотримуйтесь інструкцій. Якщо ви не знаєте деяких відповідей, то рекомендується зв'язатися з оператором з тих. підтримки вашого провайдера і проконсультуватися з ним. Після того як завершите всі настройки з'єднання буде встановлено.
Що стосується налаштування за допомогою wvdial, то вона відбувається трохи складніше. Для початку необхідно встановити сам пакет через «Термінал». Для цього виконайте наступну команду:
$ sudo apt install wvdial
У його склад входить утиліта, призначена для автоматичної конфігурації всіх параметрів. Називається вона «wvdialconf». Запустіть її:
$ sudo wvdialconf
Після її виконання в «Терміналі» буде відображено безліч параметрів і характеристик - в них розбиратися не потрібно. Слід лише знати, що утиліта створила спеціальний файл «wvdial.conf», в який автоматично внесла необхідні параметри, прочитавши їх з модему. Далі треба відредагувати створений файл «wvdial.conf», відкриємо його через «Термінал»:
$ sudo gedit /etc/wvdial.conf
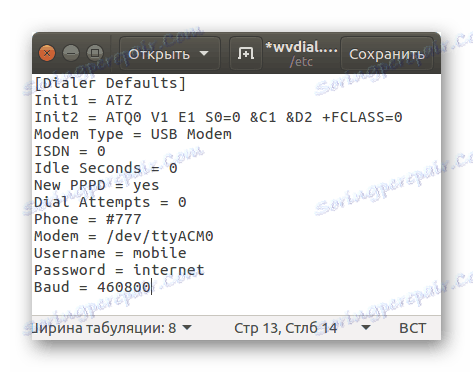
Як можна помітити, більшість налаштувань вже прописано, але три останні пункти все одно потрібно доповнити. Вам необхідно буде прописати в них номер телефону, логін і пароль, відповідно. Однак не поспішайте закривати файл, для більш зручної роботи рекомендується додати ще кілька параметрів:
- Idle Seconds = 0 - з'єднання не буде розірвано навіть при довгому бездіяльності за комп'ютером;
- Dial Attempts = 0 - здійснює нескінченні спроби встановити з'єднання;
- Dial Command = ATDP - набір номера буде здійснюватися імпульсним способом.
За підсумком файл конфігурацій буде мати такий вигляд:
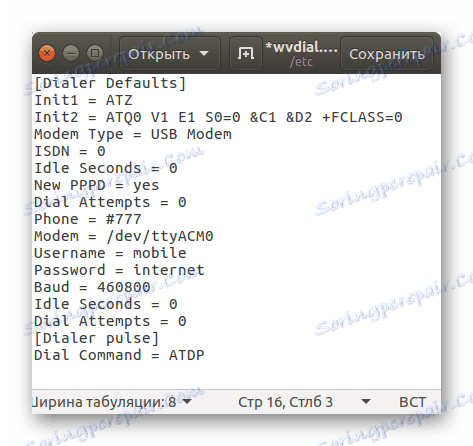
Зверніть увагу, що налаштування розбиті на два блоки, озаглавлені назвами в дужках. Це необхідно для створення двох версій використання параметрів. Так, параметри, що знаходяться під «[Dialer Defaults]», будуть виконуватися завжди, а під «[Dialer puls]» - при вказівці відповідної опції в команді.
Після проведення всіх налаштувань, щоб встановити з'єднання DIAL-UP, вам необхідно виконати цю команду:
$ sudo wvdial
Якщо ж ви хочете встановити імпульсна з'єднання, то пропишіть наступне:
$ sudo wvdial pulse
Для того щоб розірвати встановлене з'єднання, в «Терміналі» потрібно натиснути комбінацію клавіш Ctrl + C.
Спосіб 2: Network Manager
В Ubuntu є спеціальна утиліта, яка допоможе встановити з'єднання більшості видів. До того ж, вона володіє графічним інтерфейсом. Це Network Manager, який викликається натисканням по відповідній іконці в правій частині верхньої панелі.
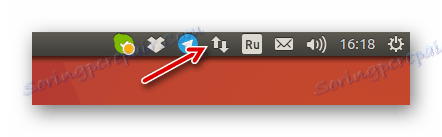
Налаштування дротової мережі
Почнемо ми точно так же з налаштування провідної мережі. Для початку необхідно відкрити саму утиліту. Для цього клікніть по її іконці і натисніть «Змінити з'єднання» в контекстному меню. Далі у вікні потрібно зробити наступне:
- Клікнути на кнопку «Додати».
![Мережеві з'єднання в ubuntu кнопка додати]()
- У вікні, яке з'явиться, зі списку, вибрати пункт «Ethernet» і натиснути «Створити ...».
![Виберіть тип з'єднання при налаштуванні дротову мережу в ubuntu]()
- У новому вікні вказати ім'я підключення у відповідному полі для введення.
![Введіть назву дротову мережу в network manager в ubuntu]()
- У вкладці «Ethernet» зі списку «Пристрій» визначити використовувану мережеву карту.
![вибір мережевої карти в network manager в ubuntu]()
- Перейти на вкладку «Загальний» і поставити галочки поруч з пунктами «Автоматично з'єднувати з цією мережею, коли вона доступна» і «Всі користувачі можуть підключатися до цієї мережі».
![налаштування доступу до з'єднання в network manager в ubuntu]()
- У вкладці «Параметри IPv4» визначити спосіб настройки як «Автоматично (DHCP)» - для динамічного інтерфейсу. Якщо він у вас статичний, то необхідно вибрати пункт «Вручну» і вказати всі необхідні параметри, що надав для вас провайдер.
![ручна настройка проводового з'єднання в network manager в ubuntu]()
- Натиснути кнопку «Зберегти».
Після всіх виконаних дій проводове інтернет-з'єднання повинно бути встановлено. Якщо цього не відбулося, перевірте всі введені параметри, можливо, ви десь допустили помилку. Також не забудьте перевірити, чи варто галочка навпроти «Управління мережею» в випадаючому меню утиліти.
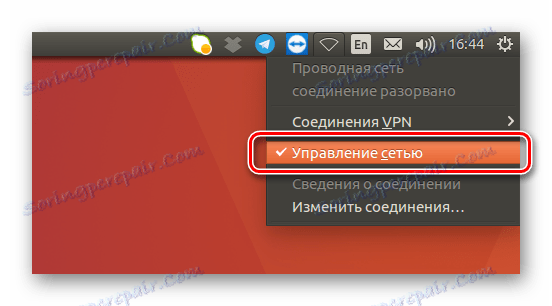
Часом допомагає перезавантаження комп'ютера.
Налаштування DNS
Можливо, при підключенні знадобитися ручна настройка DNS-серверів. Для цього виконайте наступне:
- Відкрийте вікно мережевих з'єднань в Network Manager, вибравши з меню утиліти «Змінити з'єднання».
- У наступному вікні виділіть створене раніше з'єднання і натисніть ЛКМ по «Змінити».
![кнопка змінити в мережевих з'єднаннях network manager в ubuntu]()
- Далі перейдіть у вкладку «Параметри IPv4» і в списку «Спосіб налаштування» натисніть по «Автоматичне (DHCP, лише адреса)». Потім в рядку «Сервери DNS» введіть необхідні дані, після чого натисніть кнопку «Зберегти».
![введення dns серверів в network manager в ubuntu]()
Після цього налаштування DNS можна вважати завершеною. Якщо змін немає, то спробуйте перезавантажити комп'ютер, щоб вони вступили в силу.
Налаштування PPPoE
Налаштування з'єднання по протоколу PPPoE в Network Manager виконується так само просто, як і в «Терміналі». По суті, вам треба буде вказати тільки логін і пароль, отримані від провайдера. Але розглянемо все більш детальніше.
- Відкрийте вікно всіх підключень, клікнувши по іконці утиліти Network Manager і вибравши пункт «Змінити з'єднання».
- Натисніть «Додати», а потім зі списку виберіть «DSL». Після натисніть «Створити ...».
![створення dsl з'єднання в network manager в ubuntu]()
- У вікні введіть ім'я підключення, яке буде відображатися в меню утиліти.
- У вкладці «DSL» напишіть логін і пароль у відповідних полях. При бажанні можна також задати ім'я служби, але це необов'язково.
![введення логіна і пароля при підключенні pppoe в network manager в ubuntu]()
- Перейдіть у вкладку «Загальний» і поставте галочки поруч з першими двома пунктами.
![вкладка загальний в network manager в ubuntu]()
- У вкладці «Ethernet» в випадаючому списку «Пристрій» визначте свою мережеву карту.
![визначення мережевої карти в network manager в ubuntu]()
- Перейдіть в «Параметри IPv4» і визначте спосіб настройки як «Автоматично (PPPoE)» і збережіть свій вибір, натиснувши відповідну кнопку. Якщо вам потрібно буде вводити DNS-сервера вручну, то виберіть «Автоматично (PPPoE, тільки адреса)» і задайте потрібні параметри, після чого натисніть «Зберегти». А в тому випадку, якщо всі налаштування потрібно вводити вручну, то виберіть однойменний пункт і введіть їх у відповідні поля.
![вибір параметрів ipv4 в network manager в ubuntu]()
Тепер в меню Network Manager з'явилося нове DSL-з'єднання, вибравши яке ви отримаєте доступ в інтернет. Нагадаємо, що іноді потрібно перезавантажити комп'ютер, щоб зміни вступили в силу.
висновок
За підсумком можна сказати, що в операційній системі Ubuntu є безліч інструментів, для здійснення налаштування необхідного інтернет-з'єднання. Утиліта Network Manager володіє графічним інтерфейсом, що в рази спрощує роботу, особливо для новачків. Однак «Термінал» дозволяє здійснити більш гнучке налаштування, вводячи ті параметри, яких в утиліті немає.