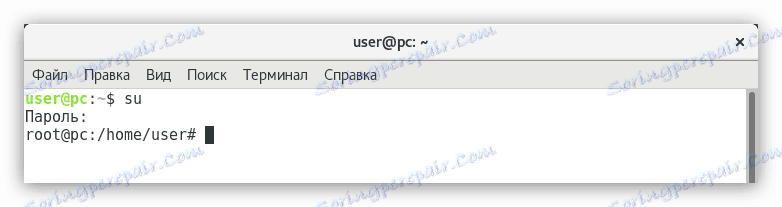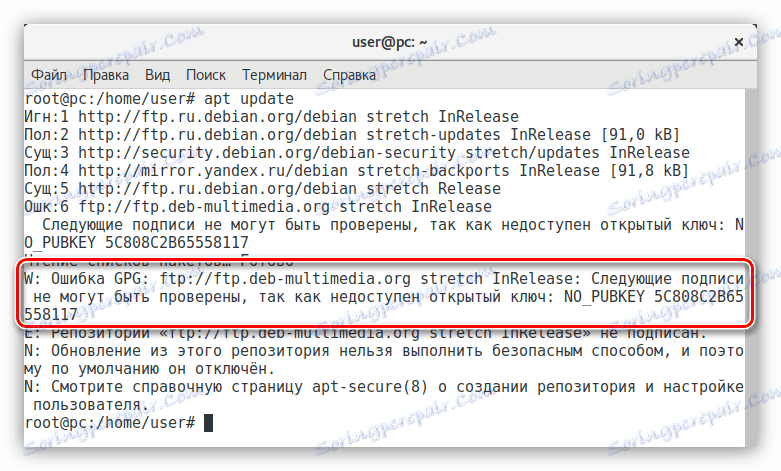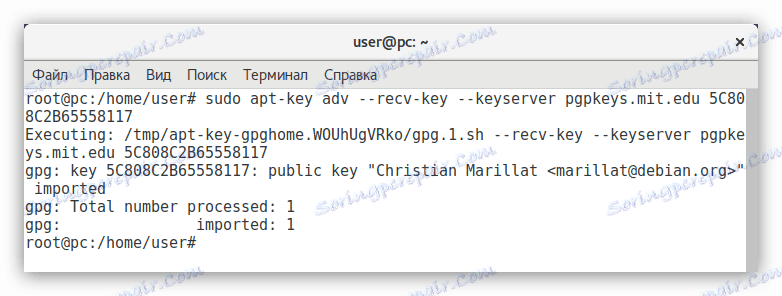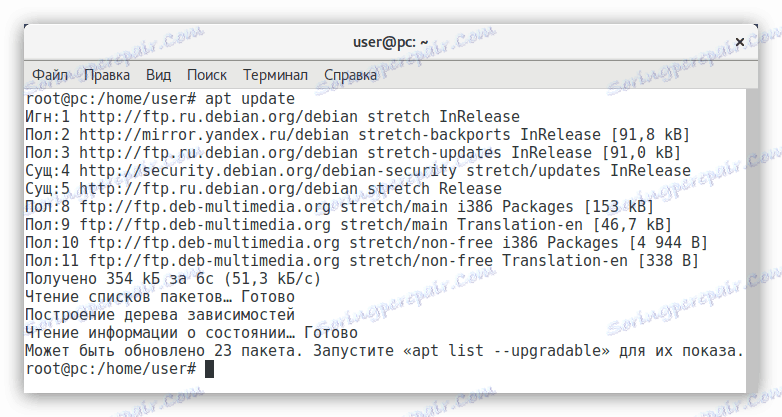Налаштовуємо Debian після установки
Debian не може похвалитися своєю працездатністю відразу ж після установки. Це та операційна система, яку необхідно спочатку налаштувати, і в цій статті буде розказано, як це зробити.
Читайте також: Популярні дистрибутиви Linux
зміст
- Налаштування Debian
- Крок 1: Оновлення системи
- Крок 2: Установка SUDO
- Крок: 3: Налаштування репозиторіїв
- Крок 4: Додавання Backports
- Крок 5: Установка шрифтів
- Крок 6: Налаштування згладжування шрифтів
- Крок 7: Відключення звуку системного динаміка
- Крок 8: Установка кодеків
- Крок 9: Установка Flash Player
- Крок 10: Встановлення Java
- Крок 11: Встановлення програм
- Крок 12: Встановлення драйверів на відеокарту
- Крок 13: Встановлення автоматичного увімкнення NumLock
- висновок
- Питання та відповіді
Налаштування Debian
Через безліч варіантів установки Debian (мережева, базова, з DVD-носіїв) універсальне керівництво скласти не вийде, тому деякі етапи інструкції будуть ставитися до певних версіями операційної системи.
Крок 1: Оновлення системи
Перше, що необхідно зробити після установки системи, це обновити її. Але це більш актуально для користувачів, які встановлювали Debian з DVD-носіїв. Якщо ви використовували мережевий метод, то все свіжі оновлення вже будуть встановлені в ОС.
- Відкрийте «Термінал», прописавши його назву в меню системи і натиснувши по відповідному значку.
- Отримайте права суперкористувача, виконавши команду:
suі ввівши пароль, вказаний при установці системи.
![отримання прав суперкористувача в терміналі debian]()
Примітка: при введенні пароля він ніяк не відображається.
- По черзі виконайте дві команди:
apt-get update
apt-get upgrade - Перезавантажте комп'ютер, щоб закінчити оновлення системи. Для цього можна в «Терміналі» виконати наступну команду:
reboot

Після того як комп'ютер знову запуститься, система буде вже оновлена, тому можна переходити до наступного етапу налаштування.
Читайте також: Оновлюємо Debian 8 до 9 версії
Крок 2: Установка SUDO
sudo - утиліта, створена з метою наділення окремих користувачів правами адміністратора. Як можна було помітити, при оновленні системи необхідно було входити в профіль root, що вимагає зайвих витрат часу. Якщо використовувати sudo, це дію можна пропустити.
Для того щоб інсталювати в систему утиліту sudo, необхідно, знаходячись в профілі root, виконати команду:
apt-get install sudo
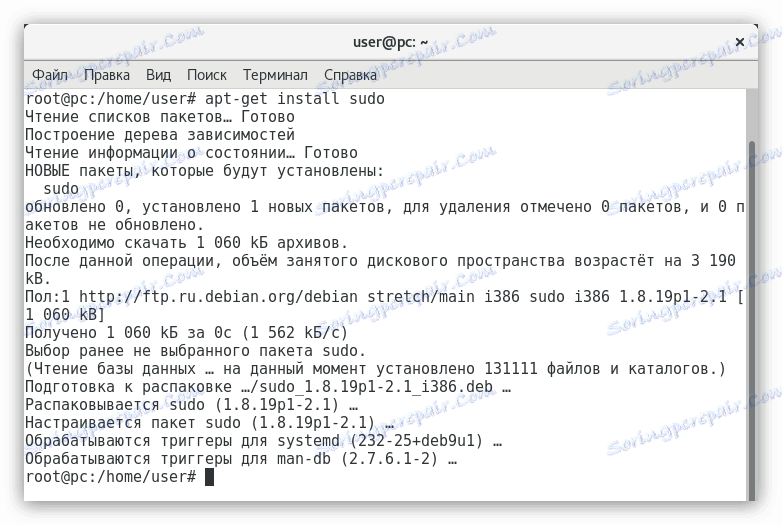
Утиліта sudo встановлена, але для її використання потрібно отримати права. Простіше це зробити, виконавши наступне:
adduser UserName sudo
Де замість «UserName» треба ввести ім'я користувача, якому присвоюються права.

На завершення перезавантажте систему, щоб зміни вступили в силу.
Читайте також: Часто використовувані команди в «Терміналі» Linux
Крок: 3: Налаштування репозиторіїв
Після установки Debian репозиторії налаштовані тільки для отримання програмного забезпечення з відкритим кодом, але цього недостатньо, щоб встановити в систему програми і драйвера останньої версії.
Налаштувати репозиторії для отримання пропрієтарного програмного забезпечення можна двома способами: використовуючи програму з графічним інтерфейсом і виконуючи команди в «Терміналі».
Software & Updates
Щоб провести настройку репозиторіїв за допомогою програми з графічним інтерфейсом, зробіть наступне:
- Запустіть Software & Updates з меню системи.
- На вкладці «Debian Software» поставте галочки поруч з тими пунктами, де в дужках вказано «main», «contrib» і «non-free».
- У списку «Завантажити з» виберіть сервер, який розташований найближче.
- Натисніть кнопку «Закрити».
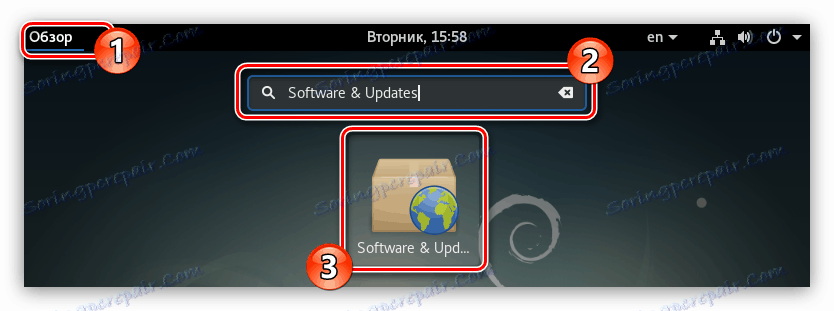
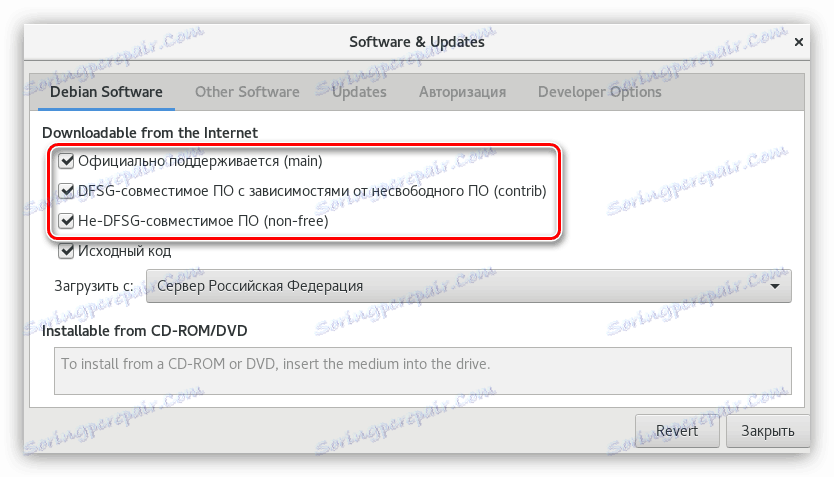
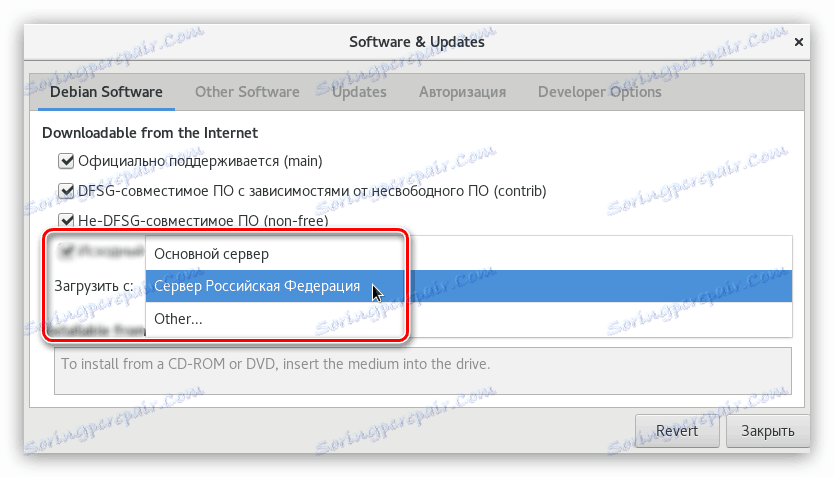
Після цього програма запропонує вам оновити всю наявну інформацію про репозиторіях - натисніть кнопку «Оновити», після чого дочекайтеся закінчення процесу і приступайте до виконання наступного кроку.
термінал
Якщо з якоїсь причини ви не змогли здійснити настройку за допомогою програми Software & Updates, то цю ж задачу можна виконати в «Терміналі». Ось що потрібно робити:
- Відкрийте файл, в якому знаходиться список всіх репозиторіїв. Для цього в статті буде використовуватися текстовий редактор GEdit, ви ж можете ввести в відповідному місці команди іншого.
sudo gedit /etc/apt/sources.list - У відкритому редакторі додайте до всіх рядків змінні «main», «contrib» і «non-free».
- Натисніть кнопку «Зберегти».
- Закрийте редактор.
Читайте також: Популярні текстові редактори для Linux
За підсумком ваш файл повинен виглядати приблизно так:
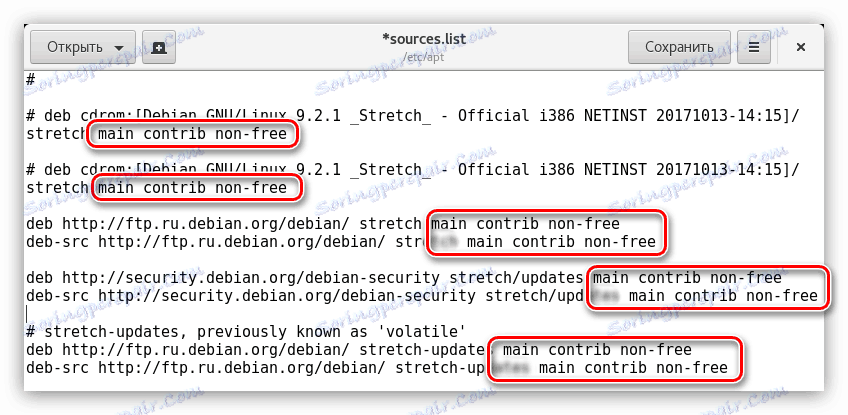
Тепер, щоб зміни вступили в силу, поновіть список пакетів командою:
sudo apt-get update
Крок 4: Додавання Backports
Продовжуючи тему репозиторіїв, рекомендується додати в список Backports. У ньому містяться найсвіжіші версії програмного забезпечення. Цей пакет вважається тестовим, але все ПО, яке в ньому знаходиться, стабільний. Чи не потрапило воно в офіційні репозиторії тільки з тієї причини, що було створено після релізу. Тому, якщо ви хочете оновити драйвера, ядро і інше програмне забезпечення до останньої версії, вам необхідно підключити репозиторій Backports.
Зробити це можна як за допомогою Software & Updates, так і «Терміналу». Розглянемо обидва способи докладніше.
Software & Updates
Для додавання репозиторію Backports за допомогою Software & Updates вам необхідно:
- Запустити програму.
- Перейти у вкладку «Other Software».
- Натиснути кнопку «Add ...».
- У рядок APT ввести:
deb http://mirror.yandex.ru/debian stretch-backports main contrib non-free(для Debian 9)або
deb http://mirror.yandex.ru/debian jessie-backports main contrib non-free(для Debian 8) - Натиснути кнопку «Додати джерело».
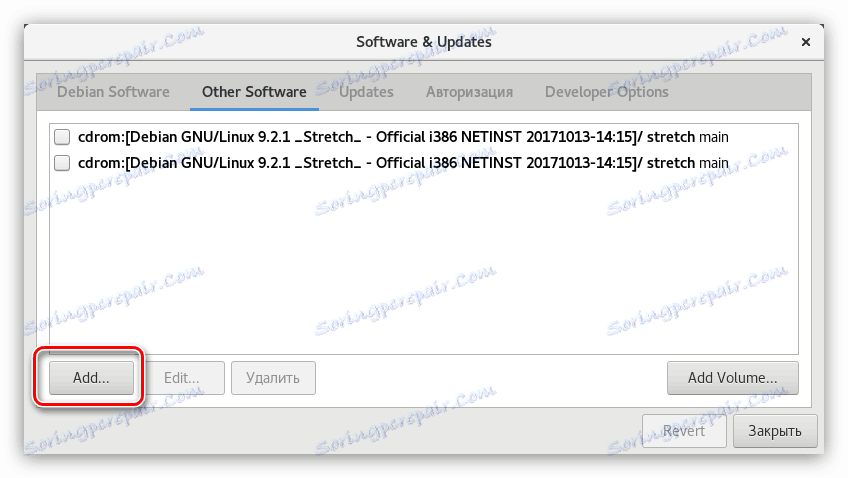
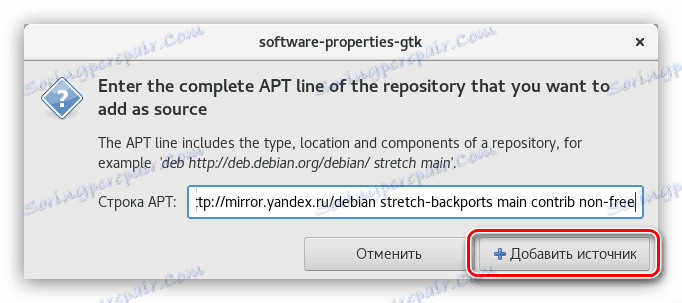
Після виконаних дій закрийте вікно програми, давши дозвіл на оновлення даних.
термінал
У «Терміналі» для додавання репозиторію Backports необхідно внести дані в файл «sources.list». Для цього:
- Відкрийте потрібний файл:
sudo gedit /etc/apt/sources.list - У ньому встановіть курсор в кінці останнього рядка і, натиснувши двічі клавішу Enter, зробіть відступ, після чого впишіть наступні рядки:
deb http://mirror.yandex.ru/debian stretch-backports main contrib non-free
deb-src http://mirror.yandex.ru/debian stretch-backports main contrib non-freedeb http://mirror.yandex.ru/debian stretch-backports main contrib non-free(для Debian 9)
deb-src http://mirror.yandex.ru/debian stretch-backports main contrib non-freeабо
deb http://mirror.yandex.ru/debian jessie-backports main contrib non-free
deb-src http://mirror.yandex.ru/debian jessie-backports main contrib non-freedeb http://mirror.yandex.ru/debian jessie-backports main contrib non-free(для Debian 8)
deb-src http://mirror.yandex.ru/debian jessie-backports main contrib non-free - Натисніть кнопку «Зберегти».
- Закрийте текстовий редактор.
Щоб застосувати всі внесені параметри, поновіть список пакетів:
sudo apt-get update
Тепер, для інсталяції в систему програмного забезпечення з цього сховища, використовуйте наступну команду:
sudo apt-get install -t stretch-backports [package name] (для Debian 9)
або
sudo apt-get install -t jessie-backports [package name] (для Debian 8)
Де замість «[package name]" впишіть найменування пакету, який хочете встановити.
Крок 5: Установка шрифтів
Важливим елементом системи є і шрифти. В Debian їх встановлено дуже мало, тому користувачам, які часто працюють в текстових редакторах або з зображеннями в програмі GIMP, обов'язково потрібно поповнити список вже наявних шрифтів. Крім іншого, програма Wine не зможе коректно працювати без них.
Для установки шрифтів, що використовуються в Windows, вам потрібно виконати наступну команду:
sudo apt-get install ttf-freefont ttf-mscorefonts-installer
Додати можна також шрифти з набору noto:
sudo apt-get install fonts-noto
Ви можете встановлювати і інші шрифти, просто шукаючи їх в інтернеті і переміщаючи в папку «.fonts», що знаходиться в корені системи. Якщо цієї папки у вас немає, то створіть її самостійно.
Крок 6: Налаштування згладжування шрифтів
Встановивши Debian, користувач може спостерігати погане згладжування системних шрифтів. Ця проблема вирішується досить просто - потрібно створити спеціальний конфігураційний файл. Ось як це робиться:
- У «Терміналі» перейдіть в директорію «/ etc / fonts /». Для цього виконайте:
cd /etc/fonts/ - Створіть новий файл з ім'ям «local.conf»:
sudo gedit local.conf - У відкрився редактор введіть наступний текст:
rgb
true
hintslight
lcddefault
false
rgb
true
hintslight
lcddefault
false
rgb
true
hintslight
lcddefault
false
rgb
true
hintslight
lcddefault
false
rgb
true
hintslight
lcddefault
false
rgb
true
hintslight
lcddefault
false
rgb
true
hintslight
lcddefault
false
rgb
true
hintslight
lcddefault
false
rgb
true
hintslight
lcddefault
false
rgb
true
hintslight
lcddefault
false
rgb
true
hintslight
lcddefault
false
rgb
true
hintslight
lcddefault
false
rgb
true
hintslight
lcddefault
false
rgb
true
hintslight
lcddefault
false
rgb
true
hintslight
lcddefault
false
rgb
true
hintslight
lcddefault
false
rgb
true
hintslight
lcddefault
false
rgb
true
hintslight
lcddefault
false
rgb
true
hintslight
lcddefault
false
rgb
true
hintslight
lcddefault
false
rgb
true
hintslight
lcddefault
false
rgb
true
hintslight
lcddefault
false
rgb
true
hintslight
lcddefault
false
rgb
true
hintslight
lcddefault
false
rgb
true
hintslight
lcddefault
false
rgb
true
hintslight
lcddefault
false
rgb
true
hintslight
lcddefault
false
rgb
true
hintslight
lcddefault
false
rgb
true
hintslight
lcddefault
false
rgb
true
hintslight
lcddefault
false
rgb
true
hintslight
lcddefault
false
rgb
true
hintslight
lcddefault
false
rgb
true
hintslight
lcddefault
false
~ / .fonts - Натисніть кнопку «Зберегти» і закрийте редактор.
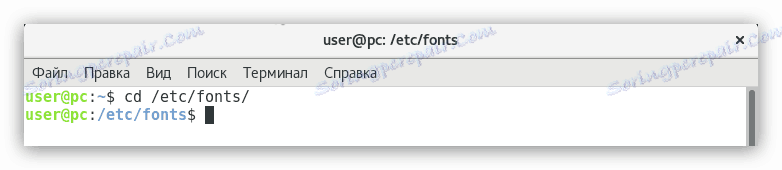
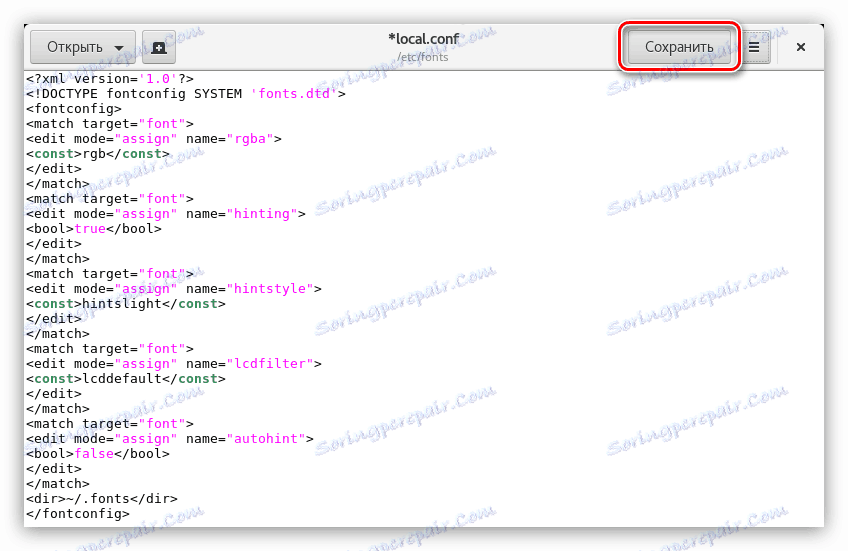
Після цього у всій системі шрифти будуть мати нормальне згладжування.
Крок 7: Відключення звуку системного динаміка
Цю настройку необхідно проводити не всім користувачам, а тільки тим, хто чує характерний звук зі свого системного блоку. Справа в тому, що в деяких збірках цей параметр не відключений. Щоб виправити цей недолік, вам необхідно:
- Відкрити конфігураційний файл «fbdev-blacklist.conf»:
sudo gedit /etc/modprobe.d/fbdev-blacklist.conf - В самому кінці прописати наступний рядок:
blacklist pcspkr - Зберегти зміни та закрити редактор.
Тільки що ми занесли модуль «pcspkr», який відповідає за звук системного динаміка, в чорний список, відповідно, проблема усунена.
Крок 8: Установка кодеків
В тільки встановленій системі Debian жодного мультимедійного кодеки, це пов'язано з їх пропрієтарного. Через це користувач не зможе взаємодіяти з багатьма форматами аудіо і відео. Щоб виправити ситуацію, необхідно їх встановити. Для цього:
- Виконайте команду:
sudo apt-get install libavcodec-extra57 ffmpegВ процесі установки вам необхідно буде підтвердити дію, набравши на клавіатурі символ «Д» і натиснувши Enter.
- Тепер потрібно встановити додаткові кодеки, але вони знаходяться в іншому репозиторії, тому його потрібно попередньо додати в систему. Для цього виконайте по черзі три команди:
su
echo "# Debian Multimedia
deb ftp://ftp.deb-multimedia.org stretch main non-free" > '/etc/apt/sources.list.d/deb-multimedia.list'su(для Debian 9)
echo "# Debian Multimedia
deb ftp://ftp.deb-multimedia.org stretch main non-free" > '/etc/apt/sources.list.d/deb-multimedia.list'або
su
echo "# Debian Multimedia
deb ftp://ftp.deb-multimedia.org jessie main non-free" > '/etc/apt/sources.list.d/deb-multimedia.list'su(для Debian 8)
echo "# Debian Multimedia
deb ftp://ftp.deb-multimedia.org jessie main non-free" > '/etc/apt/sources.list.d/deb-multimedia.list' - Оновлення репозиторії:
apt updateУ видачі можна помітити, що сталася помилка - система не може отримає доступ до GPG-ключу сховища.
![помилка при перевірці репозиторіїв в debian]()
Щоб це виправити, виконайте цю команду:
apt-key adv --recv-key --keyserver pgpkeys.mit.edu 5C808C2B65558117![реєстрація gpg ключа сховища в debian]()
Примітка: в деяких збірках Debian утиліта «dirmngr» відсутній, через це команда не виконується. Її необхідно встановити, виконавши команду «sudo apt-get install dirmngr».
- Перевірте, чи була усунена помилка:
apt update![команда update в Дебіан]()
Бачимо, що помилки немає, значить репозиторій доданий успішно.
- Встановіть необхідні кодеки, виконавши команду:
apt install libfaad2 libmp4v2-2 libfaac0 alsamixergui twolame libmp3lame0 libdvdnav4 libdvdread4 libdvdcss2 w64codecslibdvdnav4 libdvdread4 libdvdcss2 w64codecs (для 64-розрядної системи)або
apt install libfaad2 libmp4v2-2 libfaac0 alsamixergui twolame libmp3lame0 libdvdnav4 libdvdread4 libdvdcss2libdvdnav4 libdvdread4 libdvdcss2 (для 32-розрядної системи)
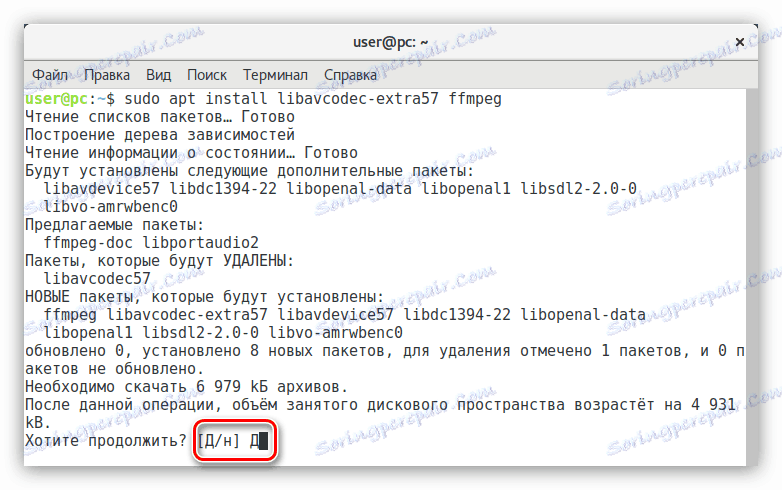
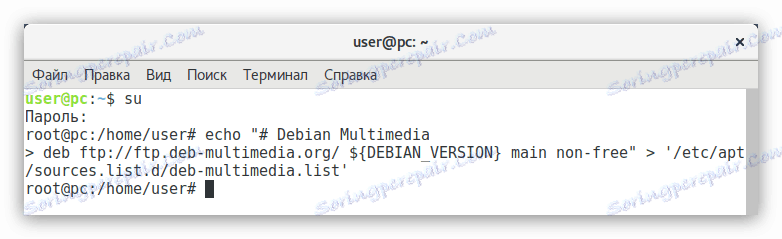
Після виконання всіх пунктів ви встановите всі необхідні кодеки собі в систему. Але це ще не кінець настройки Debian.
Крок 9: Установка Flash Player
Ті, хто знайомі з Linux, знають, що розробники Flash Player вже давно не оновлюють свій продукт на цій платформі. Тому, а також тому, що це додаток Власницьке, його немає в багатьох дистрибутивах. Але є простий спосіб встановити його в Debian.
Для установки Adobe Flash Player потрібно виконати:
sudo apt-get install flashplugin-nonfree
Після цього він буде встановлений. Але якщо ви збираєтеся користуватися браузером Chromium , То виконайте ще одну команду:
sudo apt-get install pepperflashplugin-nonfree
для Mozilla Firefox команда інша:
sudo apt-get install flashplayer-mozilla
Тепер всі елементи сайтів, які розроблені з використанням Flash, будуть вам доступні.
Крок 10: Встановлення Java
Якщо ви хочете, щоб ваша система коректно відображала елементи, зроблені на мові програмування Java , Необхідно інсталювати цей пакет собі в ОС. Для цього потрібно виконати всього одну команду:
sudo apt-get install default-jre
Після виконання ви отримаєте версію Java Runtime Environment. Але на жаль, вона не підходить для створення програм на Java. Якщо ця опція вам потрібна, то виконайте установку Java Development Kit:
sudo apt-get install default-jdk
Крок 11: Встановлення програм
Ні в якому разі не обов'язково в деськтопной версії операційної системи користуватися тільки «Терміналом», коли є можливість використовувати ПО з графічним інтерфейсом. Ми пропонуємо вашій увазі набір програмного забезпечення, рекомендованого до установки в систему.
- evince - працює з файлами PDF;
- vlc - популярний відеоплеєр;
- file-roller - архіватор;
- bleachbit - чистить систему;
- gimp - графічний редактор (аналог Photoshop );
- clementine - музичний програвач;
- qalculate - калькулятор;
- shotwell - програма для перегляду фото;
- gparted - редактор дискових розділів;
- diodon - менеджер буфера обміну;
- libreoffice-writer - текстовий процесор;
- libreoffice-calc - табличний процесор.
Деякі програми з цього списку вже можуть бути встановлені в вашої операційної системи, все залежить від збірки.
Щоб виконати установку якогось одного програми зі списку, використовуйте команду:
sudo apt-get install ProgramName
Де замість «ProgramName» підставте назву програми.
Щоб встановити відразу всі програми, просто перерахуйте їх назви через пробіл:
sudo apt-get install file-roller evince diodon qalculate clementine vlc gimp shotwell gparted libreoffice-writer libreoffice-calc
Після виконання команди почнеться досить тривала завантаження, після закінчення якої, все зазначене програмне забезпечення буде встановлено.
Крок 12: Встановлення драйверів на відеокарту
Установка пропрієтарного драйвера відеокарти в Debian - це процес, успішність якого залежить від безлічі факторів, особливо якщо у вас AMD. На щастя, замість докладного розбору всіх тонкощів і виконання безлічі команд в «Терміналі», можна використовувати спеціальний скрипт, який самостійно все викачує і встановлює. Саме про нього зараз і піде мова.
Важливо: при установці драйверів скрипт закриває всі процеси віконних менеджерів, тому перед виконанням інструкції збережіть всі необхідні компоненти.
- Відкрийте «Термінал» і перейдіть в директорію «bin», що знаходиться в кореневому розділі:
cd /usr/local/bin - завантажте з офіційного сайту скрипт sgfxi:
sudo wget -Nc smxi.org/sgfxi - Дайте йому права на виконання:
sudo chmod +x sgfxi - Тепер потрібно перейти в віртуальну консоль. Для цього натисніть клавіші Ctrl + Alt + F3.
- Введіть свій логін і пароль.
- Отримайте права суперкористувача:
su - Запустіть скрипт, виконавши команду:
sgfxi - На цьому етапі скрипт просканує ваше обладнання і запропонує встановити на нього драйвер останньої версії. Ви ж можете відмовитися і вибрати версію самостійно, використавши команду:
sgfxi -o [версия драйвера]Примітка: всі доступні версії для установки ви можете дізнатися за допомогою команди «sgfxi -h».
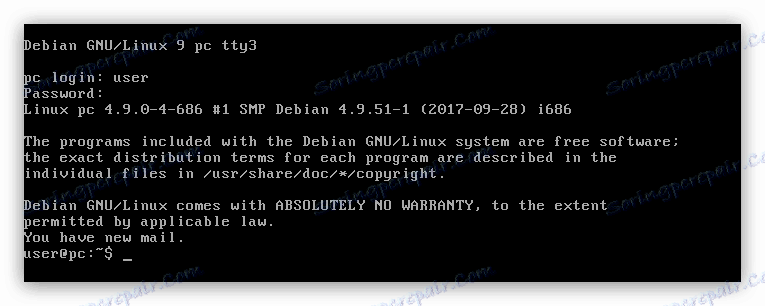
Після всіх виконаних дії скрипт почне завантаження і установку обраного драйвера. Вам залишається лише дочекатися закінчення процесу.
Якщо з якоїсь причини ви вирішите видалити встановлений драйвер, то зробити це ви можете за допомогою команди:
sgfxi -n
Можливі проблеми
Як і будь-яке інше програмне забезпечення, скрипт sgfxi має недоліки. При його виконанні можуть траплятися деякі помилки. Зараз ми розберемо найпопулярніші з них і дамо інструкцію щодо усунення.
- Неможливо видалити модуль Nouveau. Вирішити проблему досить легко - вам необхідно перезавантажити комп'ютер і знову почати роботу скрипта.
- Віртуальні консолі переключаться автоматично. Якщо в процесі установки на екрані ви побачите нову віртуальну консоль, то для відновлення процесу просто поверніться на колишню, натисканням клавіш Ctrl + Alt + F3.
- Скрип в самому початку роботи видає помилку. У більшості випадків це відбувається через відсутнього в системі пакета «build-essential». Скрипт при установці викачує його автоматично, але бувають і помилки. Для вирішення проблеми встановіть пакет самостійно, ввівши команду:
apt-get install build-essential
Це були найбільш часті проблеми при роботі скрипта, якщо серед них ви не знайшли свою, то можете ознайомитися з Повну версію керівництва , Що знаходиться на офіційному сайті розробника.
Крок 13: Встановлення автоматичного увімкнення NumLock
Всі основні компоненти системи вже налаштовані, але наостанок варто розповісти, як налаштувати автоматичне включення цифрової панелі NumLock. Справа в тому, що в дистрибутиві Debian за замовчуванням цей параметр не налаштований, і панель потрібно включати кожен раз самостійно при запуску системи.
Отже, щоб зробити налаштування, вам необхідно:
- Завантажити пакет «numlockx». Для цього введіть у «Термінал» цю команду:
sudo apt-get install numlockx - Відкрити конфігураційний файл «Default». Цей файл відповідає за автоматичне виконання команд під час завантаження комп'ютера.
sudo gedit /etc/gdm3/Init/Default - Вставити нижче вказаному текст в рядок перед параметром «exit 0»:
if [ -x /usr/bin/numlockx ]; then
/usr/bin/numlockx on
fi - Зберегти зміни та закрити текстовий редактор.
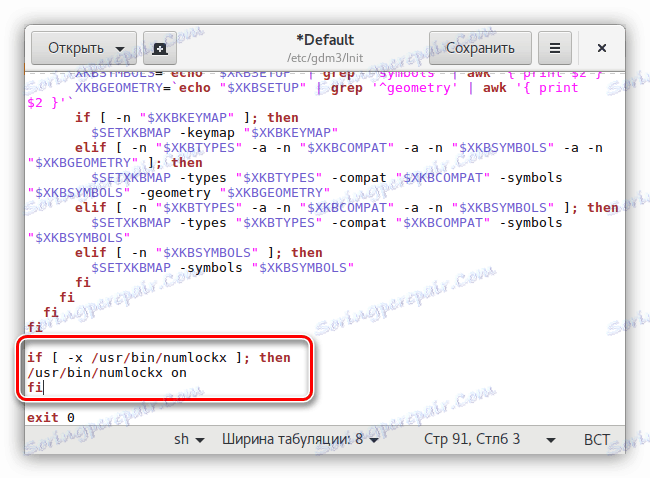
Тепер при запуску комп'ютера цифрова панель буде включатися автоматично.
висновок
Після виконання всіх пунктів керівництва по налаштуванню Debian ви отримаєте дистрибутив, який відмінно підходить не тільки для вирішення повсякденних завдань рядового користувача, але і для роботи за комп'ютером. Варто уточнити, що перераховані вище настройки є базовими, і забезпечують нормальну роботу тільки найбільш використовуваних компонентів системи.