зміст
- Спосіб 1: Перевірка автозавантаження
- Спосіб 2: Перевірка комп'ютера на наявність вірусів
- Спосіб 3: Перевірка цілісності системних файлів
- Спосіб 4: Установка відсутніх оновлень
- Спосіб 5: Перевірка конфігураційного файлу .NET Framework
- Спосіб 6: Повернення до початкових установок проблемної програми
- Питання та відповіді
Помилка «Система конфігурації не пройшла ініціалізацію» в Windows 10 звичайно з'являється при спробі запуску конкретного додатка і значить, що відбулися конфлікти пов'язаних компонентів, через що і не виходить запустити програму. Це може торкнутися навіть системних процесів, що викличе потребу перевірки цілісності системних файлів, але про це все по порядку. Давайте почнемо з самого простого і швидкого способу, поступово переходячи до складних.
Спосіб 1: Перевірка автозавантаження
Скористатися цим методом варто тим користувачам, хто стикається з розглянутою труднощами ще на стадії включення комп'ютера. Швидше за все, відноситься проблема якраз до однієї з програм автозавантаження, яка і намагається в поточний момент запуститися. Виявити проблемне додаток не складно, але це займе певний кількість часу.
- Клацніть правою кнопкою миші по порожньому місці на панелі завдань і в контекстному меню натисніть на "Диспетчер завдань".
- Після відкриття вікна диспетчера переміститеся на вкладку «Автозавантаження».
- Тут зверніть увагу на стан всіх присутніх програм. Пошукайте ті, які включені.
- Клацніть по рядку ПКМ і виберіть «Відключити».
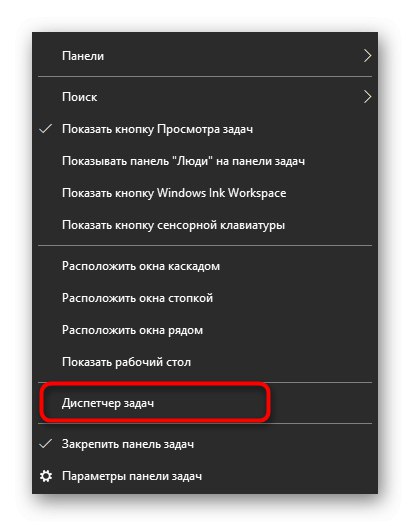
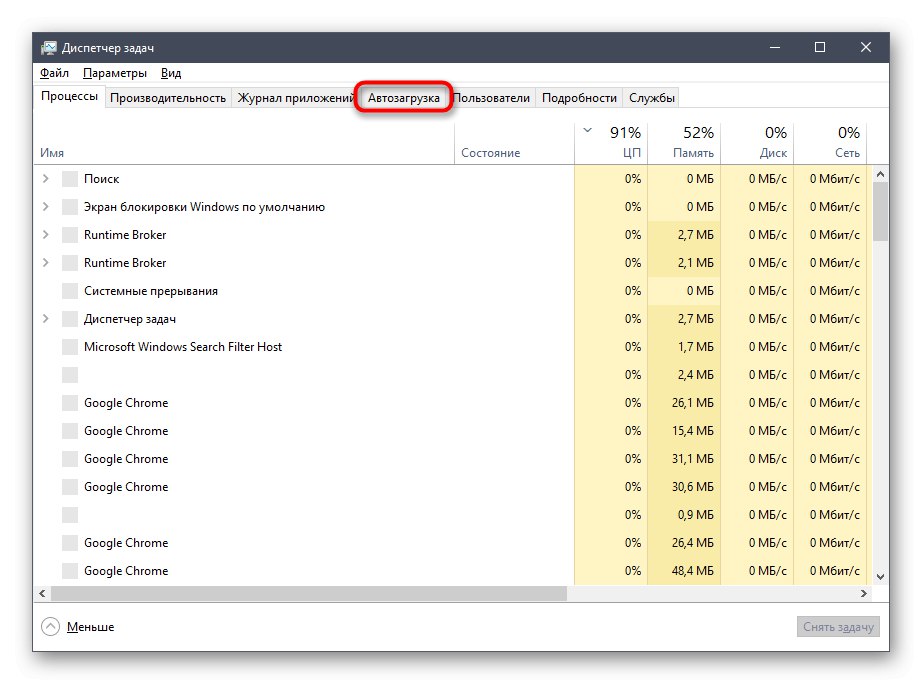
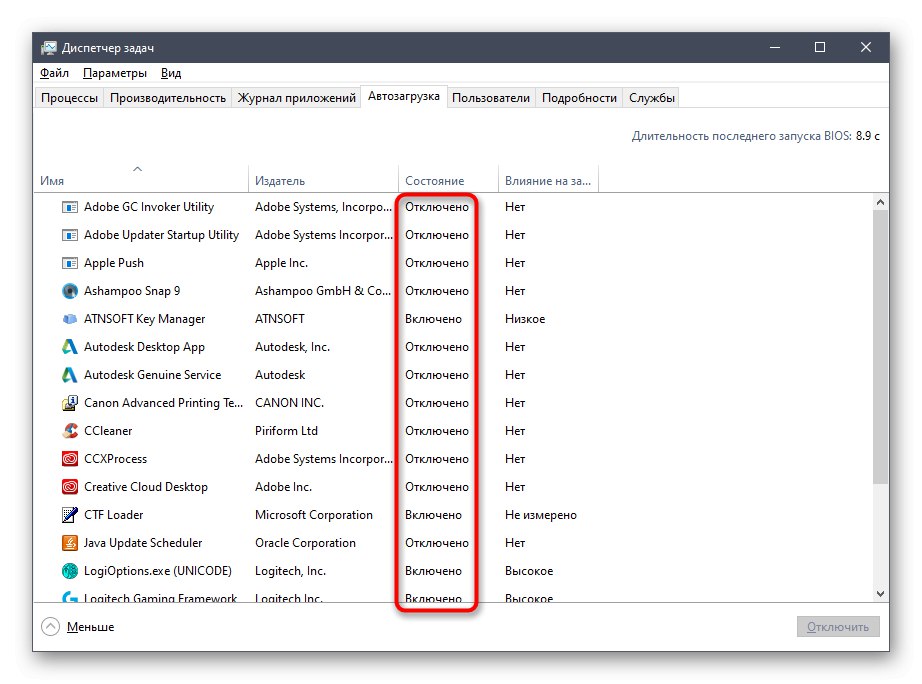
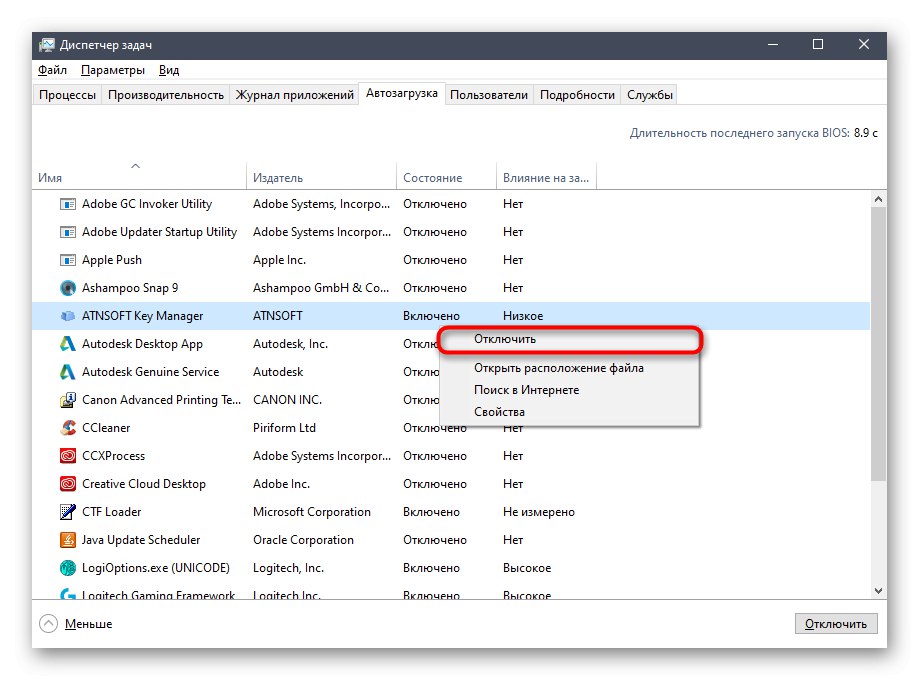
Після відключення одного з ПО, що знаходиться в автозавантаження, запустіть комп'ютер, щоб дізнатися, чи з'явиться на екрані дана помилка. Якщо вона відсутня і сам додаток було непотрібним, просто видаліть його остаточно, і на цьому вирішення проблеми буде закінчено. В іншому випадку повідомлення знову почне з'являтися при першому ж запуску софта, тому його можна спробувати перевстановити або відразу ж перейти до способу 5 і 6.
Спосіб 2: Перевірка комп'ютера на наявність вірусів
Якщо при перегляді автозавантаження ви не виявили там жодної програми, яка могла б викликати помилку «Система конфігурації не пройшла ініціалізацію», А й сама несправність з'являється саме при старті операційної системи, слід просканувати комп'ютер на наявність вірусів. Саме різні шкідливі об'єкти, що мають власний процес, здатні викликати подібну вплив на Віндовс 10. Ми радимо завантажити один з популярних інструментів від сторонніх розробників і провести повну перевірку ОС. Детальніше про це читайте в іншій статті на нашому сайті за посиланням нижче.

Докладніше: Боротьба з комп'ютерними вірусами
Спосіб 3: Перевірка цілісності системних файлів
Перевірка цілісності системних файлів - ще один метод боротьби з розглянутої помилкою в тих ситуаціях, коли вона виникає відразу ж після включення Windows 10. Справа в тому, що під час старту ОС деякі системні компоненти теж намагаються запуститися, і якщо їх файли пошкоджені або відсутні, цей процес може пройти некоректно. Найпростіший варіант перевірки і виправлення цієї ситуації - використання вбудованих в Віндовс утиліт, які запускаються через командний рядок. Для початку задійте SFC, а якщо сканування перерветься помилкою, доведеться додатково підключити і DISM. Про все це в максимально розгорнутому вигляді написано далі.
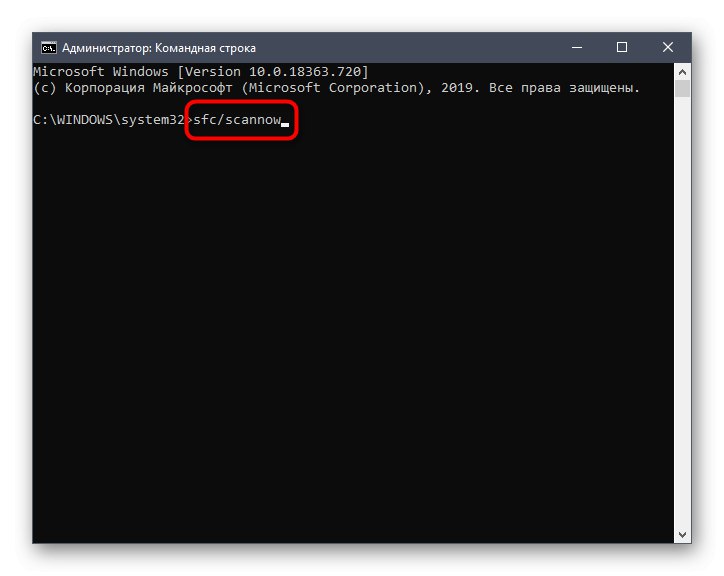
Докладніше: Використання і відновлення перевірки цілісності системних файлів в Windows 10
Спосіб 4: Установка відсутніх оновлень
Цей метод рідко виявляється ефективним, тому він розташувався саме на цьому місці. Іноді відсутність важливих системних оновлень тягне за собою появу повідомлення «Система конфігурації не пройшла ініціалізацію», Що пов'язано з відсутніми файлами, які входять в ті самі апдейти. Для вирішення проблеми користувачеві потрібно лише запустити сканування і встановити оновлення, якщо вони будуть знайдені.
- Для цього відкрийте «Пуск» і перейдіть в «Параметри».
- Внизу виберіть категорію «Оновлення та безпека».
- Запустіть сканування через кнопку «Перевірити наявність оновлень».
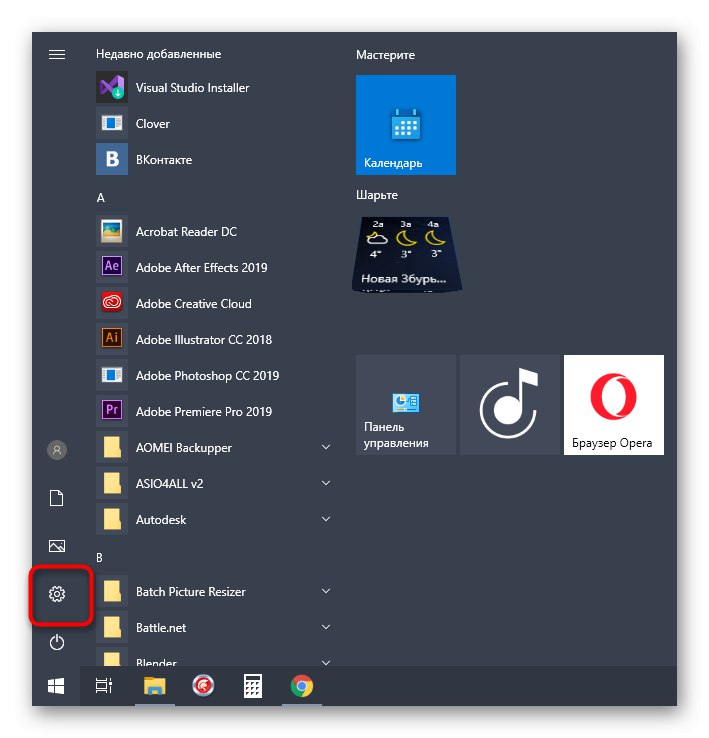
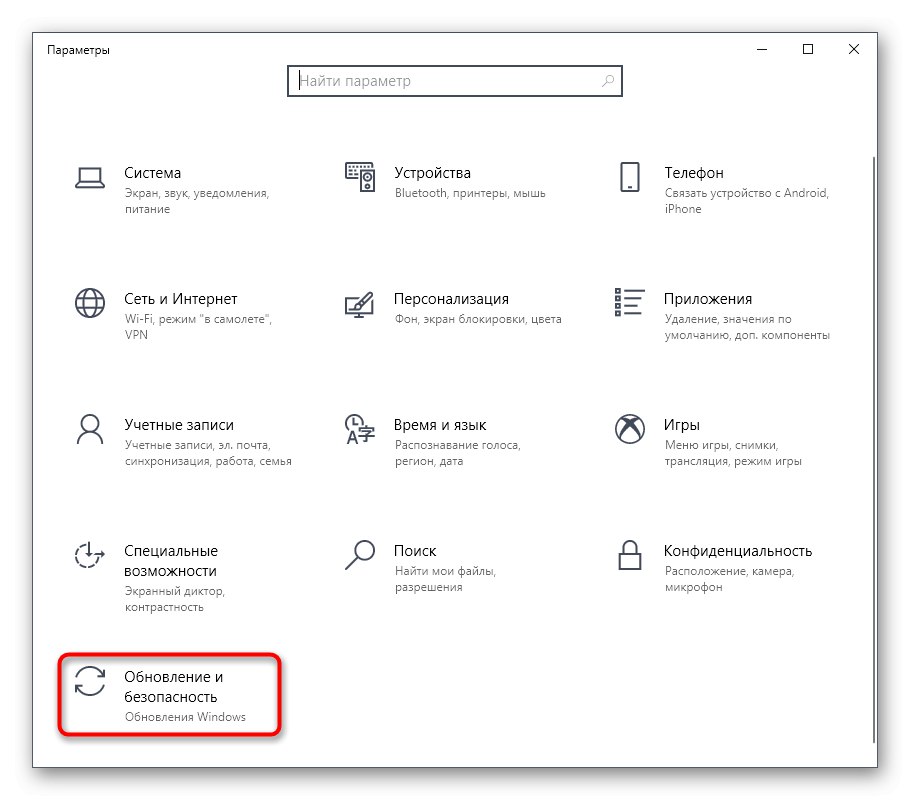
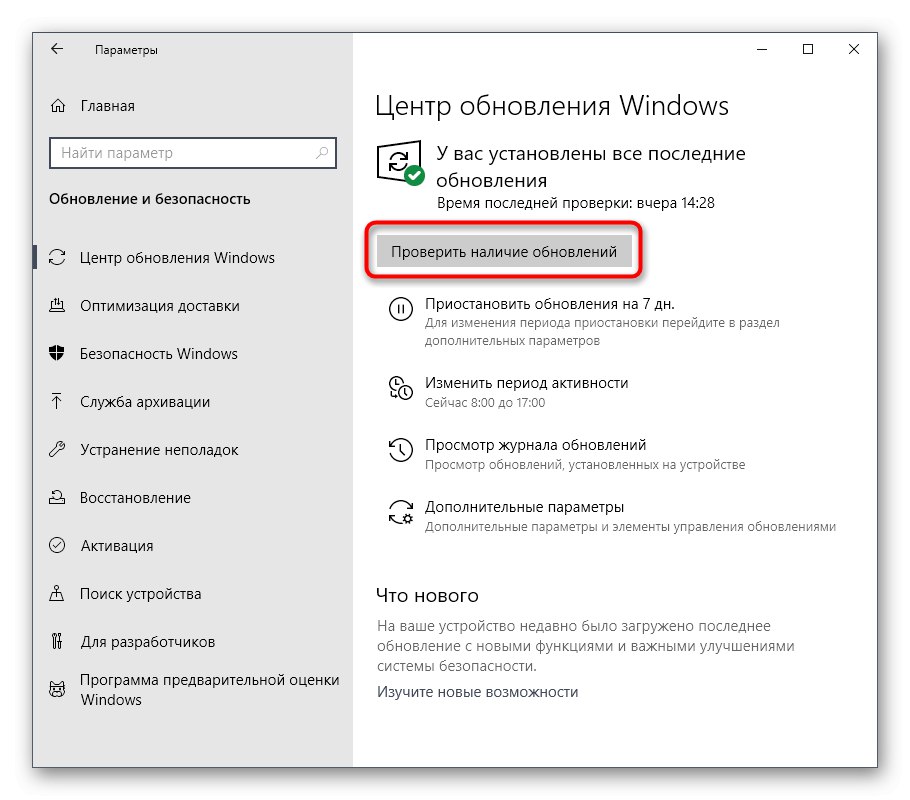
Залишилося тільки дочекатися завершення операції, завантажити і встановити останні оновлення. Перезапустіть комп'ютер, щоб активувати всі зміни, і як раз перевірте, пропала чи набридлива помилка. Якщо ж виникли складнощі з інсталяцією або з якихось причин з'явилися додаткові проблеми, вам допоможуть інші матеріали на нашому сайті за посиланнями нижче.
Докладніше:
Інсталяція оновлень Windows 10
Встановлюємо оновлення для Windows 10 вручну
Усунення проблем з установкою оновлень в Windows 10
Спосіб 5: Перевірка конфігураційного файлу .NET Framework
Переходимо до варіантів, які будуть ефективними в тих ситуаціях, коли проблема з'являється при спробі запуску конкретного додатка. Для початку пропонуємо перевірити глобальний конфігураційний файл .NET Framework. Саме він відповідає за коректне взаємодію різних мов програмування і активно задіяний в різних додатках. Якщо структура файлу якимось чином буде порушена, при спробі запуску софта з'явиться повідомлення «Система конфігурації не пройшла ініціалізацію».
- Відкрийте Провідник і перейдіть по шляху
C: WindowsMicrosoft.NETFramework64v2.0.50727CONFIG. - Тут знайдіть файл machine.config і клацніть по ньому правою кнопкою миші.
- У контекстному меню вас цікавить пункт "Відкрити за допомогою".
- Ви можете вибрати стандартний Блокнот або будь-яку іншу програму для редагування текстових файлів. Ми будемо застосовувати Sublime Text, оскільки тут є підсвічування синтаксису і буде простіше розібратися в рядках коду.
- Після відкриття ПО знайдете блок
configurationі переконайтеся, що перший розділ називаєтьсяconfigSections. Якщо на його місце стоїть інший розділ, просто видаліть його. - Після закінчення збережіть всі зміни в документі. Найпростіше це зробити через стандартну комбінацію клавіш Ctrl + S.
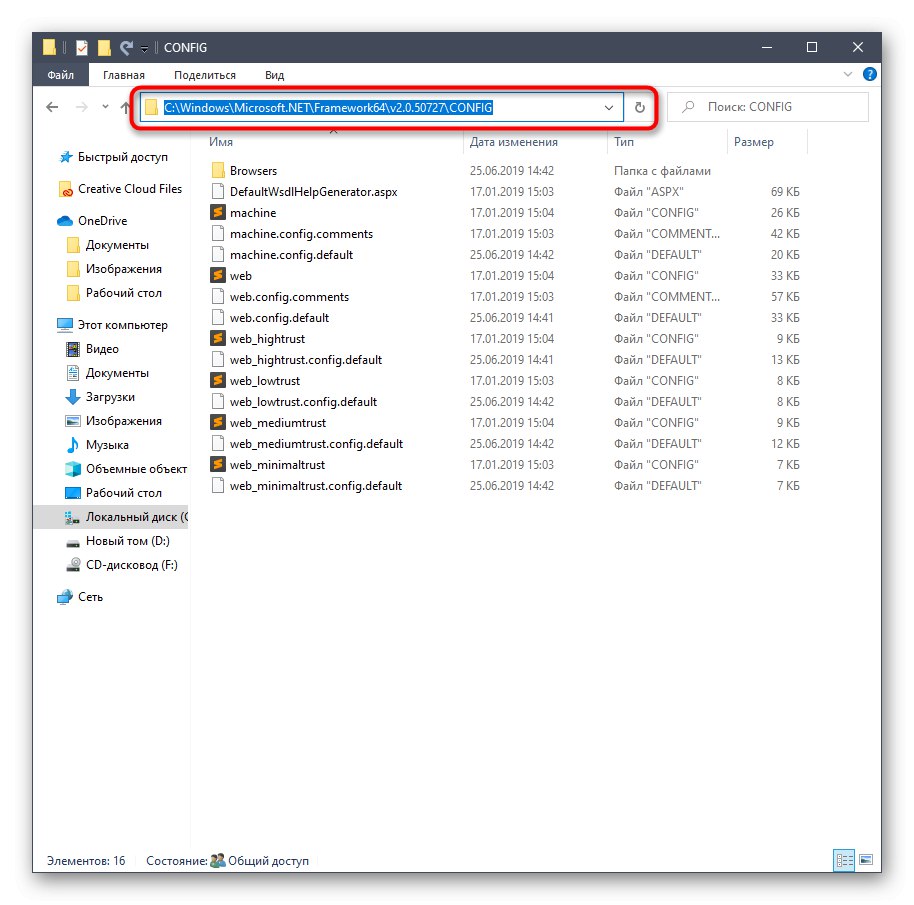
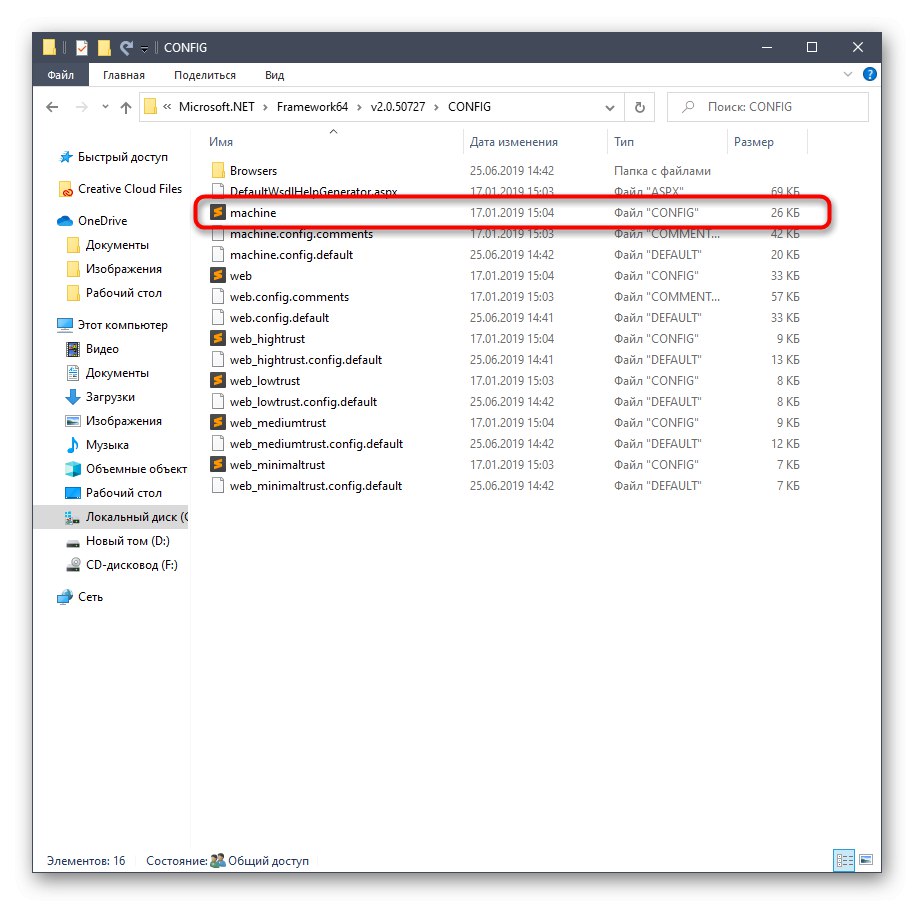
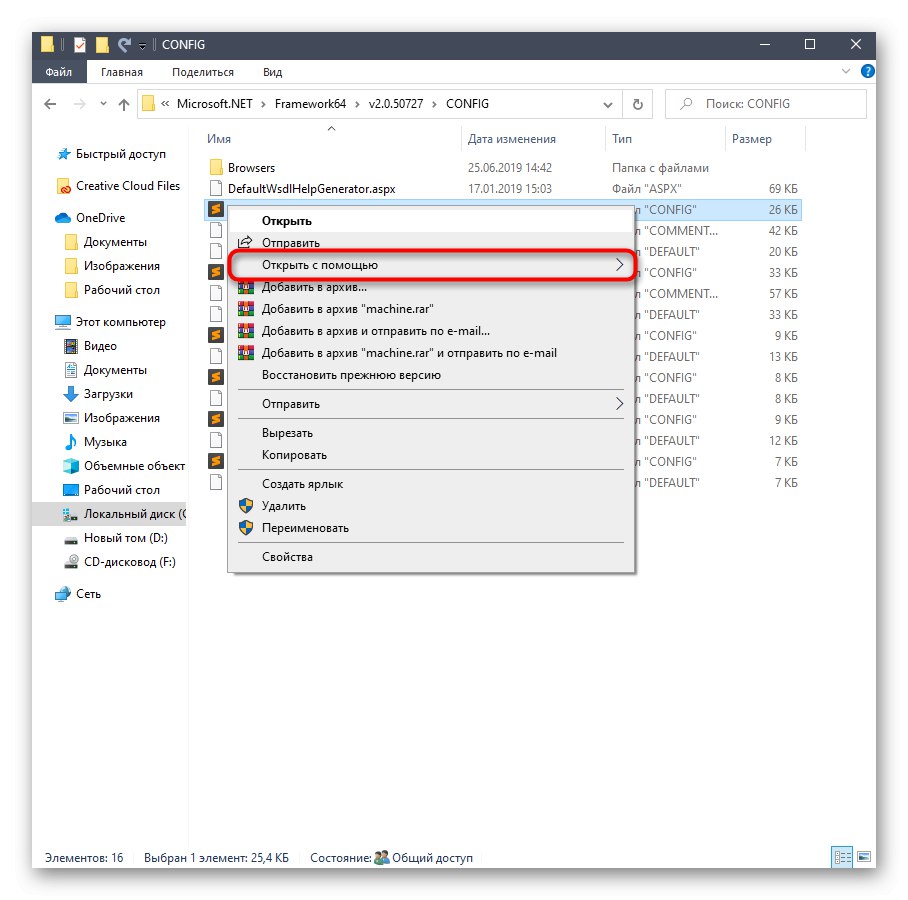
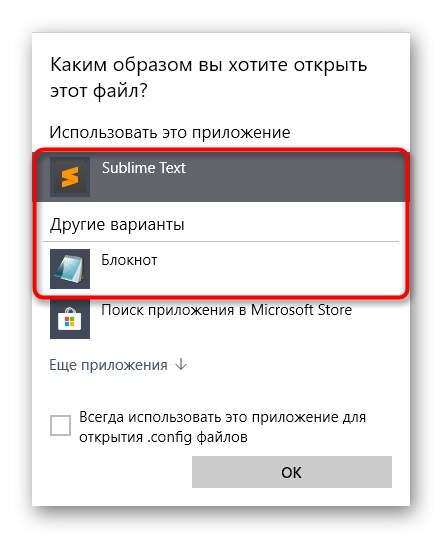
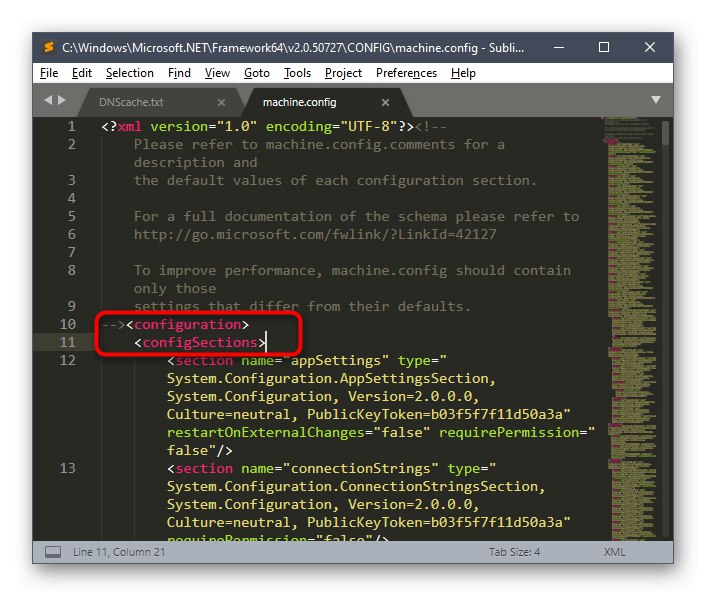
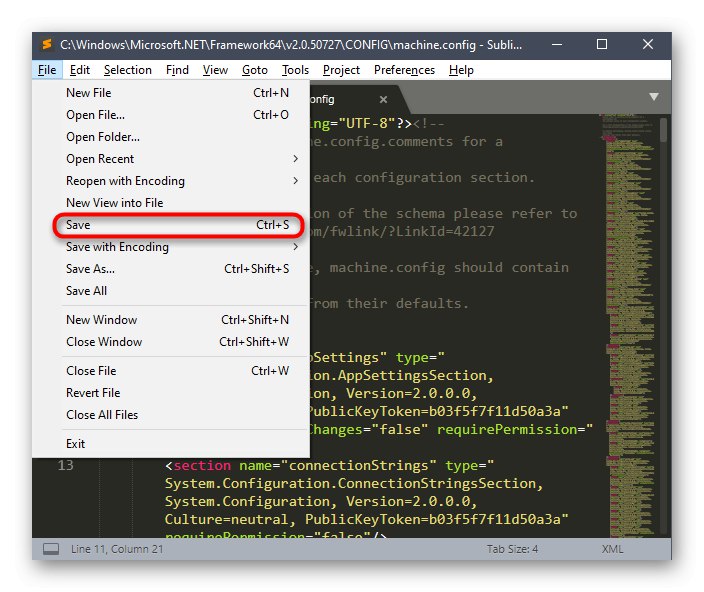
Можна відразу ж переходити до тестування програмного забезпечення, але ми рекомендуємо для початку перезавантажити комп'ютер, щоб всі зміни точно вступили в силу і конфлікт не повторився через записи кеша або інших раніше збережених даних.
Спосіб 6: Повернення до початкових установок проблемної програми
Останній спосіб нашого сьогоднішнього матеріалу підійде тільки в тих ситуаціях, коли ви заздалегідь знаєте, при запуску якої саме програми з'являється відповідне повідомлення про помилку. Цей метод полягає в скиданні конфігурації програмного забезпечення шляхом видалення конфигурационной папки.
- Для цього відкрийте «Виконати» через Win + R, Введіть в поле
% Appdata%і натисніть на Enter для активації команди. - У кінцевій папці виберіть «Local» або «Roaming».
- Пошукайте директорію з назвою проблемного додатки. Якщо в одному з каталогів воно відсутнє, перейдіть в інший, щоб перевірити його наявність там.
- Клацніть по папці софта ПКМ і виберіть пункт "Видалити".


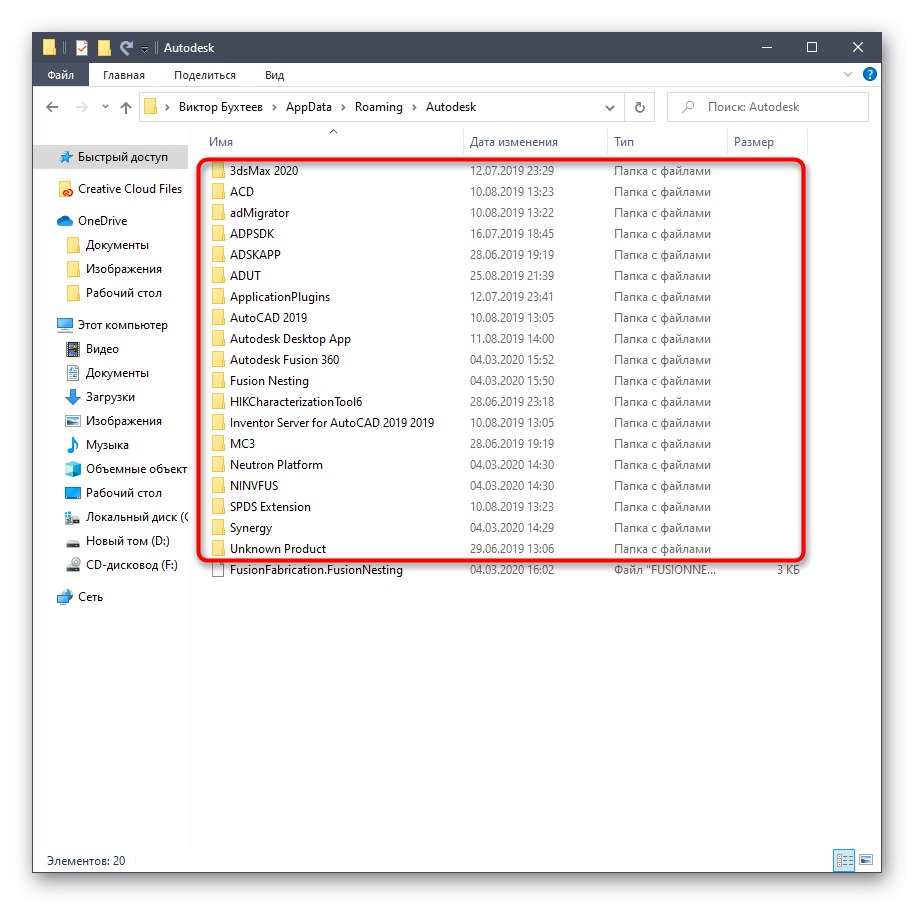
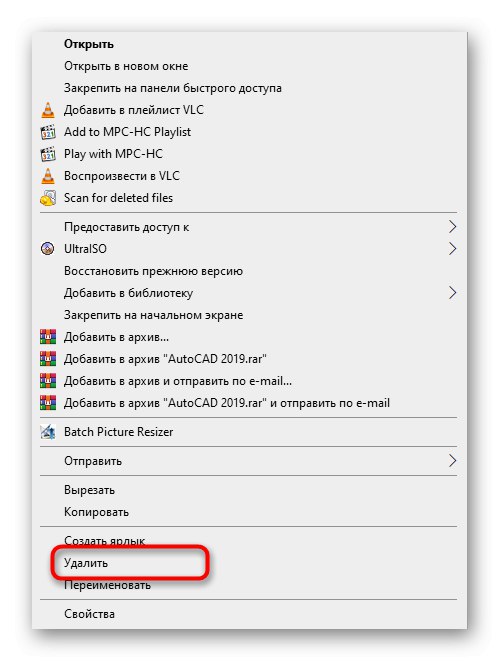
Не переживайте, відразу ж після перезавантаження ПК даний каталог створиться заново з уже новими файлами, в яких не повинно бути тих самих проблем, що викликали повідомлення «Система конфігурації не пройшла ініціалізацію».
Це були всі робочі способи вирішення сьогоднішньої проблеми. Якщо жоден з них не приніс належного результату, залишається тільки перевстановити цільову програму, щоб виключити можливі неполадки, пов'язані з неправильною інсталяцією. У разі неефективності і цього методу ми радимо звернутися до розробників софту, описавши свою проблему.