Налаштування роутера D-Link DSL-2640U під Ростелеком
В цілому алгоритм настройки більшості роутерів мало чим відрізняється. Всі дії відбуваються в індивідуальному веб-інтерфейсі, а вибрані параметри залежать тільки від вимог провайдера і переваг користувача. Однак свої особливості є завжди. Сьогодні ми поговоримо про конфігуруванні маршрутизатора D-Link DSL-2640U під Ростелеком, а ви, слідуючи наведеної інструкції, без проблем зможете повторити цю процедуру.
зміст
Підготовка до налаштування
Перед переходом в вбудоване програмне забезпечення потрібно вибрати місце для роутера в квартирі або будинку, щоб і LAN-кабель діставав до комп'ютера, і різні перешкоди не заважали проходженню сигналу Wi-Fi. Далі подивіться на задню панель. У порт DSL вставляється дріт від провайдера, а в LAN 1-4 - мережеві кабелі від ваших ПК, ноутбука і / або інших пристроїв. Крім цього тут же знаходиться роз'єм для проводу електроживлення і кнопки WPS, Power і Wireless.

Важливим кроком є визначення параметрів отримання IP і DNS в операційній системі Windows. Тут бажано виставити все на «Отримувати автоматично». Розібратися з цим допоможе Крок 1 в розділі «Як налаштувати локальну мережу на Windows 7» в інший нашій статті по посиланню нижче, ми ж переходимо безпосередньо до веб-інтерфейсу.
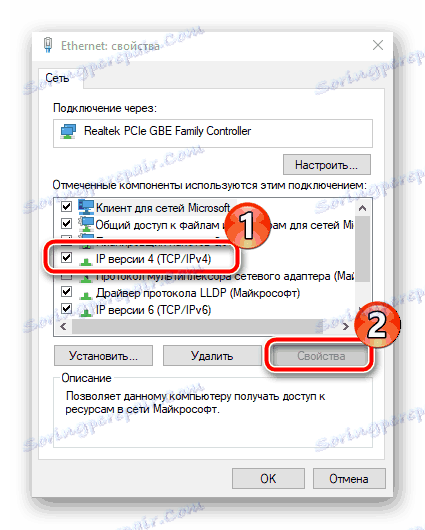
Детальніше: Мережеві налаштування Windows 7
Налаштовуємо роутер D-Link DSL-2640U під Ростелеком
Перш ніж налаштовувати і змінювати будь-які параметри в микропрограммном забезпеченні маршрутизатора, необхідно увійти в його інтерфейс. На розглянутому пристрої це виглядає наступним чином:
- Запустіть браузер і в адресному рядку надрукуйте
192.168.1.1, а потім натисніть на клавішу Enter. - У формі в обох полях введіть
admin- це значення логіна і пароля, які задаються за умовчанням і написані на наклейці знизу роутера. - Доступ до веб-інтерфейсу був отриманий, тепер змініть мову на кращий через спливаюче меню зверху і переходите до встановлення виробу.
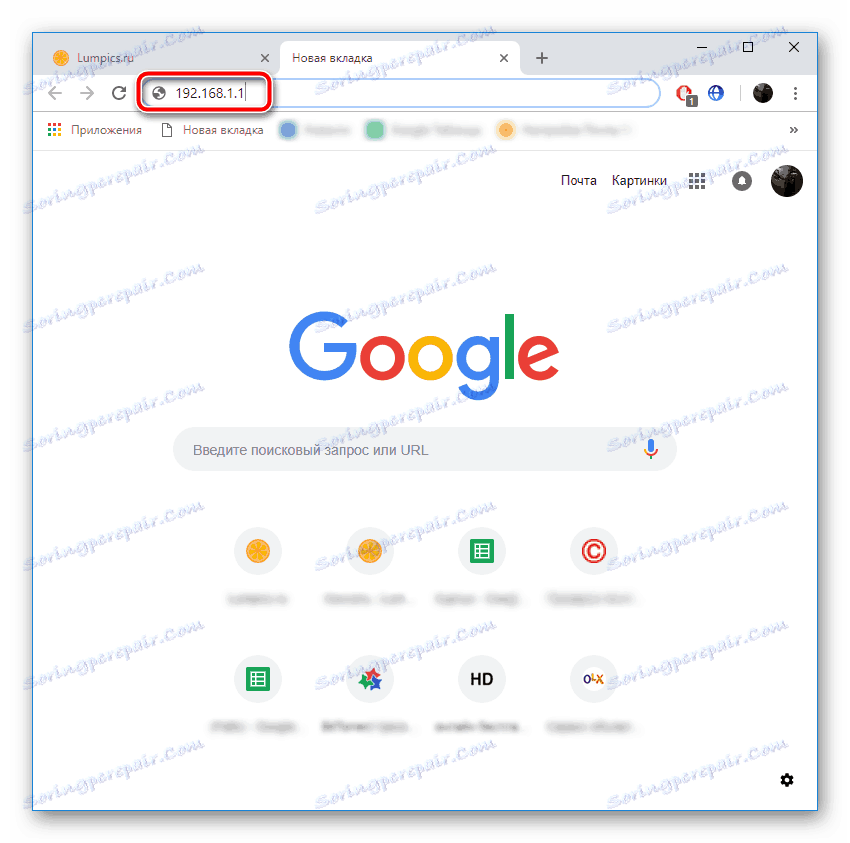
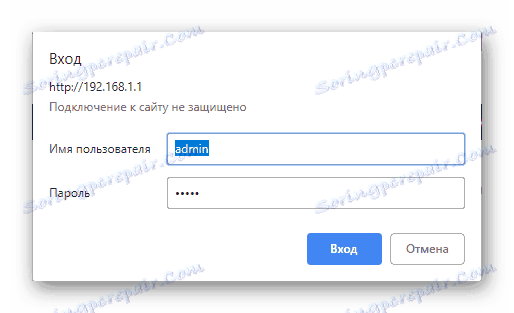
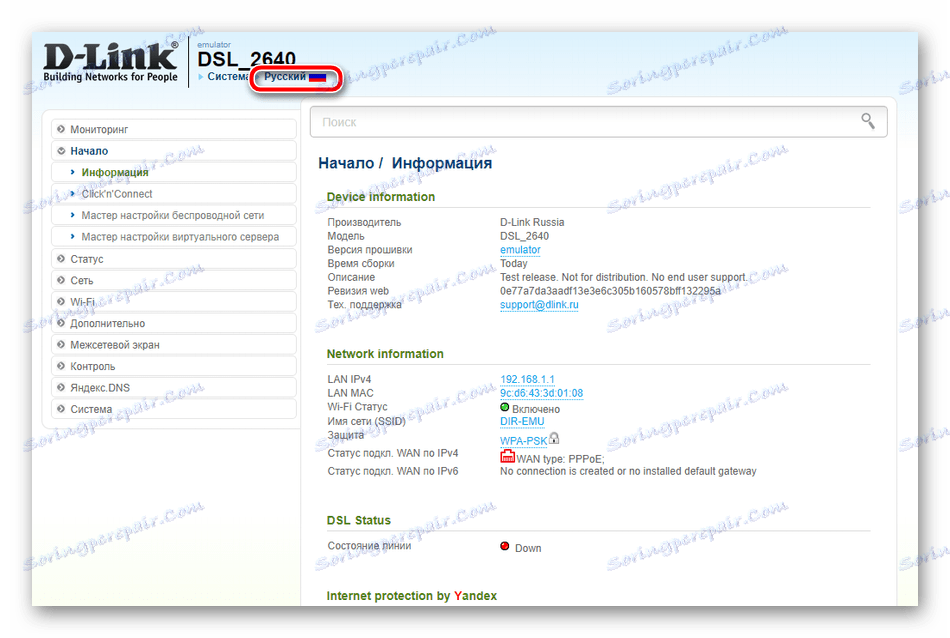
Швидка настройка
Компанія D-Link розробила власний інструмент по швидкому конфігурації свого обладнання, він отримав назву Click'n'Connect. Завдяки цій функції ви можете швидко відредагувати найосновніші параметри WAN-з'єднання і бездротової точки доступу.
- У категорії «Початок» клікніть лівою кнопкою миші на «Click'n'Connect» і натисніть на «Далі».
- Спочатку задається тип з'єднання, від якого і залежить вся подальша коректування проводового підключення. Ростелеком надає відповідну документацію, де ви і знайдете всю необхідну інформацію про правильні параметри.
- Тепер відзначте маркером «DSL (новий)» і клікніть на «Далі».
- Ім'я користувача, пароль і інші значення також вказані в договорі з постачальником інтернет-послуг.
- Натиснувши на кнопку «Детальніше», ви відкриєте список додаткових пунктів, заповнення яких знадобиться при використанні певного типу WAN. Вводите дані відповідно до зазначених в документації.
- По завершенні переконайтеся в правильності зазначених значень і натисніть на «Застосувати».
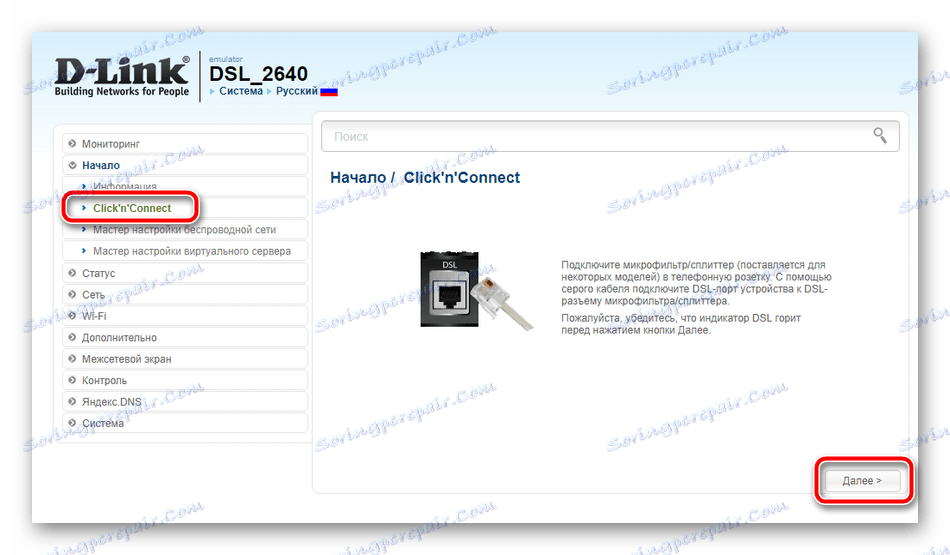
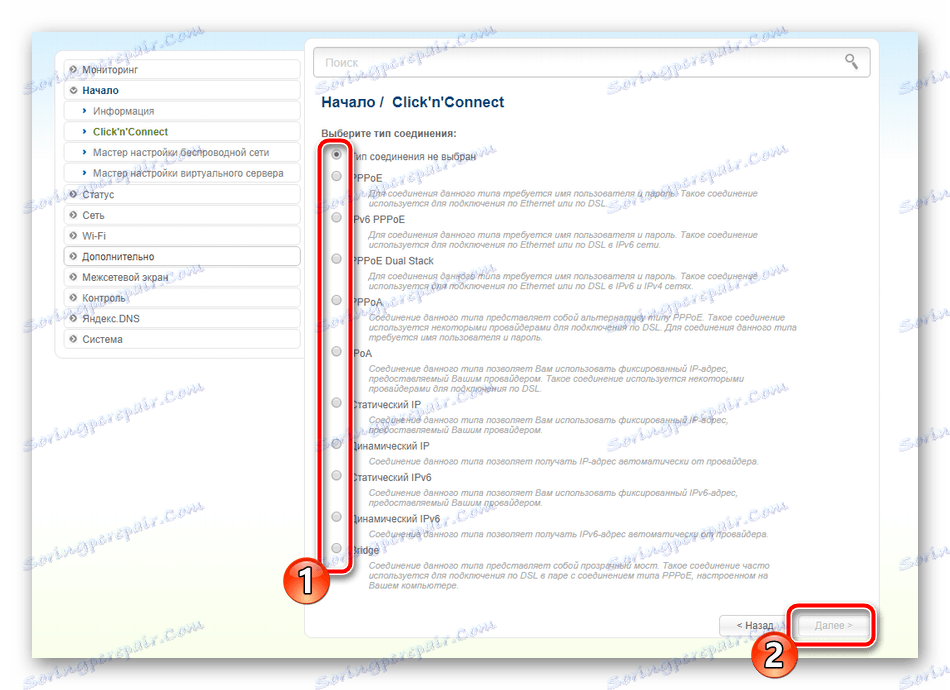
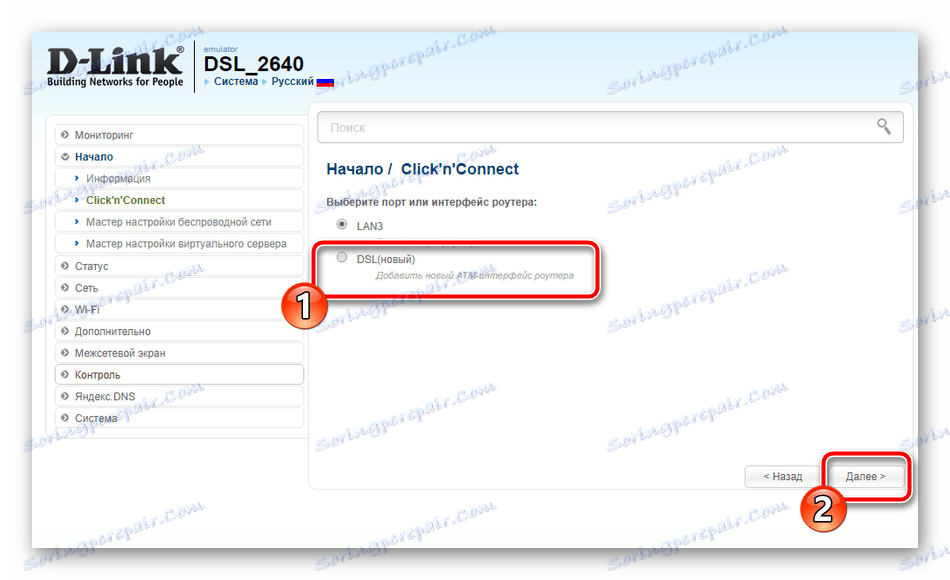
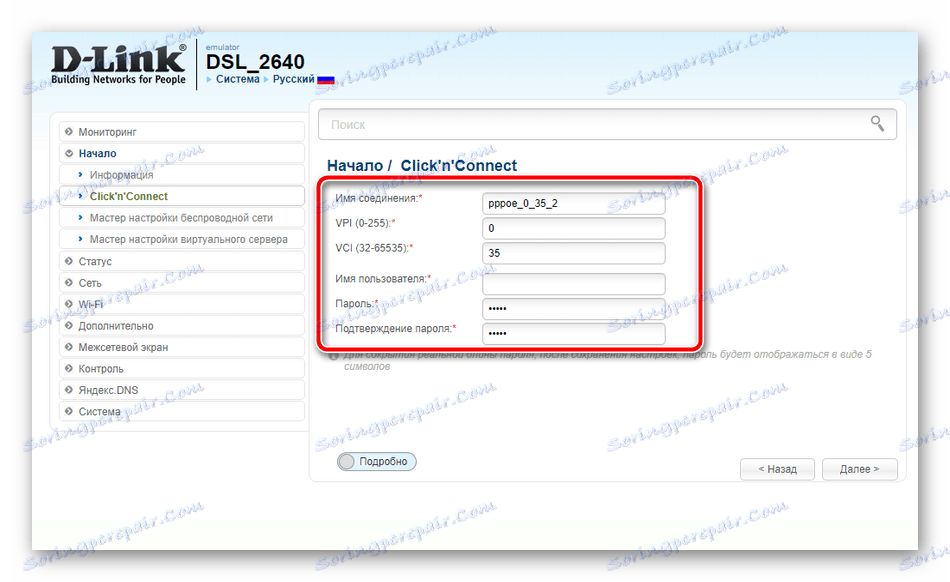
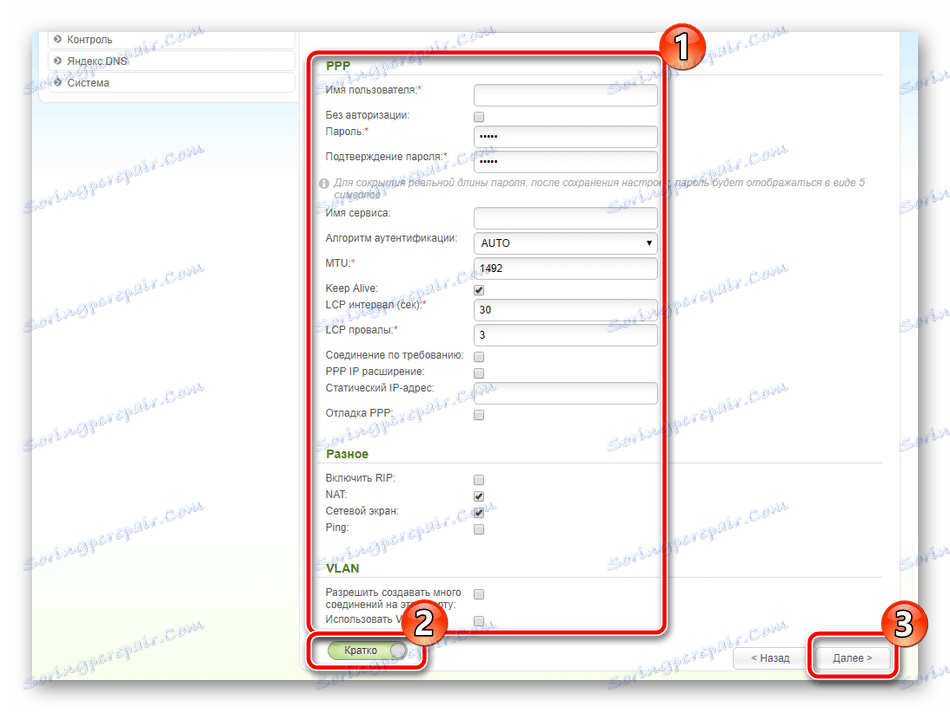
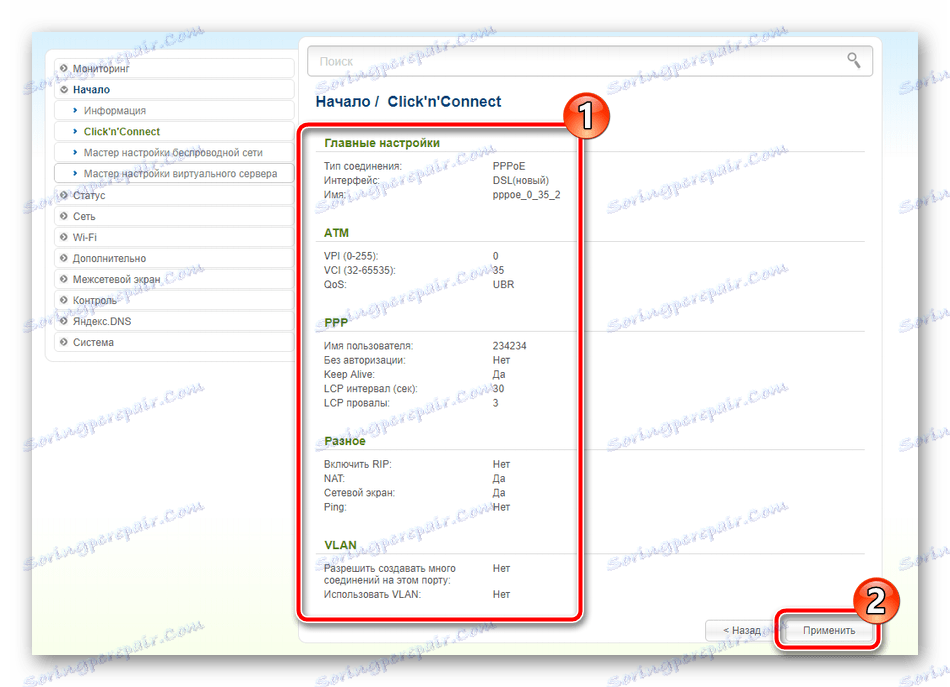
Відбудеться автоматична перевірка виходу в інтернет. Пропінговка здійснюється через сайт google.com , однак ви можете задати будь-який інший ресурс і провести аналіз повторно.
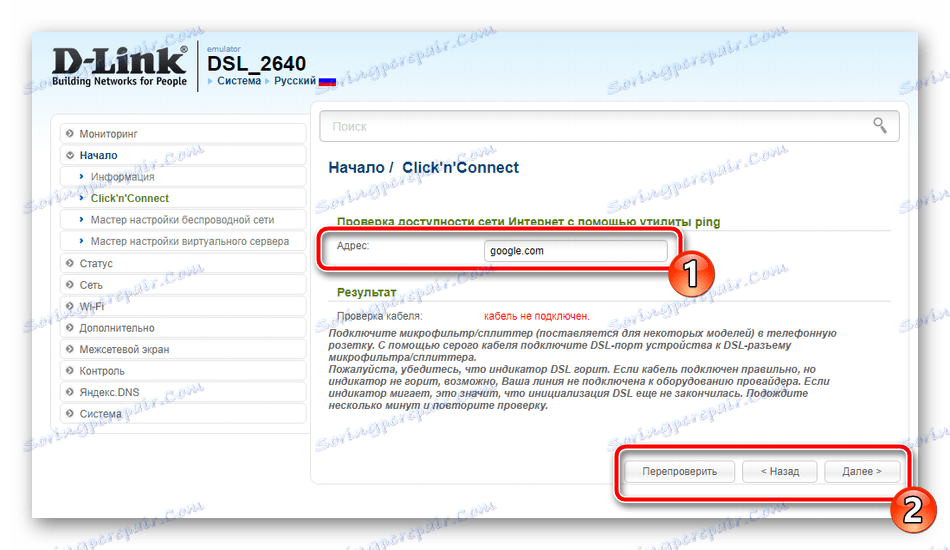
D-Link пропонує користувачам активувати DNS від компанії Яндекс. Сервіс дозволяє організувати безпечну систему, щоб убезпечитися від небажаного контенту і вірусів. У вікні присутні нам інформацію про те кожного режиму, тому ознайомтеся з ними, поставте маркер напроти потрібного і переходите далі.
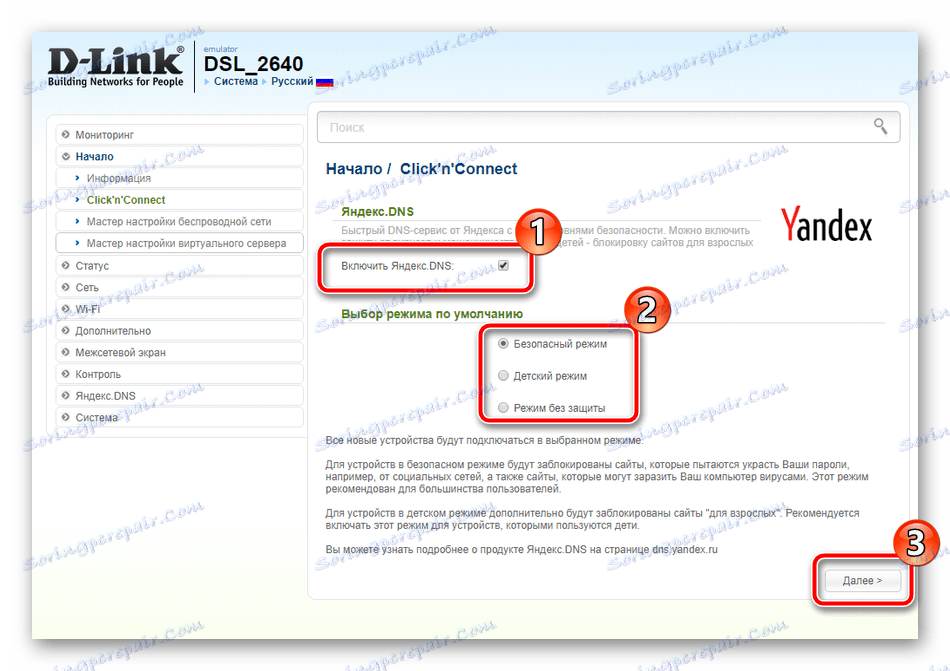
Другим кроком в режимі Click'n'Connect буде створення бездротової точки доступу. Більшості користувачів досить виставити тільки основні пункти, після чого Wi-Fi буде працювати коректно. Весь процес виглядає наступним чином:
- Після завершення роботи з DNS від Яндекс відкриється вікно, де потрібно поставити маркер біля пункту «Точка доступу».
- Тепер задайте їй будь довільне ім'я, щоб ідентифікувати ваше з'єднання зі списку доступних, після чого клікніть на «Далі».
- Захистити створювану мережу можна шляхом присвоєння їй пароля, що складається мінімум з восьми символів. Тип шифрування вибирається автоматично.
- Звірте всі налаштування і переконайтеся, що вони задані вірно, після чого натисніть на «Застосувати».
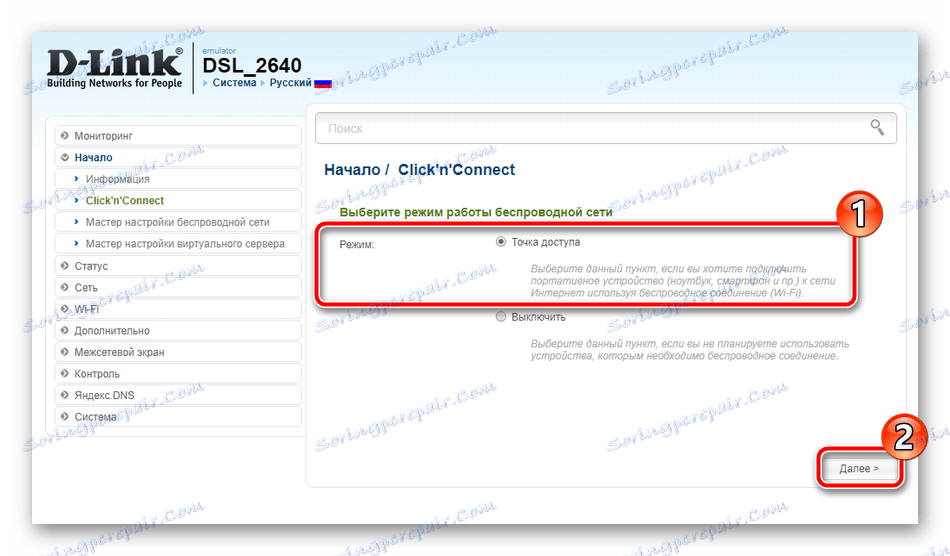
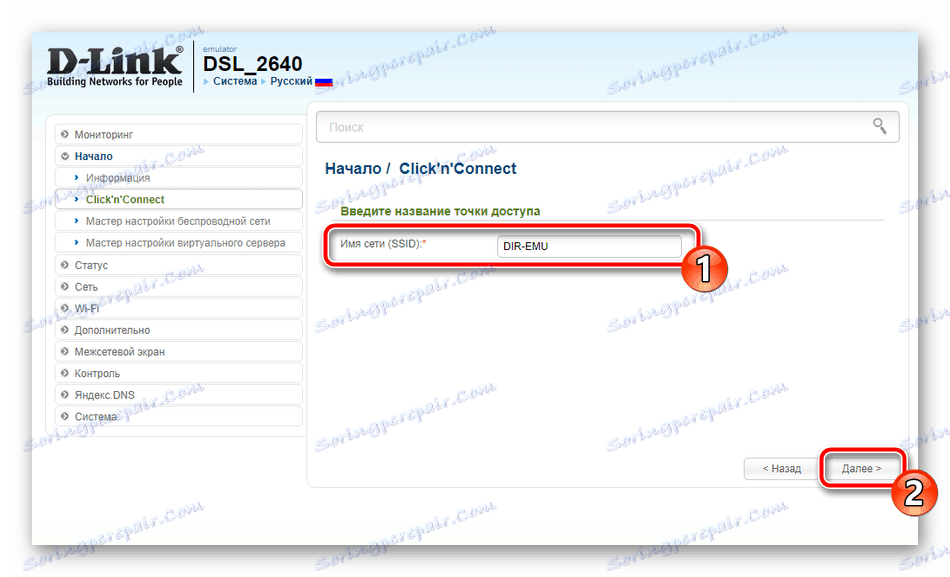
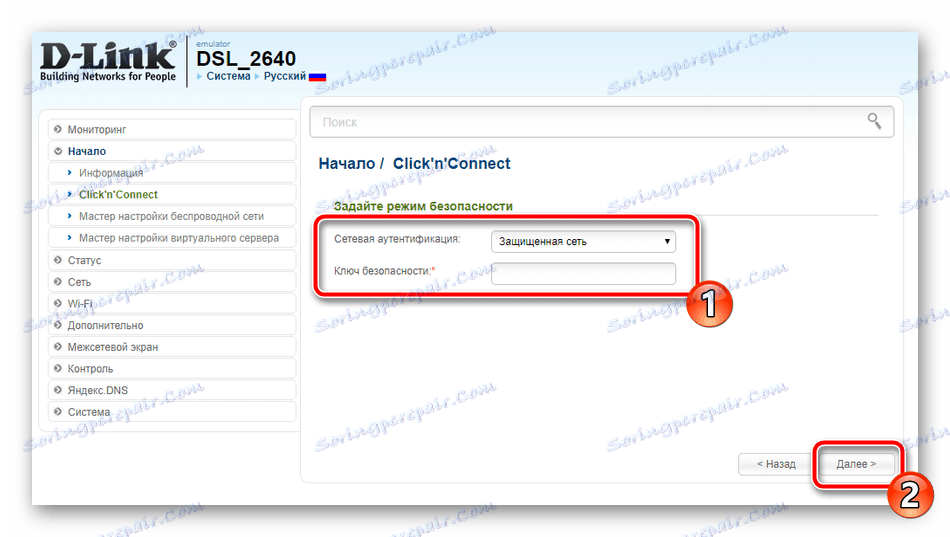
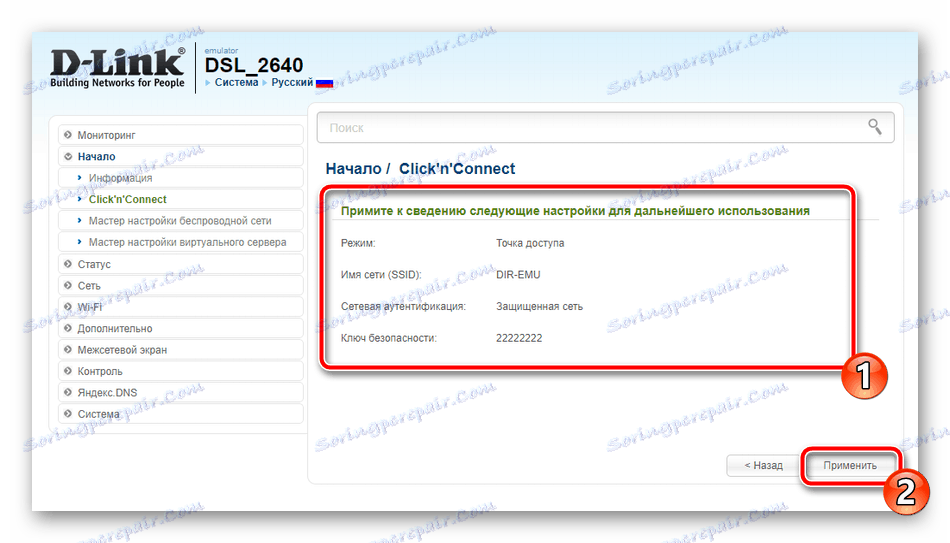
Як бачите, завдання швидкої конфігурації не займає багато часу, впоратися з нею зможе навіть недосвідчений користувач. Перевага її якраз і полягає в цьому, однак недоліком є відсутність можливості більш тонкого редагування необхідним параметрів. У такому випадку рекомендуємо звернути увагу на ручну настройку.
Ручна настройка
Починати ручне конфігурування варто з WAN-з'єднання, проводиться воно буквально в пару кроків, а від вас буде потрібно виконати такі дії:
- Перейдіть в категорію «Мережа» і відкрийте розділ «WAN». Якщо тут присутні вже створені профілі, відзначте їх галочкою та натисніть на кнопку «Видалити».
- Після цього починайте створення власної конфігурації, натиснувши на «Додати».
- Для появи додаткових налаштувань спочатку вибирається тип з'єднання, оскільки в кожному редагуються різні пункти. Часто Ростелеком використовує протокол PPPoE, однак у вас в документації може бути вказаний інший тип, тому обов'язково звіряйтеся.
- Тепер виберіть інтерфейс, через який підключений мережевий кабель, задайте будь-який зручний ім'я з'єднання, виставте значення Ethernet і PPP відповідно до договору від постачальника інтернет-послуг.
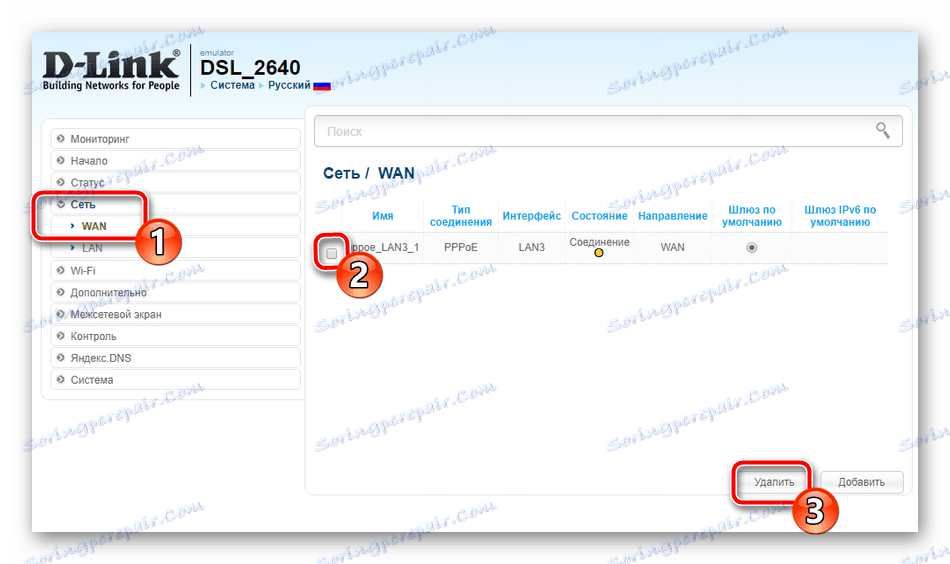
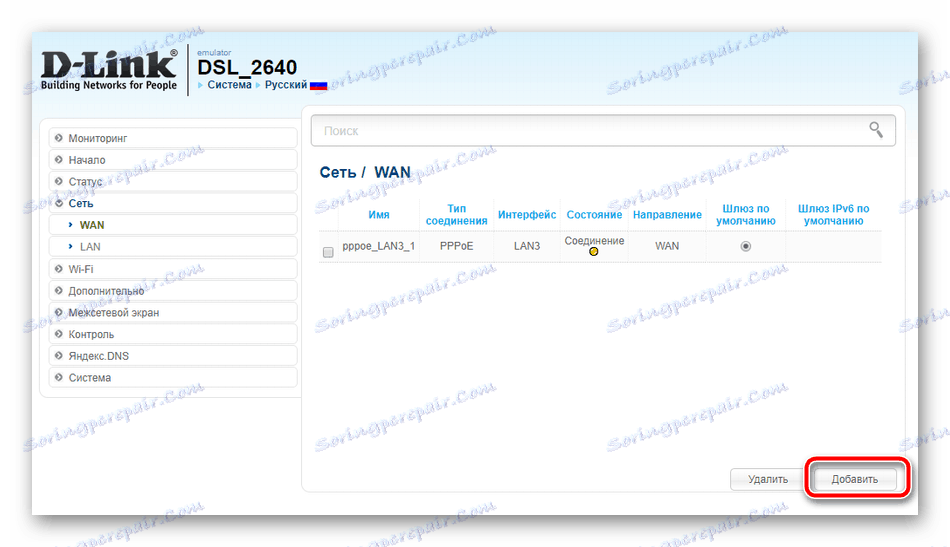
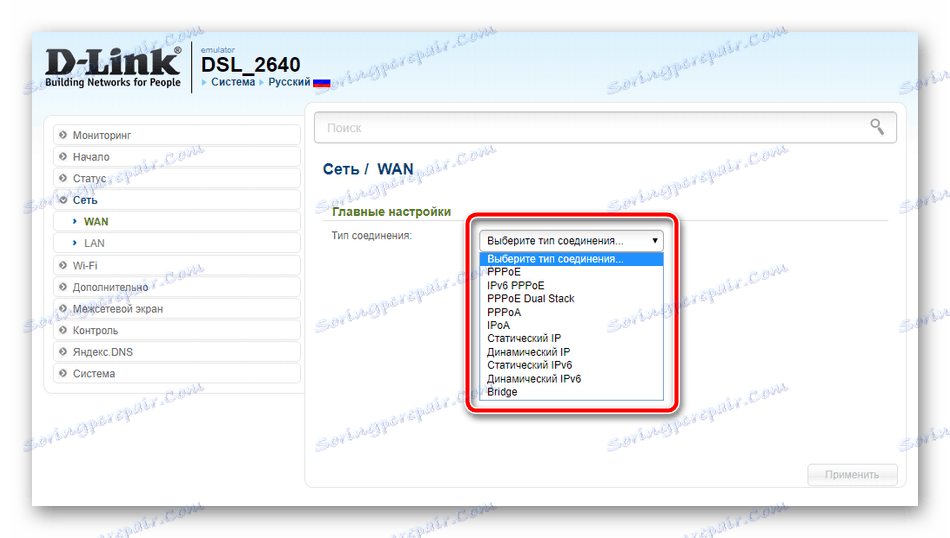
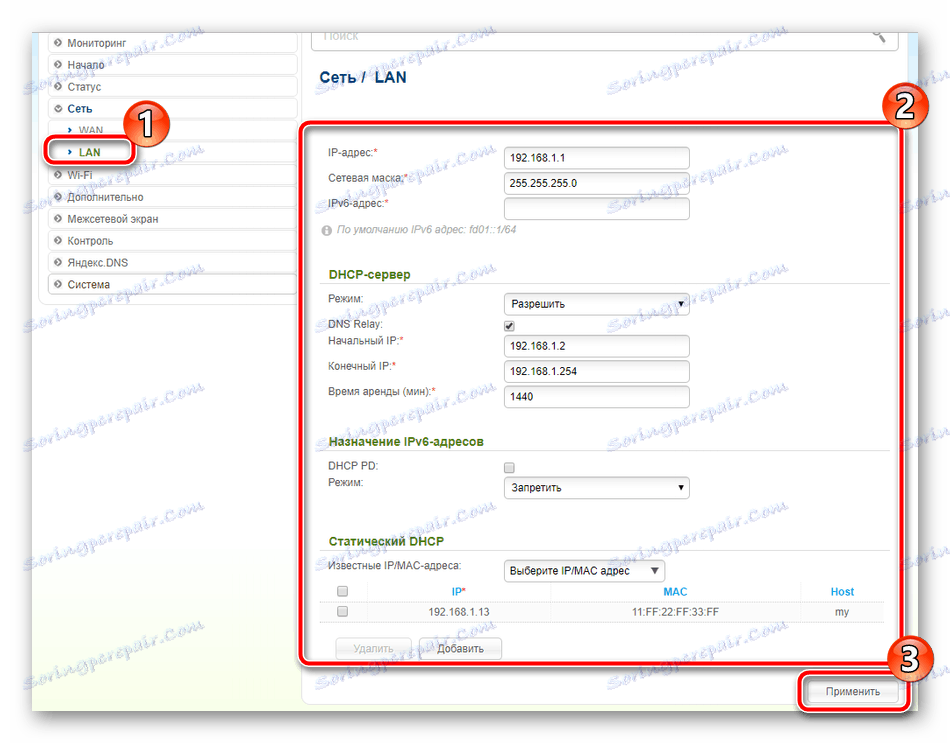
Після внесення всіх змін не забудьте їх зберегти, щоб вони вступили в силу. Далі перемістимося до сусіднього розділу «LAN», де є зміна IP і маски кожного порту, активація призначення IPv6-адрес. Більшість параметрів змінювати не потрібно, головне, переконайтеся в тому, що режим DHCP-сервера активний. Він дозволяє автоматично отримувати всі необхідні дані для роботи в мережі.
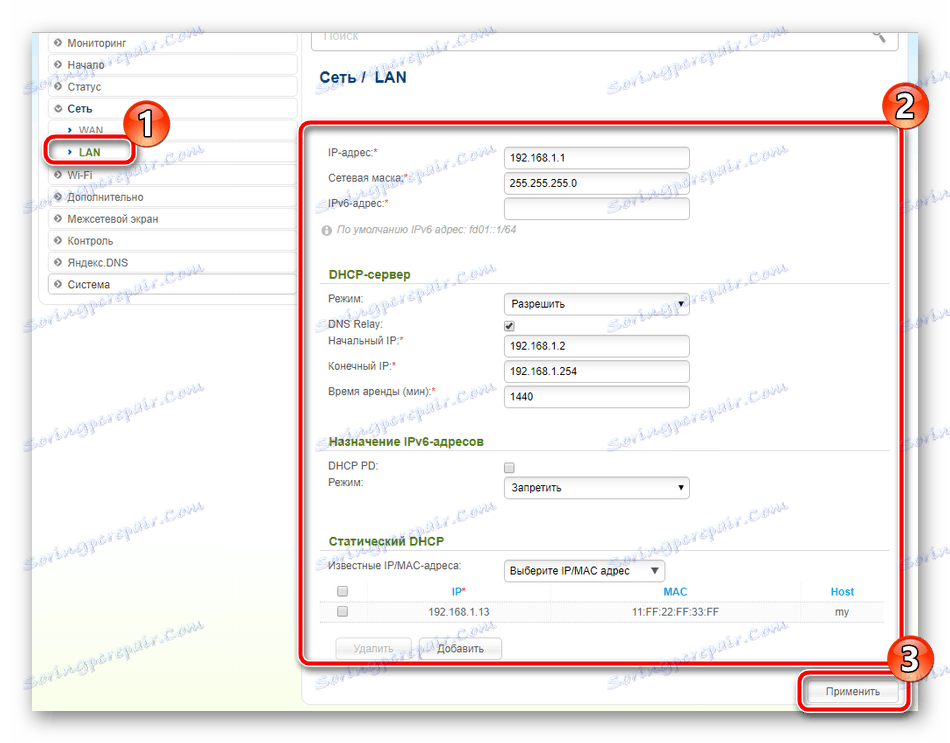
На цьому ми закінчили з провідним з'єднанням. У багатьох користувачів будинку присутні смартфони, планшети і ноутбуки, які підключаються до інтернету за допомогою Wi-Fi. Для роботи цього режиму потрібно організувати точку доступу, робиться це так:
- Прокрутіть в категорію «Wi-Fi» і виберіть «Основні настройки». У цьому вікні головне переконатися в тому, що галочкою зазначено «Включити бездротове з'єднання», далі потрібно задати ім'я своєї точки і вибрати країну. У разі потреби встановіть ліміт на максимальну кількість клієнтів і обмеження швидкості. По завершенні клікніть на «Застосувати».
- Далі відкрийте сусідній розділ «Налаштування безпеки». Через нього вибирається тип шифрування і встановлюється пароль до мережі. Рекомендуємо вибрати «WPA2-PSK», оскільки на поточний момент це найнадійніший тип шифрування.
- У вкладці «MAC-фільтр» вибираються правила для кожного пристрою. Тобто ви можете обмежити доступ до створеної точці будь-якого присутнього обладнання. Для початку виберете цей параметр і натисніть на «Додати».
- Виберіть MAC-адресу збереженого пристрою зі спливаючого списку, а також дайте йому ім'я, щоб не заплутатися, якщо перелік доданих девайсів буде великим. Після цього відзначте галочкою «Включити» і клікніть на «Застосувати». Повторіть цю процедуру з усім необхідним обладнанням.
- Роутер D-Link DSL-2640U підтримує функцію WPS. Вона дозволяє виробляти швидке і безпечне підключення до вашої бездротової точки. У відповідному меню зліва в категорії «Wi-Fi» активуйте цей режим, зазначивши маркером «Включити WPS». Детальну інформацію стосовно згаданої вище функції ви знайдете в інший нашій статті по посиланню нижче.
- Останнє, що хотілося б відзначити при конфігуруванні Wi-Fi - «Список Wi-Fi клієнтів». У цьому вікні відображаються всі підключені пристрої. Вам доступно його оновлення і роз'єднання кожного з присутніх клієнтів.
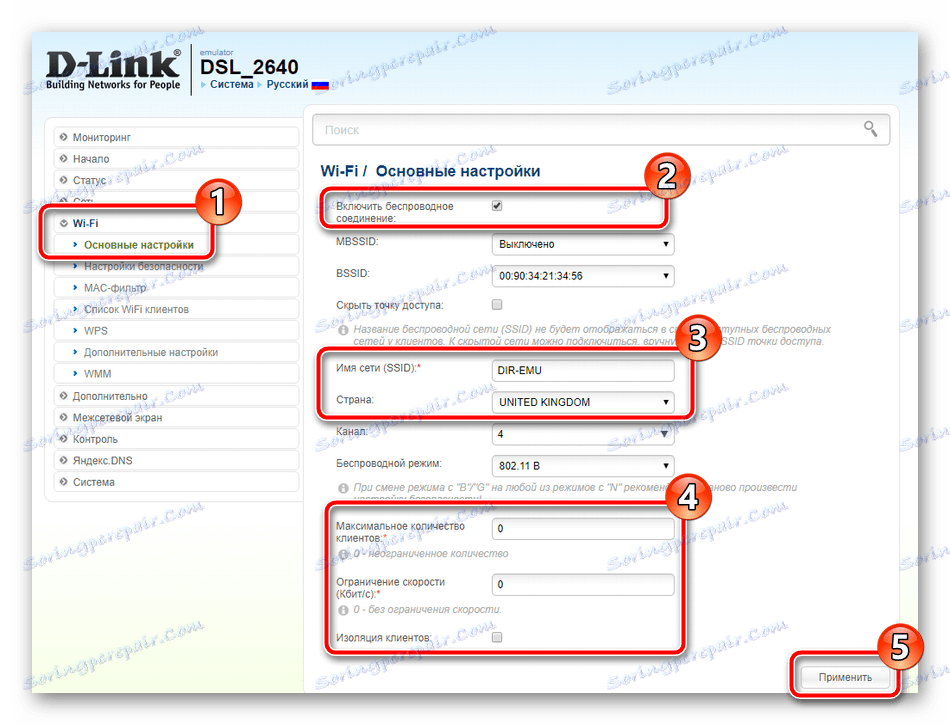
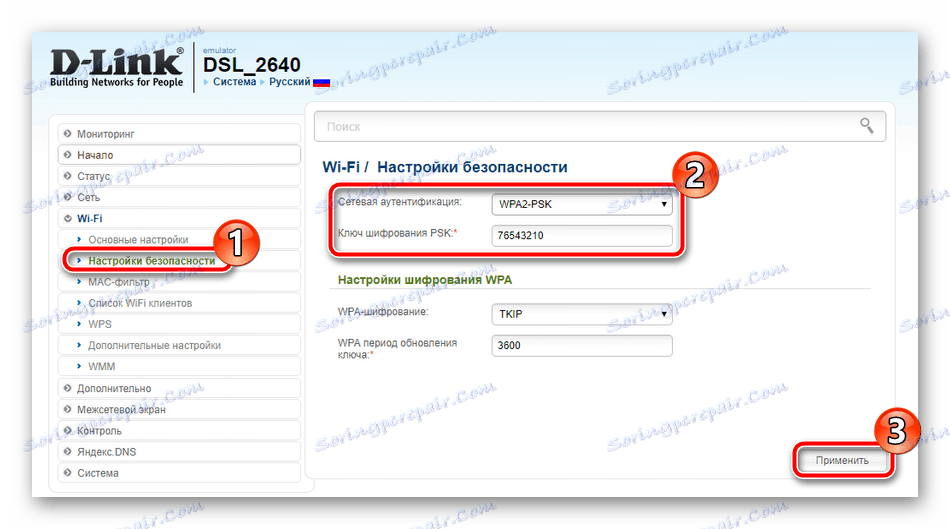
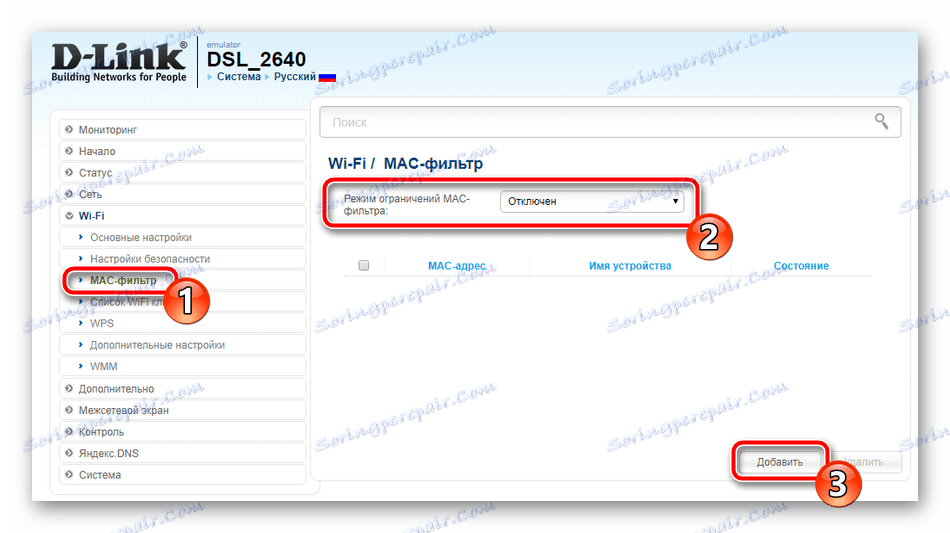
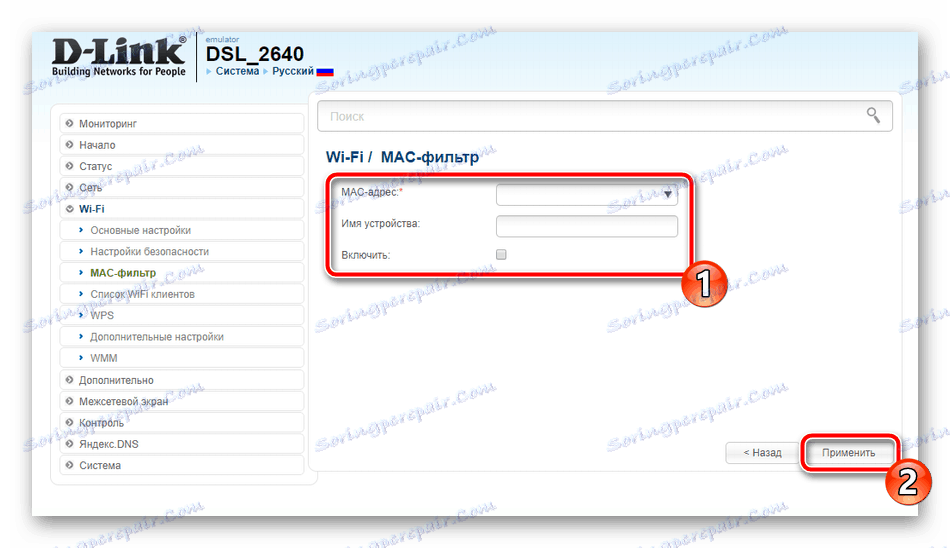
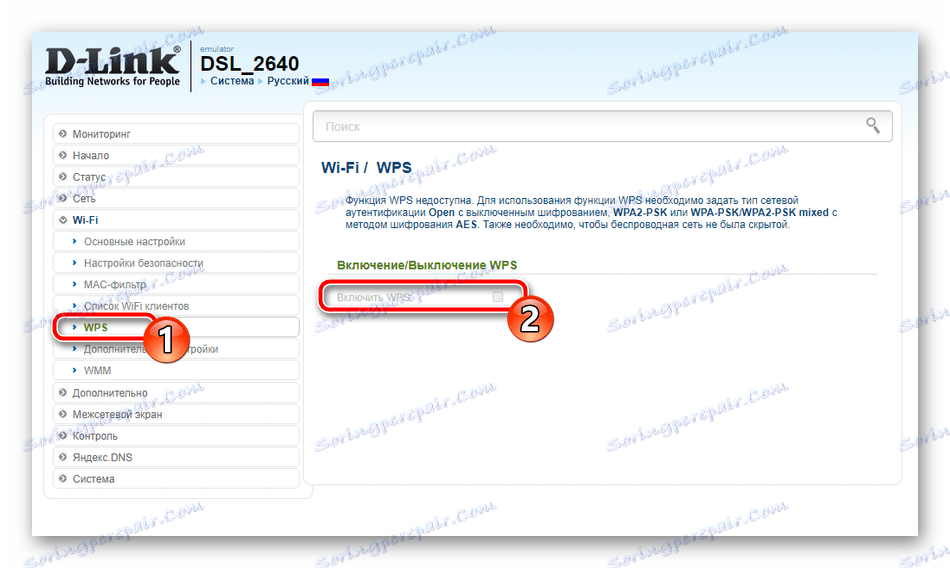
Читайте також: Що таке і навіщо потрібен WPS на роутері
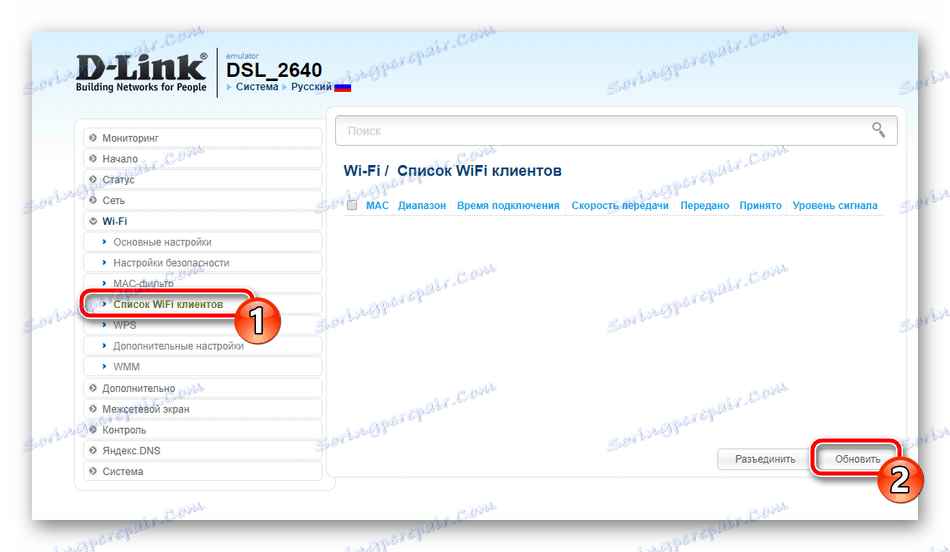
Додаткові налаштування
Завершимо процес основний коригування розглядом кількох важливих пунктів з категорії «Додатково». Редагування цих параметрів знадобиться багатьом користувачам:
- Розгорніть категорію «Додатково» і виберіть підрозділ «EtherWAN». Тут ви можете відзначити будь-який доступний порт, через які проходить WAN-з'єднання. Це стане в нагоді в тому випадку, коли провідний інтернет не працює навіть після правильної налагодження.
- Нижче знаходиться розділ «DDNS». Послуга динамічного DNS надається провайдером за окрему плату. Вона замінює ваш динамічний адресу на постійний, а це дозволяє коректно працювати з різними ресурсами локальної мережі, наприклад, FTP-серверами. Перейдіть до установки цієї послуги, натиснувши на рядок з уже створеним стандартним правилом.
- У вікні вказується ім'я хоста, наданий сервіс, ім'я користувача і пароль. Всю цю інформацію ви отримаєте при укладанні договору про активацію DDNS з вашим постачальником інтернет-послуг.

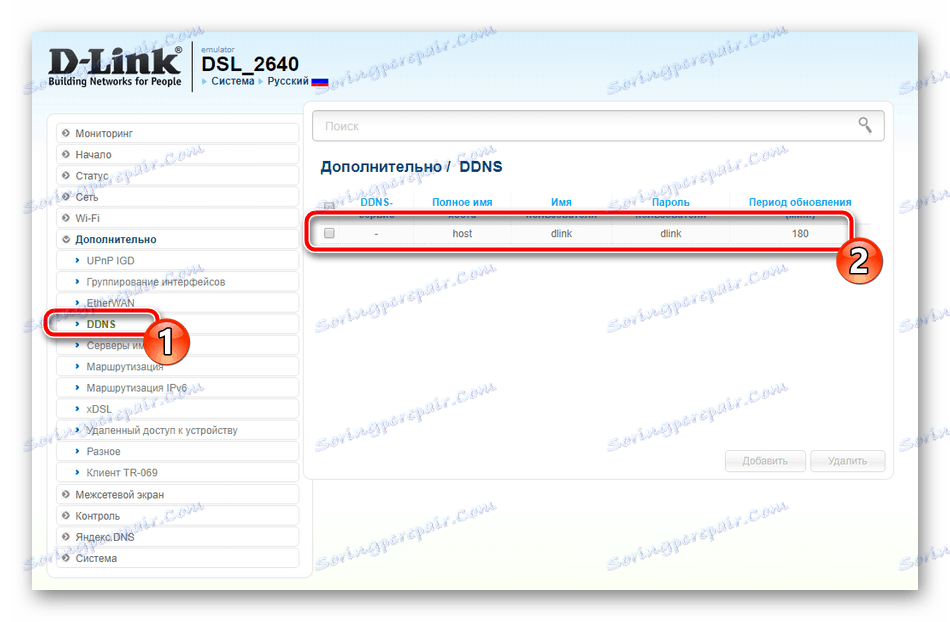
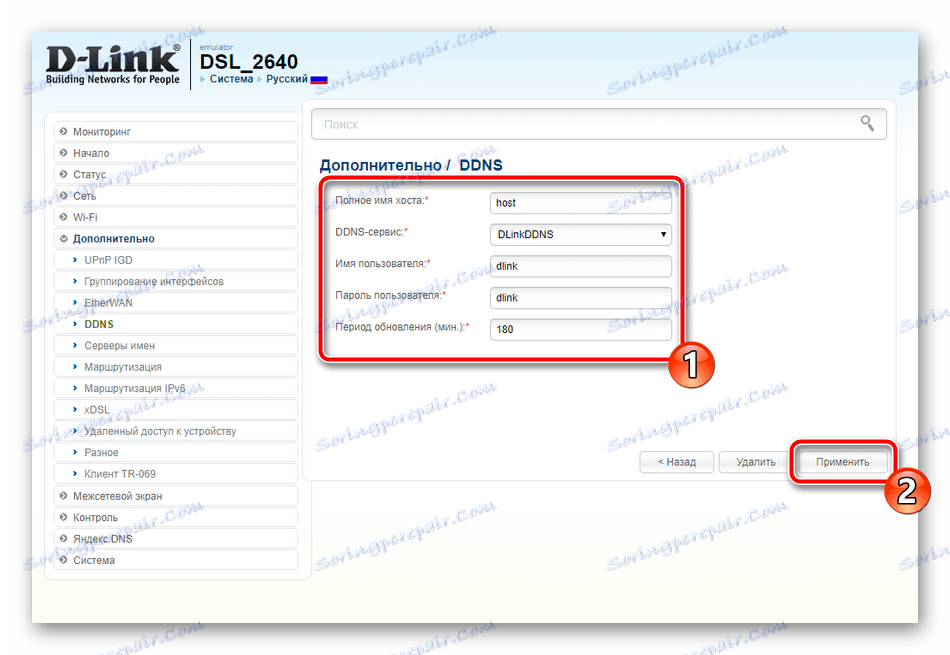
налаштування безпеки
Вище ми завершили основне конфігурація, тепер ви можете входити в мережу за допомогою дротового з'єднання або власну бездротову точку доступу. Однак ще одним важливим моментом є безпека системи, і основні її правила можна редагувати.
- Через категорію «Брандмауер» перейдіть в розділ «IP-фільтри». Тут ви можете обмежити доступ до системи певними адресами. Для додавання нового правила клікніть на відповідну кнопку.
- У формі головні настройки залиште без змін, якщо вам не потрібно індивідуально виставити певні значення, а в розділі «IP-адреси» надрукуйте одну адресу або їх діапазон, подібні дії також виконуються і з портами. Завершивши, натисніть на «Застосувати».
- Далі переміститеся в «Віртуальні сервери». Через це меню відбувається кидок портів, щоб задати основні параметри натисніть на кнопку «Додати».
- Заповніть форму відповідно до своїх потреб і збережіть зміни. Детальні інструкції по темі відкриття портів на роутерах компанії D-Link ви знайдете в іншому нашому матеріалі за посиланням нижче.
- Останнім пунктом в даної категорії йде «MAC-фільтр». Ця функція практично ідентична тій, яку ми розглядали при налаштуванні бездротової мережі, тільки тут обмеження встановлюється для конкретного пристрою на всю систему. Натисніть на кнопку «Додати», щоб відкрити форму редагування.
- У ній вам потрібно лише прописати адресу або вибрати його зі списку раніше підключених, а також задати дію «Дозволити» або «Заборонити».
- Один з параметрів безпеки налаштовується через категорію «Контроль». Тут відкрийте меню «URL-фільтр», активуйте функцію і задайте політику для неї - дозволяти чи блокувати зазначені адреси.
- Далі нас цікавить розділ «URL-адреси», де і відбувається їх додавання.
- У вільному рядку вкажіть посилання на сайт, який хочете заблокувати, або, навпаки, дозволити доступ до нього. Повторіть цю процедуру з усіма необхідними посиланнями, після чого натисніть на «Застосувати».
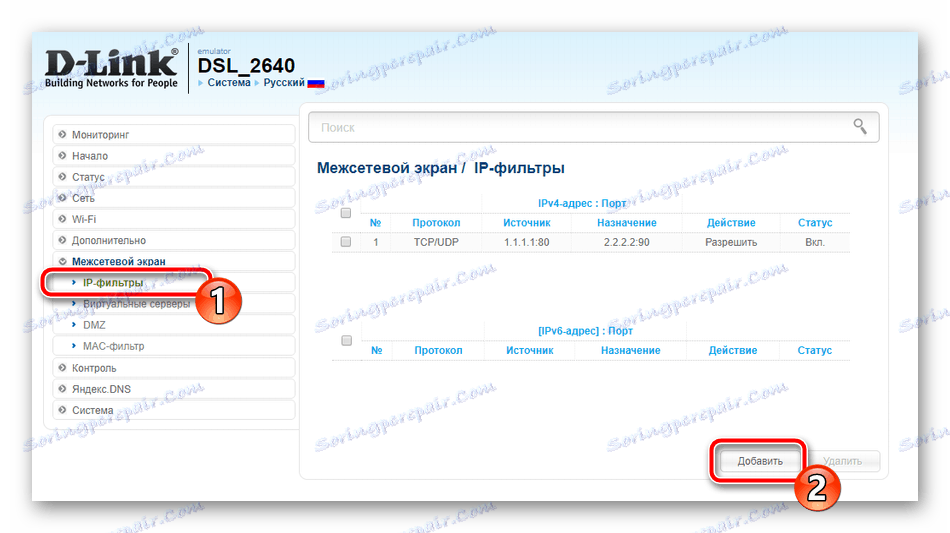
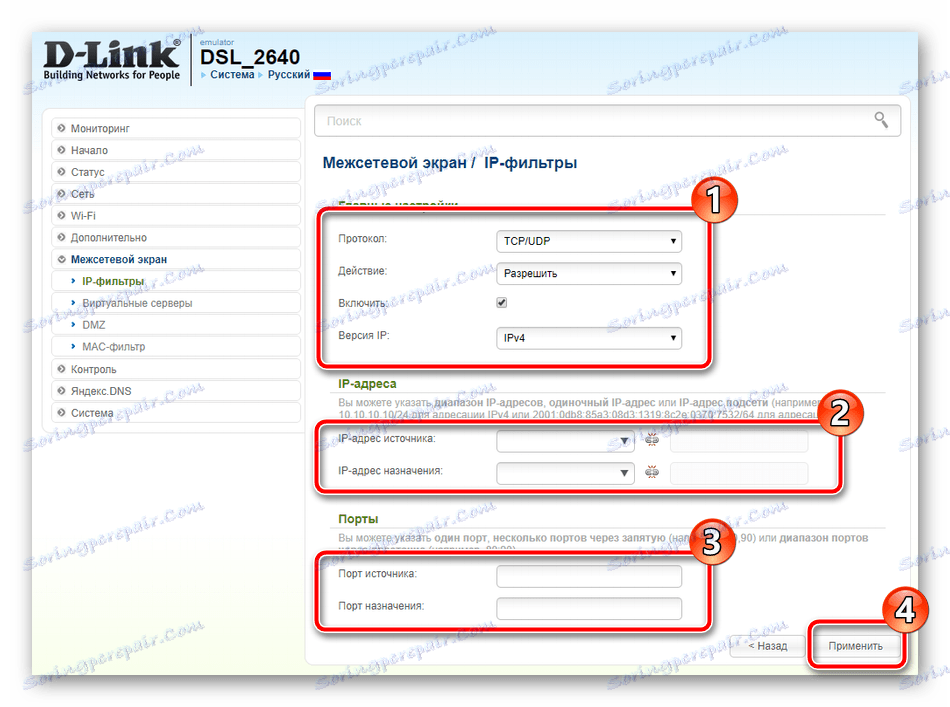
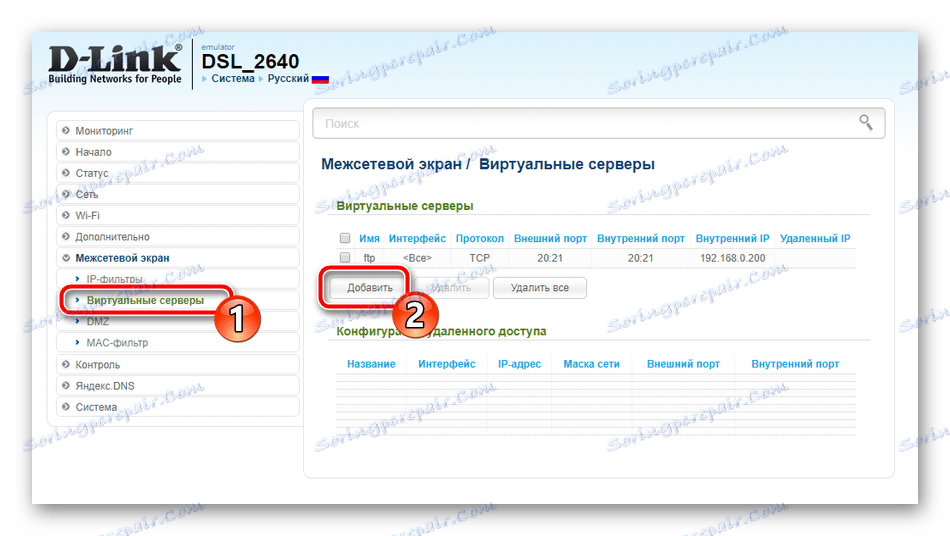
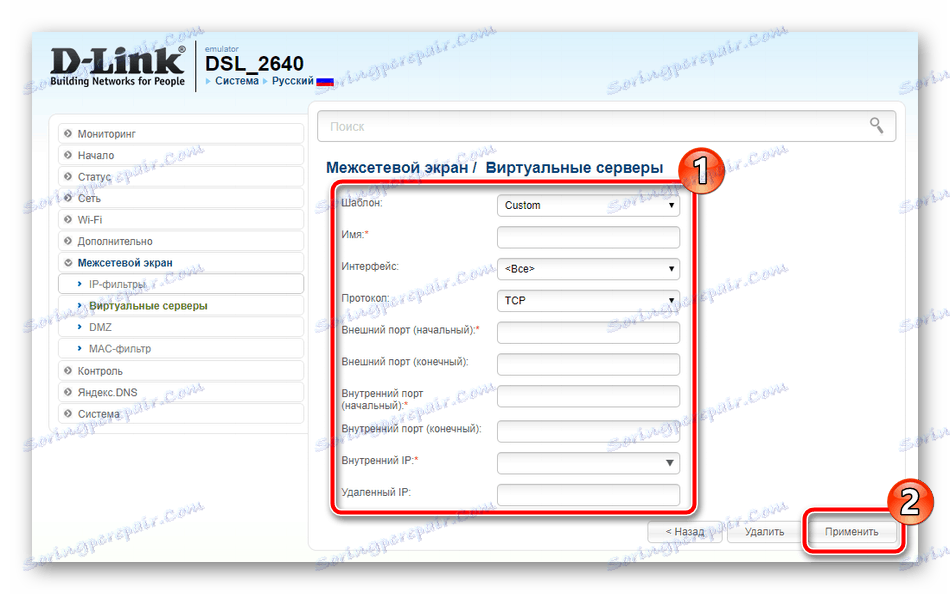
Детальніше: Відкриття портів на роутері D-Link
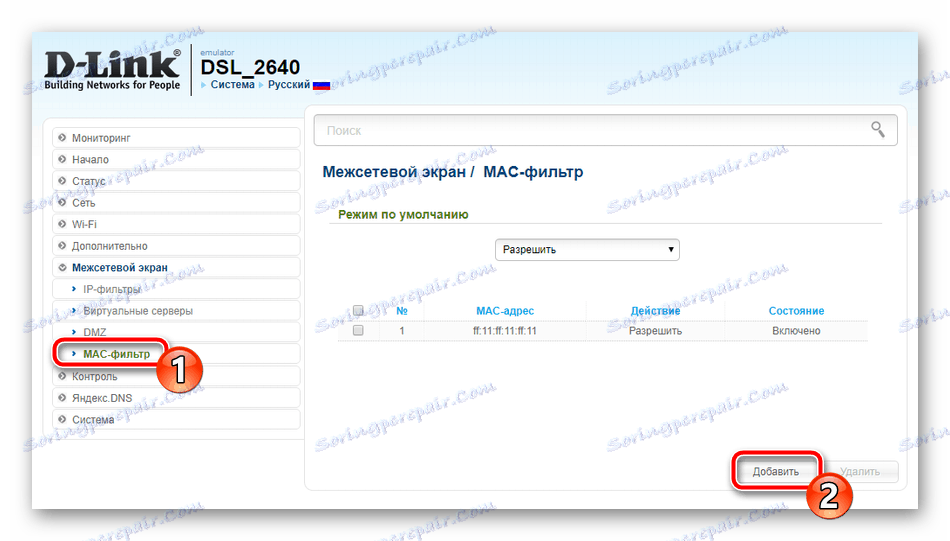
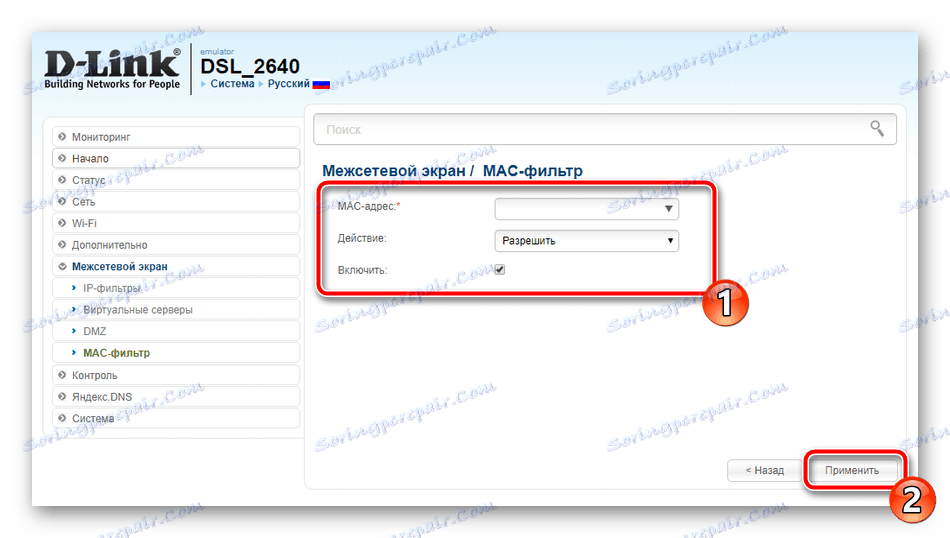
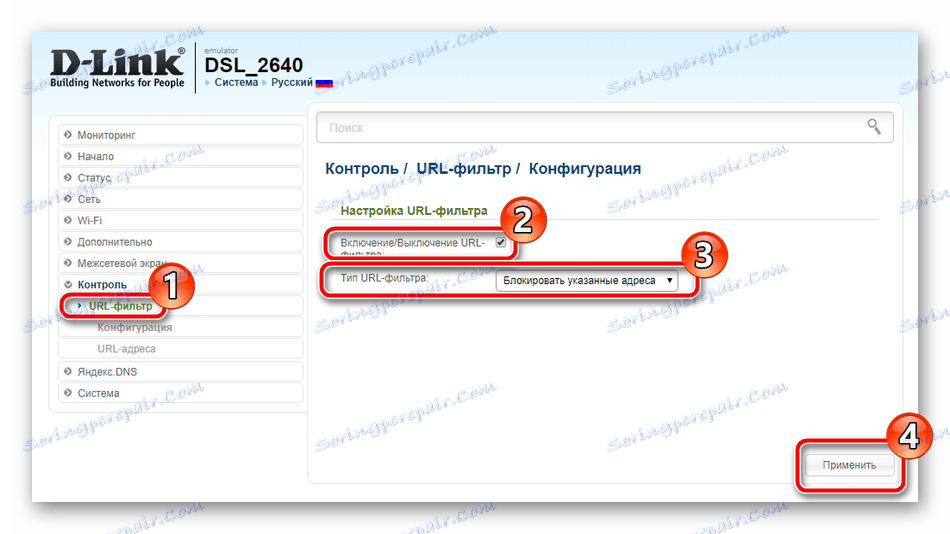
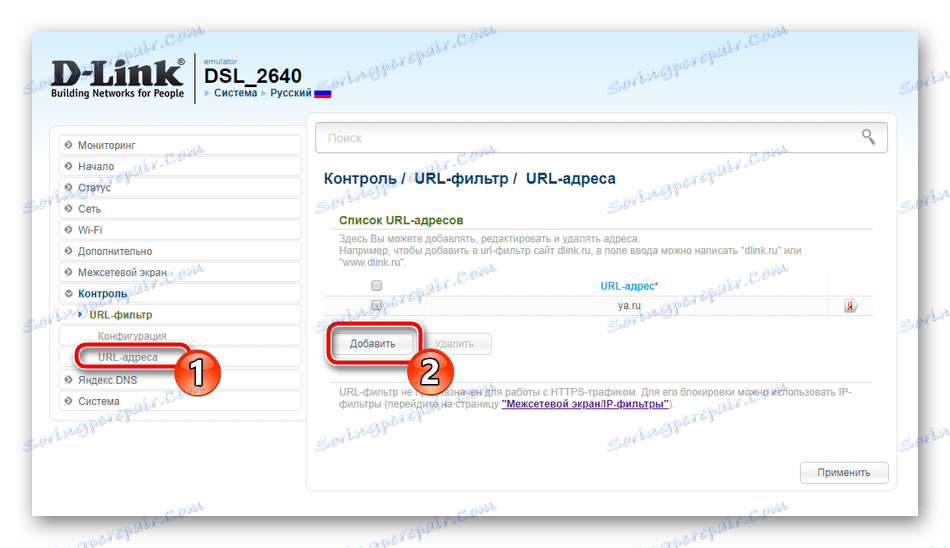
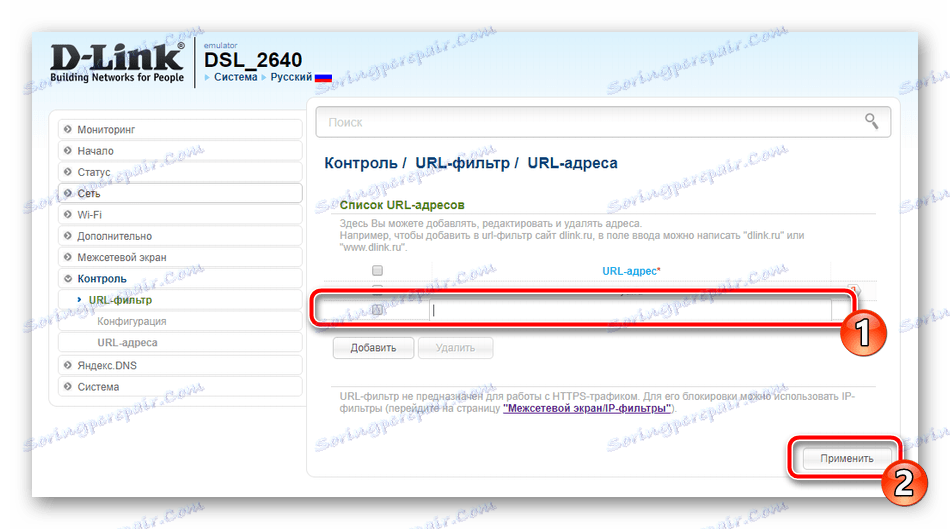
завершення налаштування
Процедура конфігурації маршрутизатора D-Link DSL-2640U під Ростелеком добігає кінця, залишилося тільки три завершальних етапи:
- В меню «Система» виберіть «Пароль адміністратора». Змініть пароль доступу, щоб сторонні не могли увійти в веб-інтерфейс.
- У «Системний час» встановіть актуальні годинник і дату, щоб роутер міг коректно працювати з DNS від Яндекс і збирав правильну статистику про систему.
- Завершальним кроком є збереження резервної копії конфігурації в файл, щоб при потребі вона була відновлена, а також перезавантаження пристрою для застосування всіх налаштувань. Все це здійснюється в розділі «Конфігурація».
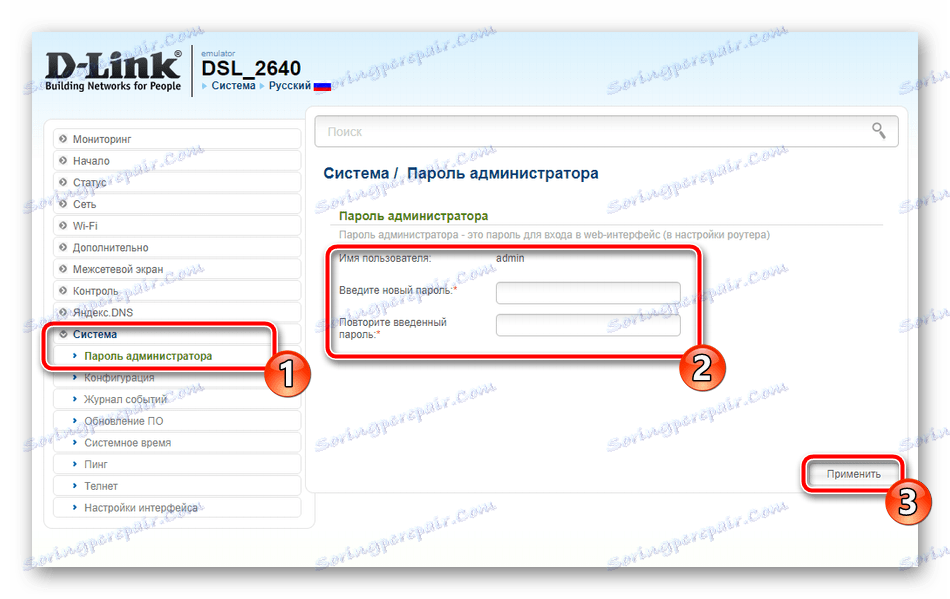
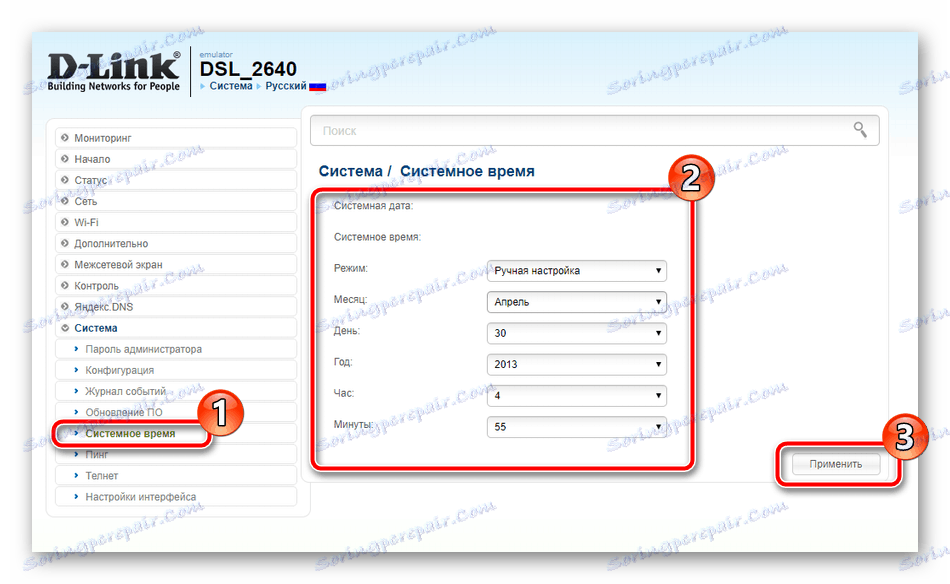
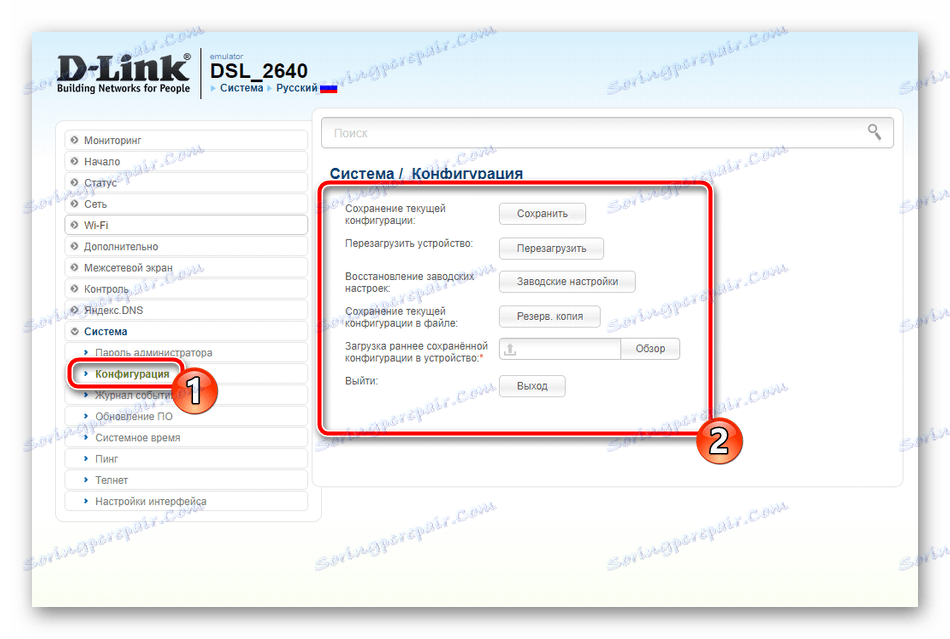
Сьогодні ми постаралися в максимально розгорнутому вигляді розповісти про налаштування роутера D-Link DSL-2640U під провайдера Ростелеком. Сподіваємося, наші інструкції допомогли вам впоратися з поставленим завданням без будь-яких труднощів.