Усунення проблеми видимості в мережі комп'ютера на Windows 7
При спробі підключити комп'ютер до мережі можлива ситуація, що він не буде видно іншим ПК і, відповідно, не зможе бачити їх. Давайте розберемося, як вирішити зазначену проблему на комп'ютерних пристроях з Віндовс 7.
Читайте також: Комп'ютер не бачить комп'ютери в мережі
зміст
Способи усунення проблеми
Причини зазначеної несправності можуть бути як програмні, так і апаратні. В першу чергу, потрібно перевірити правильність підключення ПК до мережі. Тому важливо простежити, щоб штекер щільно прилягав до відповідного гнізда адаптера комп'ютера і роутера. Також важливо, якщо ви використовуєте дротове з'єднання, щоб на всій протяжності мережі не було розриву кабелю. У разі ж використання Wi-Fi-модему, потрібно переконатися в його працездатності, спробувавши перейти через браузер на будь-який сайт у всесвітній павутині. Якщо інтернет працює нормально, значить, причина проблеми не в модемі.
Але в даній статті ми більш детально зупинимося на подоланні програмних причин зазначеної несправності, пов'язаних з налаштуванням Віндовс 7.
Причина 1: Комп'ютер не підключений до робочої групи
Однією з причин, по якій може виникнути зазначена проблема, є відсутність підключення комп'ютера до робочої групи або збіг імені ПК в даній групі з найменуванням іншого пристрою, що складається в ній. Тому для початку потрібно перевірити наявність цих факторів.
- Для того щоб перевірити, чи не зайняте ім'я вашого комп'ютера ще якимось пристроєм в мережі, клацніть «Пуск» і відкрийте «Усі програми».
- Знайдіть папку «Стандартні» і увійдіть в неї.
- Далі відшукайте елемент «Командний рядок» і клацніть по ньому правою кнопкою миші (ПКМ). У переліку, що відкрився виберіть тип запуску з правами адміністратора.
![Запуск командного рядка від імені адміністратора через меню Пуск в Windows 7]()
- У «Командному рядку» введіть вираз за таким шаблоном:
ping IPЗамість «IP» проставте конкретну адресу іншого ПК даної мережі. наприклад:
ping 192.168.1.2Після введення команди натисніть Enter.
- Далі зверніть увагу на отриманий результат. Якщо комп'ютер, IP якого ви ввели, пінгуєтся, але при цьому ваш непомітний інших пристроїв в мережі, з великою часткою ймовірності можна сказати, що його ім'я збігається з найменуванням іншого ПК.
- Щоб перевірити правильність імені робочої групи на вашому комп'ютері і, якщо це буде потрібно, провести зміни, натисніть «Пуск» і клацніть ПКМ по пункту «Комп'ютер». В відобразиться списку виберіть «Властивості».
- Далі клікніть по пункту «Додаткові параметри ...» в лівій частині отобразившейся оболонки.
- У віконці переміститеся в розділ «Ім'я комп'ютера».
- Після переходу в зазначену вкладку вам потрібно звернути увагу на значення навпроти пунктів «Повне ім'я» і «Робоча група». Перше з них має бути унікальним, тобто ні в одного з комп'ютерів мережі не повинно бути того ж імені, що і у вашого. Якщо це не так, потрібно замінити назву свого ПК на унікальне. А ось ім'я робочої групи обов'язково має відповідати аналогічному значенню у інших пристроїв даної мережі. Природно, ви повинні його знати, так як без цього з'єднання з мережею неможливо. Якщо одне або обидва зазначених значень не відповідають озвученим вище вимогам, натисніть кнопку «Змінити».
- У віконці при необхідності змініть значення в полі «Ім'я комп'ютера» на унікальну назву. У блоці «Є членом» встановіть радіокнопку в позицію «робочої групи» і пропишіть там ім'я мережі. Після внесення змін натисніть кнопку «OK».
- Якщо ви змінили не тільки назва групи, але і ім'я ПК, потрібно перезавантажити комп'ютер, про що буде повідомлено в інформаційному вікні. Для цього натисніть кнопку «OK».
- Клацніть по елементу «Закрити» у вікні властивостей системи.
- Відкриється віконце з пропозицією перезавантажити комп'ютер. Закрийте всі активні програми і документи, після чого виконайте перезапуск системи, натиснувши кнопку «Перезавантажити зараз».
- Після перезавантаження ваш комп'ютер повинен відобразитися в мережі.
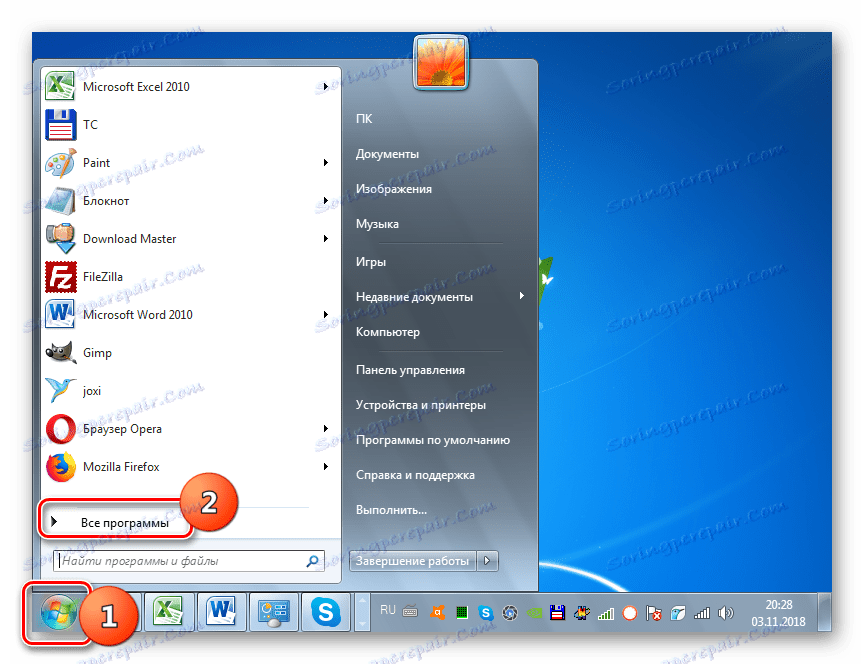
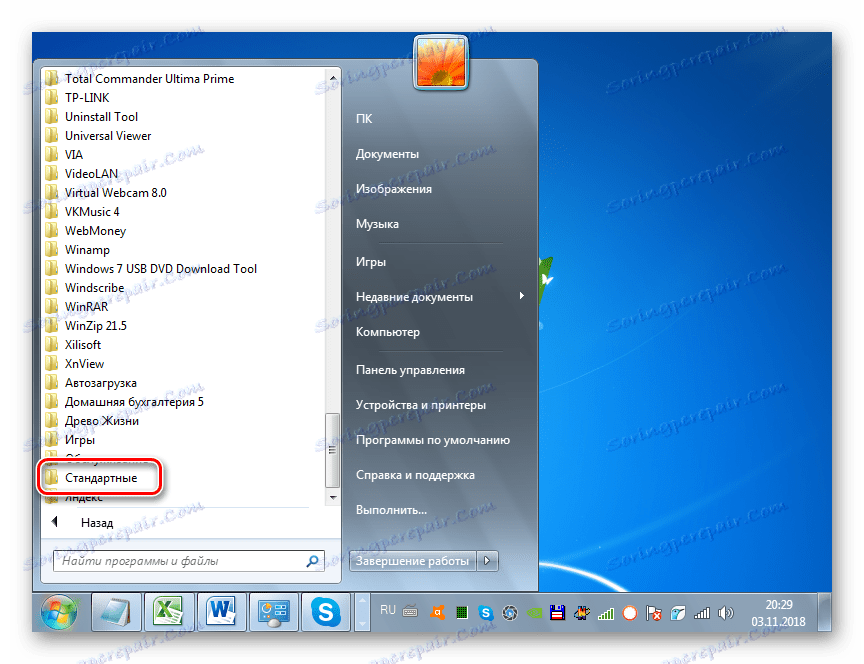
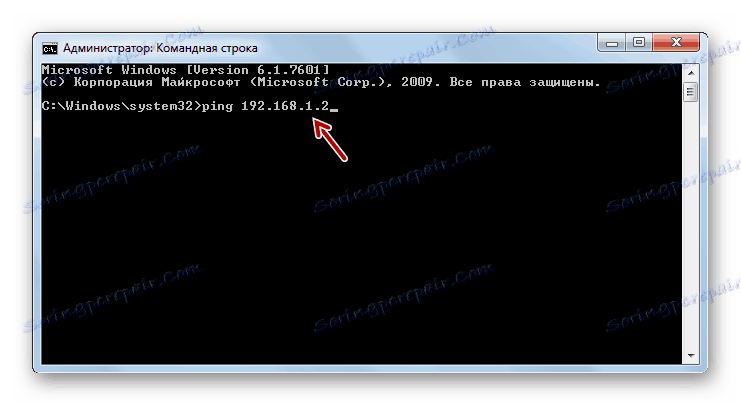


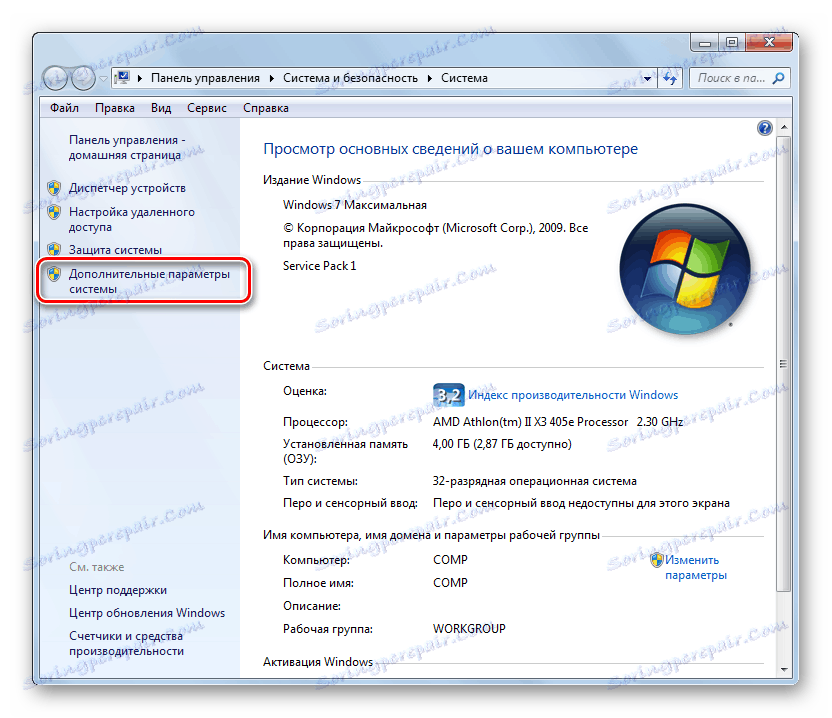
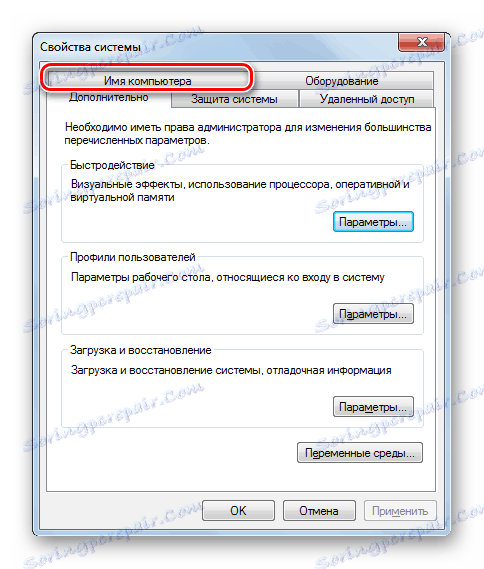
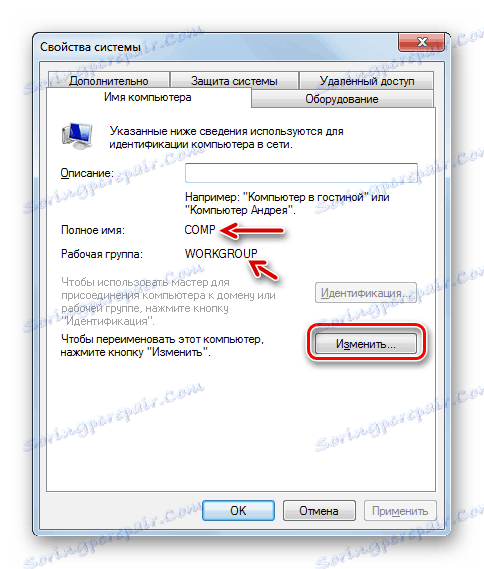
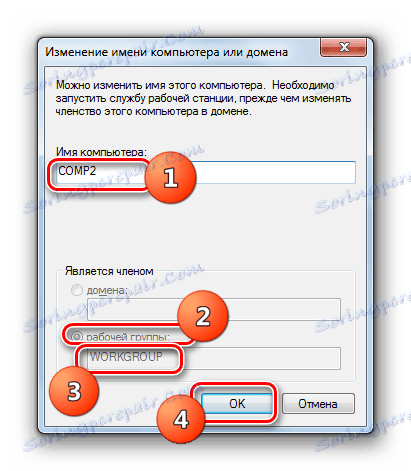
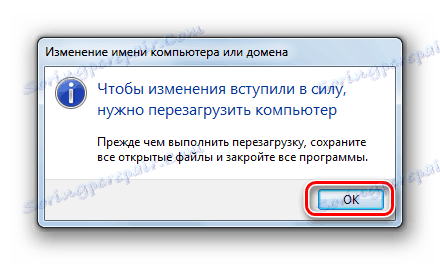
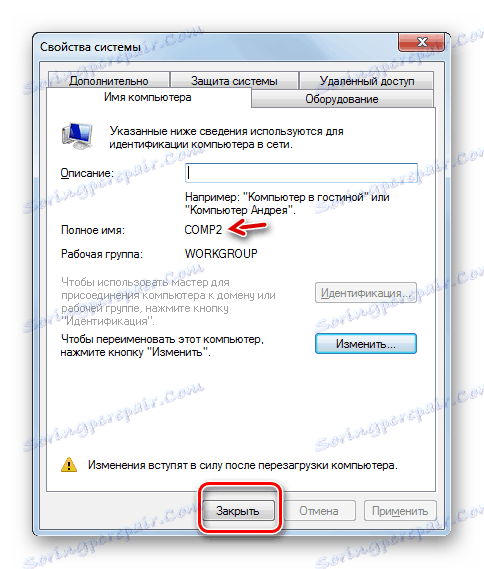
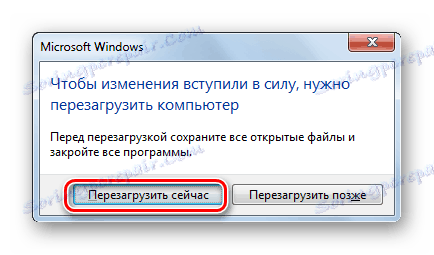
Причина 2: Відключення мережевого виявлення
Також причиною того, що ваш ПК не бачать інші комп'ютери в мережі, може полягати в відключенні мережевого виявлення на ньому. В цьому випадку необхідно змінити відповідні настройки.
- Перш за все, обов'язково потрібно усунути конфлікт IP-адрес в межах актуальною мережі в разі його наявності. Як це зробити, описано в відповідній статті на нашому сайті.
![Включення отримання IP-адреси автоматично в вікні властивостей Протоколу інтернету версії 4 в Windows 7]()
- Якщо конфлікту адрес не спостерігається, необхідно перевірити, чи включено мережеве виявлення. Для цього клацніть «Пуск» і зайдіть в «Панель управління».
- Тепер відкрийте розділ «Мережа та інтернет».
- Далі зайдіть в «Центр управління ...».
- Проведіть клік по пункту «Змінити додаткові параметри ...» в лівій частині відобразився вікна.
- У вікні, в блоках «Мережеве виявлення» і «Загальний доступ» переставте радиокнопки в верхні положення, а потім клацніть «Зберегти зміни». Після цього мережеве виявлення вашого комп'ютера, а також доступ до його файлів і папок, будуть активовані.

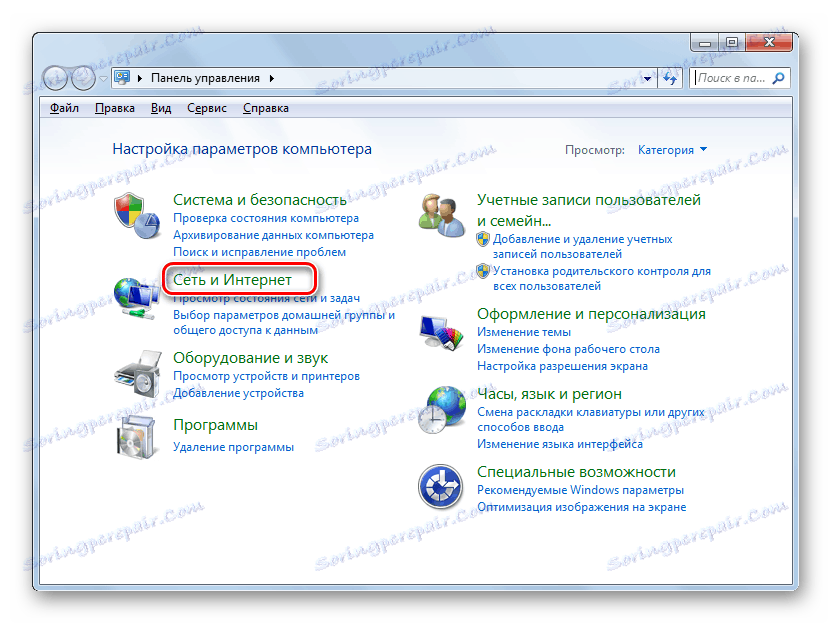
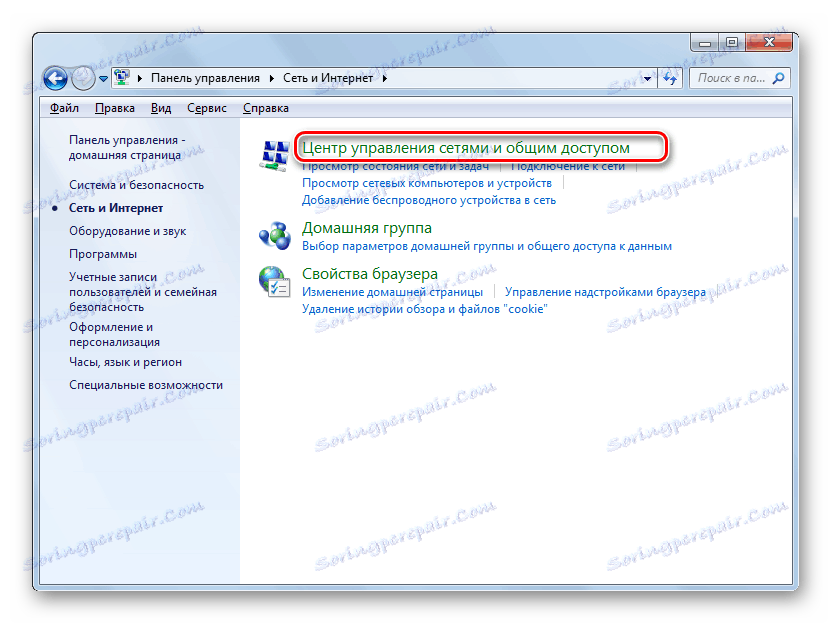
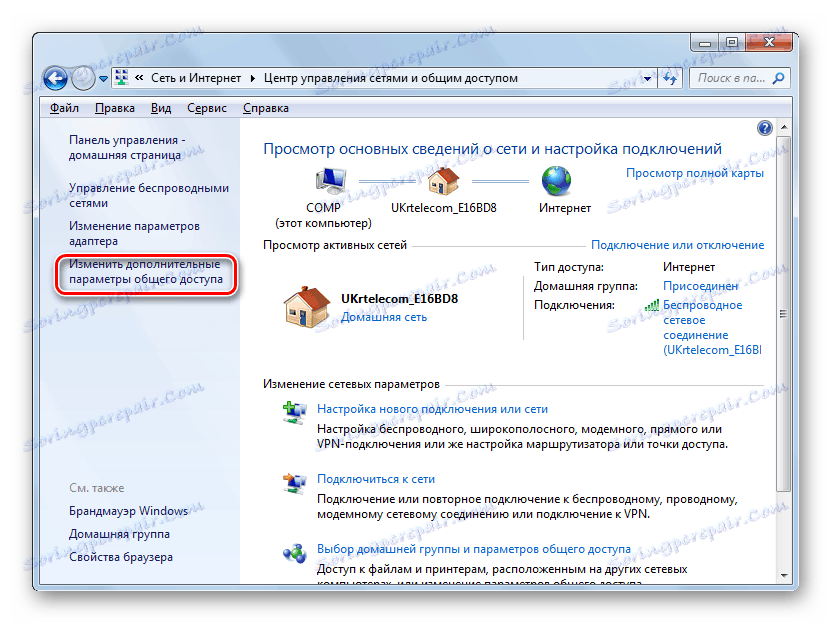
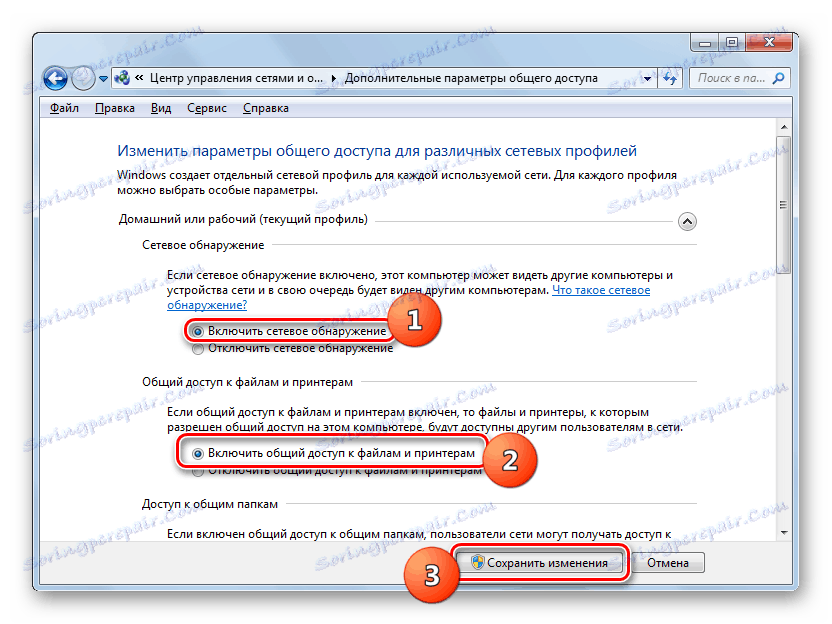
Якщо жоден із зазначених способів не допоміг, перевірте налаштування свого брандмауера або антивіруса. Для початку спробуйте відключити їх по черзі і подивитися, чи став видно комп'ютер в мережі. Якщо він почав відображатися у інших користувачів, потрібно переналаштувати параметри відповідного інструменту захисту.
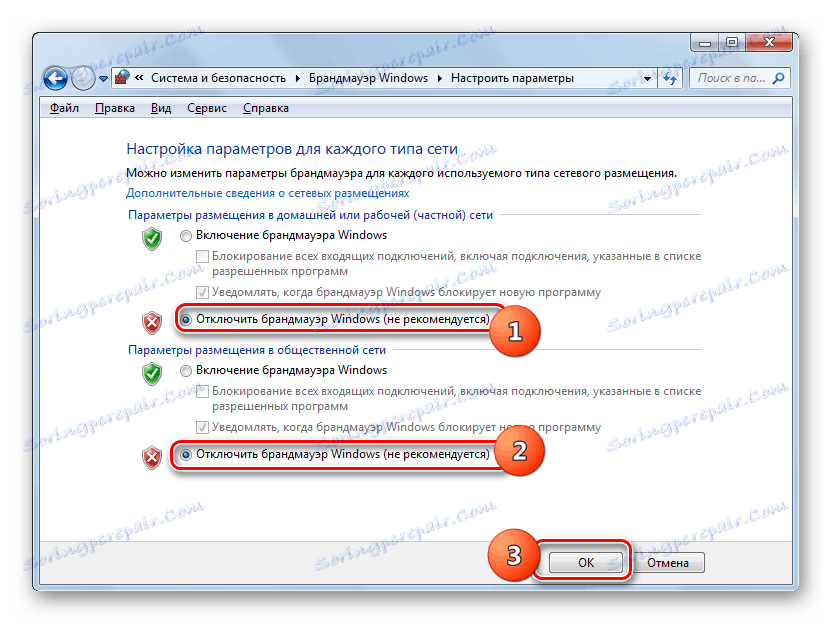
урок:
Як відключити антивірус
Як відключити брандмауер в Windows 7
Налаштування брандмауера в Windows 7
Причиною того, що комп'ютер з Віндовс 7 не видно по мережі, може бути цілий ряд факторів. Але якщо відкинути апаратні проблеми або можливе пошкодження кабелю, найбільш частими серед них є відсутність підключення до робочої групи або деактивація мережевого виявлення. На щастя, налаштовуються зазначені параметри щодо легко. Маючи під рукою цей посібник, проблем з ліквідацією досліджуваної проблеми не повинно виникнути навіть у новачка.

