Корисні команди для «Командного рядка» в Windows 10
«Командний рядок» або консоль - один з найважливіших компонентів Windows, що надає можливість швидкого і зручного управління функціями операційної системи, її тонкої настройки і усунення безлічі проблем як з програмною, так і з апаратної складової. Але без знання команд, за допомогою яких все це можна зробити, даний інструмент є марним. Сьогодні ми розповімо саме про них - різних командах і операторах, призначених для використання в консолі.
зміст
Команди для «Командного рядка» в Віндовс 10
Так як команд для консолі існує величезна безліч, ми розглянемо лише основні з них - ті, які рано чи пізно можуть прийти на допомогу пересічному користувачеві Windows 10 , Адже саме на них і орієнтована ця стаття. Але перш ніж приступити до вивчення інформації, рекомендуємо вам ознайомитися з представленим по посиланню нижче матеріалом, в якому розповідається про всі можливі варіанти запуску консолі як зі звичайними, так і з адміністративними правами.
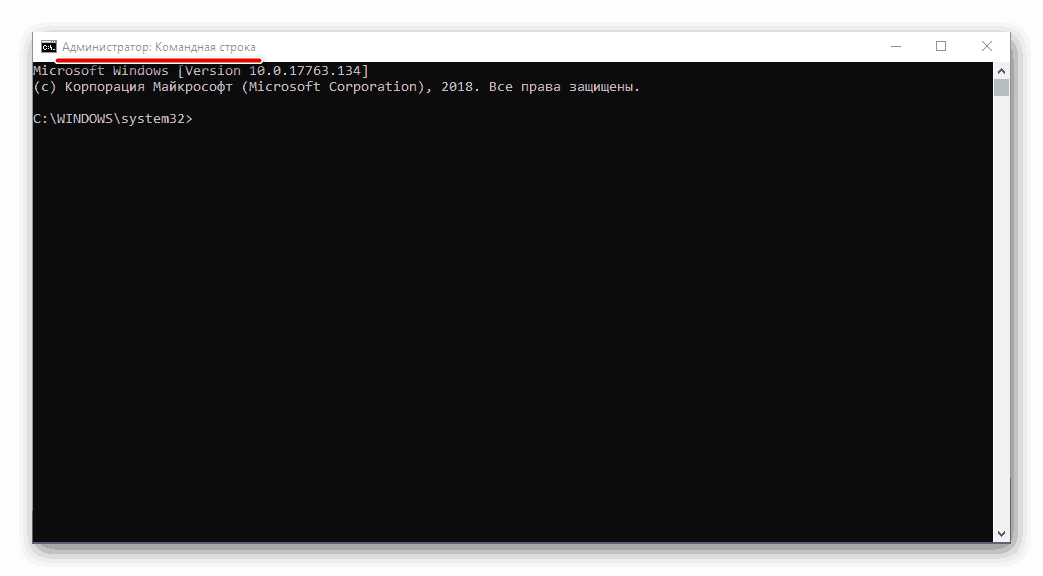
Читайте також:
Як відкрити «Командний рядок» в Віндовс 10
Запуск консолі від імені адміністратора в Windows 10
Запуск додатків і компонентів системи
Насамперед розглянемо прості команди, за допомогою яких можна швидко запускати стандартні програми і оснастки. Нагадаємо, що після введення будь-який з них потрібно натискати «ENTER».
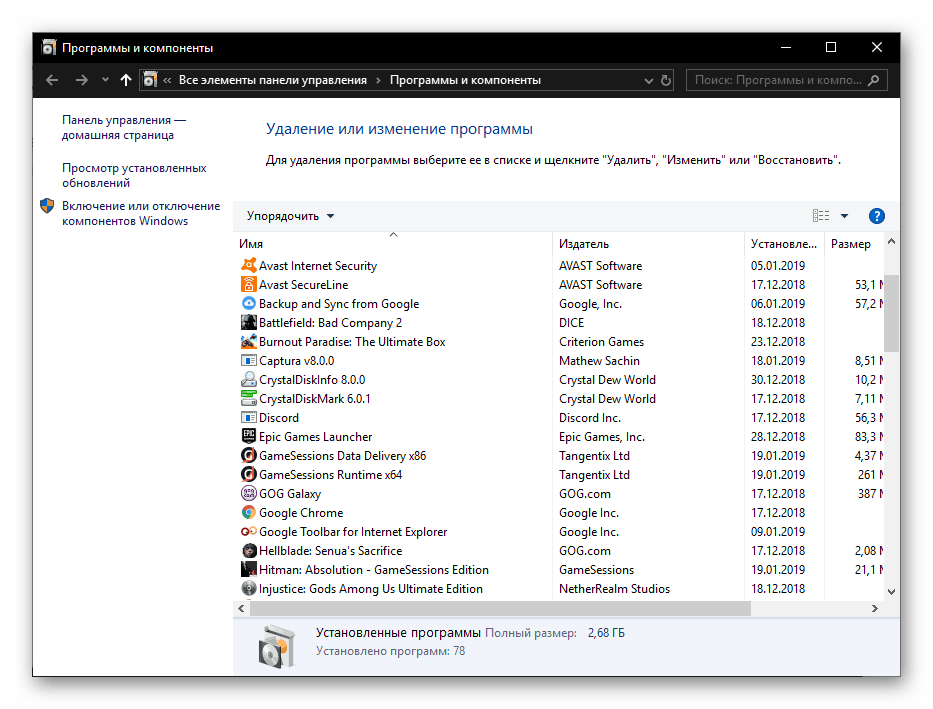
Читайте також: Установка і видалення програм в Віндовс 10
appwiz.cpl - запуск засобу «Програми та засоби»
certmgr.msc - консоль управління сертифікатами
control - "Панель управління"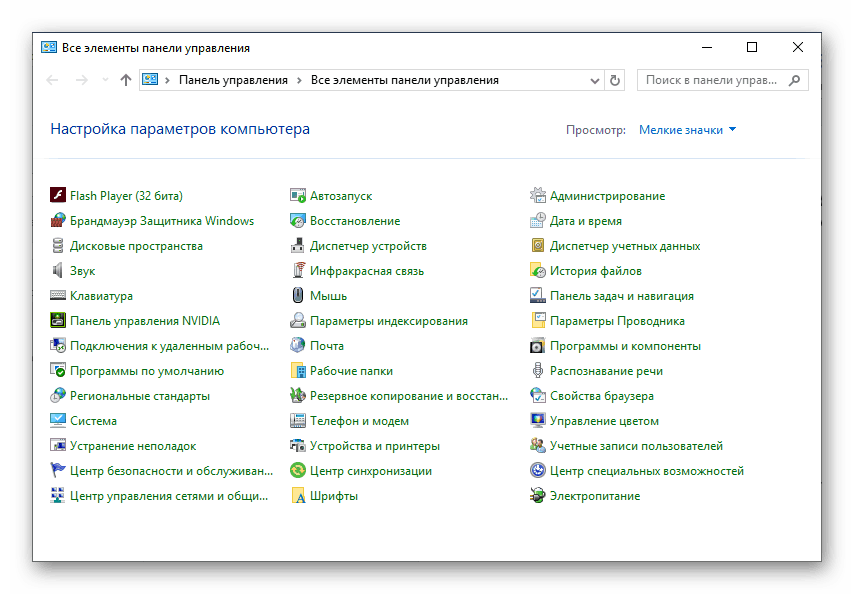
control printers - «Принтери і факси»
control userpasswords2 - «Облікові записи користувача»
compmgmt.msc - «Керування комп'ютером»
devmgmt.msc - «Диспетчер пристроїв»
dfrgui - «Оптимізація дисків»
diskmgmt.msc - "Керування дисками"
dxdiag - засіб діагностики DirectX
hdwwiz.cpl - ще одна команда для виклику «Диспетчера пристроїв» 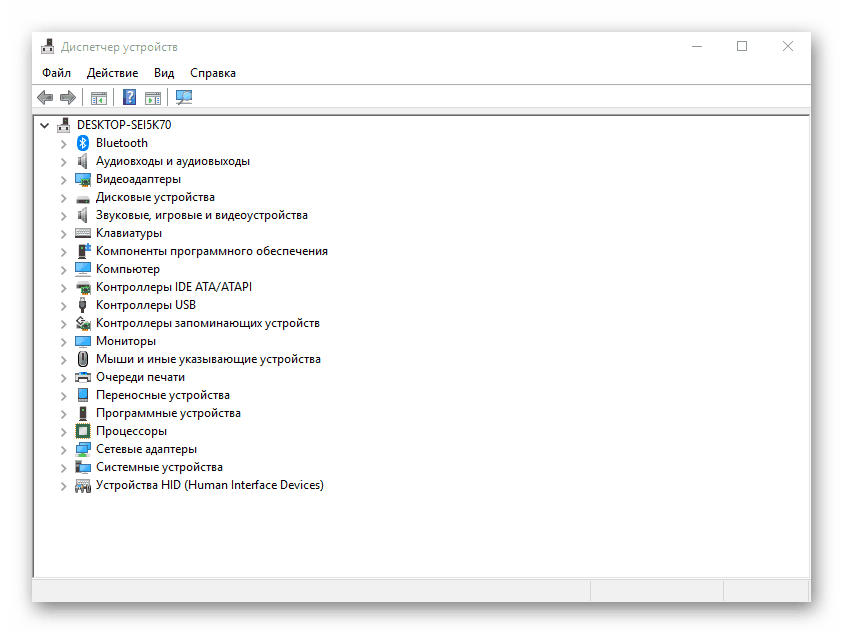
firewall.cpl - Бандмауер Захисника Windows
gpedit.msc - «Редактор локальної групової політики»
lusrmgr.msc - «Локальні користувачі та групи»
mblctr - «Центр мобільності» (зі зрозумілих причин доступний тільки на ноутбуках)
mmc - консоль управління системними оснащеннями
msconfig - «Конфігурація системи»
odbcad32 - панель адміністрування джерела даних ODBC
perfmon.msc - «Системний монітор», що надає можливість перегляду змін в продуктивності комп'ютера і системи
presentationsettings - «Параметри режиму презентації» (доступно тільки на ноутбуках)
powershell - PowerShell 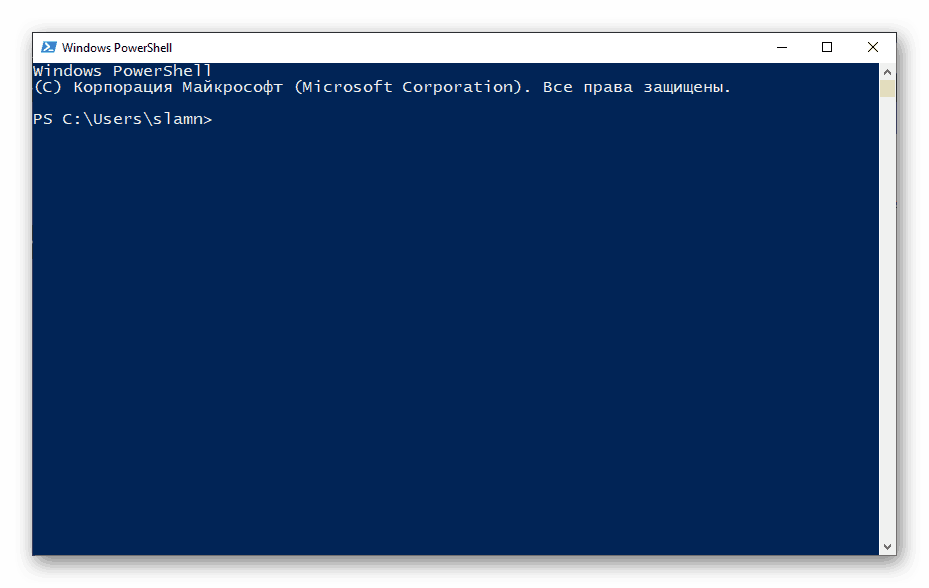
powershell_ise - «Інтегроване середовище сценаріїв» оболонки PowerShell
regedit - «Редактор реєстру»
resmon - «Монітор ресурсів»
rsop.msc - «Результуюча політика»
shrpubw - «Майстер створення загальних ресурсів»
secpol.msc - «Локальна політика безпеки»
services.msc - засіб управління службами операційної системи
taskmgr - «Диспетчер завдань»
taskschd.msc - "Планувальник завдань"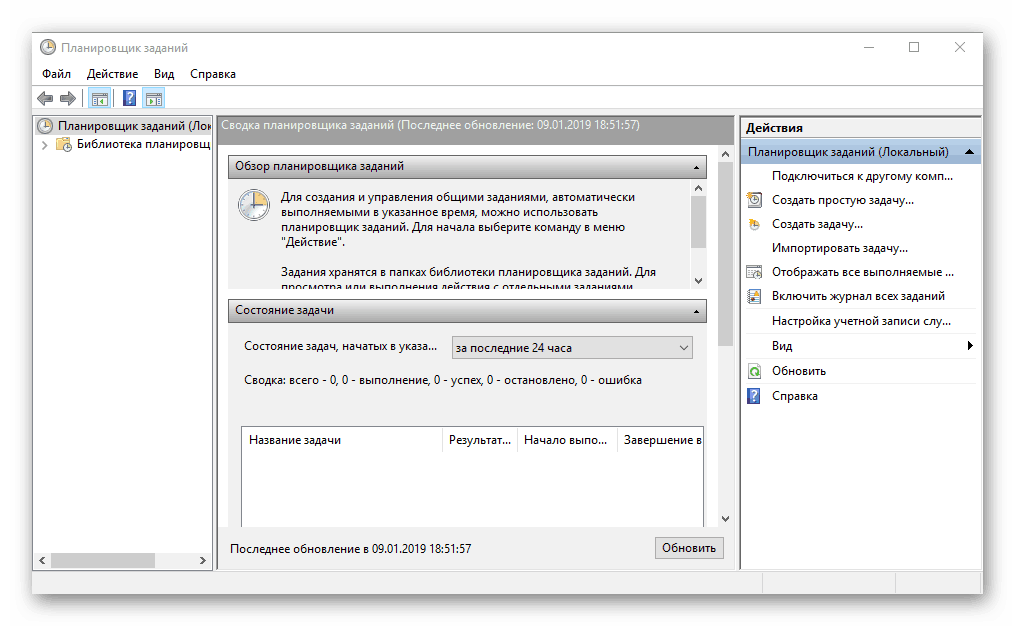
Дії, управління і настройка
Тут будуть представлені команди для виконання різних дій в середовищі операційної, а також управління і настройки входять до її складу.
computerdefaults - визначення параметрів програм за замовчуванням
control admintools - перехід до папки із засобами адміністрування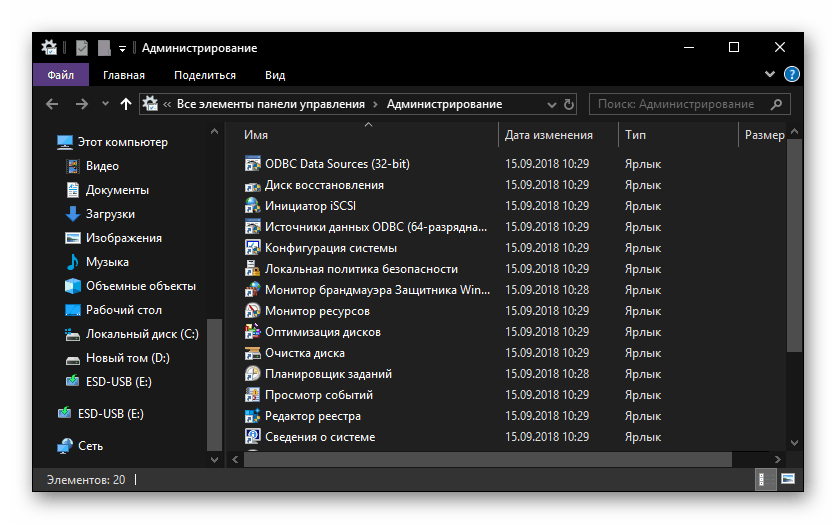
date - перегляд поточної дати з можливістю її зміни
displayswitch - вибір екранів
dpiscaling - параметри дисплея
eventvwr.msc - перегляд журналу подій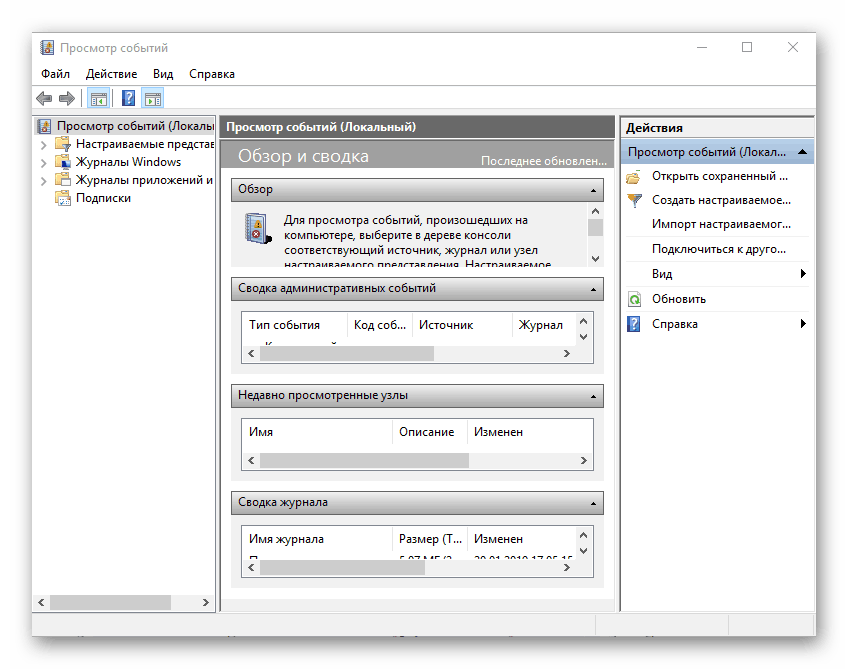
fsmgmt.msc - засіб роботи з загальними папками
fsquirt - відправка і прийом файлів по Bluetooth
intl.cpl - регіональні настройки
joy.cpl - настройка зовнішніх ігрових пристроїв (геймпадов, джойстиків і т.д.) 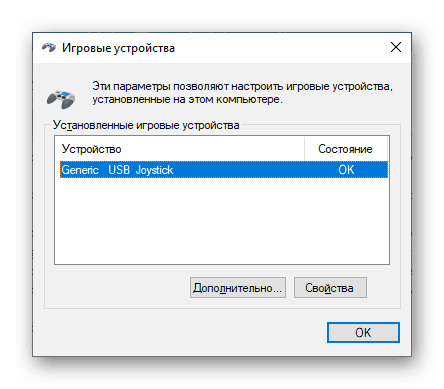
logoff - вихід із системи
lpksetup - установка і видалення мов інтерфейсу
mobsync - «Центр синхронізації»
msdt - офіційне засіб діагностики служби підтримки Microsoft
msra - виклик «Видаленого помічника Windows» (може використовуватися як для отримання, так і для надання допомоги віддалено)
msinfo32 - перегляд відомостей про операційну систему (відображає характеристики програмних і апаратних компонентів ПК)
mstsc - підключення до віддаленого Робочого столу
napclcfg.msc - настройка конфігурації операційної системи
netplwiz - панель управління «Обліковими записами користувачів»
optionalfeatures - включення і відключення стандартних компонентів операційної системи 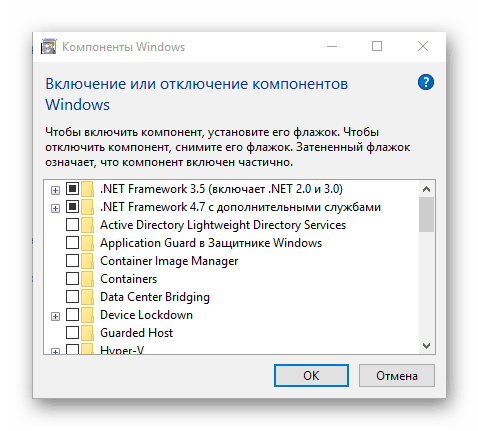
shutdown - завершення роботи
sigverif - засіб перевірки справжності файлів
sndvol - «Мікшер гучності»
slui - засіб активації ліцензії ОС Windows
sysdm.cpl - «Властивості системи»
systempropertiesperformance - «Параметри швидкодії»
systempropertiesdataexecutionprevention - запуск служби DEP, компонента «Параметрів швидкодії» ОС
timedate.cpl - зміна дати і часу 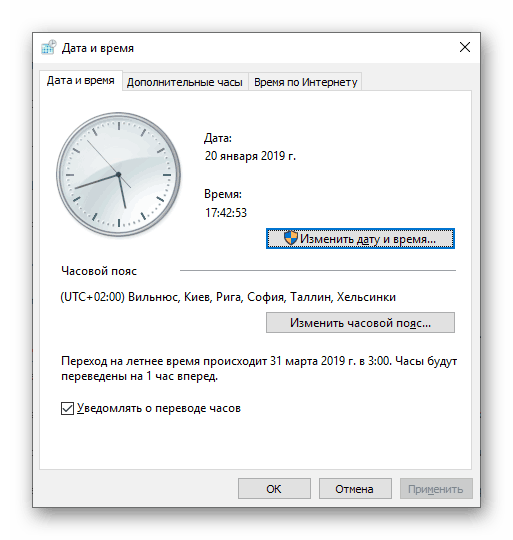
tpm.msc - «Управління довіреною платформним модулем TPM на локальному комп'ютері»
useraccountcontrolsettings - «Параметри управління обліковими записами користувачів»
utilman - управління «Спеціальними можливостями» в розділі «Параметрів» операційної системи
wf.msc - активація режиму підвищеної безпеки в стандартному брандмауер ОС Windows
winver - перегляд загальних (коротких) відомостей про операційну систему і її версії
WMIwscui.cpl - перехід до Центру підтримки операційної системи
wscript - «Параметри сервера сценарію» ОС Windows
wusa - «Автономний інсталятор оновлень Windows»
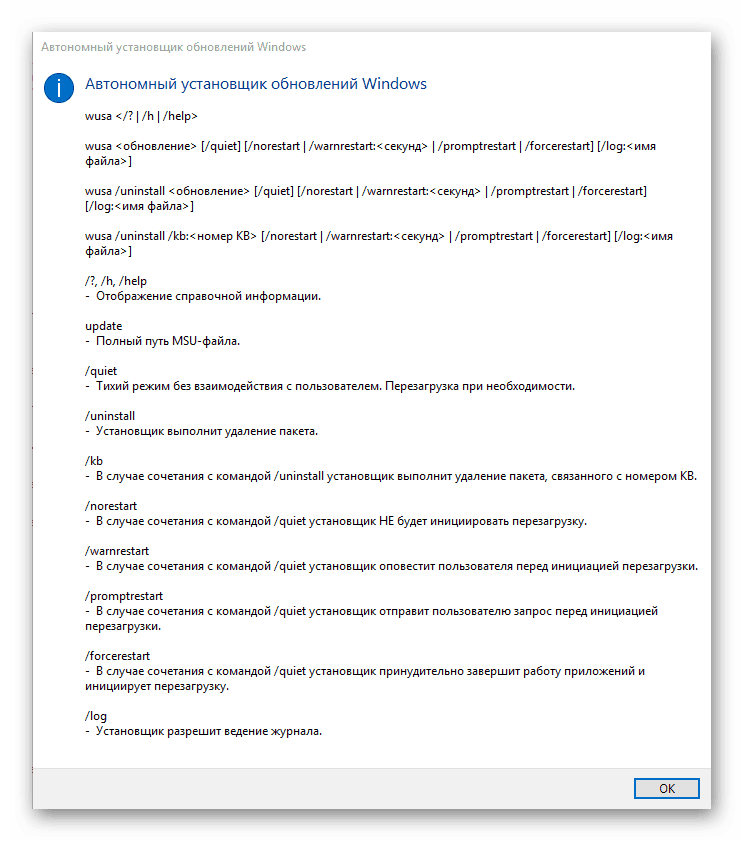
Налагодження та використання обладнання
Є ряд команд, призначених для виклику стандартних програм і елементів управління і надають можливість налаштування обладнання, підключеного до комп'ютера або ноутбука або інтегрованого.
main.cpl - настройка миші
mmsys.cpl - панель настройки звуку (пристрої введення / виведення аудіосигналу)
printui - «Інтерфейс принтера»
printbrmui - засіб перенесення принтера, що надає можливість експорту та імпорту програмних компонентів і драйверів обладнання
printmanagement.msc - «Управління печаткою»
sysedit - редагування системних файлів з розширеннями INI і SYS (Boot.ini, Config.sys, Win.ini і ін.)
tabcal - засіб калібрування дигитайзера
tabletpc.cpl - перегляд та налаштування властивостей планшета і пера
verifier - «Диспетчер перевірки драйверів» (їх цифрового підпису)
wfs - «Факси й сканування»
wmimgmt.msc - виклик «Елементу управління WMI» стандартної консолі 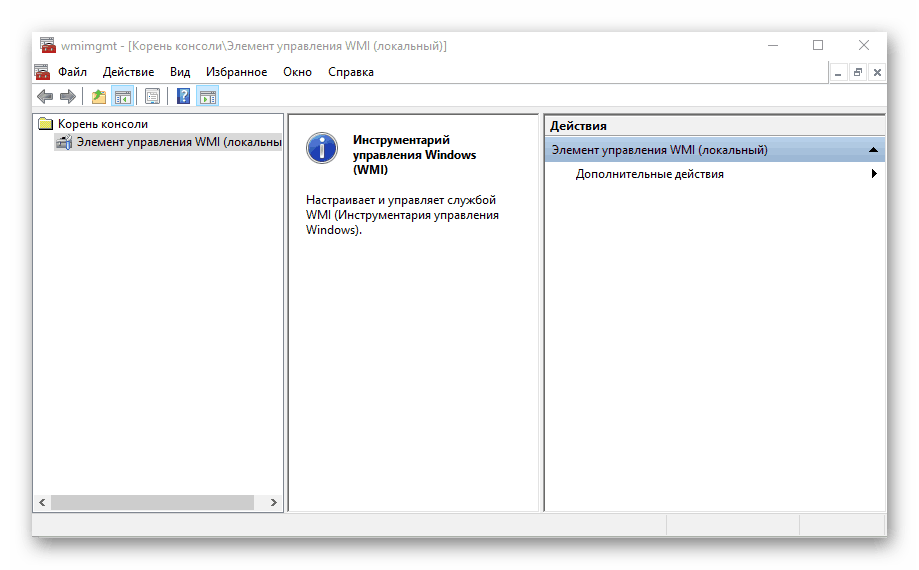
Робота з даними і накопичувачами
Нижче наведемо ряд команд, призначених для роботи з файлами, папками, дисковими пристроями і накопичувачами, як внутрішніми, так і зовнішніми.
Примітка: Деякі з представлених нижче команд працюють тільки в контексті - всередині попередньо викликаних консольних утиліт або з позначеними файлами, папками. Для отримання більш детальної інформації щодо них ви завжди можете звернутися до довідки, скориставшись командою «help» без лапок.
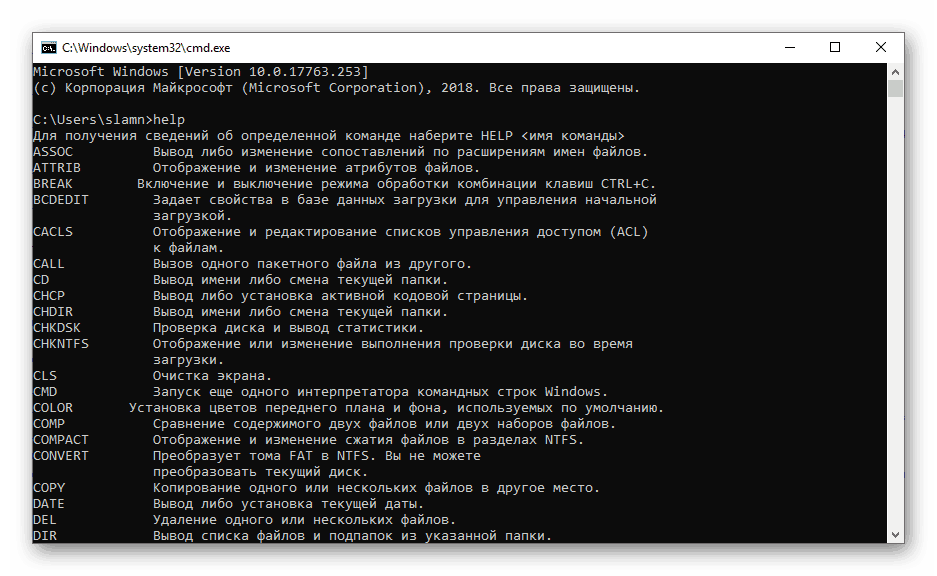
attrib - редагування атрибутів попередньо визначеного файлу або папки
bcdboot - створення і / або відновлення системного розділу
cd - перегляд найменування поточної директорії або перехід в іншу
chdir - перегляд папки або перехід до іншої
chkdsk - перевірка жорстких і твердотільних дисків, а також підключених до ПК зовнішніх накопичувачів
cleanmgr - інструмент «Очищення диска»
convert - перетворення файлової системи томи
copy - копіювання файлів (із зазначенням кінцевого каталогу)
del - видалення вибраних файлів
dir - перегляд файлів і папок за вказаною шляху
diskpart - консольна утиліта для роботи з дисками (відкривається в окремому вікні «Командного рядка», для перегляду підтримуваних команд зверніться до довідки - help) 
erase - видалення файлів
fc - порівняння файлів і пошук відмінностей
format - форматування накопичувача
md - створення нової папки
mdsched - перевірка оперативної пам'яті
migwiz - засіб міграції (перенесення даних)
move - переміщення файлів по заданому шляху
ntmsmgr.msc - засіб роботи з зовнішніми накопичувачами (флешками, картами пам'яті і т.д.)
recdisc - створення диска відновлення операційної системи (Працює тільки з оптичними накопичувачами)
recover - відновлення даних
rekeywiz - інструмент для шифрування даних ( «Шифруюча файлова система (EFS)») 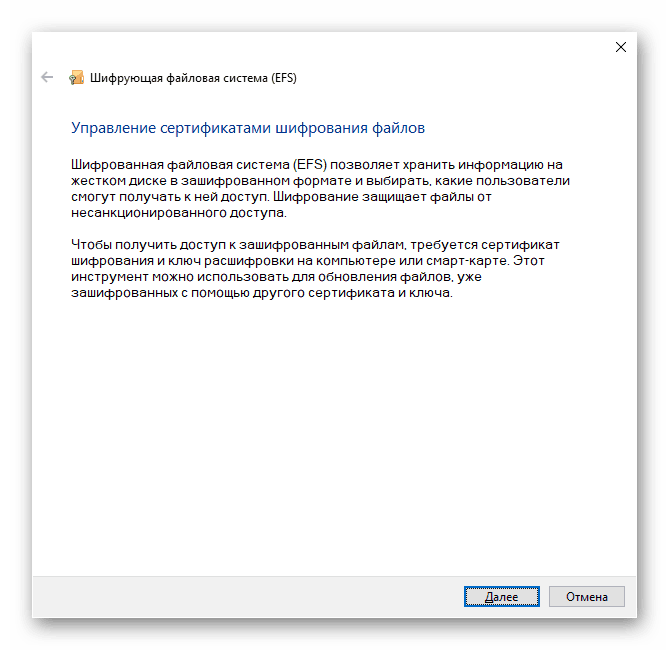
RSoPrstrui - Налаштування кошти «Відновлення системи»
sdclt - «Створення резервної копії та відновлення»
sfc / scannow - перевірка цілісності системних файлів з можливістю їх відновлення
Читайте також: Форматування флешки через «Командний рядок»
Мережа та інтернет
Наостанок ознайомимо вас з кількома простими командами, які надають можливість отримання швидкого доступу до мережевих параметрах і налаштування інтернету.
control netconnections - перегляд та налаштування доступних «Мережевих підключень»
inetcpl.cpl - перехід до властивостей інтернету
NAPncpa.cpl - аналог першої команди, що надає можливість настройки мережевих підключень
telephon.cpl - настройка модемного підключення до інтернету 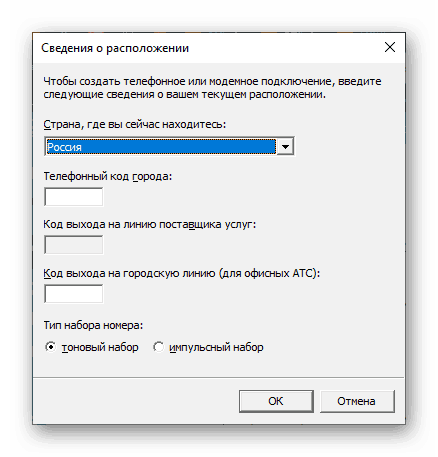
висновок
Ми ознайомили вас з досить великою кількістю команд для «Командного рядка» в Windows 10, але по факту це лише мала їх частина. Запам'ятати все вийде навряд чи, але цього і не потрібно, тим більше що при необхідності ви завжди можете звернутися до даного матеріалу або вбудованої в консоль довідкової системі. Крім того, якщо у вас залишилися питання по розглянутої нами теми, сміливо задавайте їх у коментарях.