зміст
Як відомо, в операційних системах Linux присутня величезна кількість вбудованих термінальних команд, що виконують найрізноманітніші дії. Деякі з них дозволяють встановлювати програми, інші призначені для управління логічними томами і жорсткими дисками. Існують серед них і ті, які створені для взаємодії з файлами. Одна з таких команд називається touch, І саме про неї ми і хочемо розповісти в рамках даного навчального матеріалу.
Використовуємо команду touch в Linux
Для використання команди touch в Linux буде потрібно вивчити її синтаксис і зрозуміти принципи введення. З цим не повинно виникнути ніяких проблем, оскільки сама утиліта досить проста, а з доступними опціями можна розібратися буквально за кілька хвилин. Давайте якраз і почнемо з цього.
синтаксис
Звернемо увагу на стандартний вид рядка при введенні команди touch. Вона виглядає так: touch + [Опції] + Файл. Якщо ж дія потрібно здійснити від імені суперкористувача, на початку рядка доведеться додати sudo, А після її активації написати пароль, що підтверджує обліковий запис. Що стосується додаткових опцій, то варто відзначити наступні:
- -help і -version використовуються рідко. Перша опція дасть можливість прочитати офіційну документацію, а друга відобразить поточну версію утиліти.
- -a відповідає за зміну часу доступу до вказаного файлу.
- -m змінює час модифікації.
- -c визначає, що об'єкт із зазначеним ім'ям створений не буде.
- -r дозволить використовувати час доступу і модифікації зазначеного файлу.
- -t призначена для зміни дати і часу шляхом ручного введення.
- -d використовує дату і час, задані у вигляді рядка.
Тепер ви знаєте абсолютно про всі доступні опціях розглянутої сьогодні команди. Давайте перейдемо до вивчення параметрів, щоб розібратися з усіма основними діями, виконуваними за допомогою даної утиліти.
Генерація порожніх файлів
Для початку розберемося з дією команди touch без застосування будь-яких аргументів - так вона створює порожній файл розміром 0 байт з вказаною назвою.
- Відкрийте «Термінал» зручним для вас чином, наприклад, через значок в меню додатків або комбінацію клавіш Ctrl + Alt + T.
- тут введіть
touch testfile, де testfile замініть на необхідне назву. - Після активації цієї команди, якщо вона пройшла без будь-яких помилок, з'явиться новий рядок для введення, а в поточному розташуванні створиться відповідний об'єкт.
- Ви можете додати кілька файлів одночасно, по черзі написавши назву кожного, щоб вийшла приблизно такий рядок:
touch testfile1 testfile2 testfile3. - Є одна особливість, яку теж слід враховувати. Якщо виникла потреба створити кілька файлів з однаковою назвою, але з різними цифрами в кінці, як це було показано вище, простіше використовувати такий тип написання:
touch testfile {1..6}.
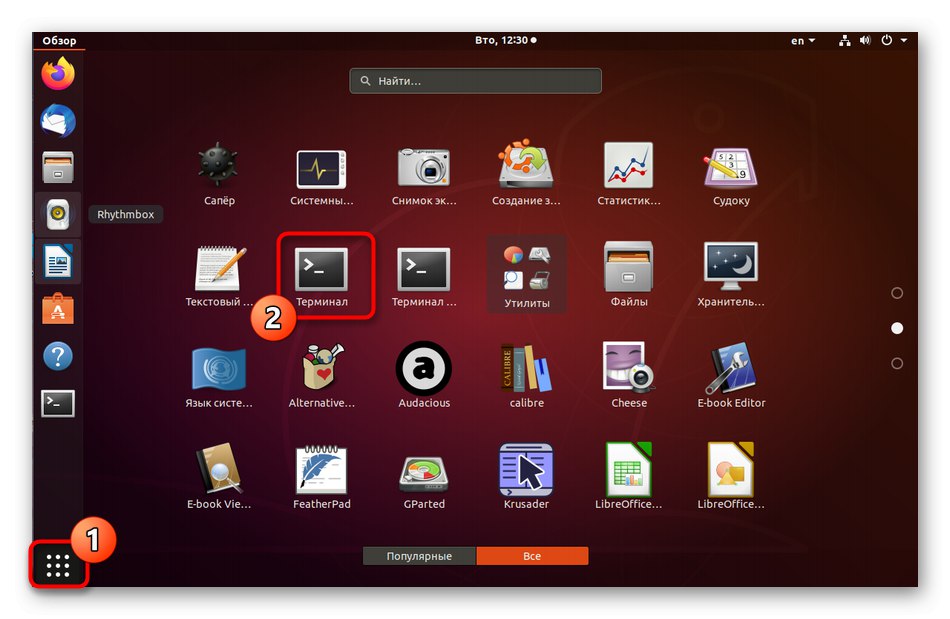
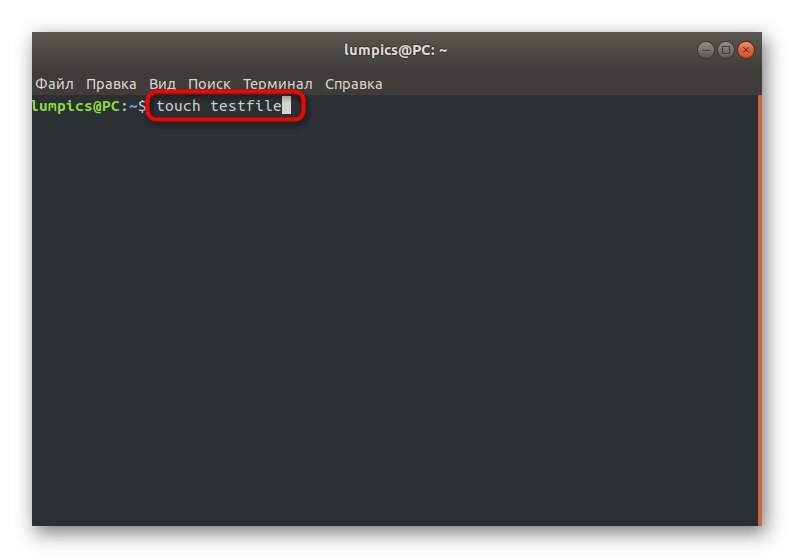
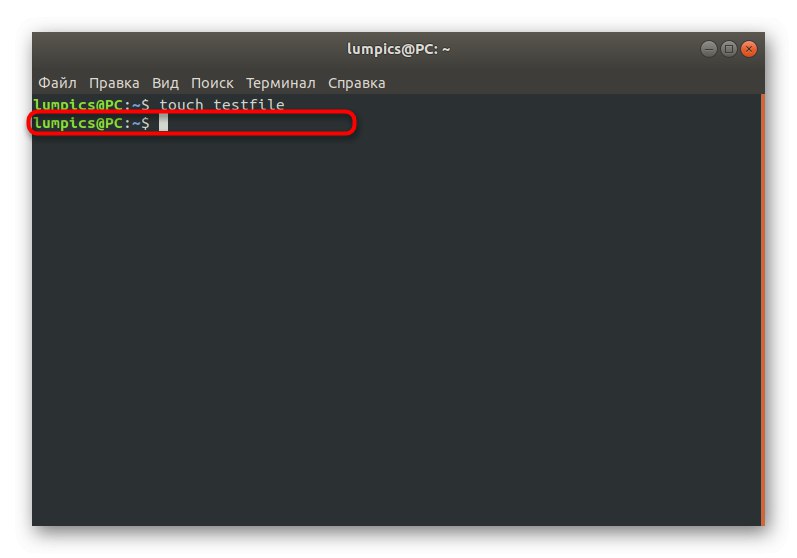
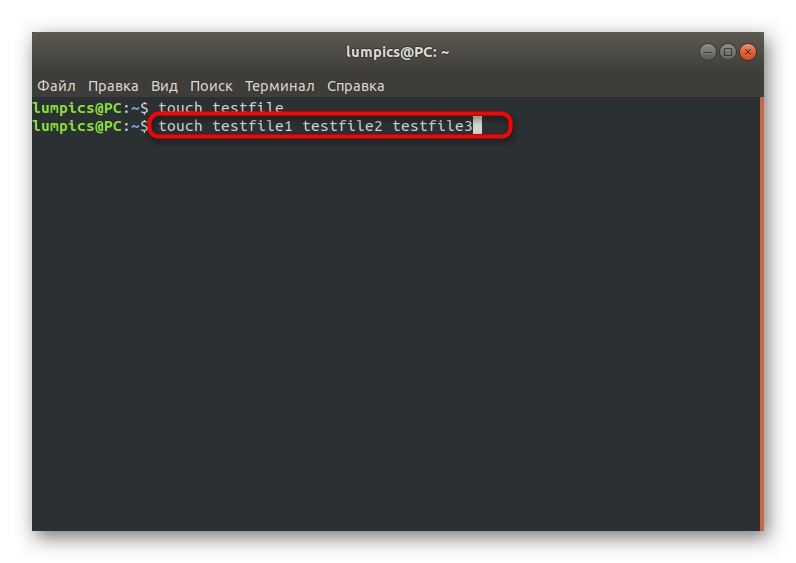
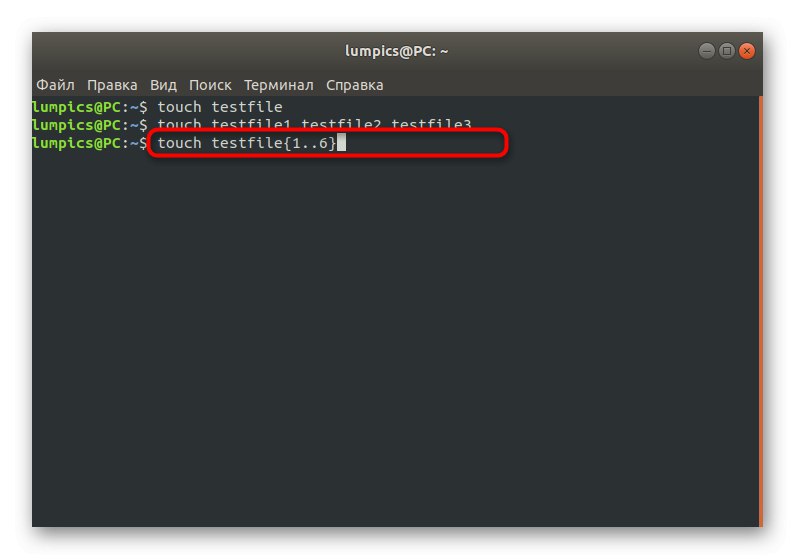
більше команда touch без застосування аргументів нічого зробити не здатна, тому давайте відразу ж перейдемо до розбору прикладів взаємодії з опціями.
Установка часу останнього доступу
Як ви вже знаєте, одна з опцій даної команди дозволяє змінити час доступу до файлу на поточний. Здійснюється це шляхом введення всього одного рядка яка має вигляд touch -a file, де file - ім'я необхідного об'єкта. Кількість перераховуються елементів для одного рядка не обмежується. При цьому час останньої зміни не встановлюється, якщо тільки в даній рядку не дописана додаткова опція -m, Про неї ми і поговоримо далі.
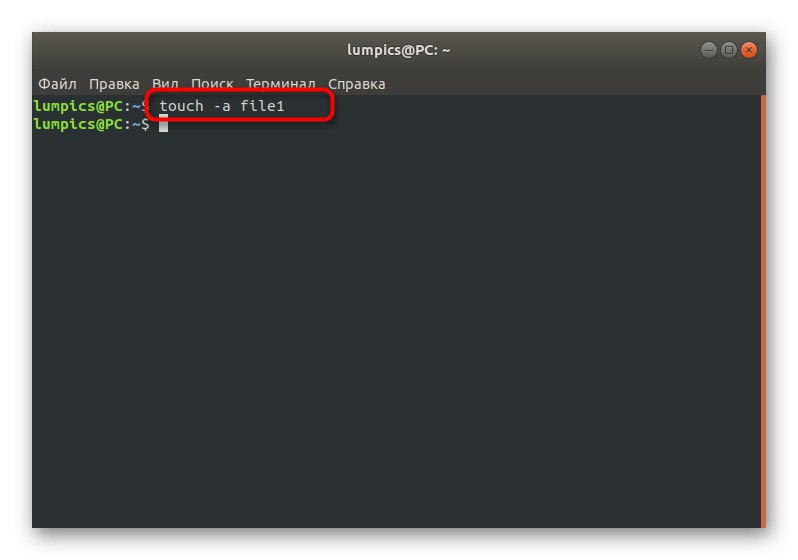
Установка часу останньої зміни
З тієї ж аналогії працює і згаданий вище аргумент -m. Е перепризначає час останньої зміни на поточний, а рядок виглядає так: touch -m file. Всі внесені зміни вступають в дію відразу ж, а це значить, що ви можете переходити до їх перевірці або до виконання інших завдань, заради яких і викликалася команда touch з опцією -m.
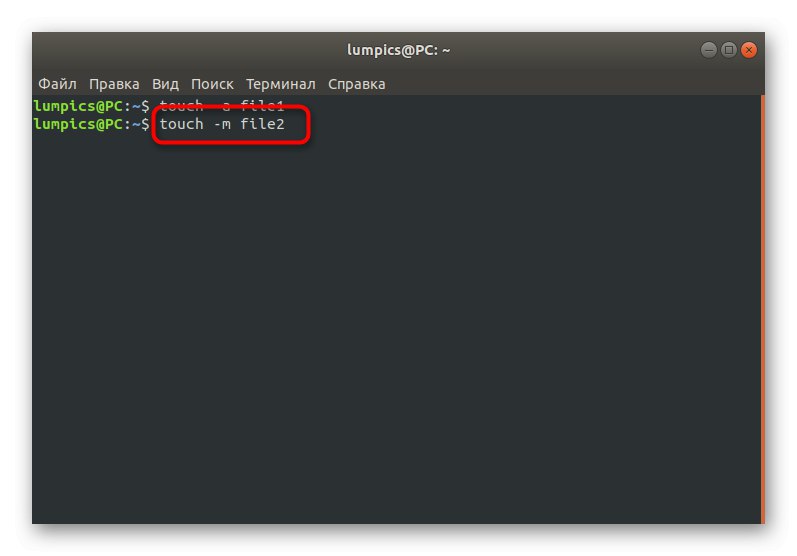
Заборона на створення об'єкта
проста утиліта touch іноді дозволяє реалізувати і складну мету шляхом введення буквально одного рядка в консоль. Після виконання команди touch -c file, де file - точна назва потрібного файлу, елемент із зазначеним ім'ям не можна буде створити звичайному користувачеві. Деактивує ця опція тільки після того, як привілейований користувач створить порожній об'єкт з такою ж назвою через цю ж команду. Додатково нічого не заважає вам створити список з назв, щоб одночасно встановити на них обмеження.
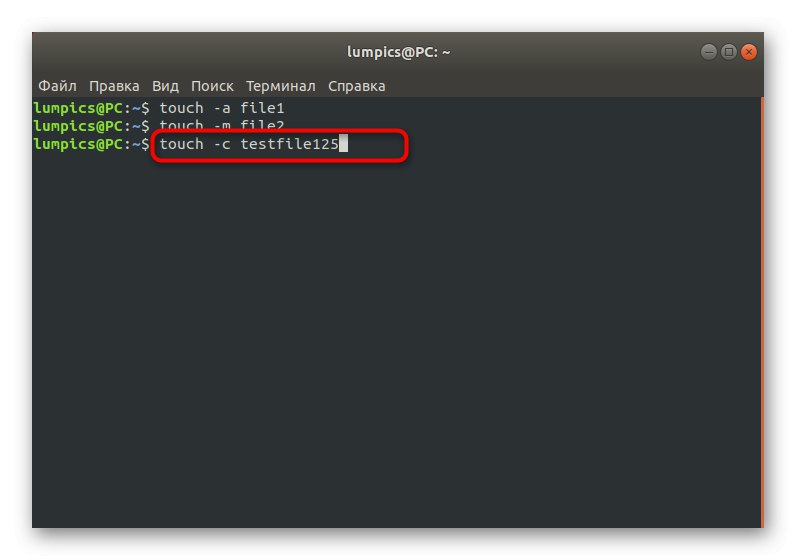
Установка часу доступу і змін
Наведені вище опції -a і -m дозволяли тільки змінити параметри файлу, встановивши поточний час, проте є можливість задати абсолютно будь-який час з точністю до секунди. При цьому головне - дотримуватися правила введення: [[ВВ] ГГ] ММДДччммм [.сс], де ВВ - перші дві цифри року, ГГ - другі, ММ - місяць, ДД - дата, чч - годинник, мм - хвилини, сс - секунди. Необхідна команда виходить такий: touch -c -t 01261036 file.
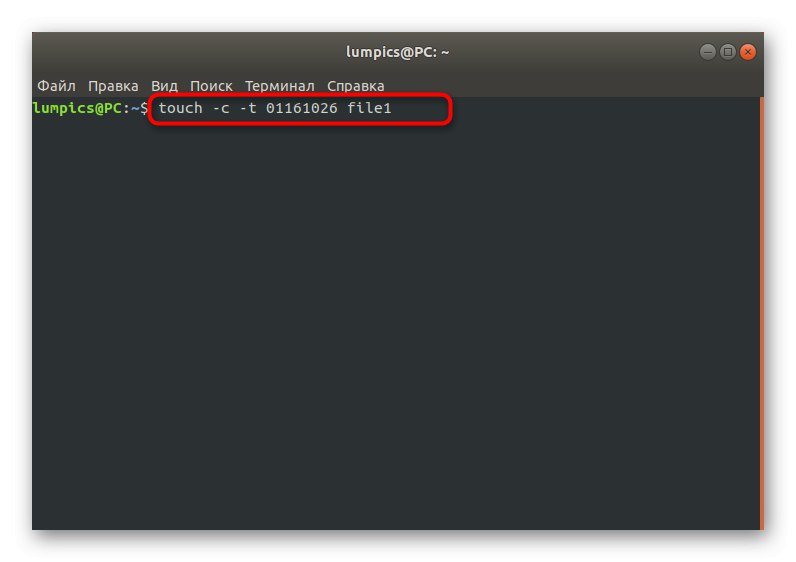
Якщо ви зацікавлені в перегляді підсумкового результату, напишіть в консолі ls -l і натисніть на Enter. У списку залишається тільки відшукати необхідний файл і переглянути, коли він був модифікований.
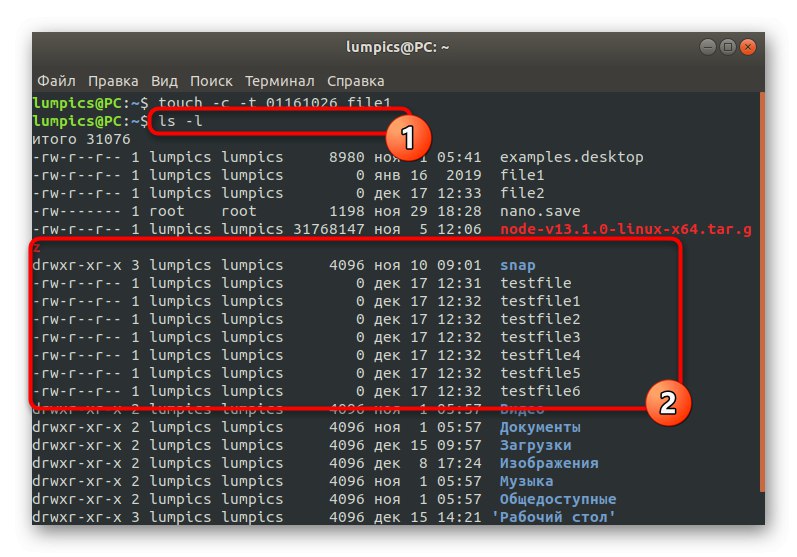
Перенесення тимчасових міток обраного файлу
Якщо ви ознайомилися з наведеної вище інформації, то знаєте, що опція -r дозволить перенести тимчасові мітки одного об'єкта на інший. Здійснюється це через рядок: touch -r file1 file2, де file1 - вже наявний файл з певними часовими мітками, а file2 - новий об'єкт, до якого вони і будуть застосовані.
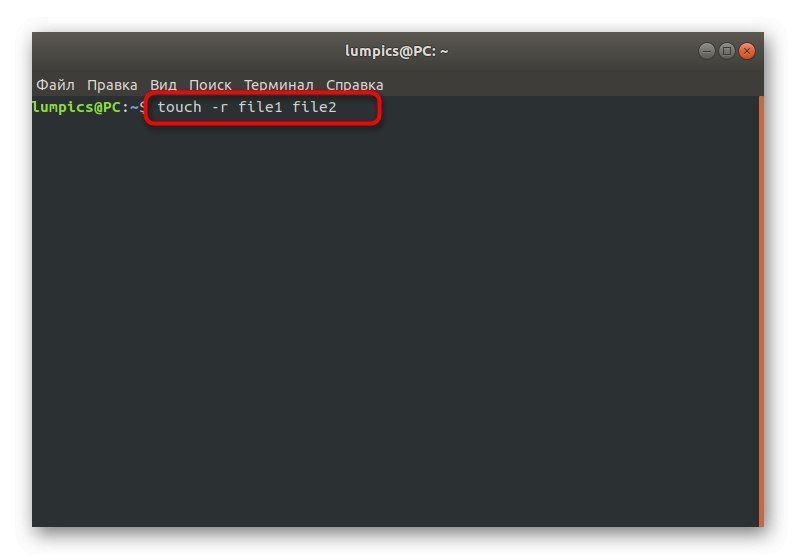
Створення файлу з вказаним часом
В кінці даного матеріалу відзначимо, що за замовчуванням touch створює файли з актуальних часом, проте це можна змінити, застосувавши всього одну опцію: touch -t 201912101830.55 file, де 201912101830.55 - точно зазначений час на ваш вибір, а file - назва того самого об'єкта або об'єктів, якщо вони будуть представлені у вигляді списку.
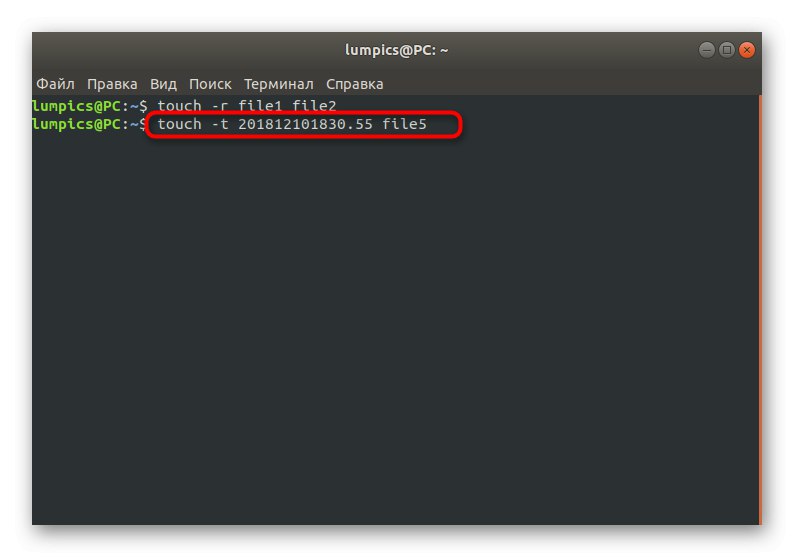
Тепер ви знайомі з командою touch, Яка активно використовується в Linux для створення файлів. Це можуть бути як окремі тестові елементи, так і об'єкти, додані для певних цілей. Користувач вже сам вирішує, в якому руслі застосовувати можливості утиліти. Якщо вас зацікавила тема основних команд цієї операційної системи, пропонуємо вивчити представлені далі матеріали.
Читайте також:
Часто використовувані команди в «Терміналі» Linux
команда ln / find / ls / grep / PWD в Linux