Перевірка вільного місця на накопичувачі в Linux - одна з основних задач, яку потрібно виконати при моніторингу поточного стану жорсткого диска, флешки або SSD. Для цього можна використовувати безліч додаткових утиліт або програм з графічним інтерфейсом. Однак якщо немає часу встановлювати всі ці інструменти або просто потрібно максимально швидко визначити необхідну інформацію, краще скористатися стандартної термінальної командою df. Саме про її принцип дії в дистрибутивах даної ОС і піде мова далі.
Використовуємо команду df в Linux
Розглянута сьогодні команда за замовчуванням є у всіх дистрибутивах Linux, тому ми не будемо встановлювати будь-які рамки в плані збірок. Додатково зазначимо, що df виводить не тільки кількість вільного місця, а й назва томів разом з точками монтування, що робить її більш функціональною. Тепер, коли ви знаєте все про призначення даної утиліти, розглянемо докладніше її синтаксис. Відразу відзначимо, що він досить простий, і якщо ви плануєте задіяти df на постійній основі, буде потрібно всього кілька практичних занять, щоб освоїти всі аргументи і опції.
Стандартне дію команди
Як відомо, практично всі команди в Лінукс відповідають за виконання якихось операцій, якщо ввести їх без додаткових опцій. До сьогоднішньої утиліті це теж стосується. По суті, вона виводить на екран всю необхідну інформацію, проте прочитати її швидко буде проблематично. Втім, давайте коротко розглянемо, як це виглядає.
- Для початку, відповідно, доведеться запустити «Термінал». Зробіть це зручним для себе чином, наприклад, через меню додатків або стандартну гарячу клавішу Ctrl + Alt + T.
- тут введіть
dfі натисніть на Enter. Ця утиліта коректно функціонує навіть без прав суперкористувача, тому можна обійтися без аргументуsudo. - Через кілька секунд ви побачите безліч рядків, що відображають відомості про монтованих файлових системах і дисках. Зверніть увагу на стовпці, щоб розуміти, який з них за що відповідає.
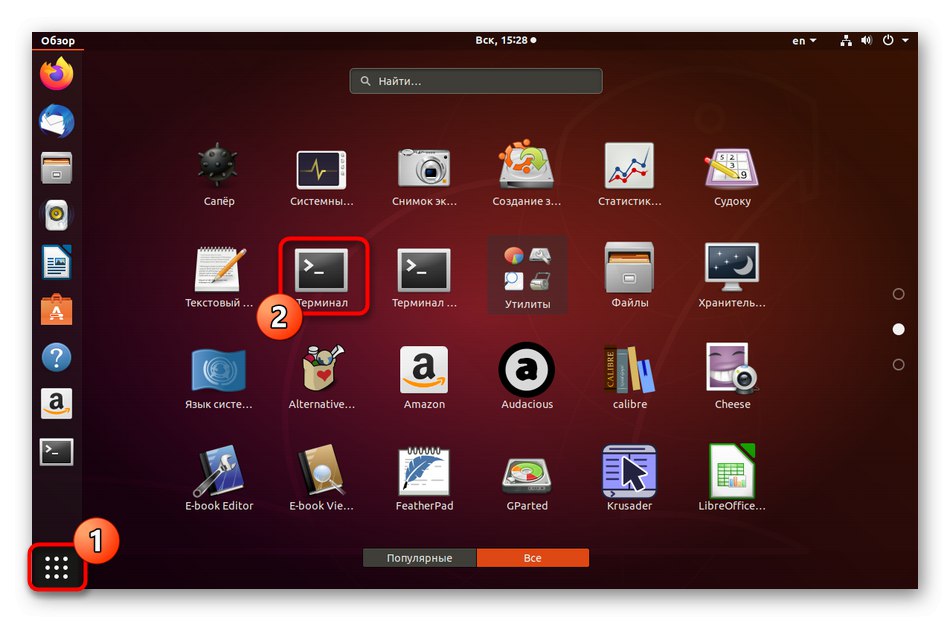
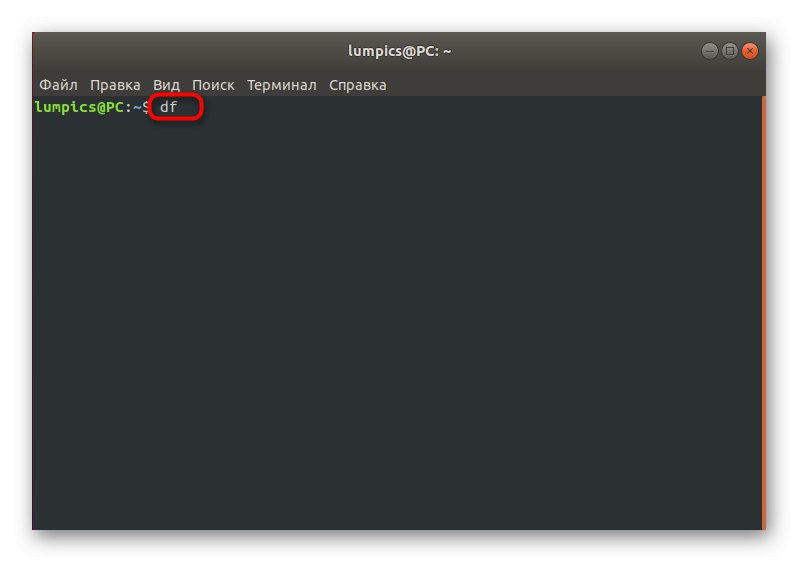
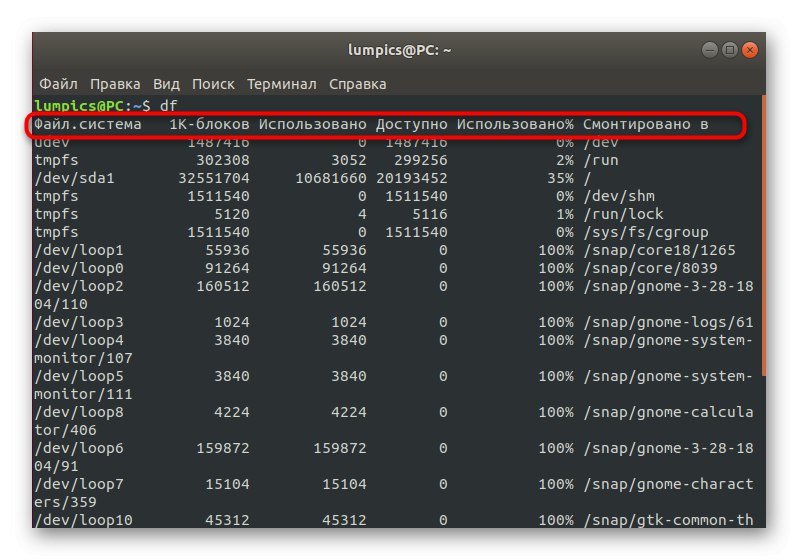
Як помітно на попередньому скріншоті, кожен показник відображається в байтах, що і ускладнює загальне сприйняття таблиці. Додатково відсутня будь-яка фільтрація по файловим системам і пристроям. Саме тому і необхідно використовувати окремі опції, щоб підвищити комфорт взаємодії з даної утилітою.
Основні опції df
Як вже було сказано раніше, працювати з df без опцій можна, але це не принесе належного результату для тих, хто бажає моментально отримати необхідну інформацію, тому і слід розібратися з синтаксисом. У ньому немає нічого складного, а всі аргументи можна описати таким чином:
-
-a,--all. Цей аргумент слід вписувати тільки в тому випадку, якщо ви зацікавлені в відображенні всіх існуючих файлових систем, включаючи віртуальні, недоступні і емулятори. -
-hобов'язковий до застосування при бажанні отримати відомості про розміри не в байтах, а в мегабайтах або гігабайтах. -
-H- при цій опції мегабайти будуть опускатися, а всі розміри сформатіруются в гігабайти. -
-k- дана опція використовується рідше за інших, оскільки є заміною -h і -H і показує цифри в кілобайтах. -
-Pстане в нагоді тим користувачам, хто зацікавлений в отриманні інформації формату POSIX. -
-t,--type- це одна з опцій-фільтрів. вкажіть-t, А потім введіть назву файлової системи, щоб в результатах відображалися тільки рядки, пов'язані з нею. -
-xфункціонує приблизно так само, але за методом виключення. Введені файлові системи після цього аргументу відображатися не будуть. -
--output. На попередньому скріншоті видно, що всі відомості показуються в шпальтах. Деякі з них не потрібні користувачеві, в такому випадку застосовується дана опція. використовуйте варіанти'Pcent','Fstype','Itotal','Iused','Iavail','Source','Size','Used','Ipcent','Avail','Target','Pcent'і'File', Щоб скласти власні стовпці.
Тепер ви знаєте абсолютно про всі опціях, що використовуються при написанні даної команди. Існує варіант із зазначенням конкретного розділу або диска, але про це ми поговоримо трохи пізніше. Зараз давайте більш детально розберемося з кожним аргументом.
- Почнемо з спрощення читання отриманих результатів. Для цього введіть
df -h, Щоб відобразити рядки в гигабайтах або мегабайтах, про що вже було сказано раніше. - Ознайомтеся з появою рядками. Як бачите, таблиця дійсно стала більш зрозумілою.
- Далі можна написати
df - a, Якщо хочете показати навіть недоступні і віртуальні файлові системи. - Виключіть одну ФС через
df -x tmpfs. - Якщо необхідно створити фільтр відразу для декількох файлових систем, доведеться писати кожну опцію окремо, що виглядає так:
df -x devtmpfs -x tmpfs. - Тепер торкнемося і відображення тільки обраної системи. Для цього застосовується опція -t, А команда має приблизний вигляд
df -t ext4, Якщо мова йде про ФС ext4. - За поточним запитом вивелася тільки один рядок.
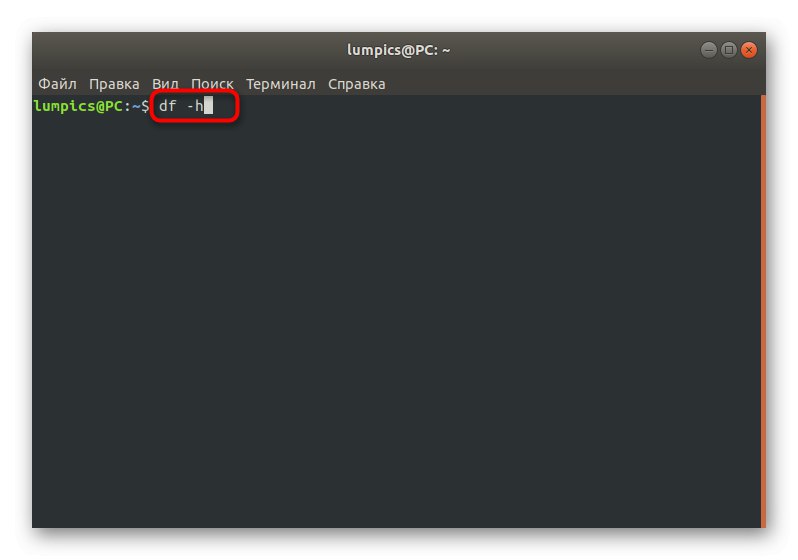
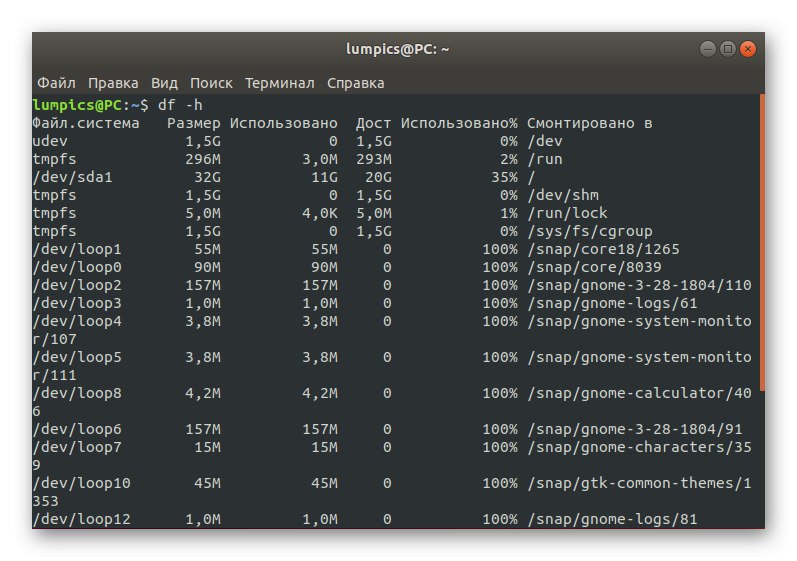
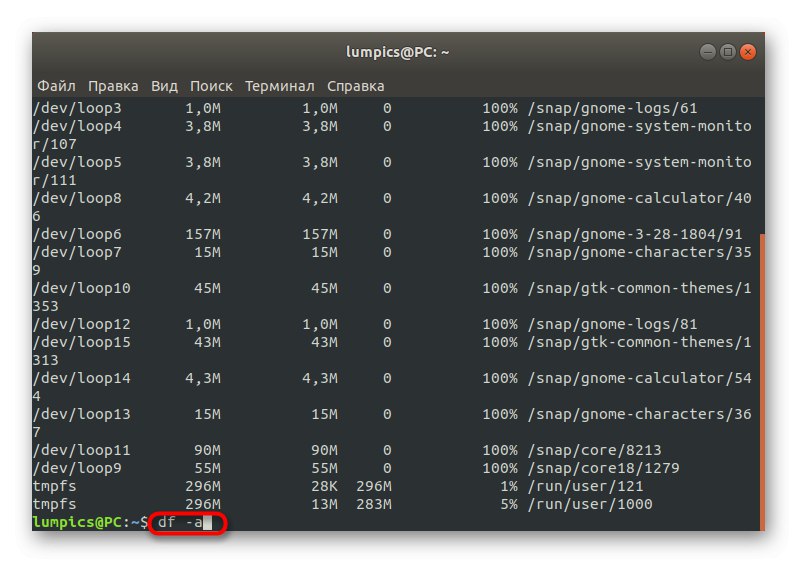
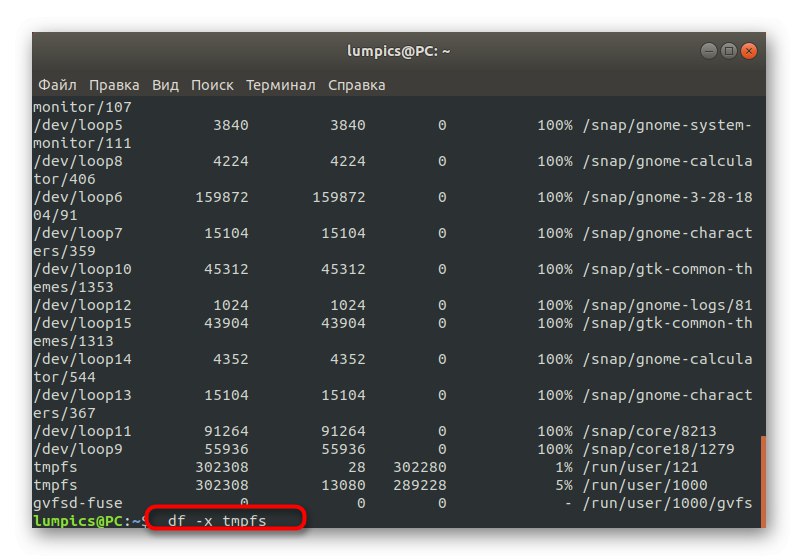
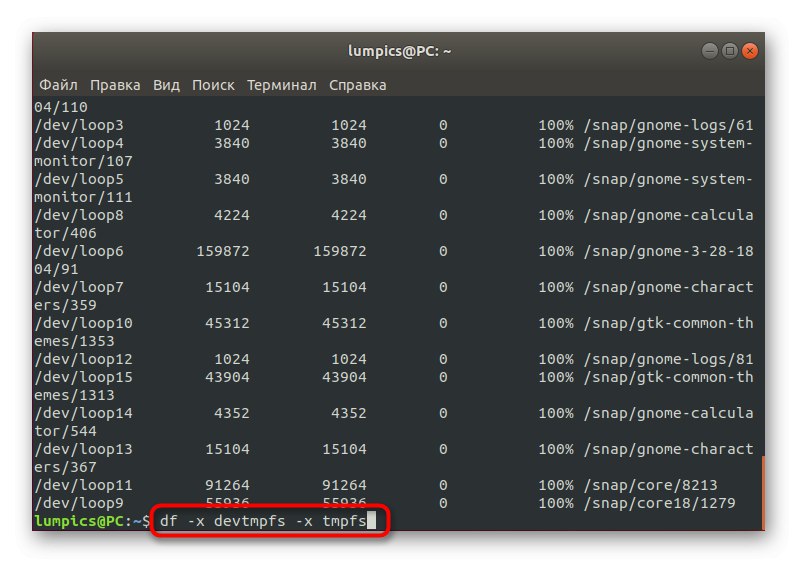
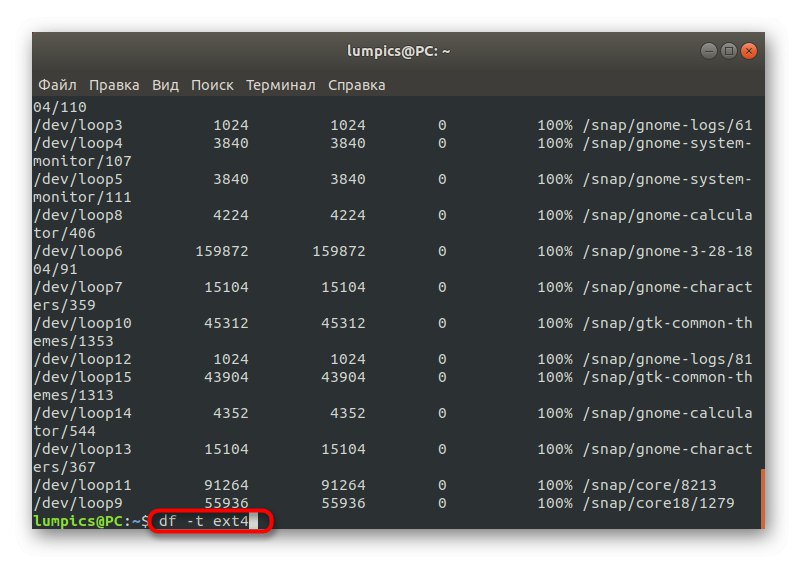
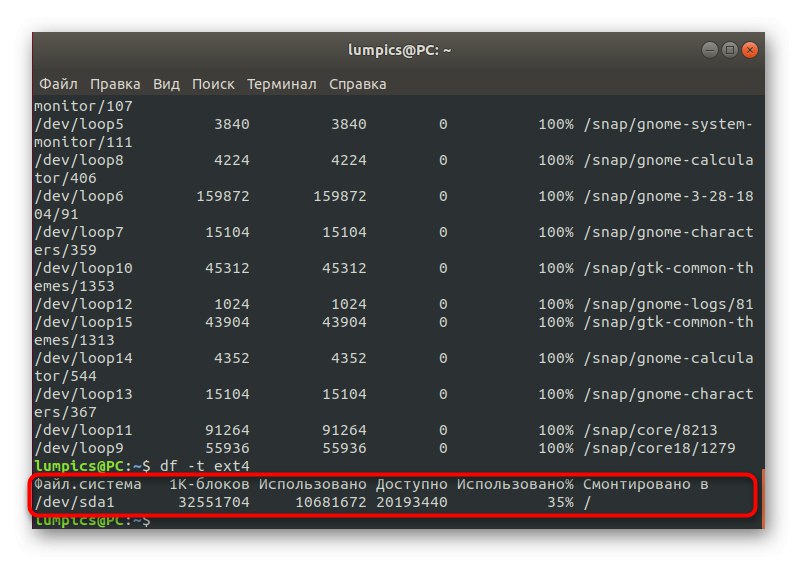
Нічого не завадить вам активувати відразу кілька опцій, якщо це необхідно. Досить буде просто вводити їх послідовно, відокремлюючи пропуском так, як це було показано при масовому фільтрі файлових систем.
Взаємодія з розділами і дисками
Вище ми не уточнили одну важливу деталь, оскільки вирішили винести її в окремий розділ і розповісти докладніше. Справа в тому, що до df можна застосовувати не тільки опції, а й вказувати певні логічні томи або жорсткі диски. Тоді синтаксис набуває вигляду df + опції + пристрій. Зверніть увагу на скріншот нижче: там вказана команда df -h / dev / sda1. Це означає, що при активації буде виведена інформація в читабельному вигляді про файлову систему / Dev / sda1. Якщо ви ще не знаєте назву свого диска, напишіть просто df -h і визначте його, відштовхуючись від вільного або загального простору.
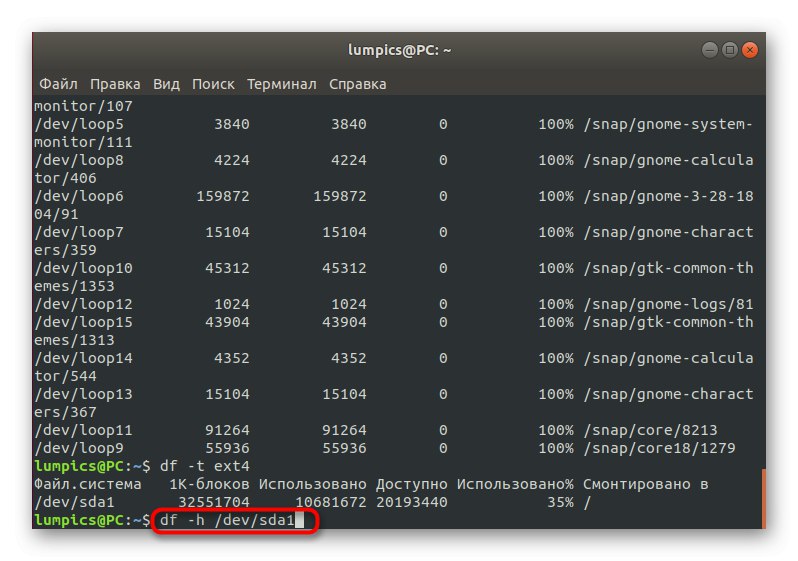
Сьогодні ви дізналися про стандартну утиліту під назвою df. Це досить корисний інструмент, що дозволяє швидко переглянути список весь дисків і розмір вільного простору на них, застосовуючи певні опції. Якщо вас зацікавила тема популярних команд в Linux, скористайтеся поданими за наступним посиланням керівництвом.
Докладніше: Часто використовувані команди в «Терміналі» Linux