Зміст:
Спосіб 1: Перевірка мікрофона в операційній системі
У наступних способах йтиметься про те, як вирішити проблему з мікрофоном виключно в Counter-Strike: Global Offensive, тому в першу чергу вам необхідно впевнитися, що пристрій взагалі працює. Для цього можна використовувати як вбудовану функціональність операційної системи, так і онлайн-сервіси або додаткові програми. Докладно про перевірку написано в іншій статті на нашому сайті за посиланням нижче.
Докладніше: Перевірка мікрофона в Windows 10
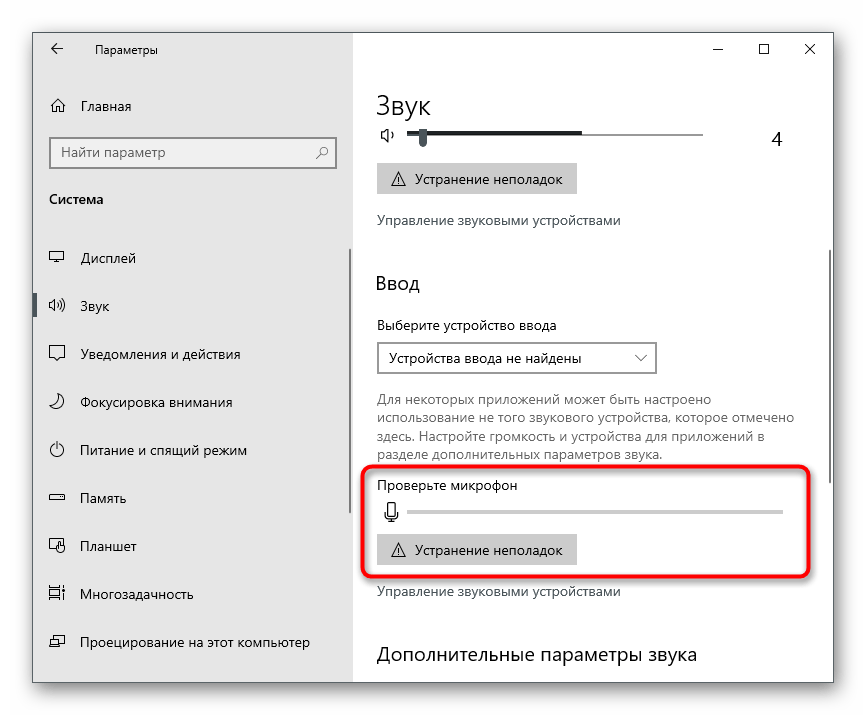
Якщо раптом виявиться, що мікрофон не працює навіть у самій Windows та інших програмах, потрібно вирішити проблему загального функціонування обладнання введення. Для цього існують спеціальні методи, які варто перевіряти по черзі, щоб досягти бажаного результату. В окремому нашому матеріалі розказано про доступні варіанти та наочно показано, як відбувається їх реалізація.
Докладніше: Мікрофон підключений, але не працює в Windows 10
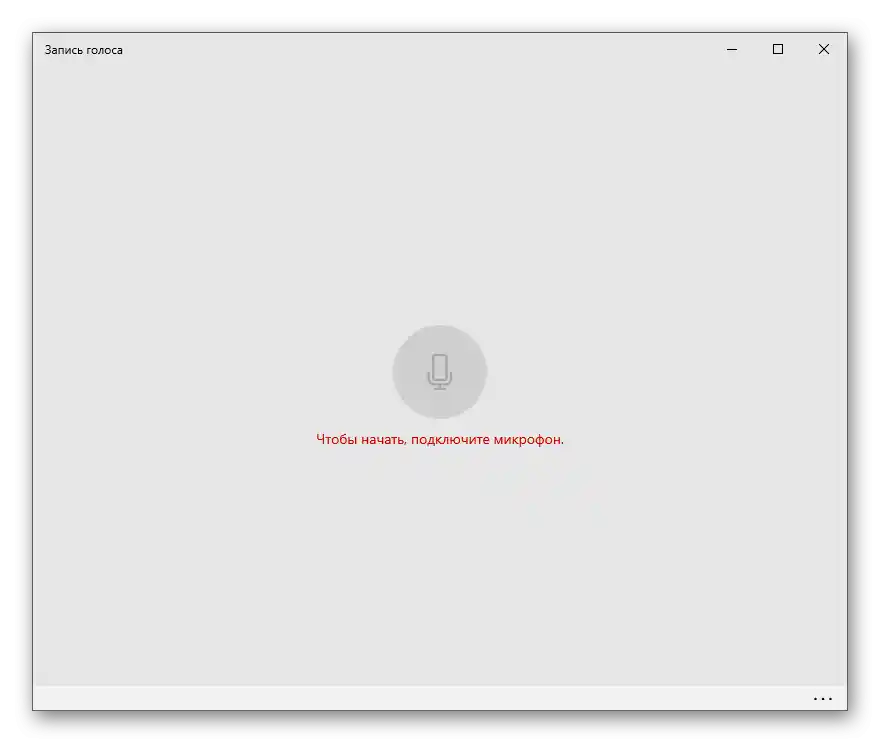
Коли перевірка завершилася успішно і ви впевнені в працездатності мікрофона, а неполадки спостерігаються тільки в Counter-Strike: Global Offensive, виконайте ще одну рекомендацію, яка не розкривається в згаданій статті з виправлення неполадок у роботі мікрофона. Існує ймовірність того, що пристрій просто не вибрано за замовчуванням або зупинена спеціальна служба, яка чомусь не запускається при вході в гру.Усі дії виконуються автоматично за допомогою штатного інструмента Windows, а вам потрібно лише запустити цей процес.
- Для цього відкрийте меню "Пуск" та перейдіть у "Параметри".
- Клацніть на плитці з назвою "Система".
- На панелі зліва знаходиться категорія "Звук", звідки і здійснюється запуск засобу усунення неполадок.
- У цій категорії знайдіть мікрофон і натисніть кнопку "Устранення неполадок", що знаходиться під ним.
- Відкриється нове вікно виявлення проблем і почнеться автоматичне сканування.
- При відображенні наступної інформації виберіть використовуваний мікрофон, позначивши його маркером, щоб запустити його тестування.
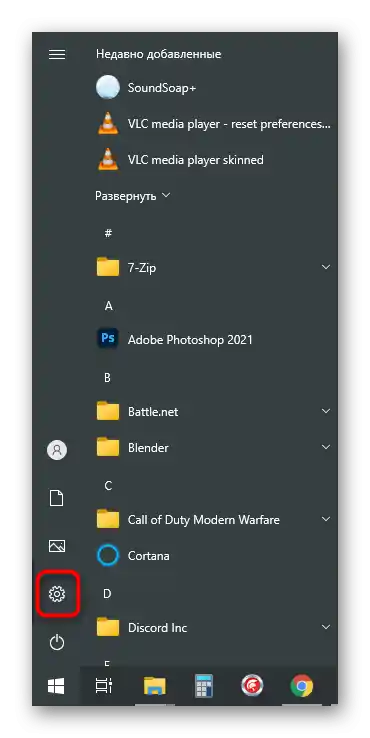
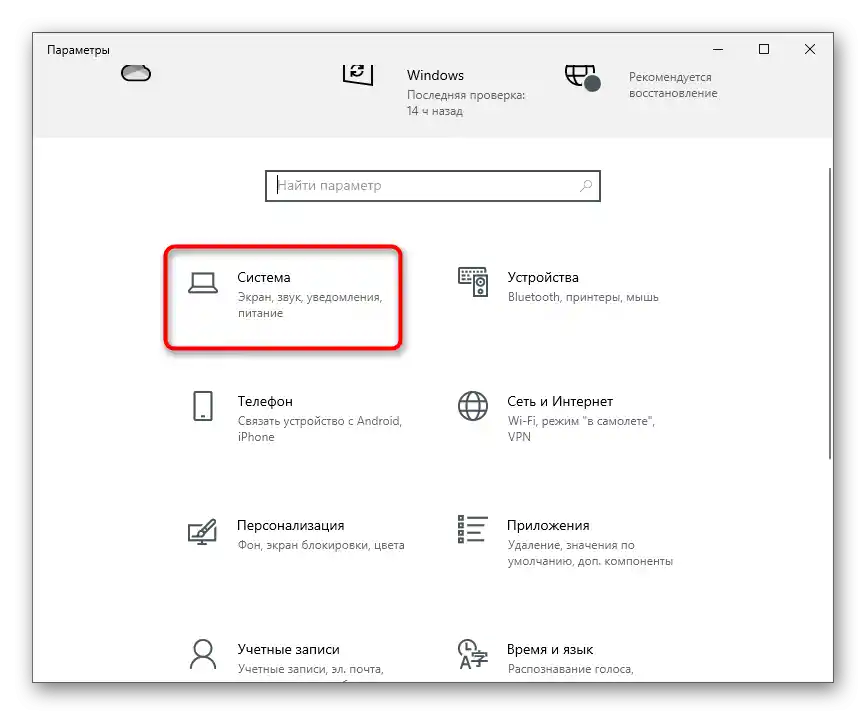
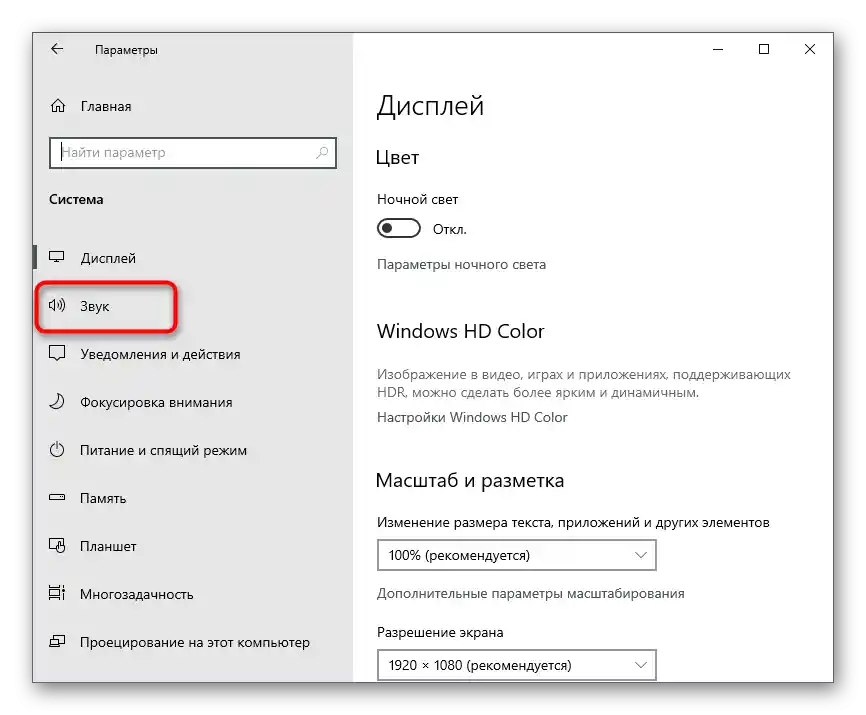
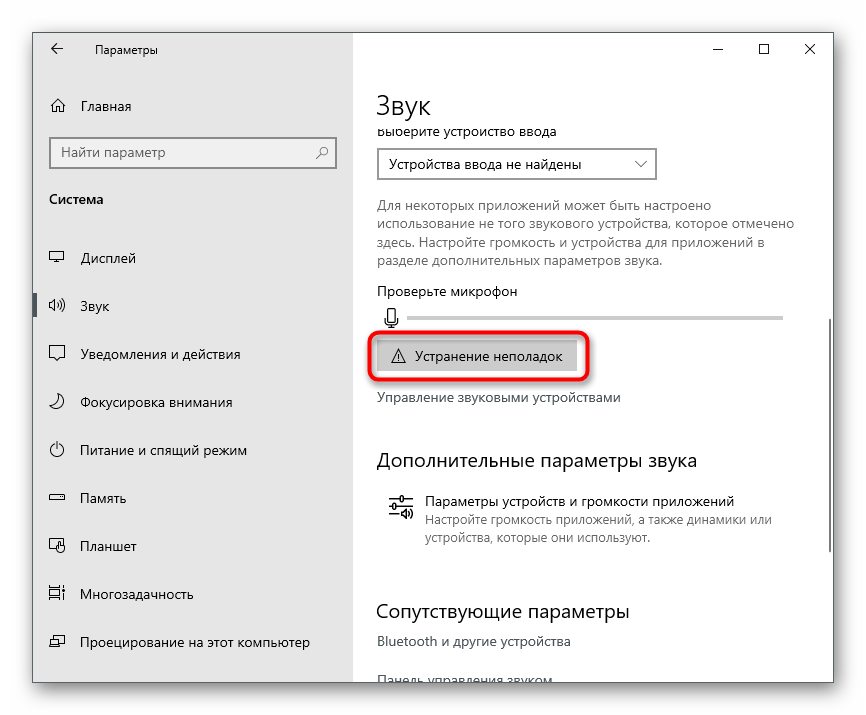
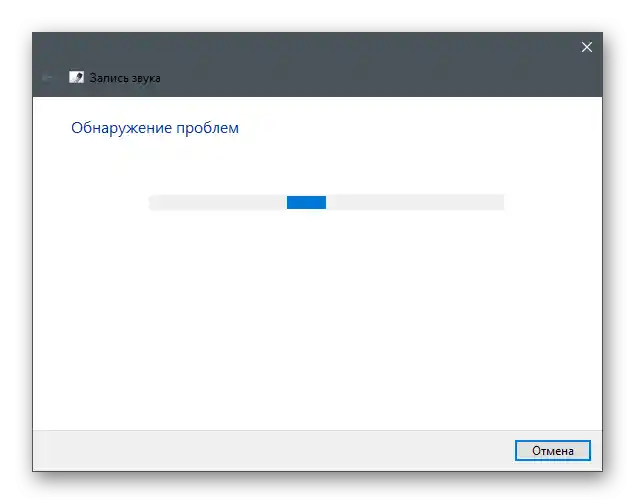
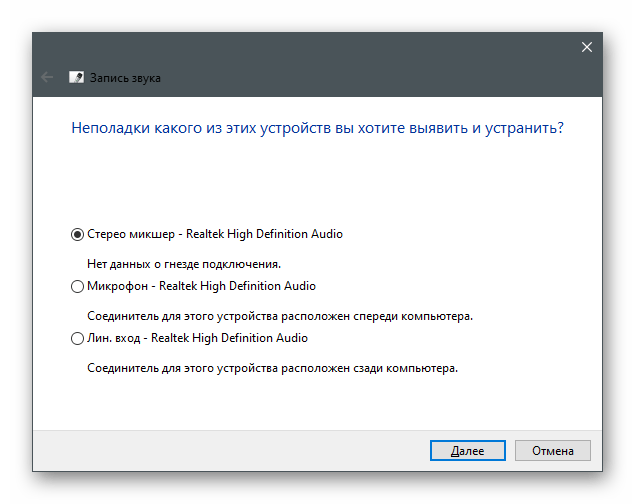
Уважно читайте всі повідомлення, що з'являються на екрані, щоб завершити перевірку несправностей. Якщо вони не були виявлені або після виправлення помилка не зникла, спробуйте наступні способи.
Спосіб 2: Увімкнення дозволу на використання мікрофона
У Windows 10 є параметри конфіденційності, які дозволяють користувачеві самостійно керувати поведінкою пристроїв — обмежувати доступ до камери, мікрофону та інших компонентів різним додаткам, у тому числі й іграм. Якщо у вас встановлено таке обмеження на обладнання введення, працювати в Counter-Strike: Global Offensive воно не буде. Для вирішення цієї ситуації потрібно змінити параметри конфіденційності.
- Відкрийте розділ "Конфіденційність" через додаток "Параметри".
- На панелі зліва в блоці "Дозволи додатків" клацніть на рядку "Мікрофон".
- Знайдіть параметр "Дозволити додаткам доступ до мікрофону" — його повзунок має бути в активному стані.
- Прокрутіть сторінку вниз, щоб ознайомитися зі списком усіх підключених додатків.Якщо серед них є розглянута гра, переконайтеся, що їй надані дозволи.
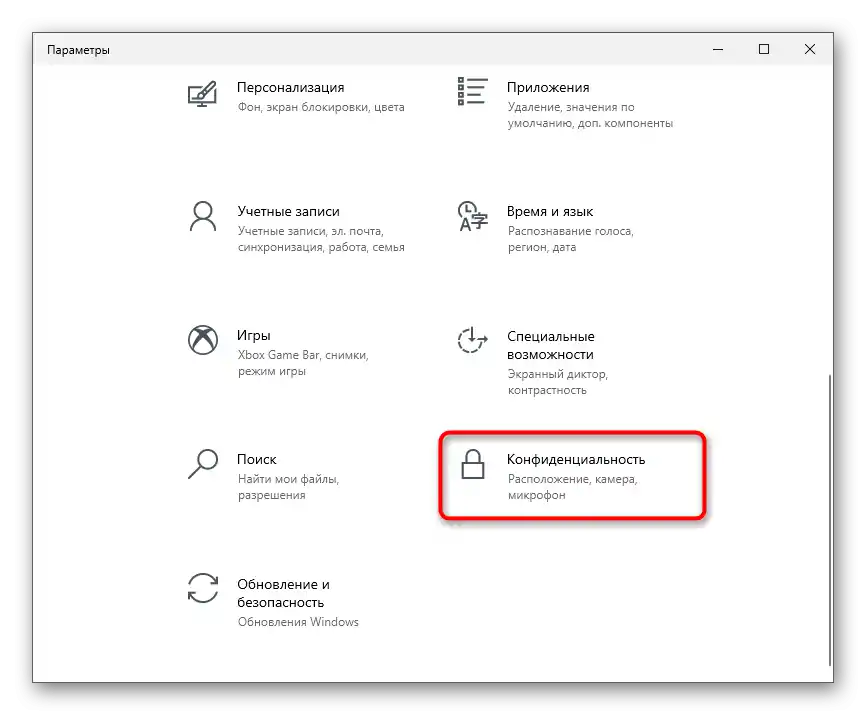
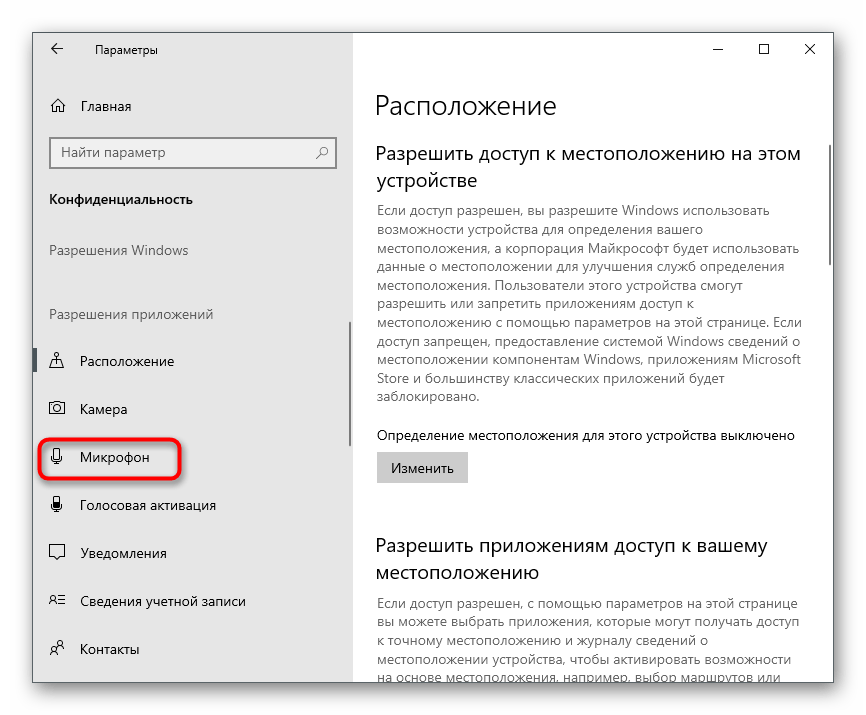
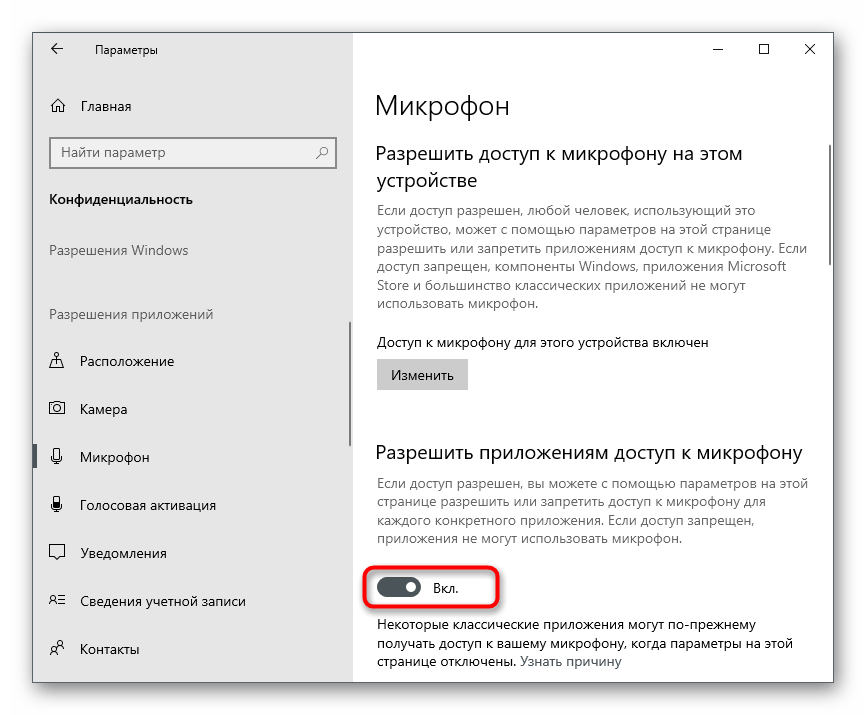
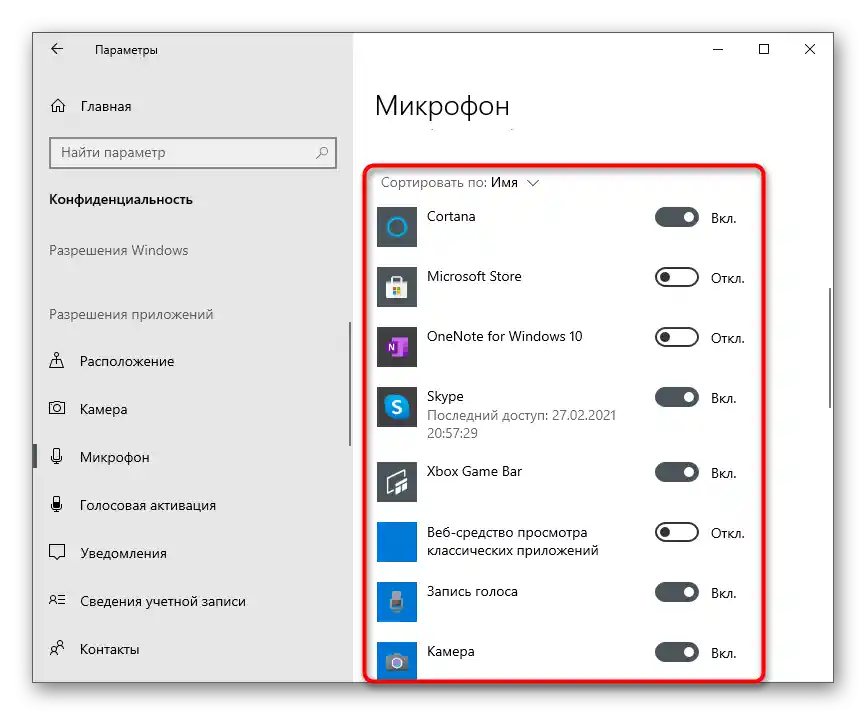
Спосіб 3: Перевірка налаштувань гри
Перейдемо безпосередньо до Counter-Strike: Global Offensive, щоб переглянути встановлені в ній налаштування звуку. Серед усіх параметрів є той, який відповідає за вимкнення мікрофона — його і потрібно знайти.
- Запустіть гру і на панелі зліва натисніть на значок шестерні, щоб відкрити параметри.
- Перейдіть на вкладку "Звук".
- Знайдіть пункт "Активація мікрофона" і перевірте, що встановлено значення "Клавішею".
- Якщо стоїть "Вимкн.", значить, пристрій вводу зараз не працює і активувати його клавішею не вдасться.
- Додатково зверніть увагу на параметр "Пристрій відтворення" і переконайтеся, що там вибрані правильні динаміки і в цілому звук у КС присутній.
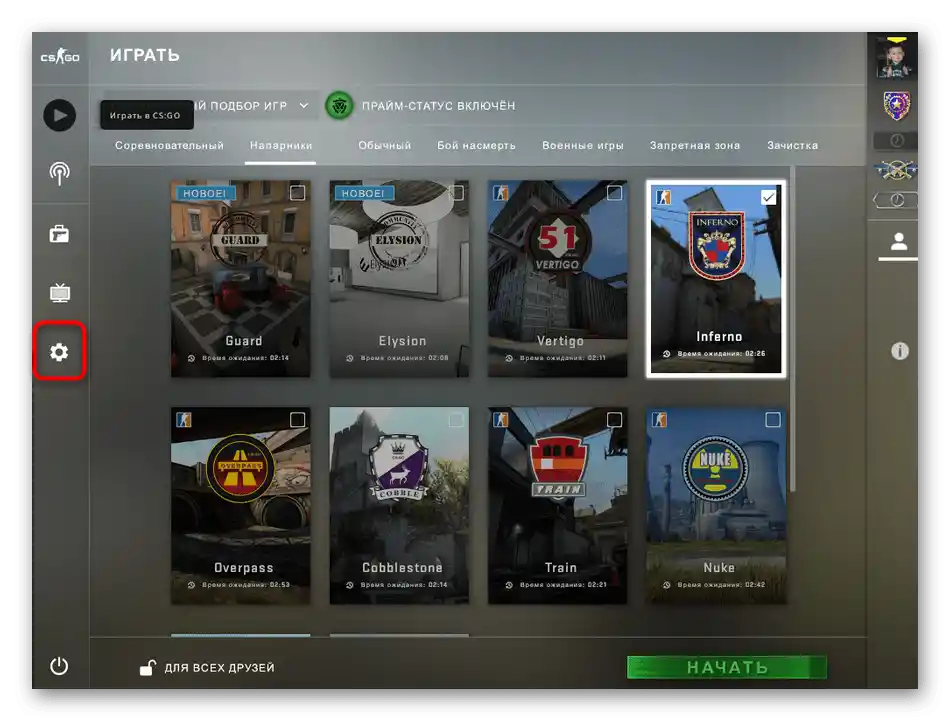
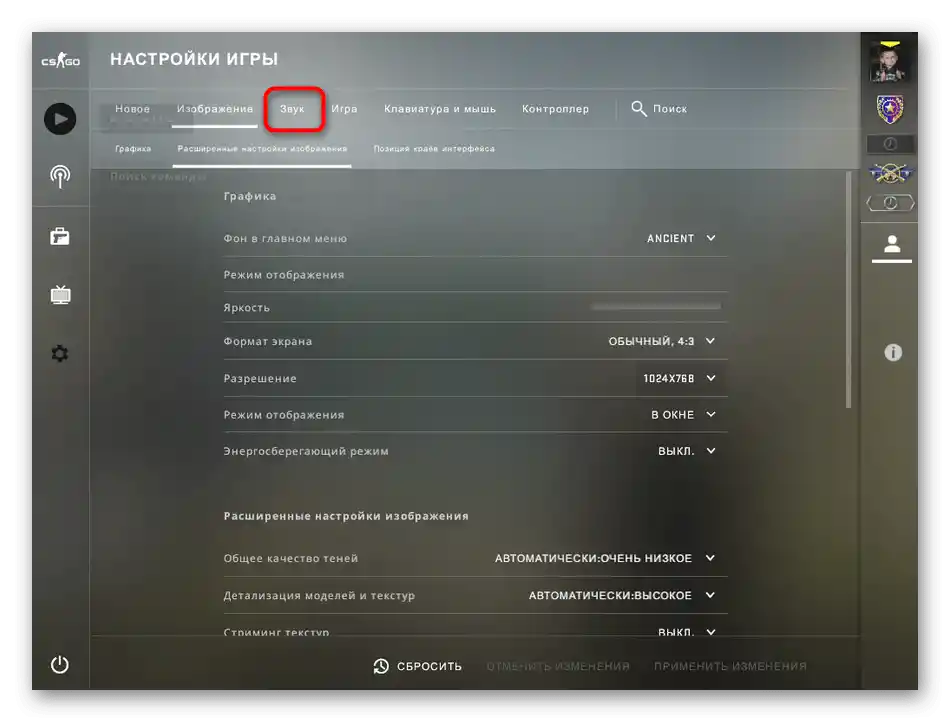
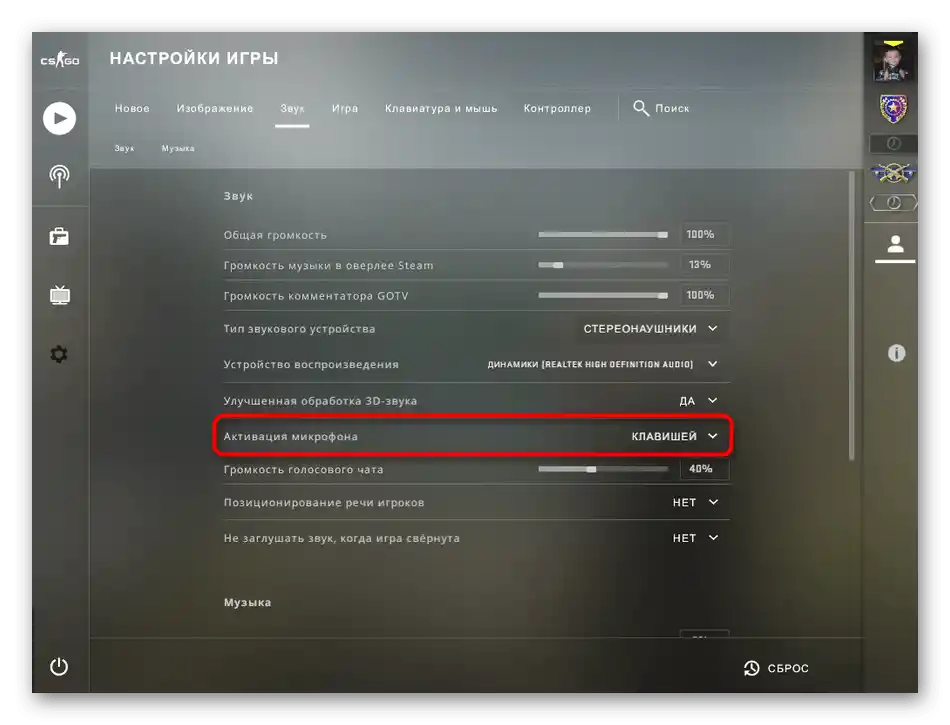
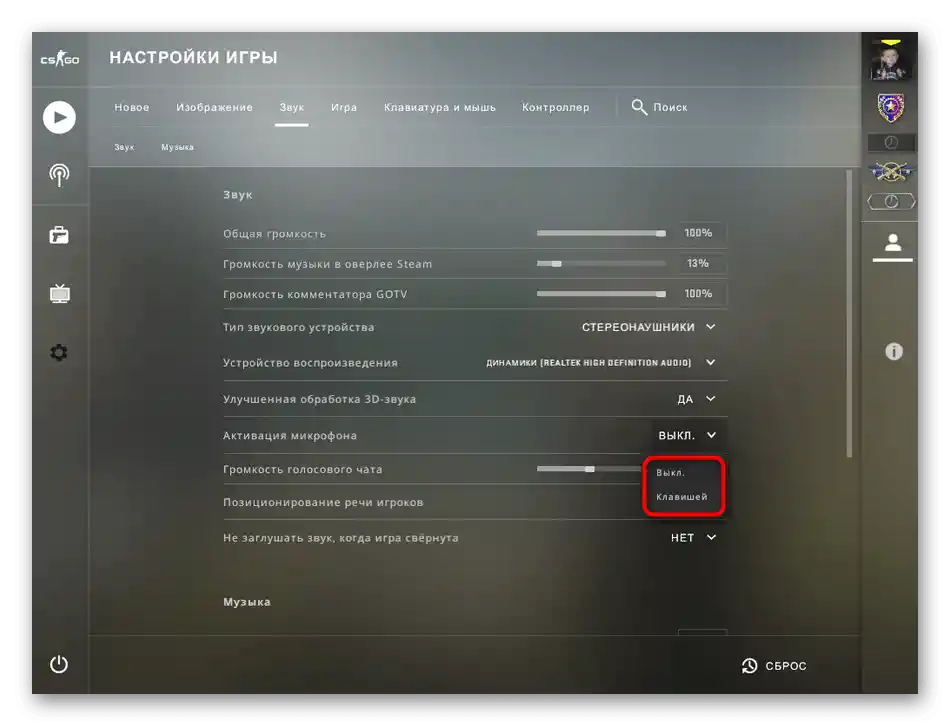
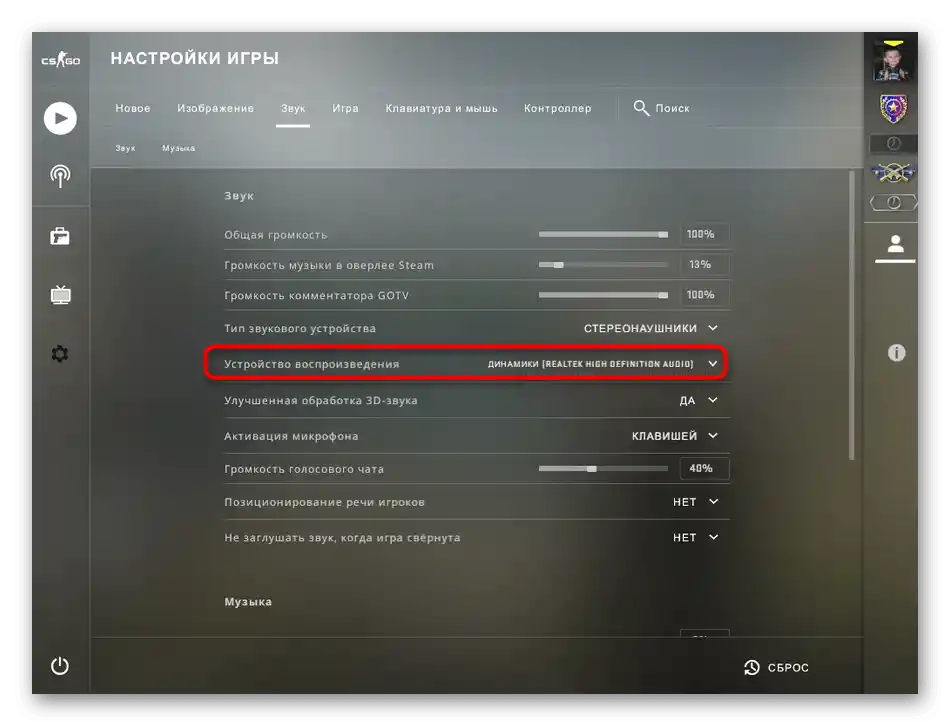
Спосіб 4: Активація звуку через консоль
Практично будь-які дії в CS, в тому числі і активацію голосу, можна здійснити через консоль, вводячи відповідні команди. До речі, цей метод трохи відрізняється від попереднього, оскільки деякі користувачі скаржаться на те, що вибрані в графічному меню налаштування не зберігаються і доводиться все робити через консоль.
- Консоль відкривається натисканням клавіші Ё.
- Почніть вводити команду і виберіть
voice_enable 1. - При натисканні клавіші Enter команда буде активована і відобразиться в самій консолі. Перезапускати гру не обов'язково (але іноді це допомагає), достатньо одразу перевірити ефективний спосіб.
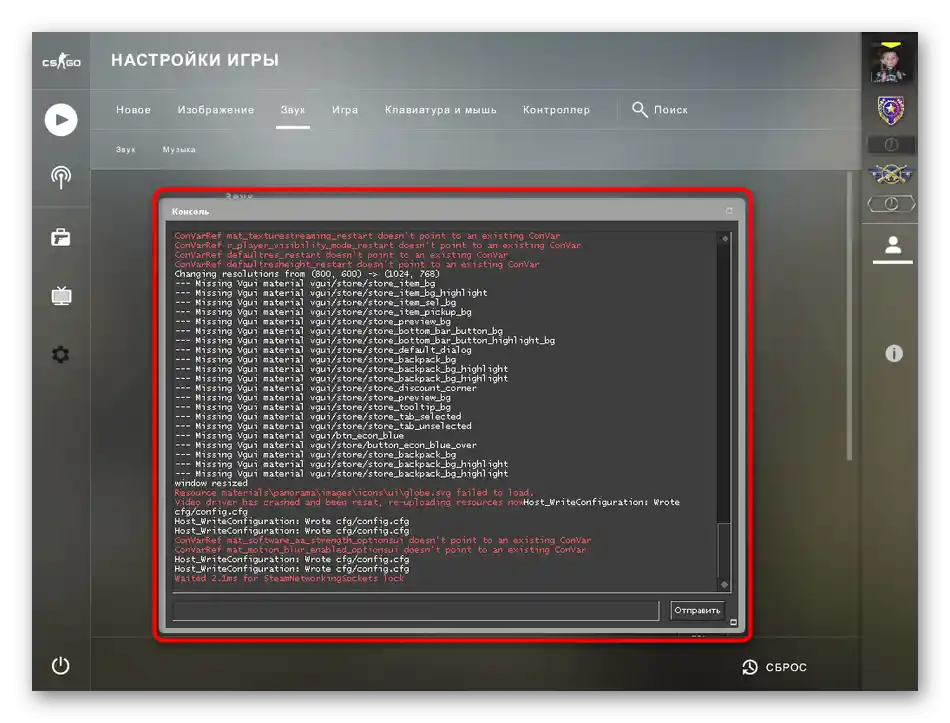
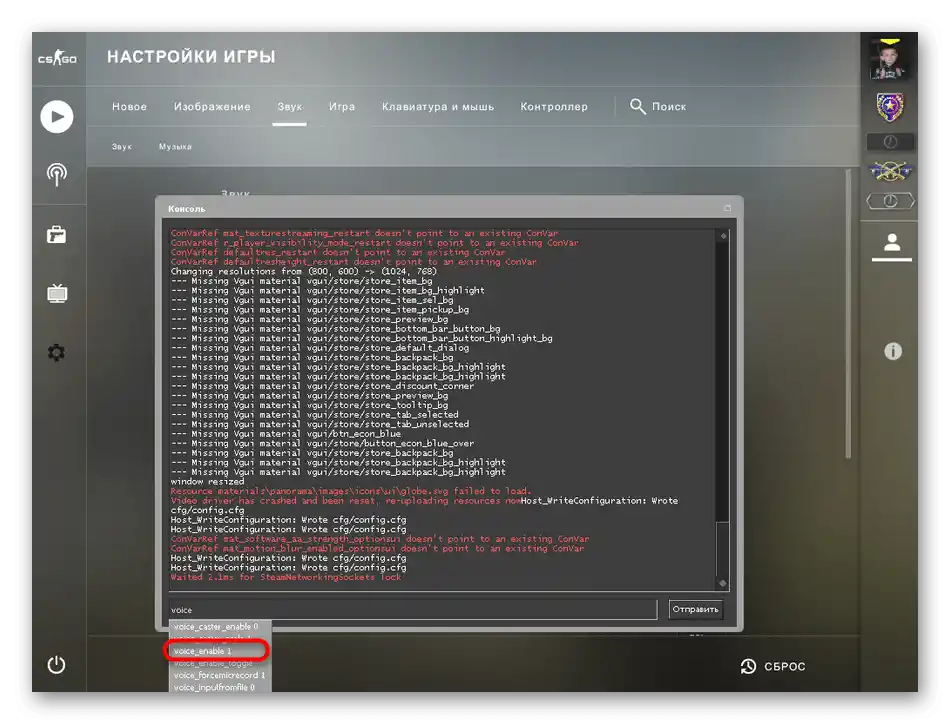
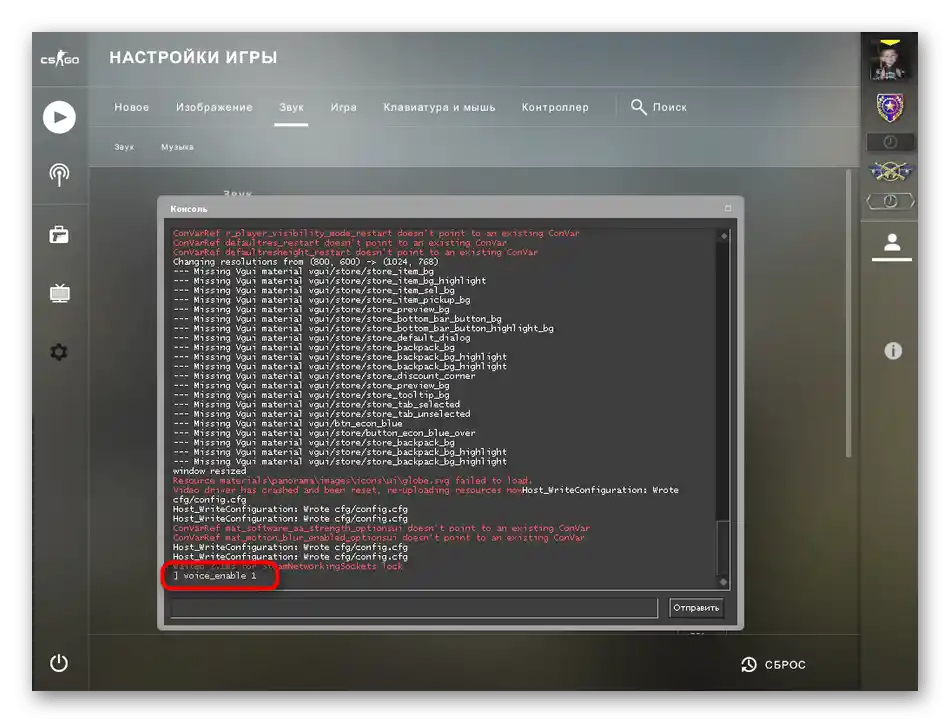
Спосіб 5: Перевірка цілісності ігрових файлів
Якщо нічого з перерахованого вище не принесло належного результату, залишається тільки скористатися ігровим клієнтом Steam. Оскільки в ОС і самій грі більше нічого редагувати, є підстави вважати, що була порушена цілісність ігрових файлів, через що і виникла ця проблема.Дізнатися, чи це так, і виконати відновлення, можна за допомогою наступної інструкції:
- Відкрийте Steam і перейдіть у "Бібліотеку".
- У списку встановлених ігор знайдіть "Counter-Strike: Global Offensive".
- На сторінці програми натисніть на значок шестерні.
- З випадаючого меню виберіть пункт "Властивості".
- Відкрийте розділ "Локальні файли" і натисніть на "Перевірити цілісність файлів гри".
- Розпочнеться сканування, яке може зайняти досить багато часу, тому не закривайте поточне вікно і чекайте повідомлення з результатами.
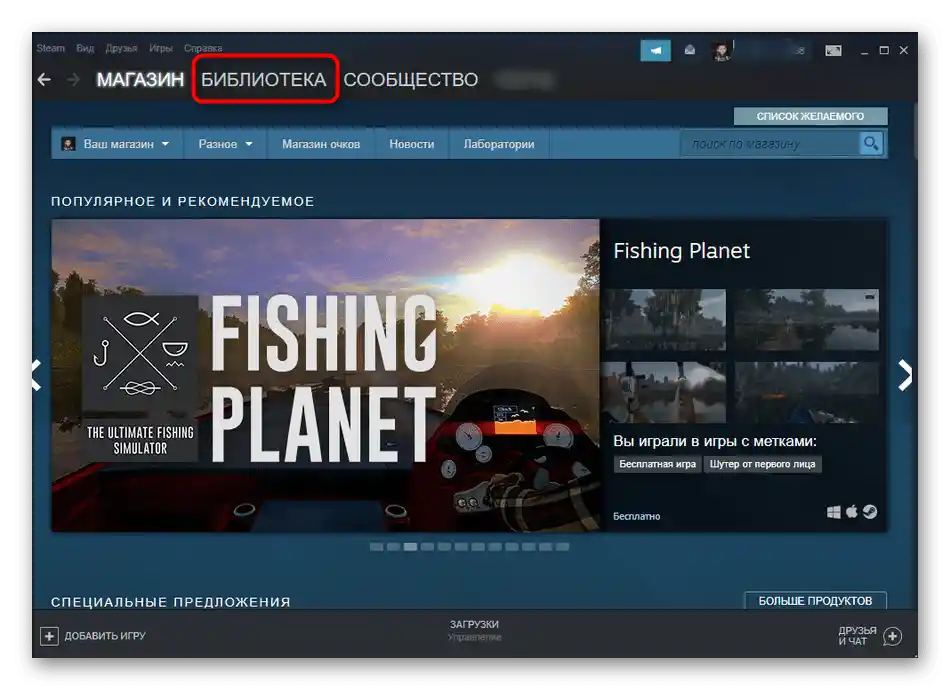
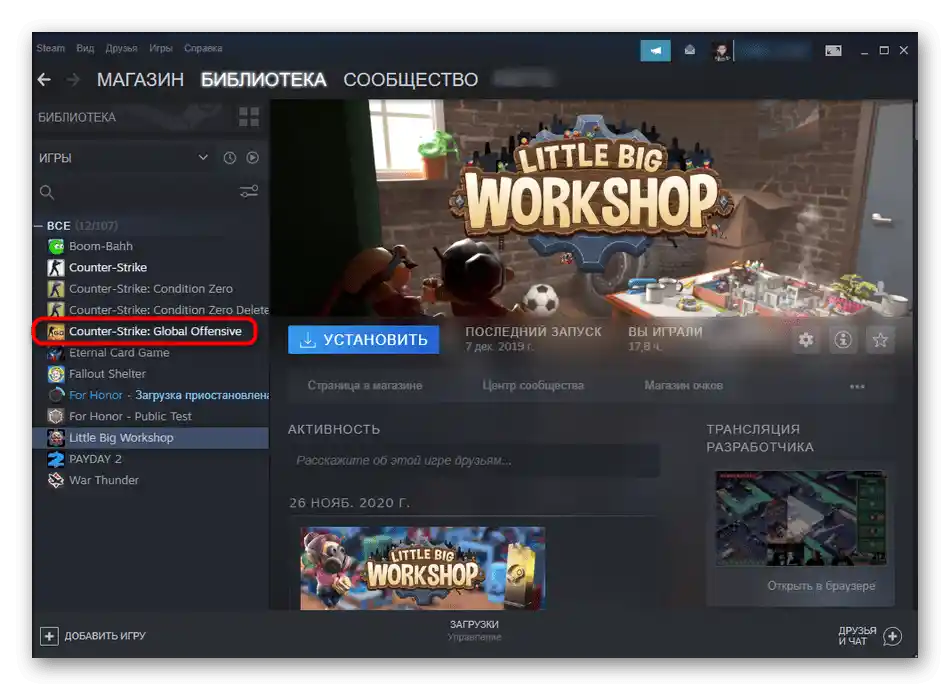
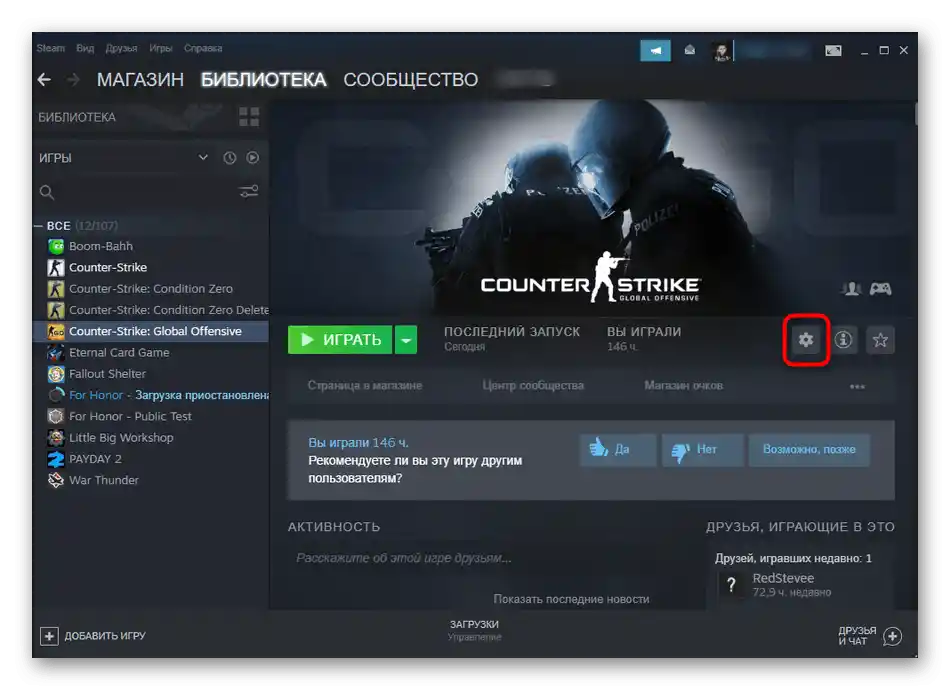
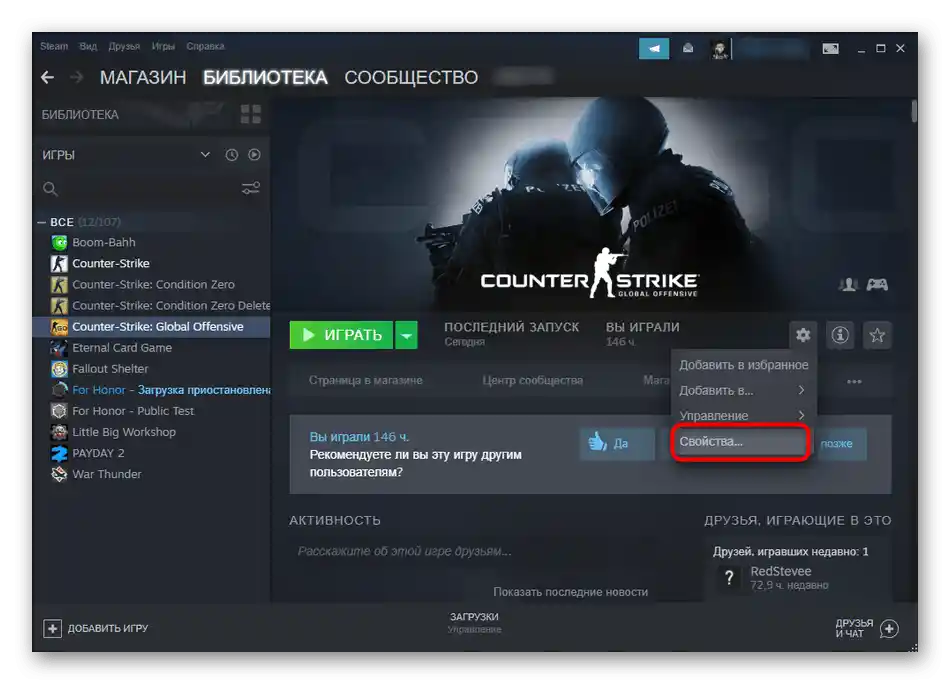
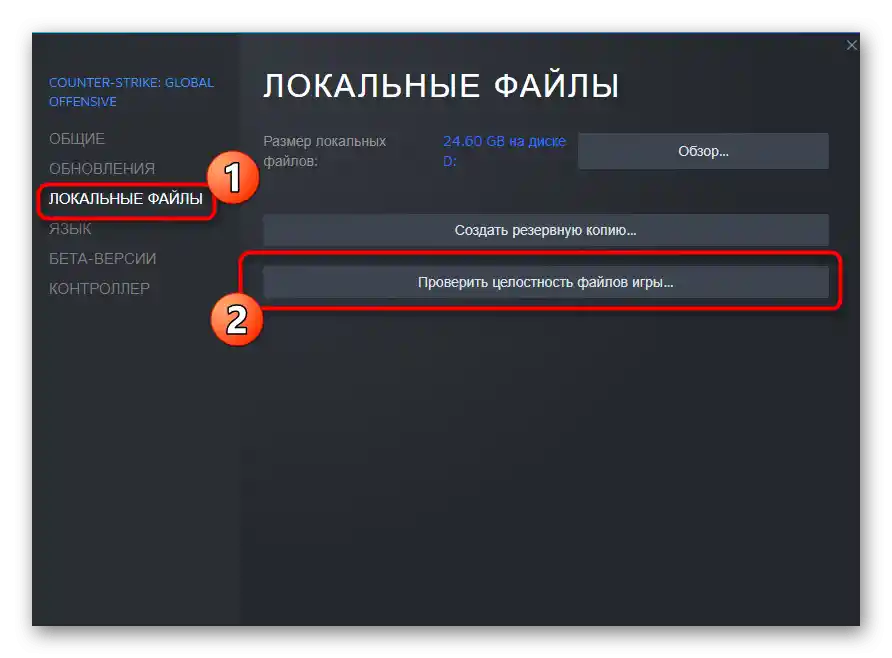
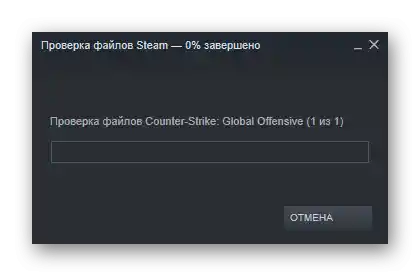
На завершення зазначимо, що ще можна спробувати повністю перевстановити гру або сам Steam. Це допоможе відновити працездатність мікрофона, якщо вони з'явилися внаслідок відсутності якихось файлів або локальних збоїв.
Докладніше:
Правильна перевстановлення Steam
Як правильно перевстановити гру в Steam