Гайд по перевірці працездатності флеш-накопичувачів
Мабуть, кожен користувач рано чи пізно стикається з проблемою працездатності флешки. Якщо Ваш знімний накопичувач перестав нормально працювати, не поспішайте його викидати. При деяких збої працездатність можна відновити. Розглянемо всі доступні способи вирішення проблеми.
зміст
Як перевірити флешку на працездатність і на биті сектора
Відразу варто сказати, що всі процедури виконуються досить просто. Більш того, проблему можна вирішити, навіть не вдаючись до якихось незвичайних засобів, а обійтися тільки можливостями операційної системи Windows. Отже, приступимо!
Спосіб 1: Програма Check Flash
Цей софт ефективно перевіряє працездатність флеш-пристрої.
- Встановіть програму. Для цього скачайте її за посиланням вище.
- У головному вікні програми виконайте кілька простих дій:
- в розділі «Тип доступу» виберіть пункт «Як фізичний пристрій ...»;
- для відображення вашого пристрою, в поле «Пристрій» натисніть на кнопку «Оновити»;
- в розділі «Дії» відзначте пункт «Стабільність читання»;
- в розділі «Тривалість» вкажіть «Нескінченно»;
- натисніть кнопку «Пуск».
- Розпочнеться перевірка, хід якої буде відображатися в правій частині вікна. При тестуванні секторів, кожен з них буде виділятися кольором, зазначеним в Легенді. Якщо все в порядку, то клітинка світиться синім кольором. При наявності помилок, блок буде позначений жовтим або червоним кольором. У вкладці «Легенда» є докладний опис.
- По закінченню роботи всі помилки будуть вказані на закладці «Журнал».
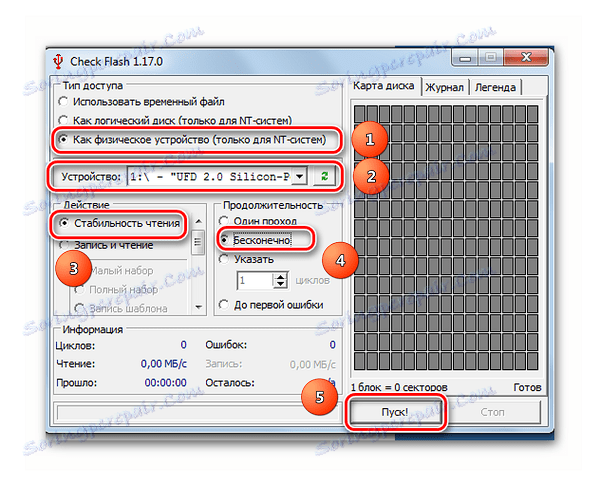
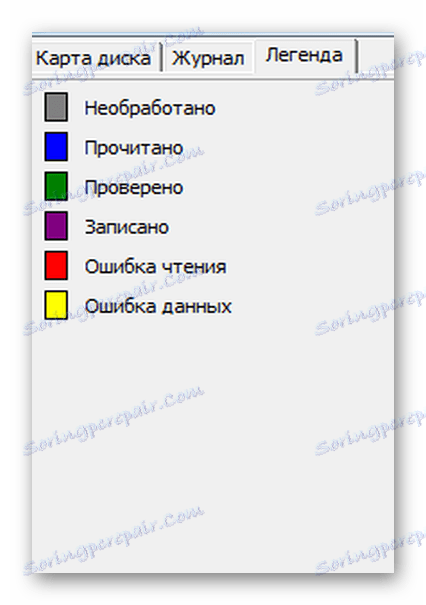
На відміну від вбудованої команди CHKDSK, яку ми розглянемо нижче, ця програма при виконанні перевірки флеш-пристрої, стирає всі дані. Тому перед перевіркою всю важливу інформацію потрібно скопіювати в безпечне місце.
Якщо і після перевірки флешка продовжує працювати з помилками, то це говорить про те, що пристрій втрачає свою працездатність. Тоді потрібно спробувати її відформатувати. Форматування може бути звичайним або ж, якщо це не допомагає, низькорівневим.
Виконати це завдання Вам допоможуть наші уроки.
урок: Командний рядок, як інструмент для форматування флешки
урок: Як виконати низькорівневе форматування флешки
Також Ви можете використовувати стандартне форматування ОС Windows. Відповідну інструкцію можна знайти в нашій статті з приводу того, як записати музику на флешку для автомагнітоли (Спосіб 1).
Спосіб 2: Утиліта CHKDSK
Ця утиліта поставляється в складі Windows і служить для перевірки диска на утримання несправностей в файлової системі. Щоб скористатися нею для перевірки працездатності носія, зробіть ось що:
- Відкрийте вікно «Виконати» комбінацією клавіш «Win» + «R». У ньому введіть cmd і натисніть «Enter» на клавіатурі або «ОК» в тому ж вікні. Відкриється командний рядок.
- У командному рядку введіть команду
chkdsk G:/F/Rде:
- G - буква, що позначає вашу флешку;
- / F - ключ, який вказує на виправлення помилок файлової системи;
- / R - ключ, який вказує на виправлення пошкоджених секторів.
- За цією командою автоматично перевіриться Ваш флеш-накопичувач на наявність помилок і пошкоджених секторів.
- По закінченню роботи буде показаний звіт про перевірку. Якщо проблеми з флешкою є, то утиліта запросить підтвердження на їх виправлення. Вам залишиться просто натиснути на кнопку «ОК».
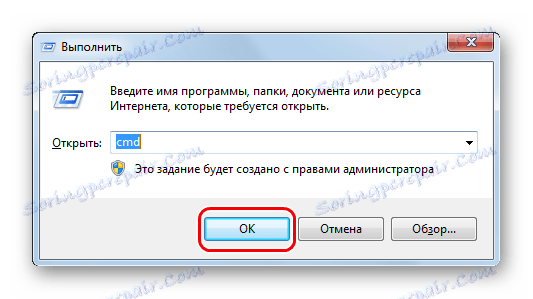
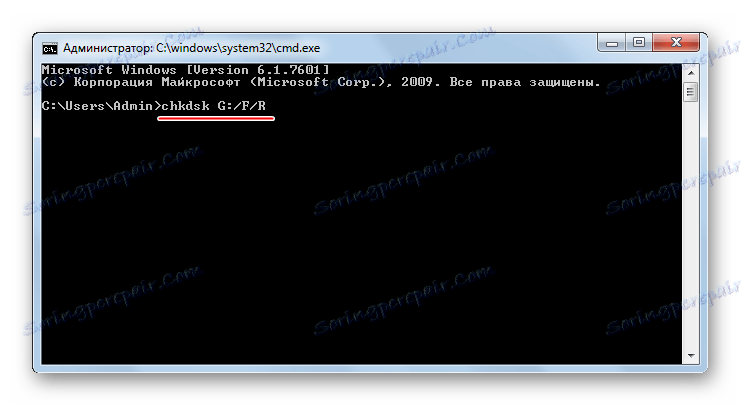
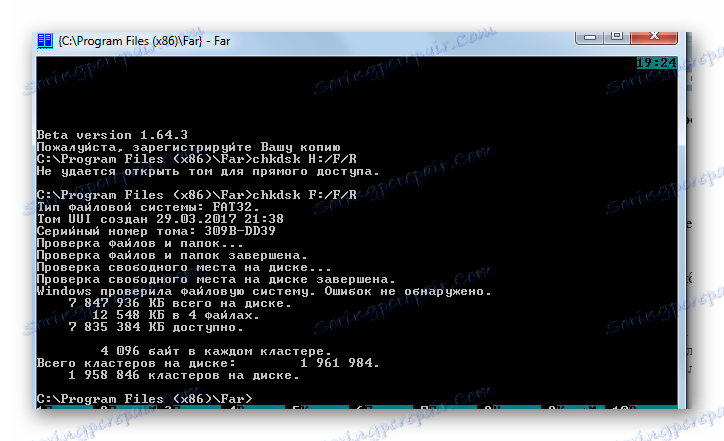
Читайте також: Виправлення помилки з відмовою у доступі до флешці
Спосіб 3: Засоби ОС Windows
Просте тестування USB-накопичувача на наявність помилок можна виконати за допомогою засобів ОС Windows.
- Зайдіть в папку «Цей комп'ютер».
- Правою кнопки мишкою клацніть по зображенню флешки.
- У випадаючому меню натисніть на пункт «Властивості».
- У новому вікні відкрийте закладку «Сервіс».
- У розділі «Перевірка диска» натисніть «Виконати перевірку».
- У вікні відзначте пункти для перевірки «Автоматично виправляти системні помилки» і «Перевіряти і відновлювати пошкоджені сектори».
- Натисніть на «Запуск».
- Після закінчення перевірки система видасть звіт про наявність помилок на флешці.

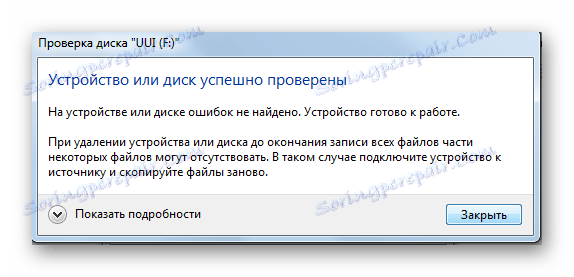
Для того, щоб ваш USB-накопичувач служив якомога довше, потрібно не забувати про прості правила експлуатації:
- Бережливе ставлення. Звертайтеся з нею акуратно, не кидайте, не мочіть і не піддавайте впливу електромагнітних променів.
- Безпечне вилучення з комп'ютера. Виймайте флеш-накопичувач тільки через значок «Безпечне вилучення пристрою».
- Не використовуйте носій на різних операційних системах.
- Періодично проводите перевірку файлової системи.
Всі ці способи повинні допомогти перевірити флешку на працездатність. Успішної роботи!
Читайте також: Рішення проблеми з прихованими файлами і папками на флешці