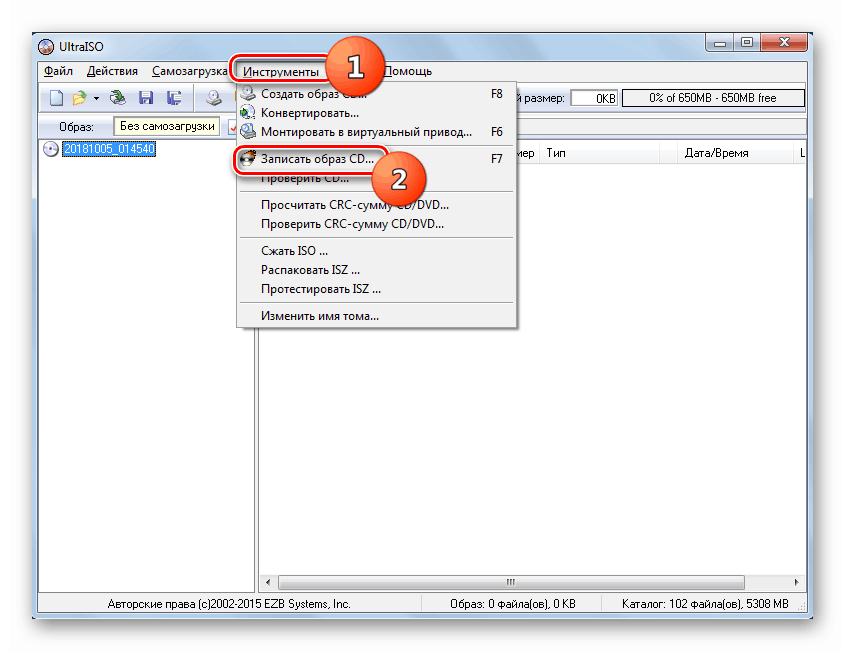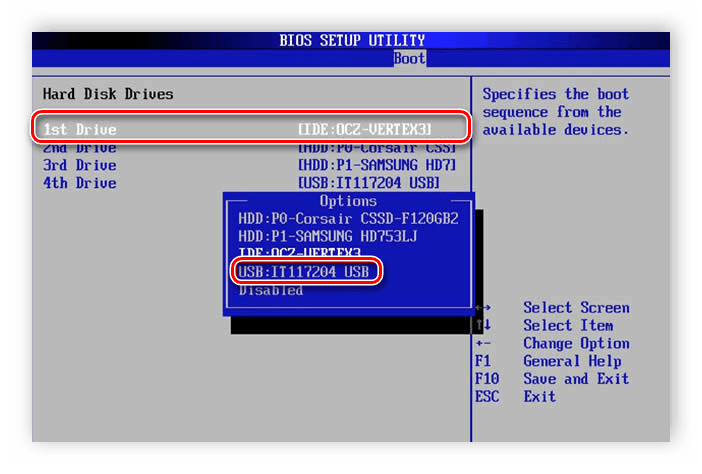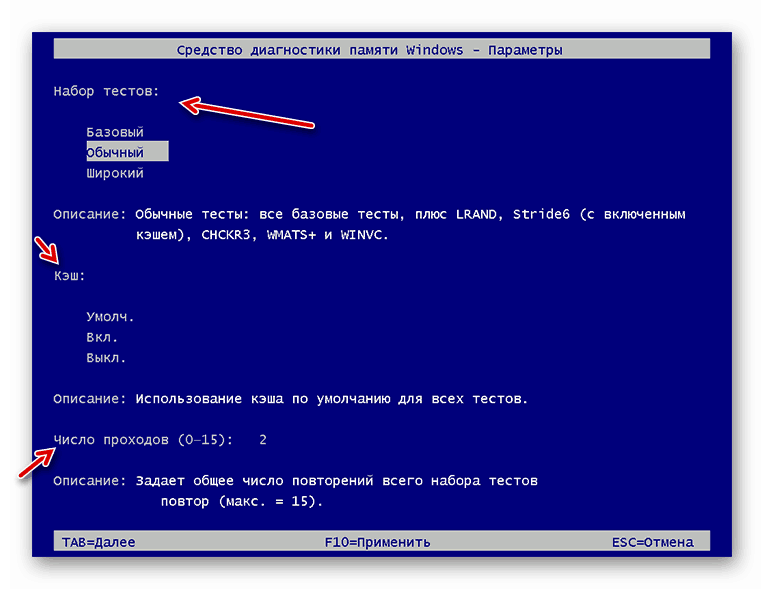Перевіряємо оперативну пам'ять на комп'ютері з Windows 7
Одним з найважливіших показників працездатності комп'ютерної системи є параметри оперативної пам'яті. Тому коли у функціонуванні даного елемента присутні помилки, це дуже негативно позначається на роботі ОС в цілому. Давайте розберемося, як виконати перевірку RAM на комп'ютерах з Віндовс 7 (32 або 64 bit).
урок: Як перевірити оперативну пам'ять на працездатність
Алгоритм перевірки RAM
Перш за все, давайте розглянемо симптоми, при яких користувачу слід задуматися на предмет проведення тесту оперативної пам'яті. До таких проявів відносяться:
- Регулярні збої в вигляді BSOD;
- Мимовільна перезавантаження ПК;
- Значне уповільнення швидкості роботи системи;
- Спотворення графіки;
- Часті вильоти з програм, які інтенсивно використовують оперативну пам'ять (наприклад, ігри);
- Система не завантажується.
Будь-який з цих симптомів може свідчити про наявність помилок в оперативній пам'яті. Звичайно, 100% -й гарантією того, що причина криється саме в RAM, ці фактори не є. Наприклад, проблеми з графікою можуть виникнути і через збої в роботі відеокарти. Проте, виконати тест оперативної пам'яті в будь-якому випадку варто.
Дану процедуру на ПК з Віндовс 7 можна зробити як за допомогою сторонніх додатків, так і використовуючи тільки вбудований інструментарій. Далі ми докладно розглянемо ці два варіанти перевірки.
Увага! Рекомендуємо кожен модуль ОЗП перевіряти окремо. Тобто при першій перевірці потрібно від'єднати всі планки оперативної пам'яті, крім однієї. Під час другої перевірки поміняти її на іншу і т.д. Таким чином, можна буде обчислити, який конкретно модуль дає збої.
Спосіб 1: Стороннє ПЗ
Відразу розглянемо виконання досліджуваної процедури за допомогою застосування сторонніх програм. Одним з найбільш простих і зручних додатків для таких завдань є Memtest86 +.
- Перш за все, перед початком тестування вам необхідно створити завантажувальний диск або флешку з програмою Memtest86 +. Це пов'язано з тим, що перевірка буде проводитися без завантаження операційної системи.
![Перехід до запису образу на компакт-диск в програмі UltraISO в Windows 7]()
урок:
Програми для запису образу на диск
Програми для запису образу на флешку
Як записати образ на флешку в UltraISO
Як записати образ на диск через UltraISO - Після того як завантажувальний носій підготовлений, вставте диск або флешку в привід або USB-роз'єм в залежності від типу використовуваного девайса. Перезапустіть комп'ютер і увійдіть в його BIOS, щоб прописати там USB або дисковод першим завантажувальним пристроєм, а інакше ПК запуститься в звичайному режимі. Після проведення необхідних маніпуляцій вийдіть з БІОС.
![Установка флешки на перше місце в BIOS]()
урок:
Як увійти в БІОС на комп'ютері
Як налаштувати БІОС на комп'ютері
Як виставити завантаження з флешки в Біосе - Після того як комп'ютер перезавантажиться і відкриється вікно Memtest86 +, натисніть цифру «1» на клавіатурі для активації тесту, якщо ви використовуєте безкоштовну версію програми. Для тих же користувачів, які придбали повну версію, перевірка почнеться автоматично після десятісекундного відліку таймера.
- Після цього Memtest86 + запустить алгоритми, які зроблять тестування оперативної пам'яті ПК відразу за кількома параметрами. У разі якщо утиліта помилок не виявить, після завершення всього циклу сканування буде зупинено і відповідне повідомлення відобразиться у вікні програми. А ось при виявленні помилок перевірка триватиме до тих пір, поки її не зупинить сам користувач, натиснувши клавішу Esc.
- Якщо програма виявить помилки, то їх слід записати, а потім пошукати в інтернеті інформацію про те, наскільки вони критичні, а також дізнатися про способи їх усунення. Як правило, критичні помилки усуваються шляхом заміни відповідного модуля ОЗУ.
урок:
Програми для перевірки оперативної пам'яті
Як користуватися MemTest86 +
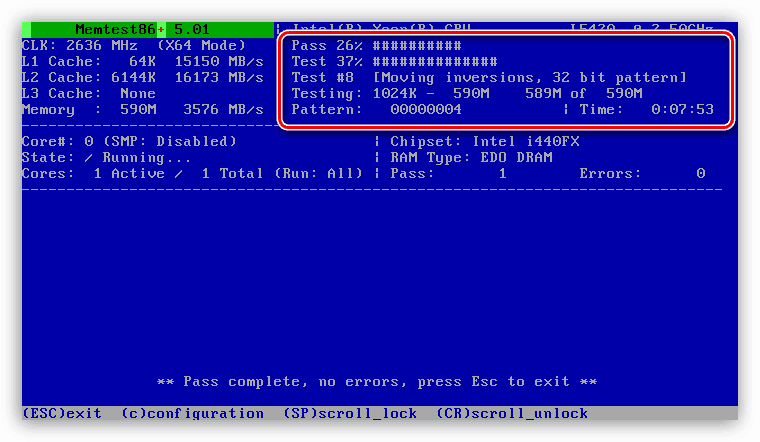
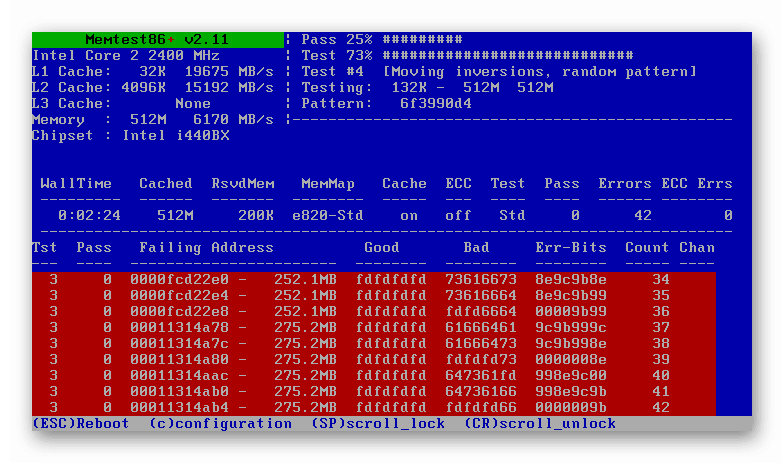
Спосіб 2: Інструментарій операційної системи
Організувати сканування оперативної пам'яті в Віндовс 7 можна також використовуючи виключно інструментарій даної операційної системи.
- Клацніть «Пуск» і перейдіть до пункту «Панель управління».
- Відкрийте розділ «Система і безпека».
- Виберіть позицію «Адміністрування».
- З відкрився переліку інструментів клацніть по найменуванню «Засіб перевірки пам'яті ...».
- Відкриється вікно, де утилітою буде запропоновано два варіанти на вибір:
- Зробити перезавантаження ПК і почати процедуру перевірки негайно;
- Запустити сканування при наступному завантаженні системи.
Виберіть кращий варіант.
- Після перезавантаження ПК почнеться сканування оперативної пам'яті.
- У процесі перевірки ви можете задати налаштування, натиснувши F1. Після цього відкриється список таких параметрів:
- Кеш (вимкнено; включено; за замовчуванням);
- Набір тестів (широкий; звичайний; базовий);
- Кількість проходів тесту (від 0 до 15).
![Налаштування перевірки RAM в вікні Засоби перевірки пам'яті в Windows 7]()
Найбільш детальна перевірка здійснюється при виборі широкого набору тестів з максимальною кількістю проходів, але таке сканування займе досить тривалий час.
- Після завершення тесту комп'ютер буде перезавантажений, а коли він повторно включиться, результати тестування відобразяться на екрані. Але, на жаль, вони будуть видні нетривалий кількість часу, а в деяких випадках можуть і взагалі не з'явитися. Переглянути результат можна в «Журналі Windows», для чого слід в уже знайомий нам розділ «Адміністрування», який розташований в «Панелі управління», і клацнути по елементу «Перегляд подій».
- У лівій частині вікна клікніть по назві розділу «Журнали Windows».
- У списку, виділіть найменування підрозділу «Система».
- Тепер в списку подій знайдете найменування «MemoryDiagnostics-Results». Якщо таких елементів буде кілька, дивіться останній за часом. Клацніть по ньому.
- У нижньому блоці вікна ви побачите інформацію про результати перевірки.
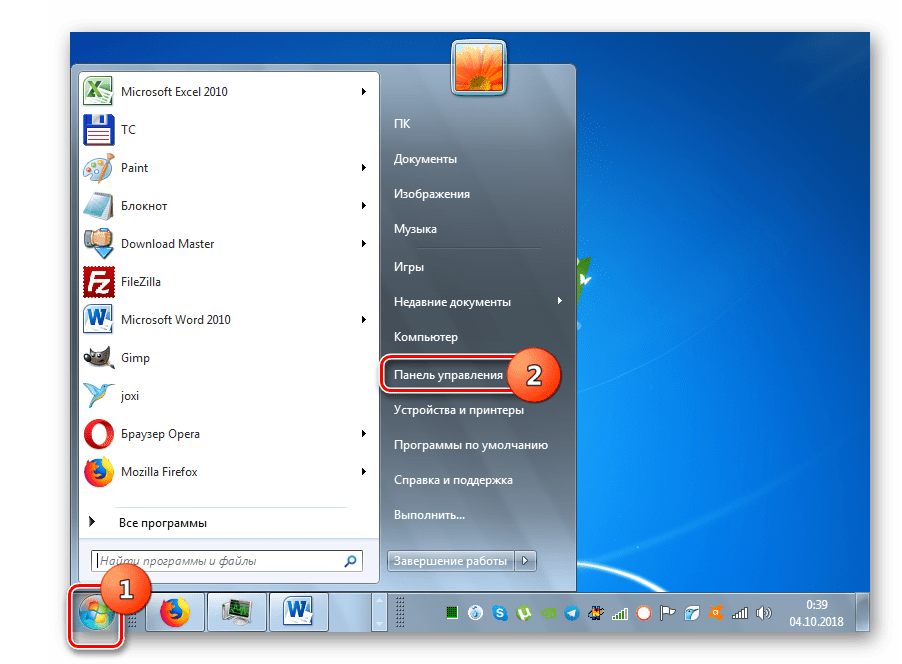
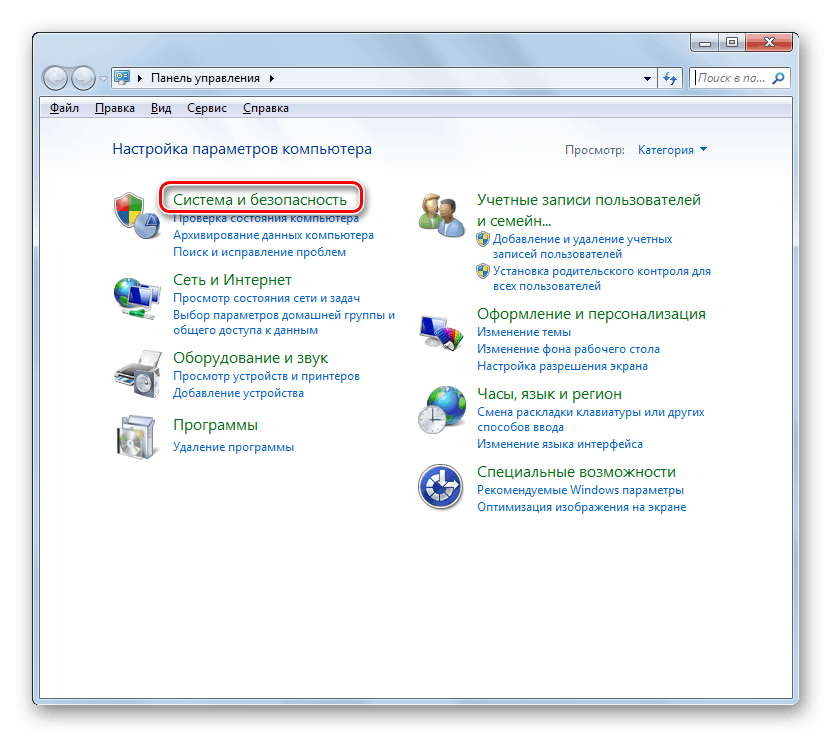
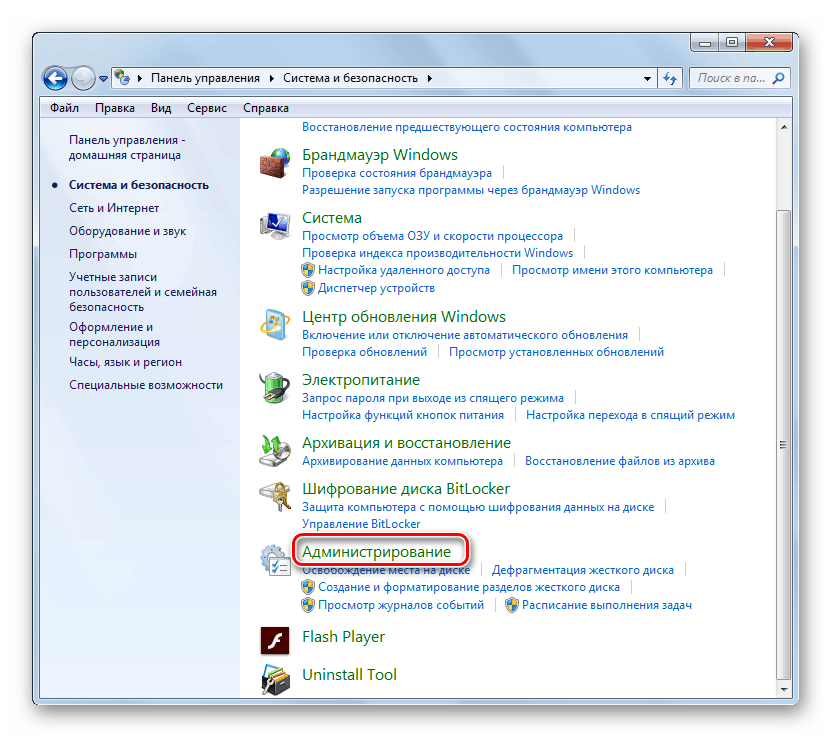
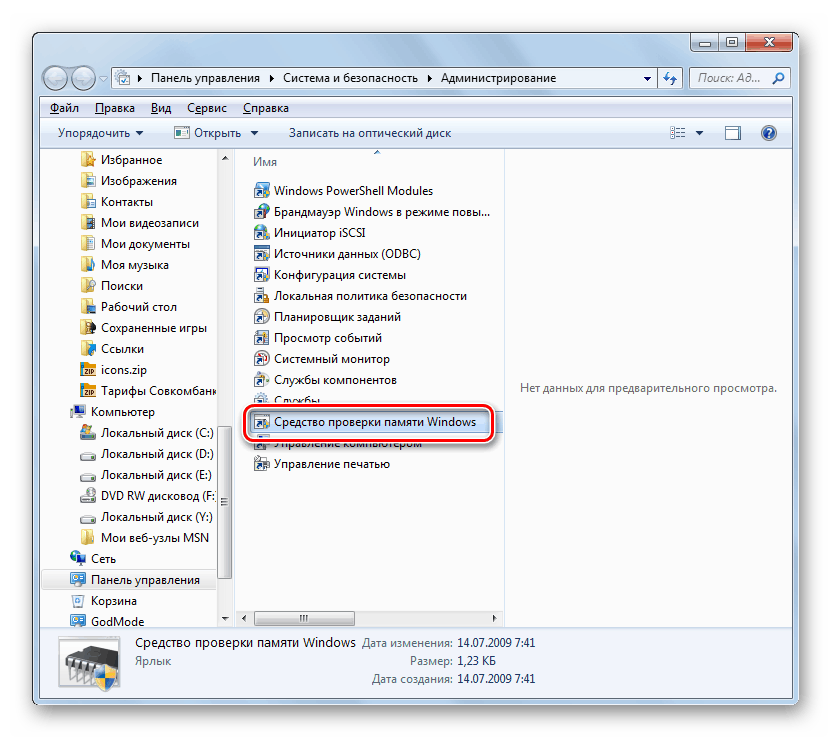
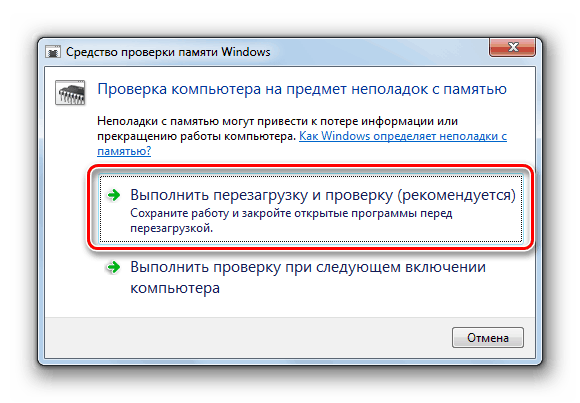
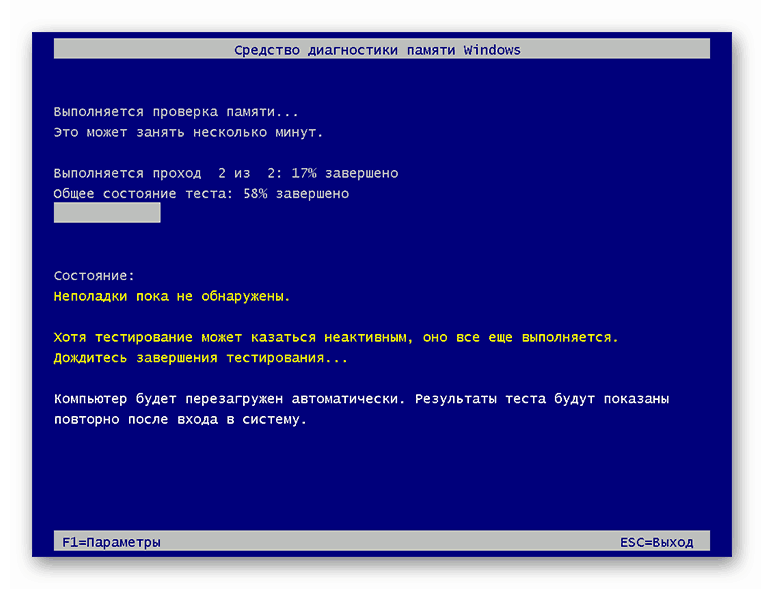
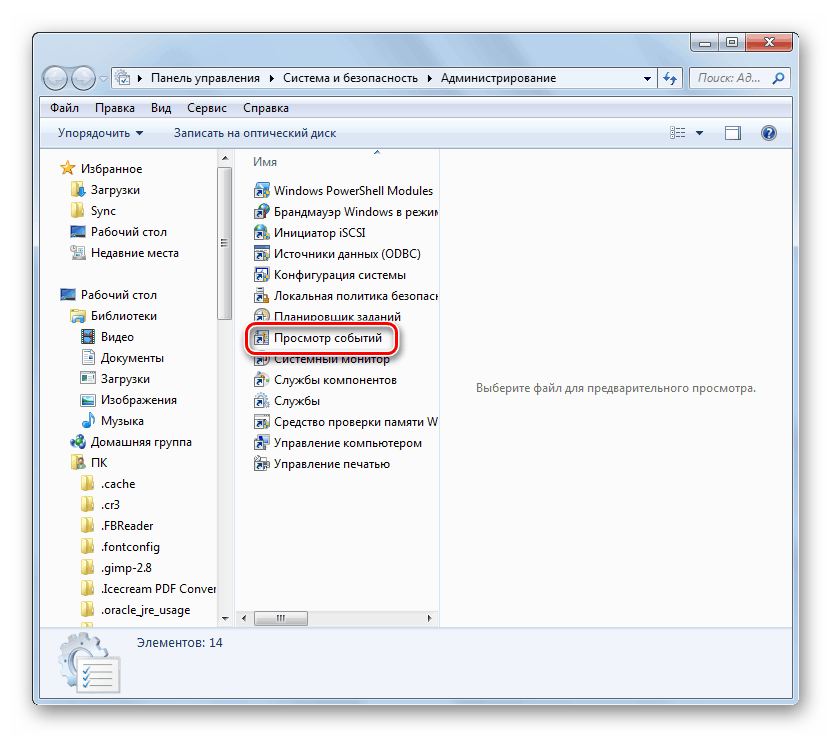
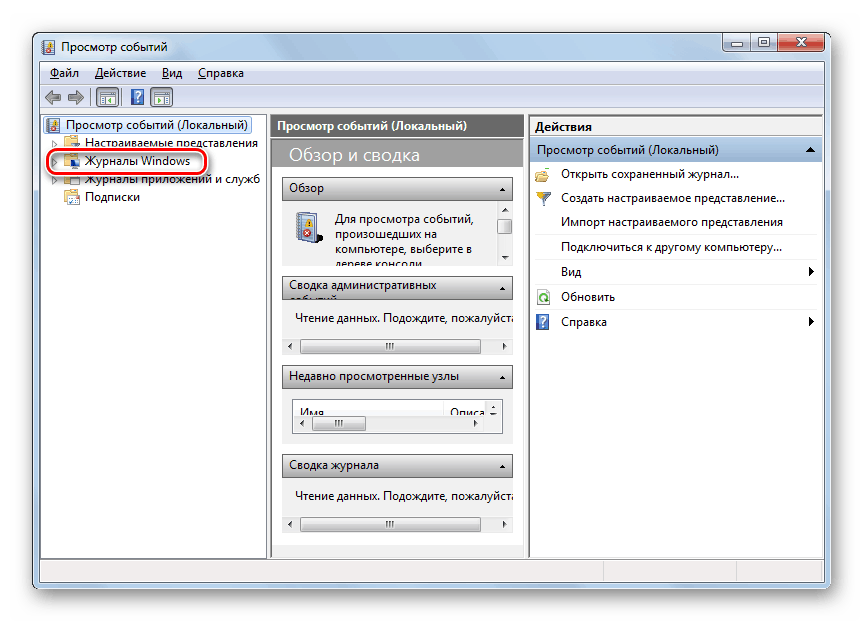
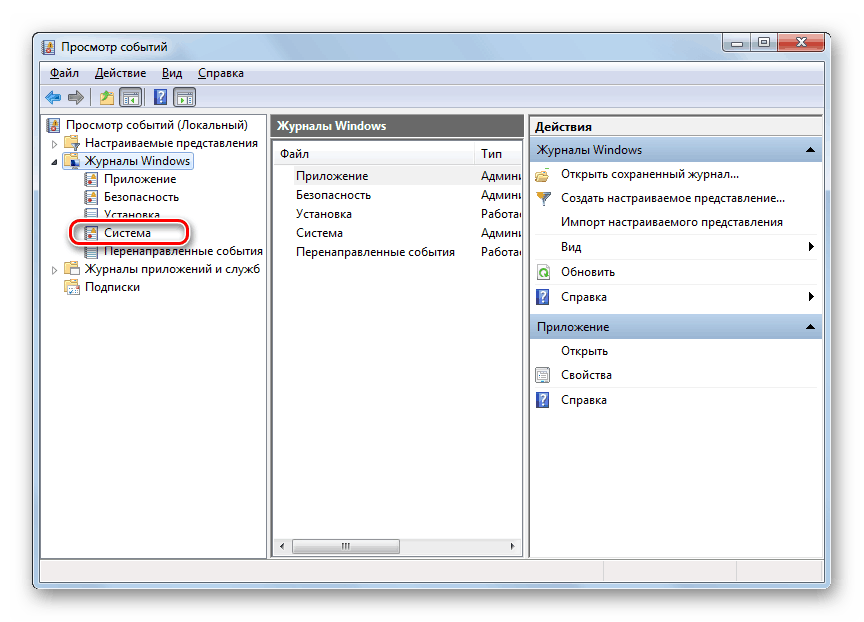
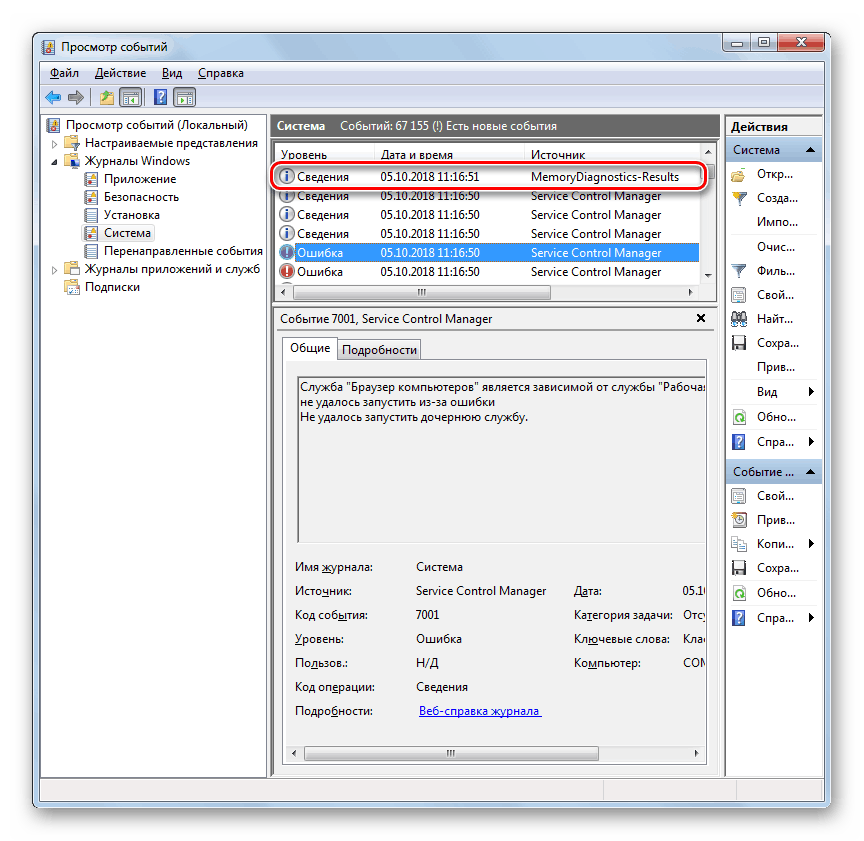
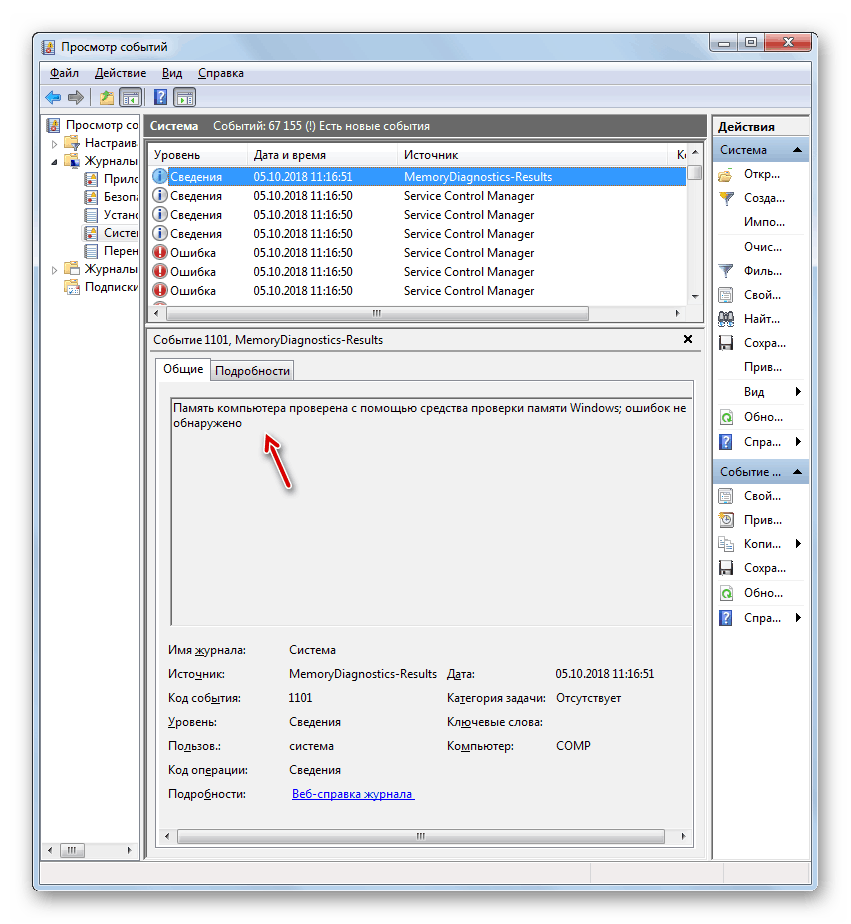
Здійснити перевірку на помилки оперативної пам'яті в Віндовс 7 можна як із застосуванням сторонніх програм, так і виключно тими засобами, які надає операційна система. Перший варіант, можливо, надасть більш широкі можливості тестування і для деякої категорії користувачів він простіше. Але другий не потребує встановлення будь-якого додаткового ПЗ, до того ж в переважній більшості випадків тих можливостей, які надає система, цілком достатньо, щоб отримати всю необхідну інформацію про помилки ОЗУ. Винятком є ситуація, коли ОС взагалі неможливо запустити. Ось тоді на допомогу і приходять сторонні додатки.