Зміна розміру слайда в PowerPoint
Одним з важливих кроків у роботі з презентацією в PowerPoint є налаштування формату кадрів. І тут дуже багато кроків, одним з яких може бути редагування розміру слайдів. До даного питання варто підходити ретельно, щоб не придбати додаткових проблем.
зміст
Змінюємо розмір слайдів
Найголовнішим моментом, який слід враховувати при зміні габаритів кадру, є той логічний факт, що це безпосередньо впливає на робочий простір. Грубо кажучи, якщо зробити слайди занадто маленькими, то залишиться менше простору для розподілу медіафайлів і тексту. І те ж саме навпаки - якщо робити листи великими, то буде залишатися багато вільного простору.
В цілому можна виділити два основних способи зміни розмірів.
Спосіб 1: Стандартні формати
Якщо потрібно просто змінити поточний формат на книжковий або, навпаки, на альбомний, то це зробити дуже просто.
- Потрібно перейти у вкладку «Дизайн» в шапці презентації.
- Тут нам потрібно найостанніша область - «Налаштувати». Тут знаходиться кнопка «Розмір слайда».
- При натисканні на неї відкривається короткий меню, що містить два варіанти - «Стандартний» та «Широкоекранний». Перший має пропорції 4: 3, а другий - 16: 9.
![Варіанти стандартних розмірів слайда в PowerPoint]()
Як правило, один з них вже є встановленим для презентації. Залишається вибрати другий.
- Система запитає, яким чином застосовувати ці налаштування. Перший варіант дозволяє просто змінити розмір слайда, не зачіпаючи вміст. Другий зробить налаштування всіх елементів, щоб усе мало відповідний масштаб.
- Після вибору зміна відбудеться автоматично.
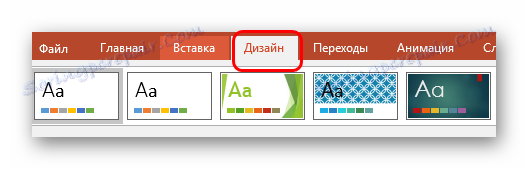
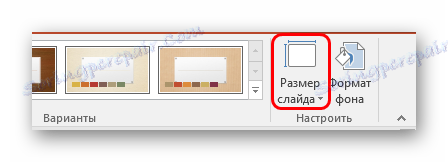
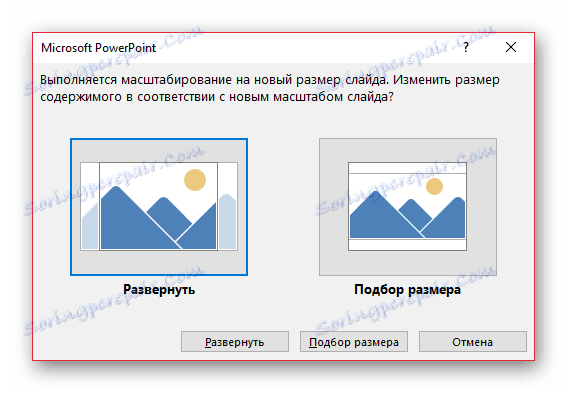
Налаштування буде застосована на всі наявні слайди, задавати унікальний розмір для кожного окремо в PowerPoint можна.
Спосіб 2: Точна настройка
Якщо стандартні способи не влаштовують, можна зробити більш тонке налаштування габаритів сторінки.
- Там же, в розгорнулося меню під кнопкою «Розмір слайда», потрібно вибрати пункт «Налаштувати розмір слайда».
- Відкриється спеціальне вікно, де можна бачити різні настройки.
![Точна настройка розмір слайда в PowerPoint]()
- Пункт «Розмір слайдів» містить ще кілька шаблонів для габаритів листів, їх можна вибрати і застосувати або відредагувати нижче.
- «Ширина» та «Висота» якраз дозволяють задати точні розміри, які необхідні користувачу. Сюди ж переносяться показники при виборі якого-небудь шаблону.
- Справа можна вибрати орієнтацію для слайдів і заміток.
- Після натискання кнопки «ОК» параметри будуть застосовані до презентації.
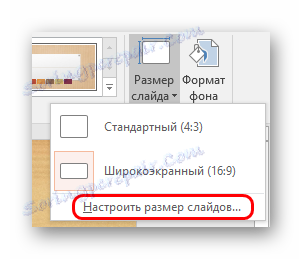

Тепер можна спокійно працювати далі.

Як можна бачити, такий підхід дозволяє надавати слайдів набагато більш нестандартну форму.
висновок
Наостанок варто сказати, що при зміні розмірів слайда без автоматичної перенастроювання масштабу у елементів може трапитися ситуація, коли зсув компонентів буде значним. Наприклад, деякі картинки взагалі можуть виїхати за межі екрану.

Так що краще все-таки використовувати автоформатирование і вберегти себе від проблем.

