Стандартні правила безпеки дистрибутивів операційних систем Linux вимагають вказувати пароль для кожного користувача при його створенні. Додатково такі ж ключі встановлюються всім існуючим групам, а основний пароль відкриває доступ до root-прав. Все це іноді доводиться міняти, створюючи нові ключі. Є різні варіанти здійснення поставленого завдання, що безпосередньо залежить від типу профілю або групи, для якої і відбувається зміна. Далі ми хочемо поговорити про всі ці способи, торкнувшись кожну деталь.
Міняємо паролі в Linux
Як відомо, всі дистрибутиви відрізняються один від одного не тільки графічними оболонками, але і стандартними командами. На щастя, до утиліт, які відповідають за зміну пароля, це не відноситься, тому наведені далі інструкції можна вважати універсальними. Єдине, що слід відзначити, так це різницю в оболонках. Ми взяли за приклад стандартний інтерфейс Ubuntu, а ви, якщо хочете змінити ключ доступу через GUI, враховуйте особливості свого середовища.
Поточний користувач
Всі наведені далі керівництва будуть розбиті на декілька розділів, щоб ви могли підібрати оптимальний метод. Найчастіше користувачів цікавить зміна власного пароля, тому ми і пропонуємо ознайомитися з цією процедурою в першу чергу.
Спосіб 1: Графічний інтерфейс
Інструменти графічного інтерфейсу - ідеальна заміна «Терміналу» для початківців користувачів. Саме з ним ми і будемо взаємодіяти в рамках даного методу. Звернемося до розділу «Параметри», Щоб виконати поставлену мету.
- Відкрийте меню додатків і запустіть відповідний інструмент.
- Скористайтеся лівої панеллю, щоб перейти в «Відомості про систему».
- Тут вас цікавить категорія «Користувачі».
- Переконайтеся в тому, що обрана необхідна обліковий запис, а потім клацніть по рядку «Пароль».
- З'явиться нова форма для зміни ключа доступу. У ній для початку вкажіть поточний пароль, а потім задайте новий, підтвердивши його.
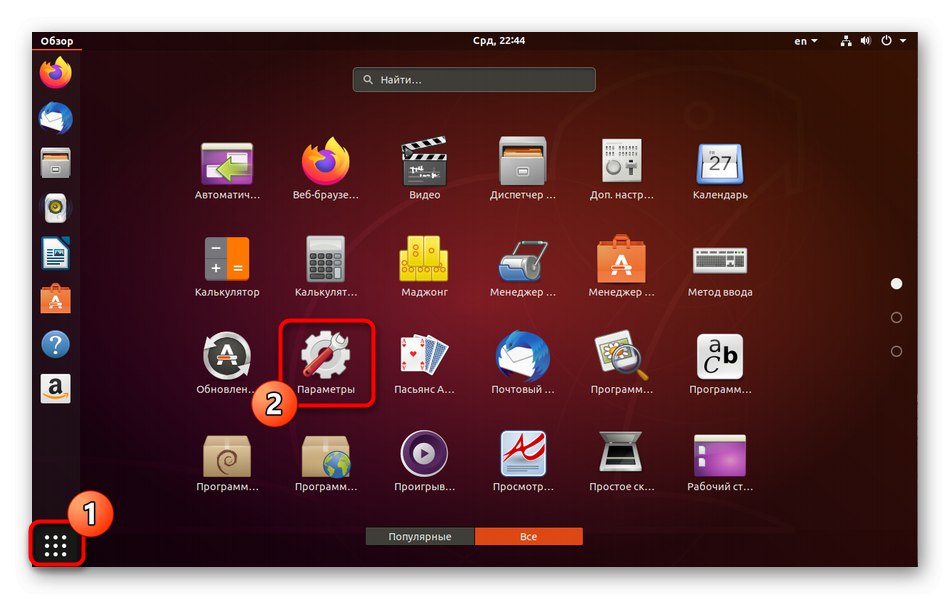
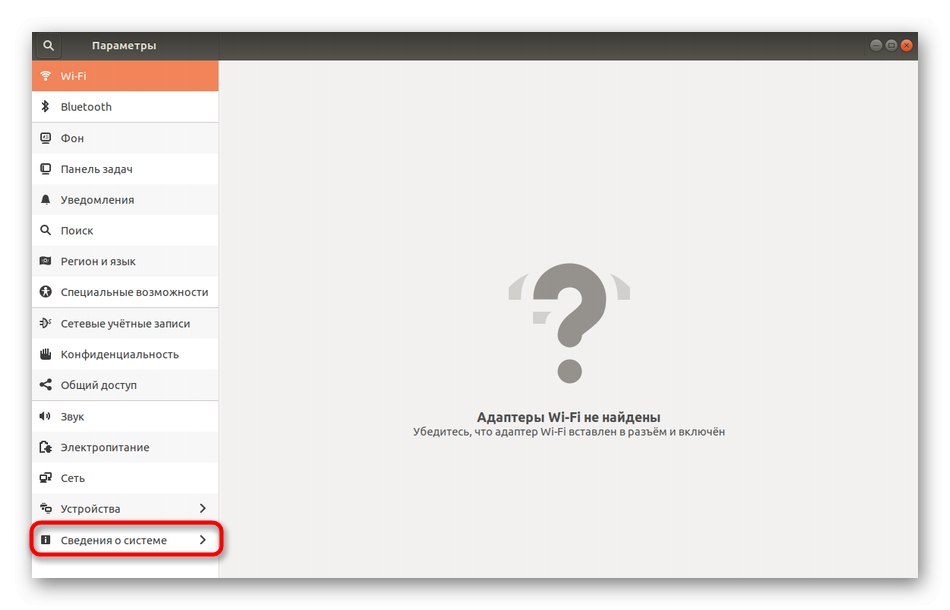
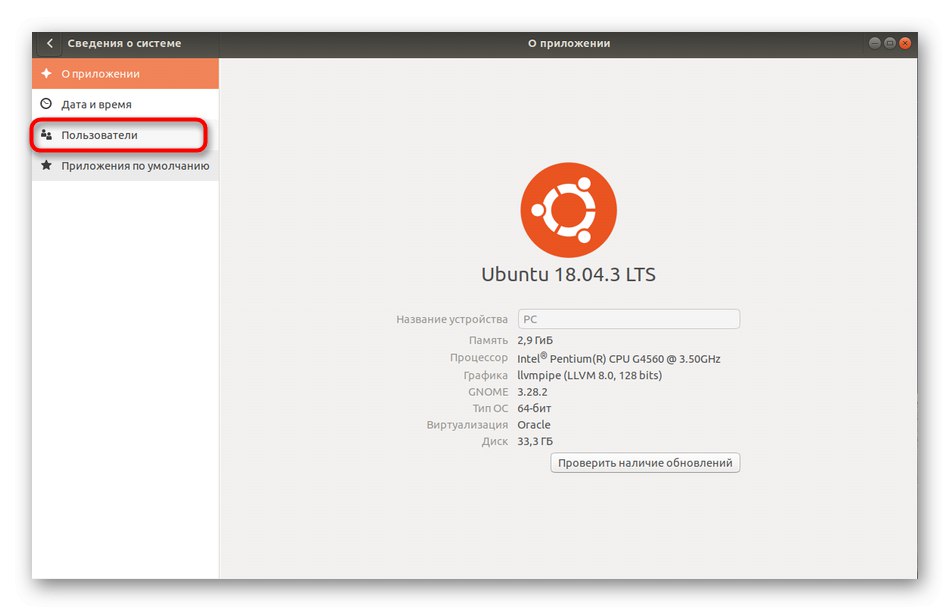
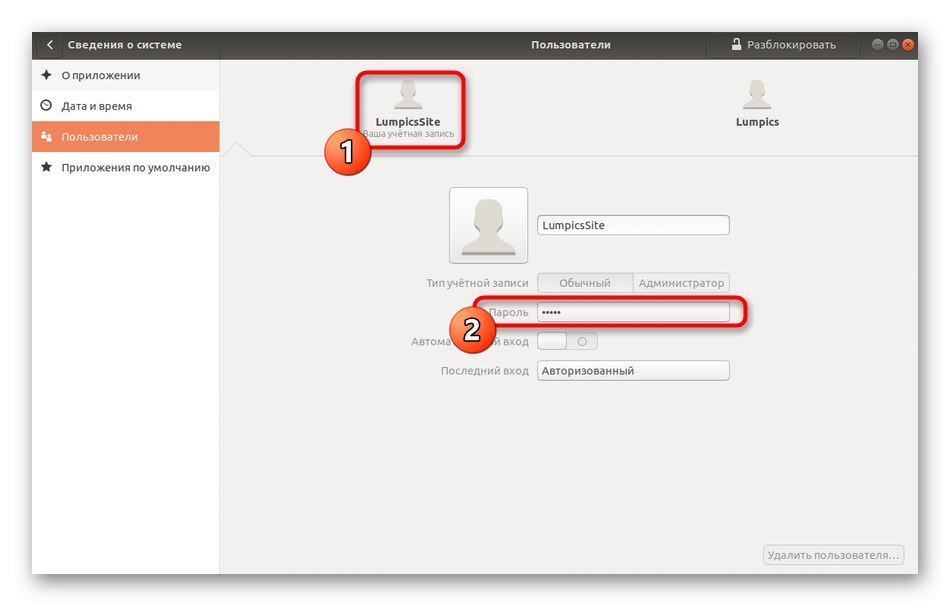
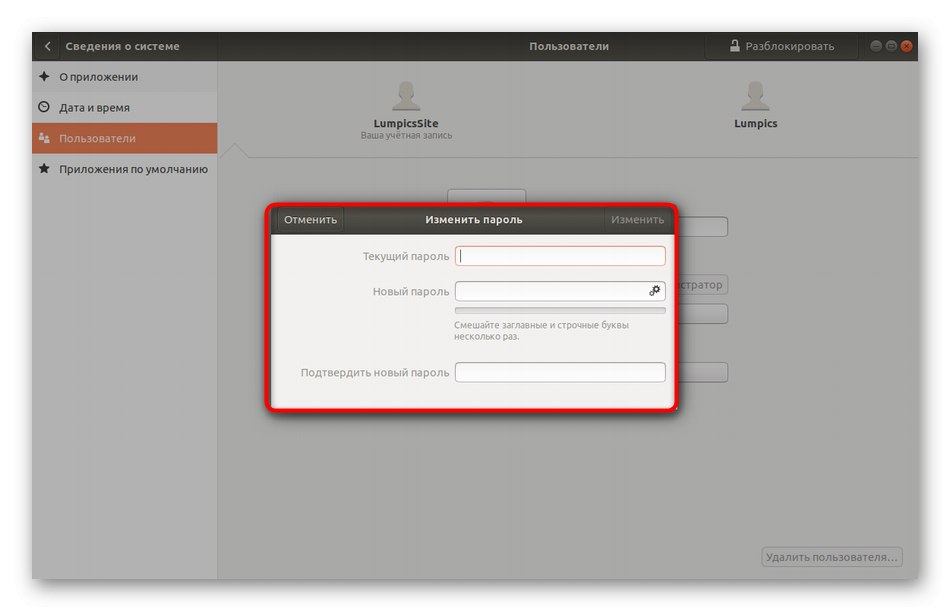
Після ви будете повідомлені про те, що всі зміни пройшли коректно. Тепер при перезавантаженні комп'ютера не забудьте, що з цього моменту слід використовувати новий пароль.
Спосіб 2: «Термінал»
Тепер поговоримо про те, як зробити те ж саме, але вже через «Термінал». Це буде актуально для тих користувачів, хто не може відшукати відповідний пункт в графічному меню, вважає за краще задіяти консоль або ж буде вносити подальші зміни шляхом введення команд.
- Відкрийте меню додатків і натисніть там на значок під назвою «Термінал».
- Введіть команду
passwdі натисніть на Enter. - Зараз потрібно вписати поточний ключ, щоб підтвердити справжність облікового запису. Врахуйте, що символи, написані таким чином, не відображаються в рядку, але при цьому коректно вводяться.
- Після вкажіть новий пароль.
- Підтвердіть його, щоб перевірити правильність.
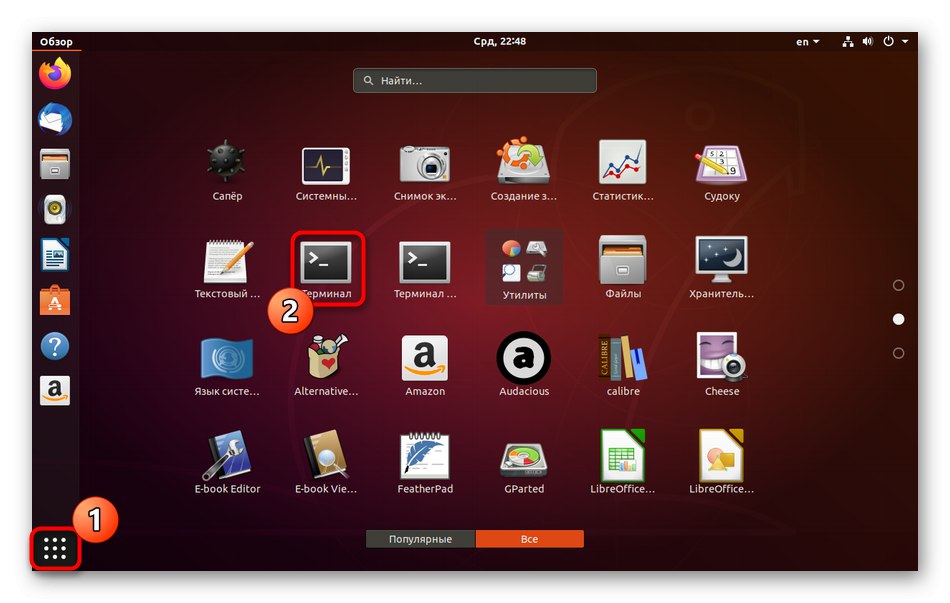
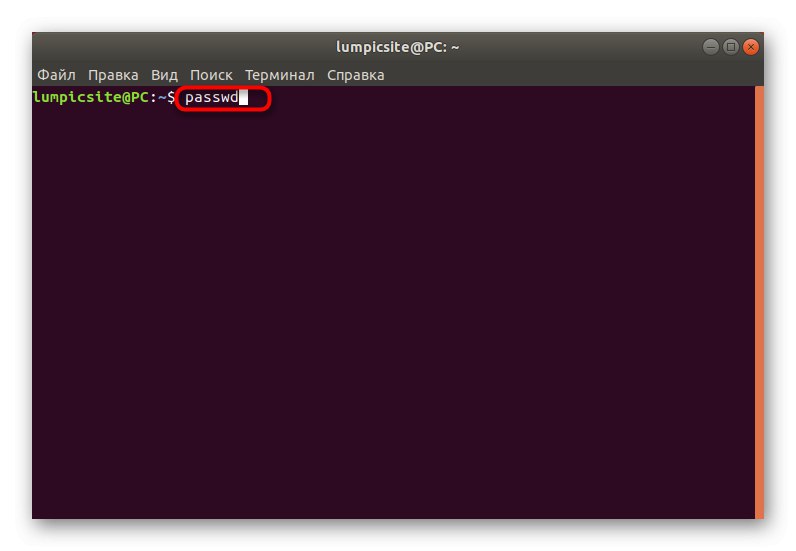
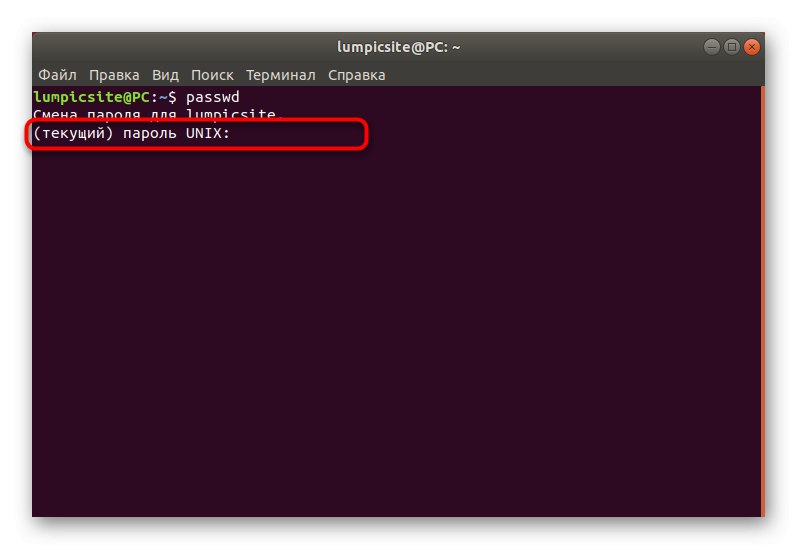
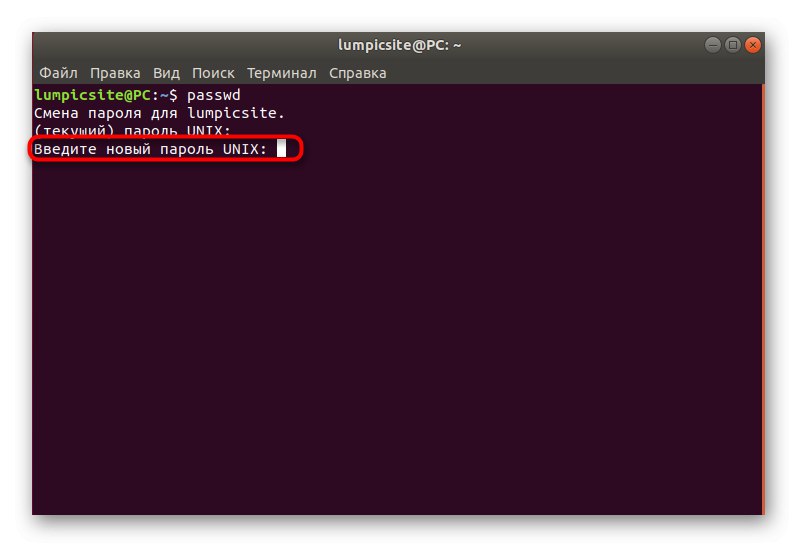
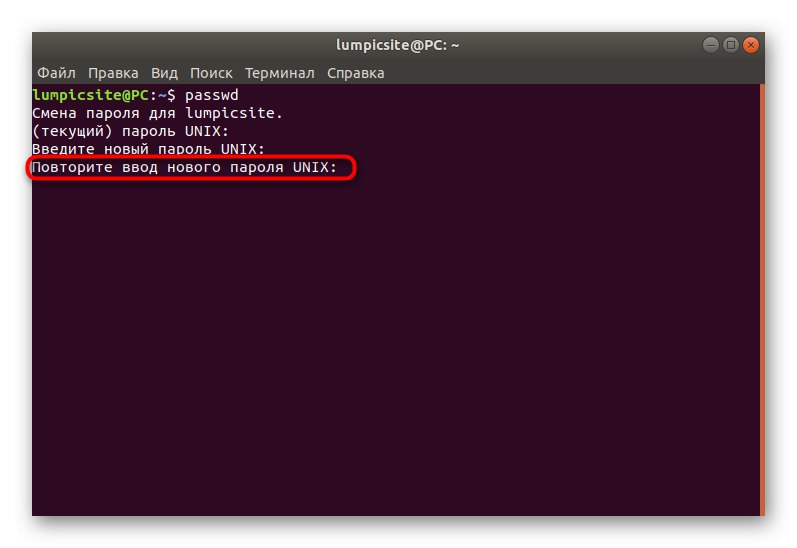
У новому рядку відобразиться інформація про те, що пароль був змінений і слід використовувати його для наступних авторизаций в системі. Як бачите, нічого складного в роботі з консоллю і стандартними командами немає, потрібно лише з'ясувати, яка саме опція відповідає за необхідний параметр.
Чужа обліковий запис
Деякі системні адміністратори або профілі, які володіють root-доступом в Linux, стикаються з потребою зміни пароля від іншого облікового запису. Це трапляється тоді, коли користувач, наприклад, забув свій пароль і не може увійти в операційну систему. У цьому методі, як і в попередньому, існують два варіанти досягнення поставленої мети.
Спосіб 1: Графічний інтерфейс
Тут так само доведеться задіяти оточення робочого столу, змінюючи налаштування через відповідне меню. Наступна інструкція допоможе розібратися в кожному кроці.
- Для початку авторизуйтесь в Linux під обліковим записом, яка включена в групу sudo або має прямий доступ до root.
- Відкрийте «Параметри», Перейдіть в «Відомості про систему» і у вікні користувачів натисніть на кнопку «Розблокувати».
- Введіть пароль від sudo для підтвердження автентичності.
- Перейдіть на розділ облікового запису іншого користувача.
- Клацніть по рядку з паролем.
- Відзначте маркером пункт «Встановити пароль зараз» і заповніть відповідну форму.
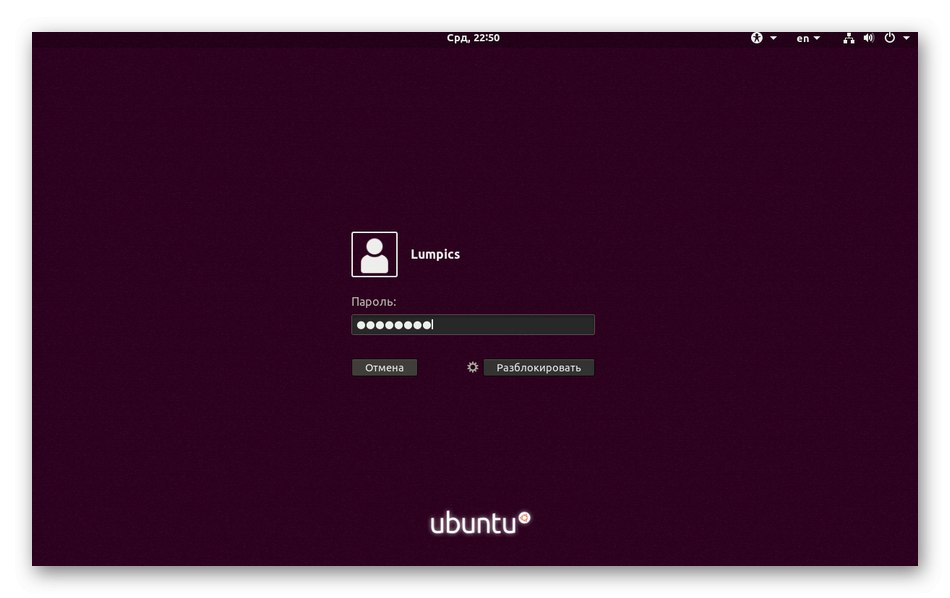
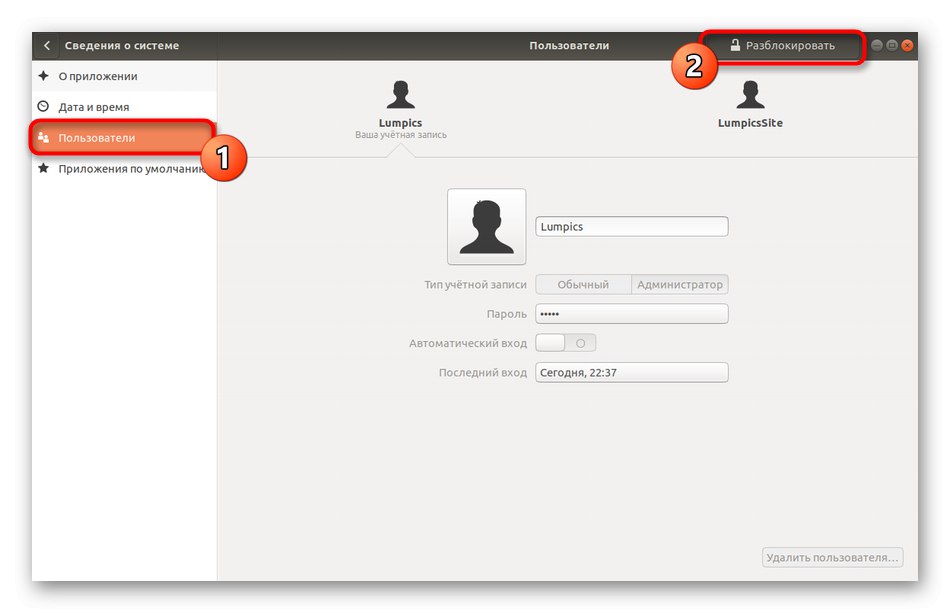
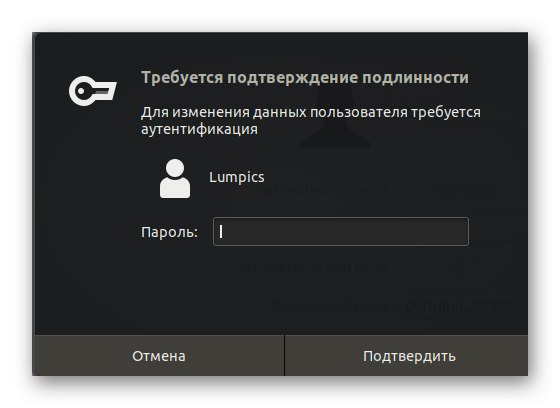
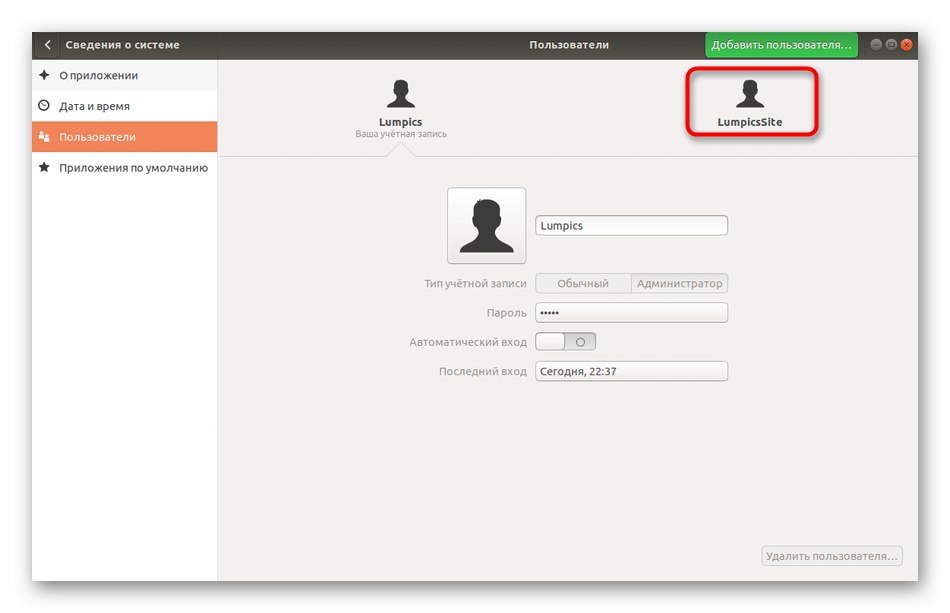
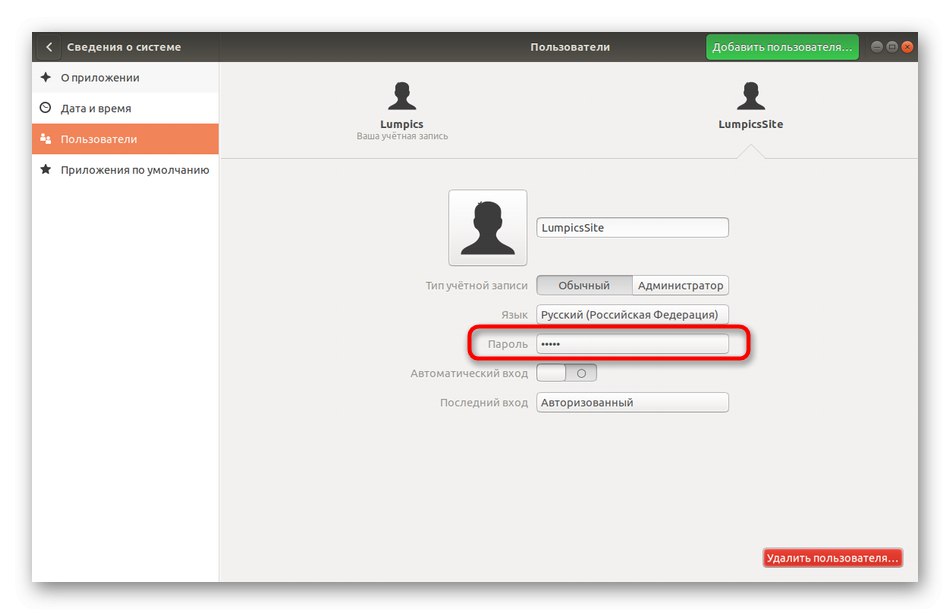
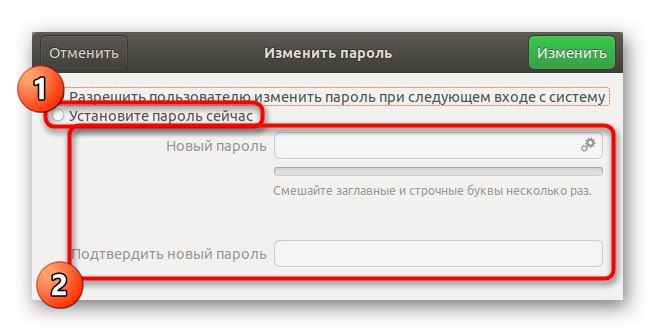
Після натискання на кнопку «Змінити» нові параметри відразу ж вступлять в силу, а сам користувач при наступному вході буде повідомлений про зміну пароля і повинен буде ввести його, щоб авторизуватися.
Спосіб 2: Термінал
В інструкції по зміні свого пароля ми вже показували консольную команду, що відповідає за здійснення цієї дії. При зміні ключа доступу іншого користувача відбувається приблизно те ж саме, але додатково доведеться вказати кілька опцій, описаних далі.
- Відкрийте «Термінал», Наприклад, через іконку на панелі «Вибране».
- Напишіть команду
sudo passwd soringpcrepair.comite, де soringpcrepair.comite - ім'я облікового запису, для якої і буде вказано новий пароль. - Підтвердіть root-права, ввівши відповідний ключ.
- Слідкуйте за вказівками відобразити в нових рядках, щоб завершити процедуру.
- Якщо потрібно зовсім видалити пароль, напишіть
sudo passwd -d soringpcrepair.comite. У такому випадку користувач більше не зможе авторизуватися в системі до того моменту, як ви не зміните цю настройку.
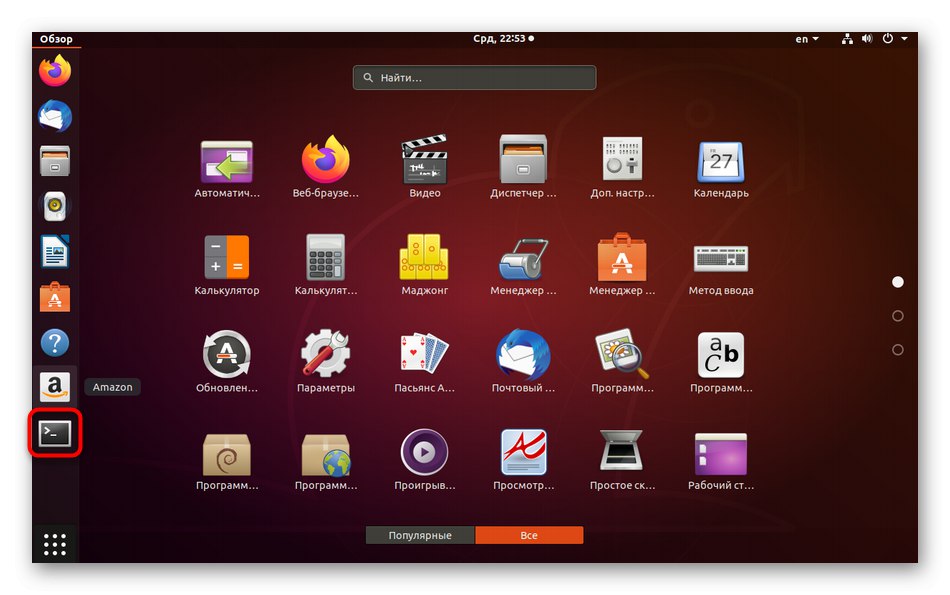
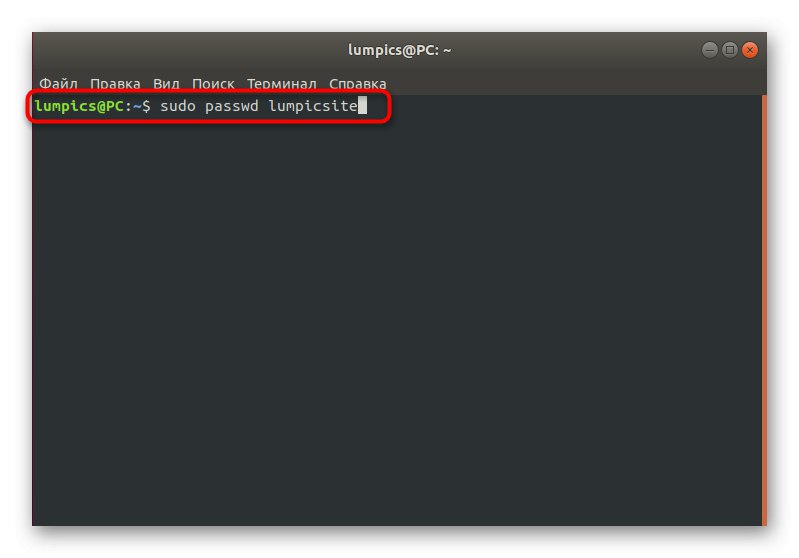
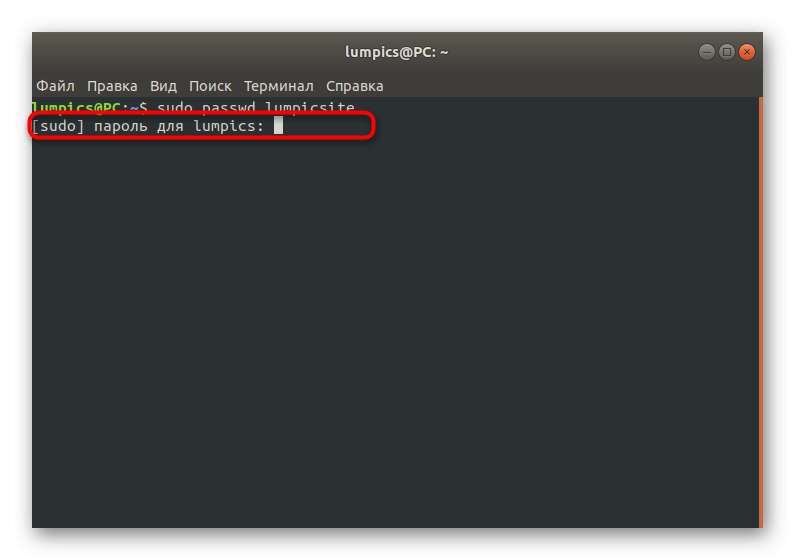
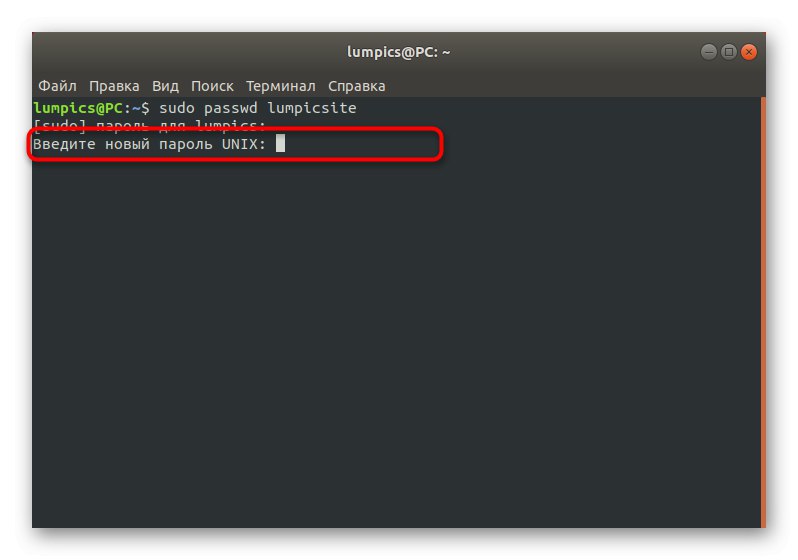
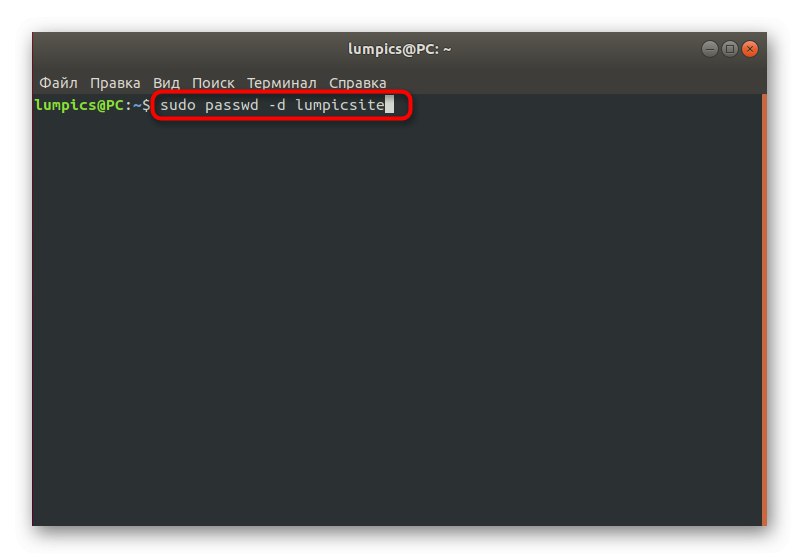
Примусова завдання зміни пароля
У Linux для системних адміністраторів існує спеціальна опція, що дозволяє змусити інші профілі час від часу змінювати свої паролі. Це може бути зроблено, наприклад, в цілях безпеки. Як і в двох попередніх випадках, виконується ця настройка через «Термінал» або GUI.
Спосіб 1: Меню «Параметри»
Як завжди, почнемо з графічного інтерфейсу. Тут теж доведеться звернутися до розділу з системними настройками. Однак враховуйте, що гнучкість конфігурації в цьому випадку обмежується банальним вимогою змінити ключ доступу при наступному вході в Linux. Якщо ж вам потрібно задати більш складні параметри, відразу переходите до розгляду термінальних команд в наступному способі.
- Відкрийте «Параметри» зручним для вас чином.
- Тут знову перейдіть до розділу «Користувачі» щоб розблокувати управління.
- Натисніть на рядок пароля необхідною облікового запису.
- Відзначте маркером пункт «Дозволити користувачеві змінити пароль при наступному вході в систему».
- Не звертайте увагу на слово «Дозволити», Оскільки тут воно переведено невірно. При спробі наступної авторизації на екрані з'явиться повідомлення, що зміна має відбутися в обов'язковому порядку.
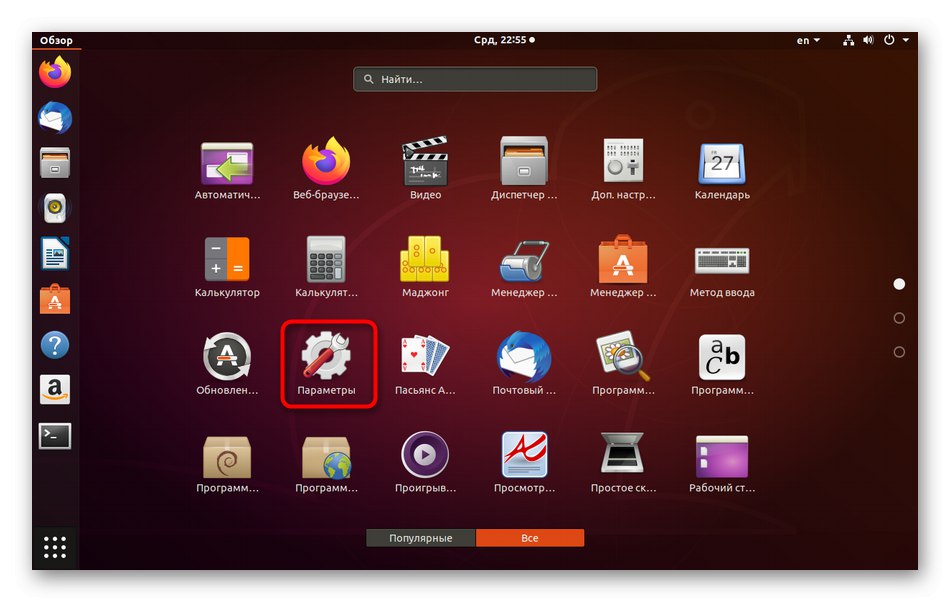
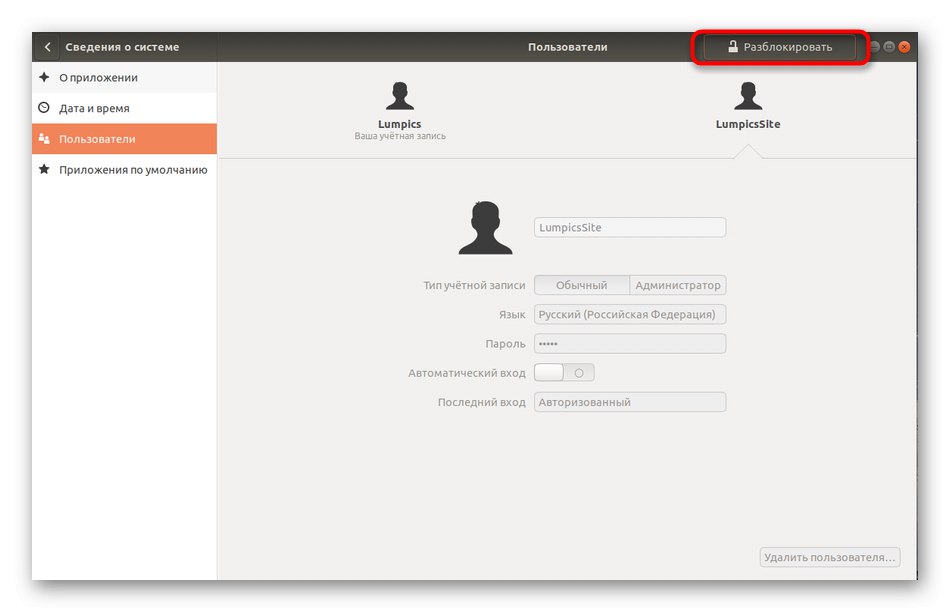
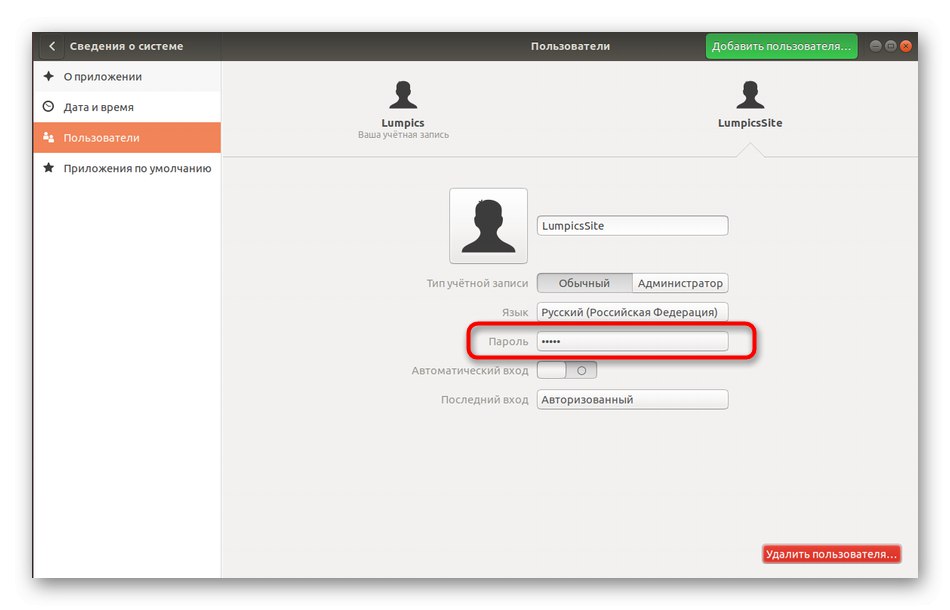
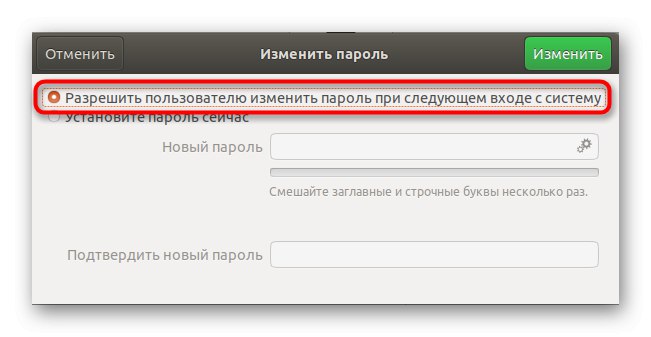
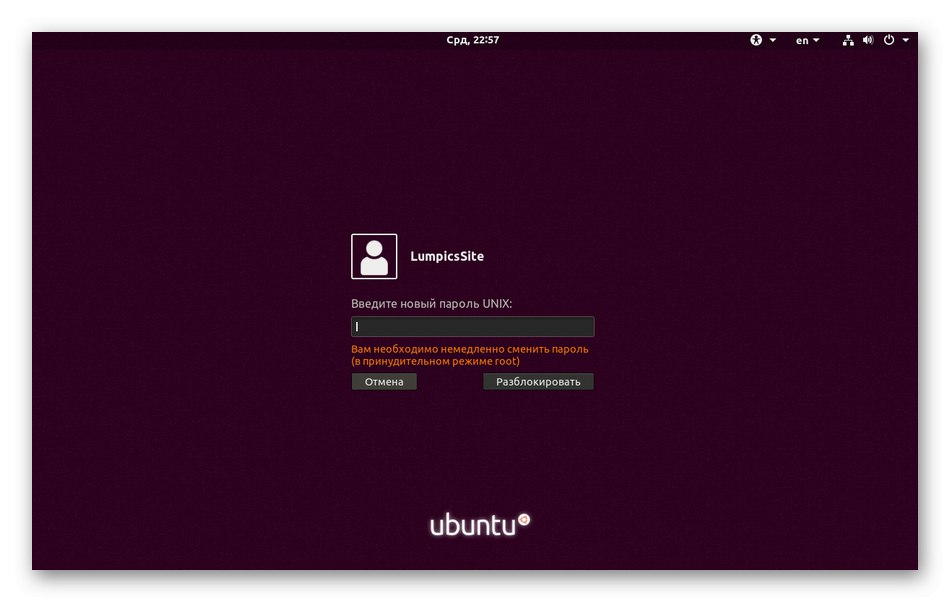
Спосіб 2: Налаштування терміну дії пароля
Тепер пропонуємо звернутися до консолі, щоб налаштувати термін дії ключа. Як ми вже сказали вище, цей варіант більш гнучкий, ніж управління через графічний інтерфейс, оскільки вам дозволяється вибрати термін, через який повинна відбутися зміна, а також можна налаштувати повідомлення для цільового користувача. Все це здійснюється наступним чином:
- Для початку визначте ім'я облікового запису, з якої будуть проводитися наступні маніпуляції.
- Запустіть консоль і перегляньте там поточний стан пароля цього профілю, ввівши
sudo passwd -S soringpcrepair.comite. замініть soringpcrepair.comite на певний раніше ім'я. - Давайте розберемо вміст нового рядка. Перше значення - ім'я профілю, далі йде значення P, Що відповідає за те, що зараз пароль встановлено. Літера L означає, що профіль заблокований, а якби там була NP - ключ доступу ще не було поставлено. Наступна дата означає час останньої зміни, 0 - мінімальний час до наступної зміни, 99999 - допустимий час дії ключа. число 7 значить, що за тиждень до закінчення дії пароля користувач буде повідомлений про необхідність його зміни, а -1 - через добу після закінчення дії ключа він буде активовано, і користувач не зможе увійти в систему.
- Примусьте користувача змінити налаштування, наприклад, через місяць, надрукувавши
sudo passwd -x 30 soringpcrepair.comite. - Почніть показ повідомлень за три дні до закінчення терміну, вказавши
sudo passwd -w 3 soringpcrepair.comite. - Якщо через п'ять днів після початку появ повідомлень ключ доступу так і не буде зміні, заблокуйте обліковий запис. За це відповідає команда
sudo passwd -i 3 soringpcrepair.comite. - Встановіть обмеження на частоту зміни ключа через
sudo passwd -n 10 soringpcrepair.comite. - повторно напишіть
sudo passwd -S soringpcrepair.comite, Щоб відобразити поточну конфігурацію.
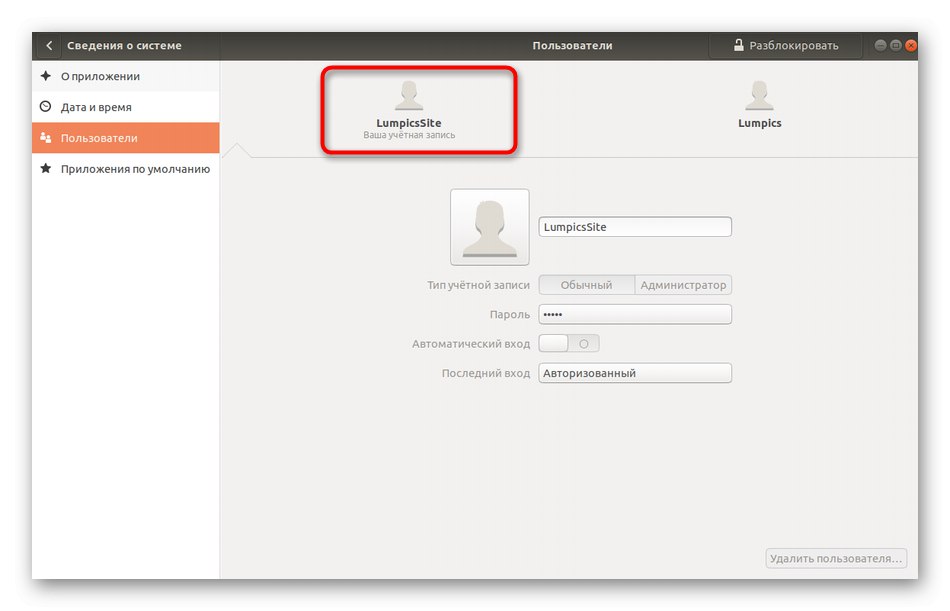
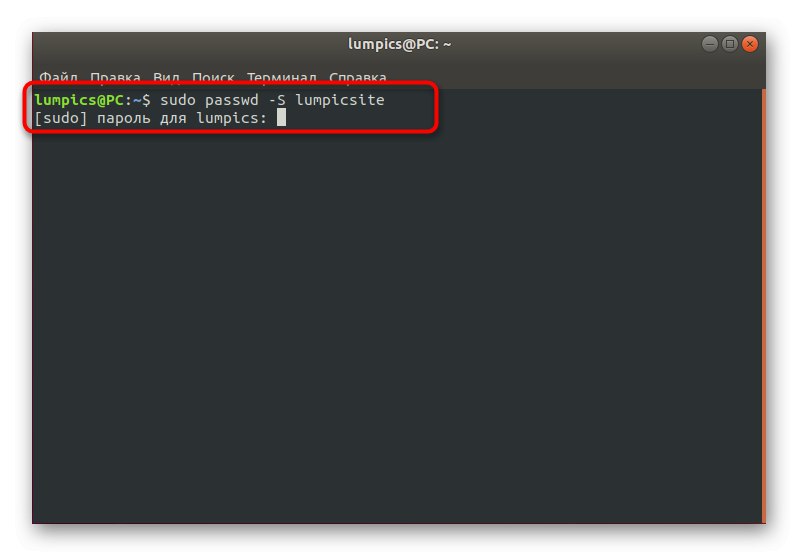
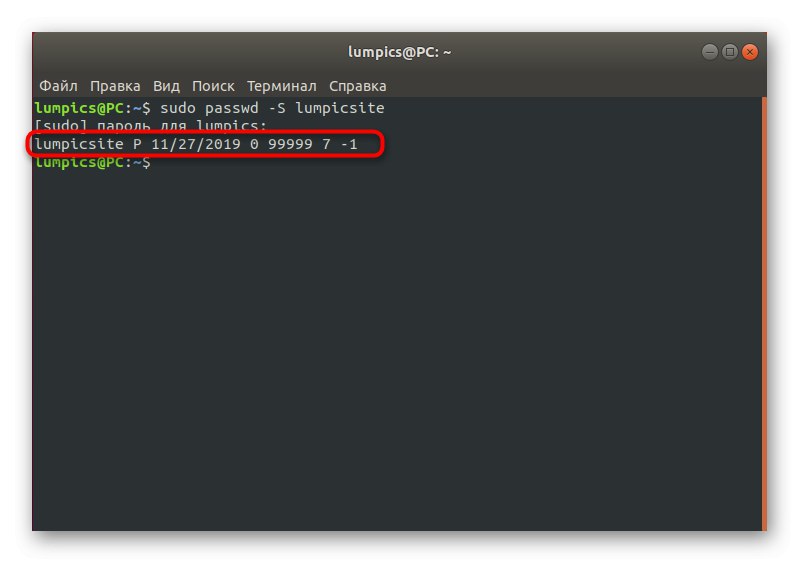
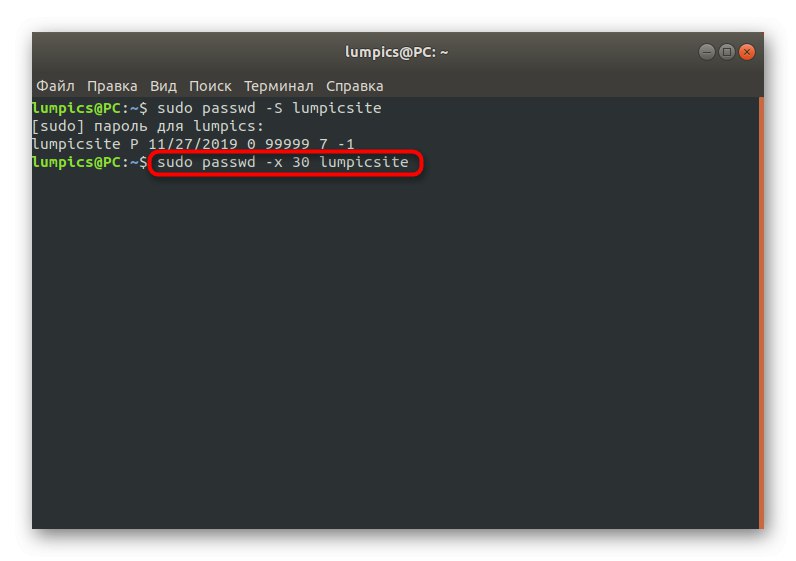
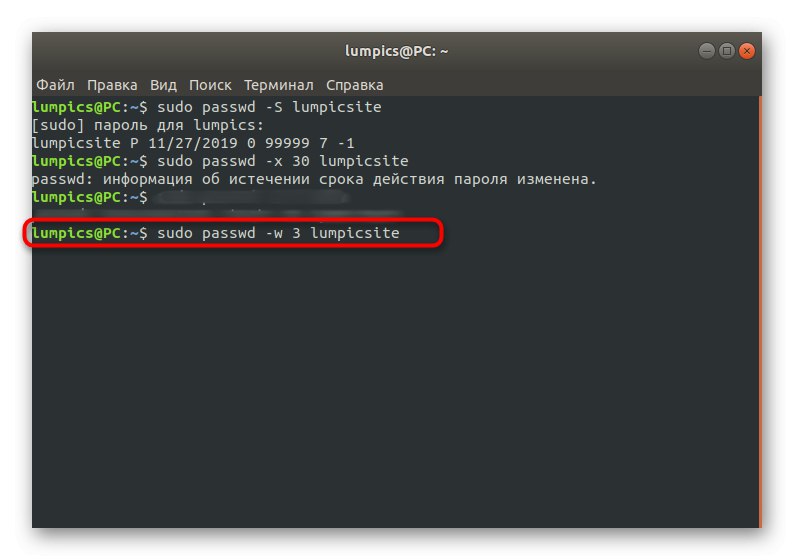
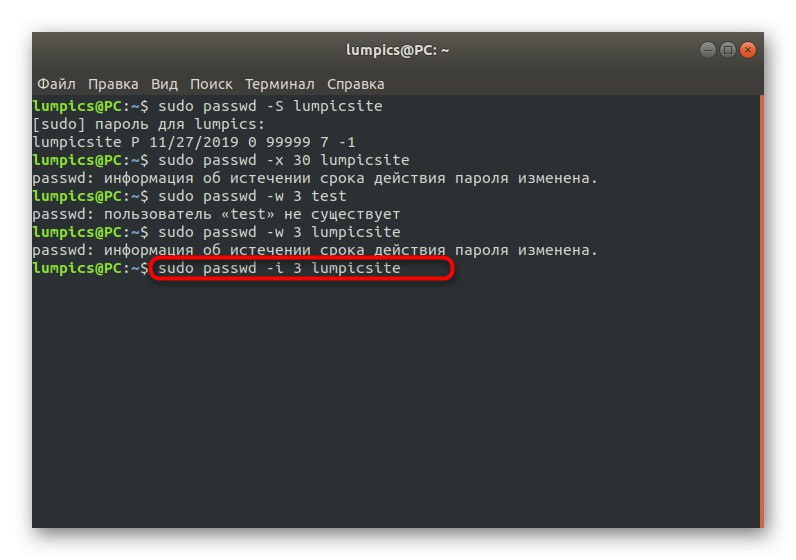
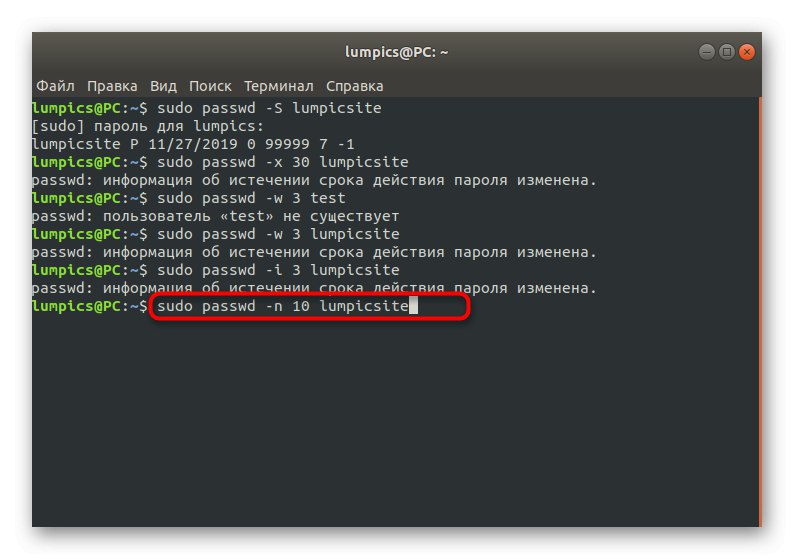
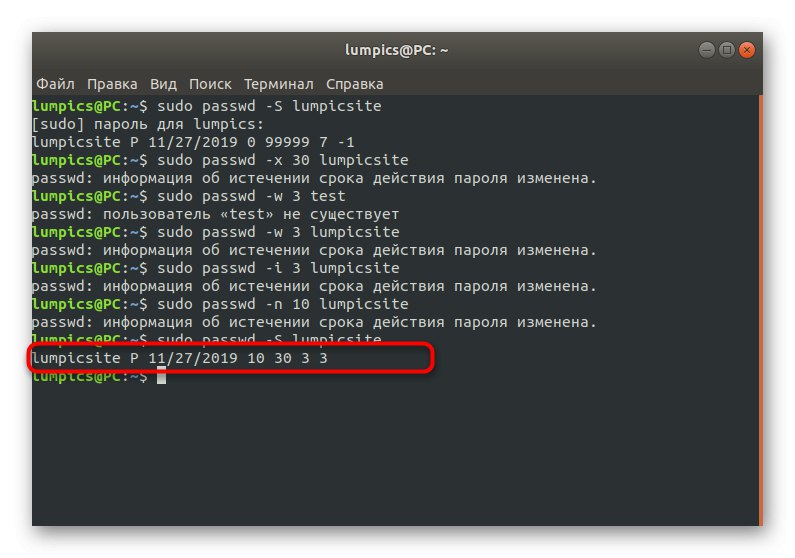
Як бачите, в «Терміналі» присутня величезна кількість опцій, що дозволяють створити гнучку конфігурацію розглянутого способу. Використовуйте наведену вище інструкцію тільки в якості прикладу, замінюючи все значення на зручні для себе.
локальні групи
Як відомо, в Linux за замовчуванням присутній набір груп, куди входять облікові записи з певними правами. Всі ці групи може налаштовувати адміністратор, встановлюючи паролі або створюючи нові поділу з унікальними конфігураціями. Якщо виникла потреба змінити ключ доступу до групи, для цього будуть потрібні права sudo і запущений «Термінал».
- В консолі наберіть
sudo gpasswd disk, де disk - назва групи. - Вище ми вже уточнили, що доведеться підтвердити справжність root.
- У новому рядку відобразиться інформація про те, що зараз відбувається зміна пароля для групи. Введіть його.
- Якщо після повторного введення все пройшло успішно, тоді не з'явиться жодних повідомлень і виведеться новий рядок для введення. Можете закривати консоль або перевіряти зміни.
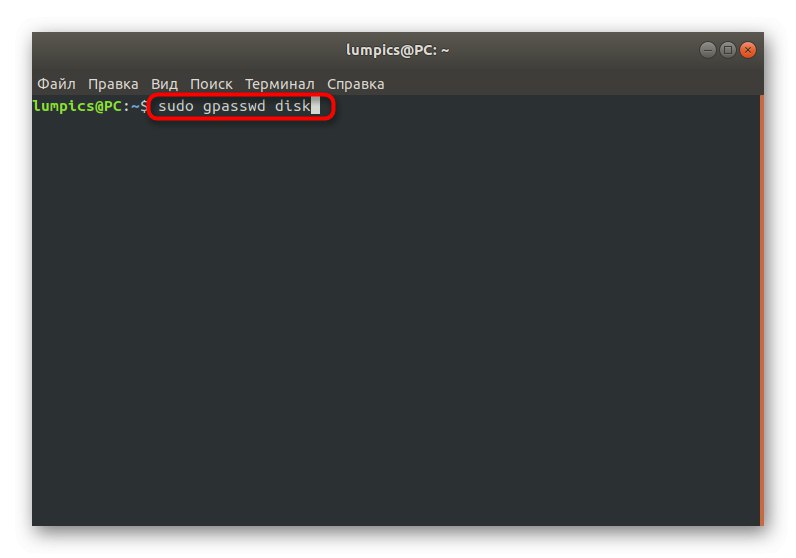
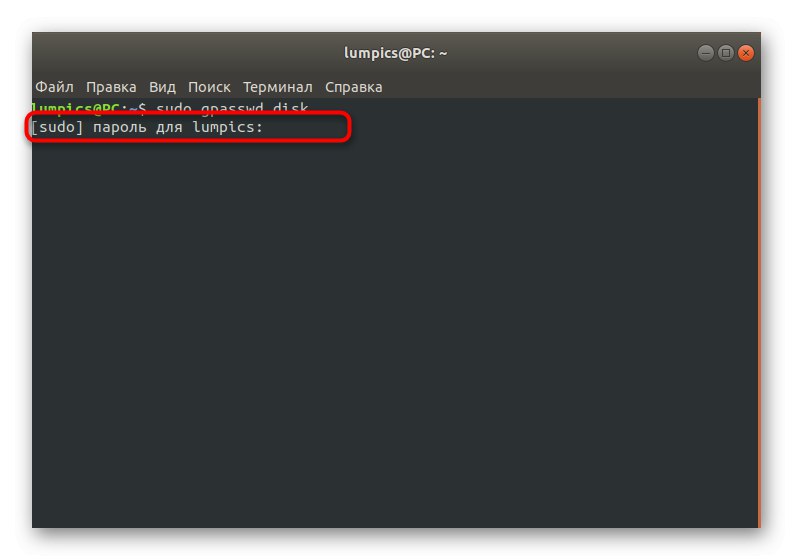
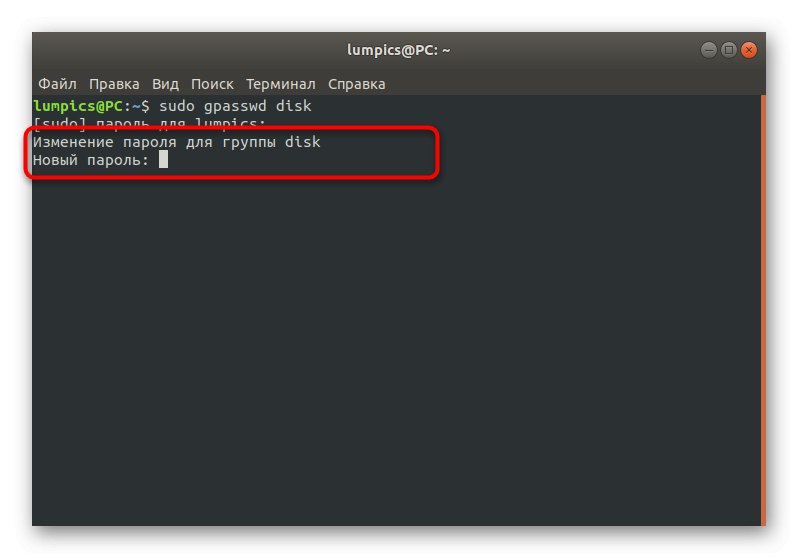
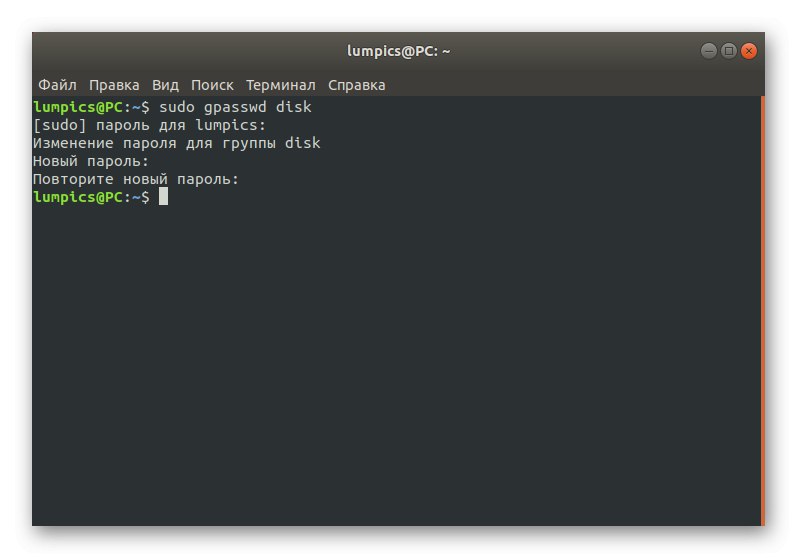
Точно таким же чином здійснюється зміна ключів абсолютно для всіх існуючих груп. Скористайтеся офіційну документацію або командою passwd --help, Щоб дізнатися про можливі додаткові опціях при активації даної утиліти.
Root
Якщо ви ознайомилися з усіма попередніми інструкціями, то бачили, що практично скрізь для підтвердження дій потрібно вводити пароль sudo або root. У більшості випадків ці два ключа однакові, оскільки при створенні облікового запису адміністратора користувачі відзначають спеціальні пункти відповідності. Іноді виникає потреба змінити root-пароль або він губиться. Залежно від ситуації, що склалася потрібно вибрати оптимальний метод.
Спосіб 1: Зміна через sudo
Коли є можливість задіяти пароль sudo через стандартний сеанс «Терміналу», Це означає, що зміна ключа доступу root повинна пройти успішно всього за кілька простих кроків.
- Відкрийте консоль і напишіть там
sudo passwd root. Активуйте команду, натиснувши на клавішу Enter. - Підтвердіть обліковий запис sudo.
- Вкажіть новий відповідний ключ доступу і підтвердіть його.
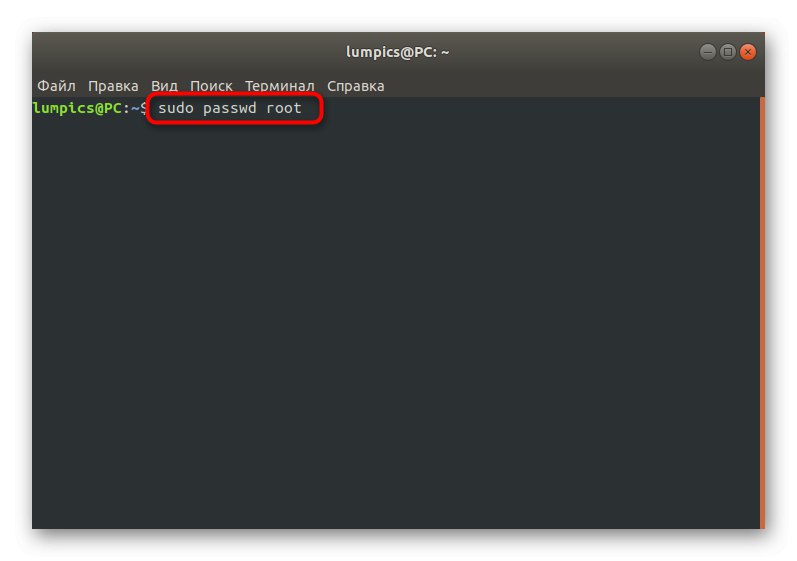
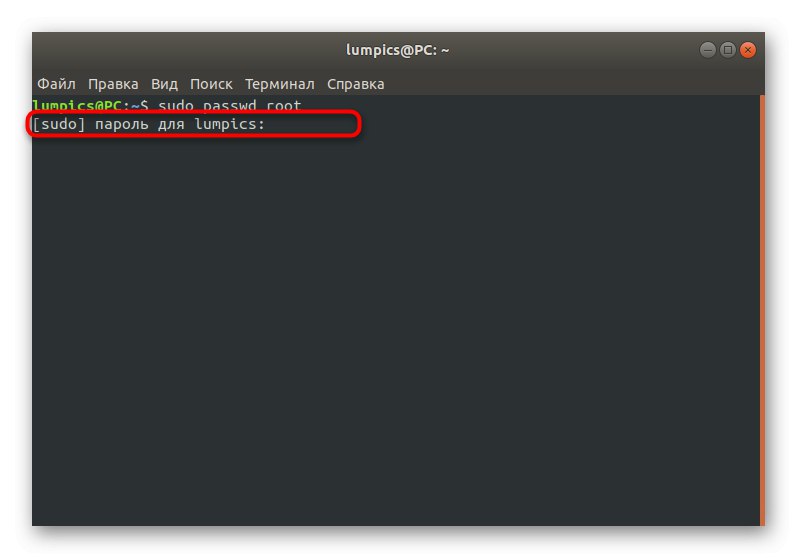
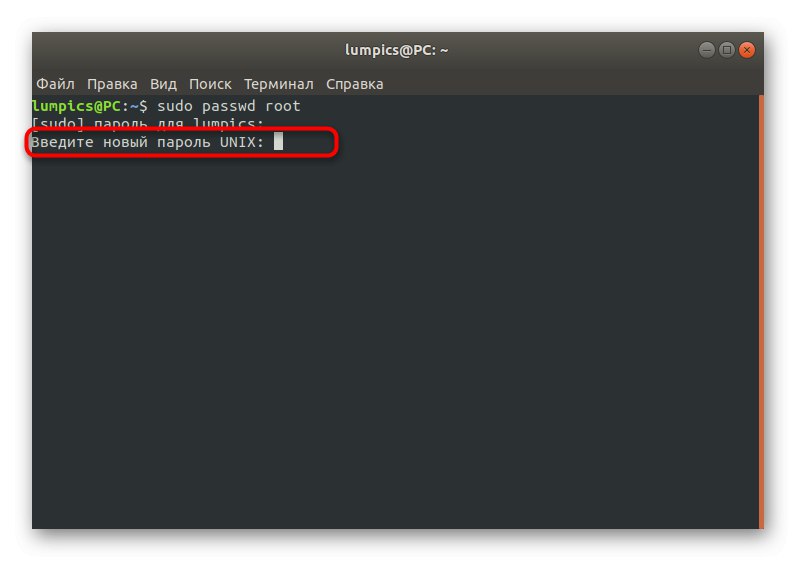
Спосіб 2: Зміна через Recovery Mode
Іноді користувач не знає одночасно root і sudo, що виключає можливість твори будь-яких маніпуляцій через термінальну сесію. У таких ситуаціях потрібно запускати режим відновлення і задіяти консоль з привілеями.
- Перезавантажте комп'ютер і ще до появи логотипу запуску натисніть на Esc. У меню переміщайтеся за допомогою стрілок на клавіатурі для вибору рядка «Додаткові параметри для Ubuntu».
- Пошукайте поточну версію ядра і запустіть її в «Recovery Mode».
- Тут вас цікавить рядок «Перейти в командний інтерпретатор суперкористувача».
- Підтвердіть запуск консолі натисканням на Enter.
- Введіть команду
passwd root. - Встановіть новий пароль.
- Напишіть в консолі
exit, Щоб закрити її, і продовжуйте нормальне завантаження ОС. Тепер ключ доступу root вважається зміненим.
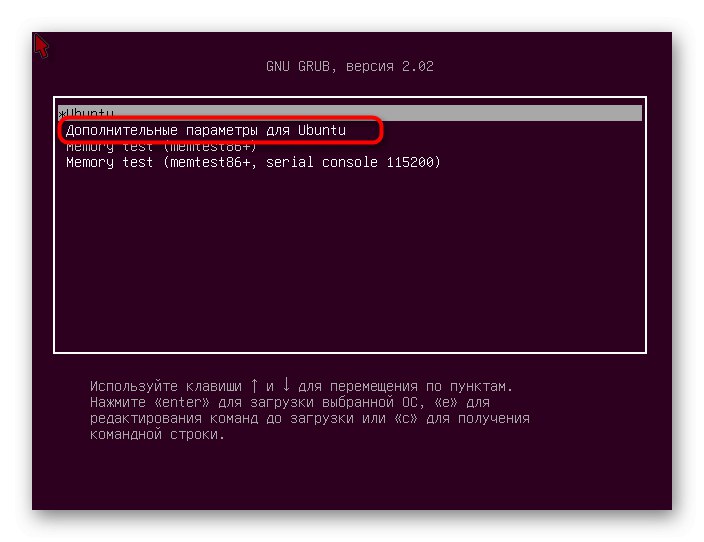
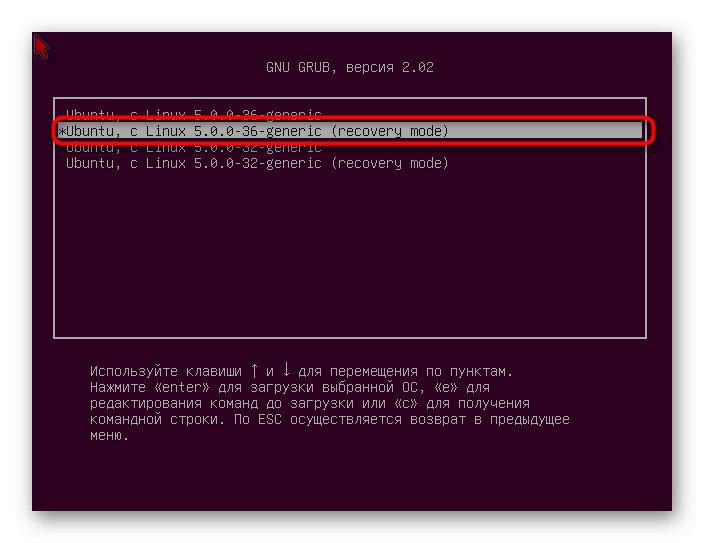
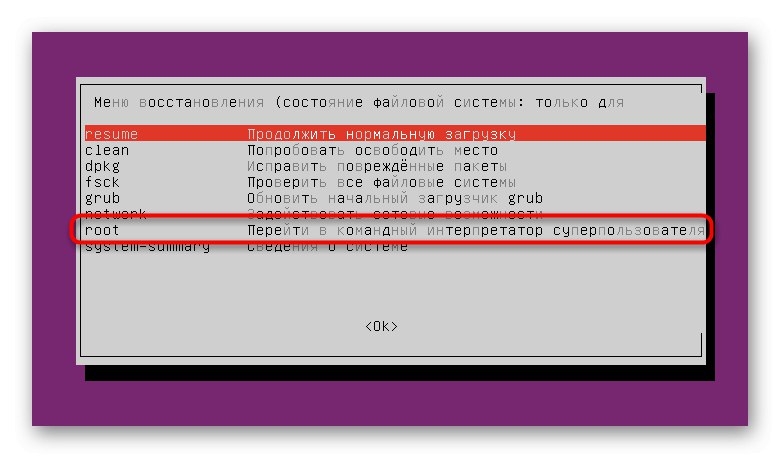
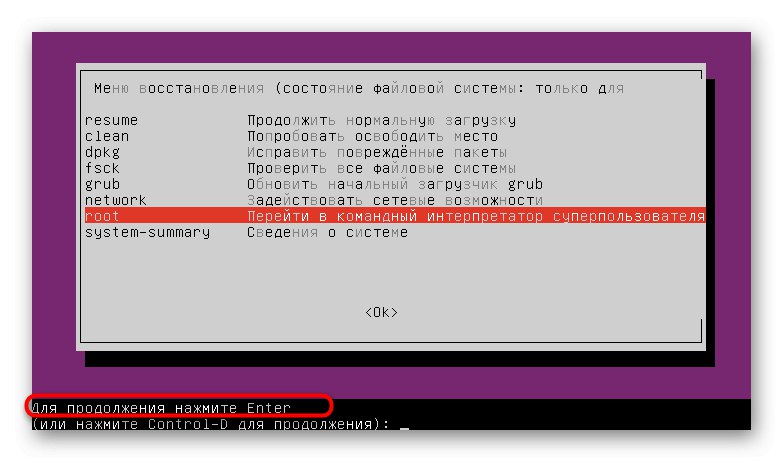
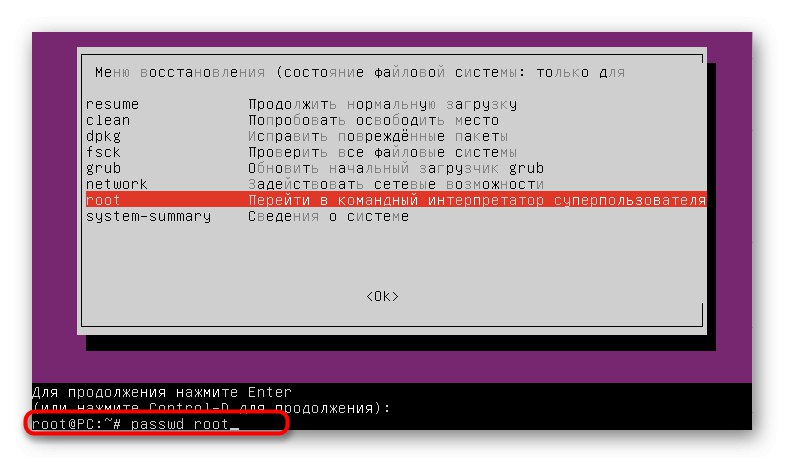
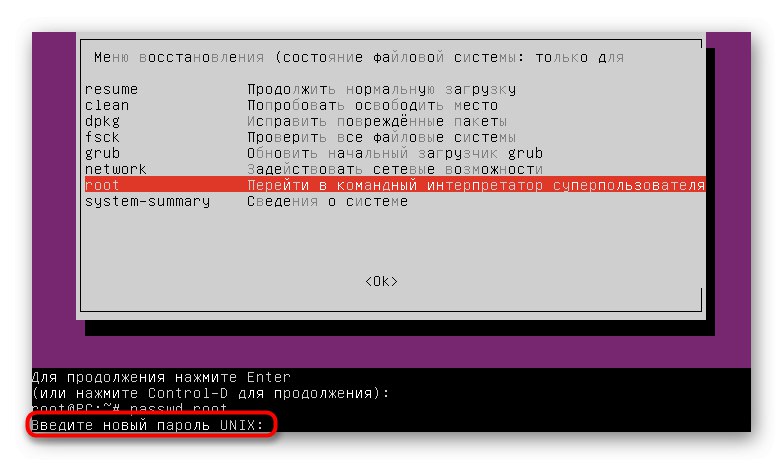
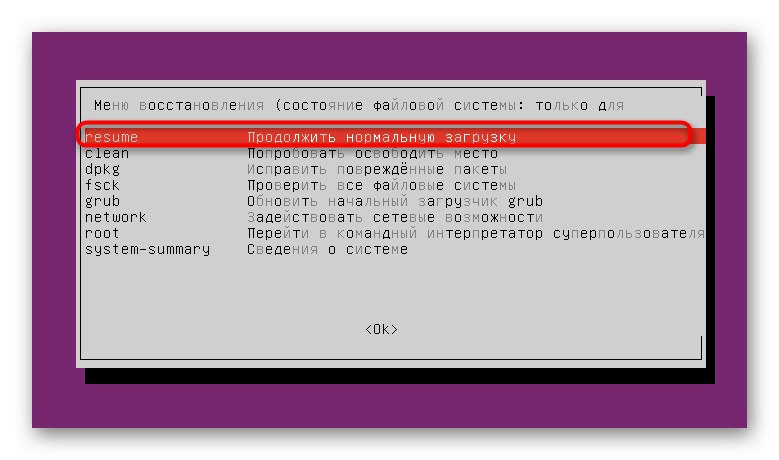
Сьогодні ви дізналися про всі параметри і командах, що відповідають за зміну всіляких паролів в операційних системах Linux. Використовуйте наведені інструкції як універсальний помічник в цій справі, звертаючись до відповідного розділу при необхідності.