Заміна та додавання фонових в презентації PowerPoint
Складно уявити хорошу запам'ятовується презентацію, у якій стандартний білий фон. Варто докласти чимало майстерності, щоб глядачі не заснули в процесі показу. Або можна зробити простіше - все-таки створити нормальний фон.
зміст
Варіанти зміни фону
Всього існує кілька варіантів змінити задній план у слайдів, що дозволяють робити це як простими, так і комплексними засобами. Вибір буде залежати від дизайну презентації, її завдання, але головним чином - від бажання автора.
В цілому, можна виділити чотири основні способи задати фон у слайдів.
Спосіб 1: Зміна дизайну
Найбільш простий спосіб, який є першим кроком при створенні презентації.
- Потрібно зайти у вкладку «Дизайн» в шапці додатка.
- Тут можна бачити широкий ряд різноманітних базових варіантів дизайну, що відрізняються не тільки компонуванням областей слайдів, а й фоном.
- Потрібно вибрати дизайн, який найбільше підходить під формат і зміст презентації. Після вибору фон зміниться для всіх слайдів на вказаний. У будь-який момент вибір можна змінити, інформація від цього не постраждає - форматування відбувається автоматично і всі внесені дані самі підлаштовуються під новий стиль.

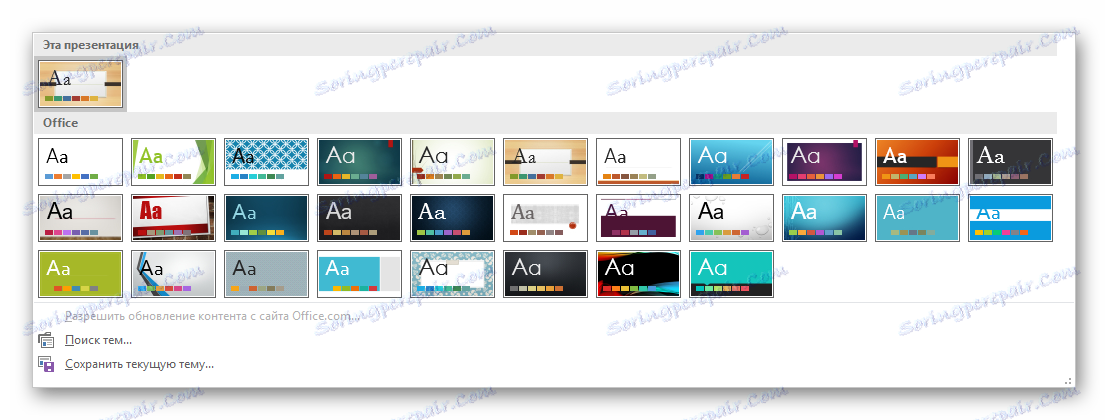
Хороший і простий метод, але він змінює фон для всіх слайдів, роблячи їх однотипними.
Спосіб 2: Зміна вручну
Якщо ж потрібно зайнятися більш складним заднім планом в умовах, коли в запропонованих варіантах дизайну нічого немає, починає працювати давня приказка: «Якщо хочеш зробити щось добре - зроби це сам».
- Тут два шляхи. Або натиснути правою кнопкою по порожньому місці на слайді (або по самому слайду в списку ліворуч) і в меню вибрати «Формат тла ...» ...
- ... або зайти у вкладку «Дизайн» і натиснути аналогічну кнопку в самому кінці панелі інструментів праворуч.
- Відкриється спеціальне меню форматування. Тут можна вибирати будь-які способи оформлення заднього плану. Варіантів багато - від ручних налаштувань забарвлення наявного фону до вставки власного малюнка.
- Для створення власного фону на основі картинки потрібно вибрати варіант «Малюнок або текстура» в першій вкладці, після чого натиснути кнопку «Файл». У вікні браузера буде потрібно знайти зображення, яке планується використовувати в якості фонової. Картинки варто вибирати виходячи з розмірів слайда. За стандартом це співвідношення 16: 9.
- Також внизу присутні додаткові кнопки. «Відновити фон» скасовує всі зроблені зміни. «Застосувати до всіх» використовує отриманий результат до всіх слайдів в презентації автоматично (за замовчуванням користувач редагує один конкретний).
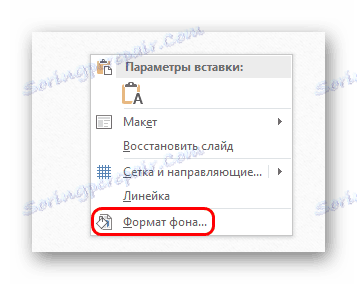
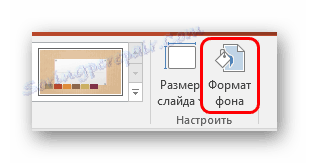
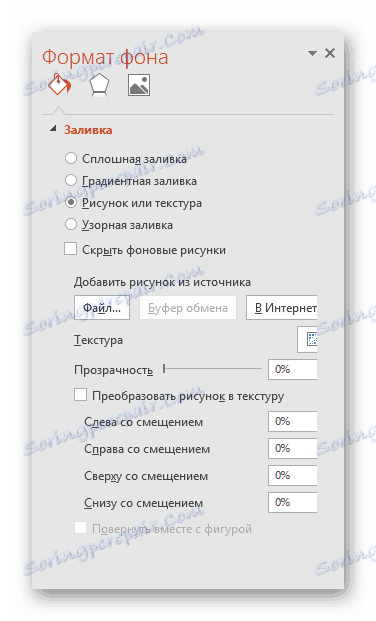
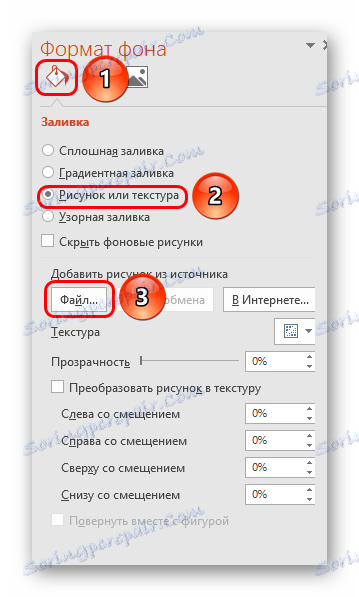
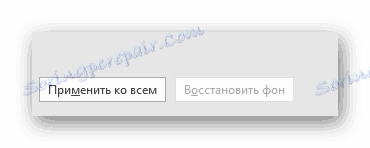
Даний спосіб є самим функціональним зважаючи широти можливостей. Можна створювати унікальні види хоч для кожного слайда.
Спосіб 3: Робота з шаблонами
Є ще більш глибокий спосіб універсальної настройки фонових зображень.
- Для початку слід увійти у вкладку «Вид» в шапці презентації.
- Тут потрібно перейти в режим роботи з шаблонами. Для цього потрібно натиснути «Зразок слайдів».
- Відкриється конструктор макетів слайдів. Тут можна як створити власний варіант (кнопка «Вставити макет»), так і відредагувати наявний. Найкраще створити самому свій вид слайда, який найкраще підійде для презентації по стилістиці.
- Тепер потрібно провести вже вищеописану процедуру - увійти в «Формат фону» і зробити потрібні налаштування.
- Також можна скористатися стандартними засобами редагування оформлення, які знаходяться в шапці конструктора. Тут можна як поставити загальну тему, так і налаштувати вручну окремі аспекти.
- Після закінчення роботи найкраще задати ім'я для макета. Це можна зробити за допомогою кнопки «Перейменувати».
- Шаблон готовий. Після закінчення роботи залишається натиснути на «Закрити вікно головного», щоб повернутися в нормальний режим презентації.
- Тепер на потрібних слайдах можна натиснути правою кнопкою миші в списку ліворуч, і вибрати варіант «Макет» у спливаючому меню.
- Тут будуть представлені застосовні до слайду шаблони, серед яких як раз буде створений раніше з усіма закладеними параметрами фону.
- Залишається натиснути на вибір і зразок буде застосований.
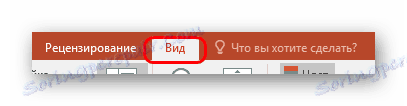
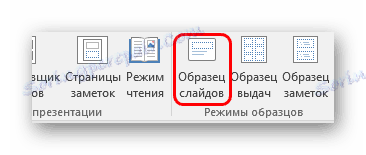

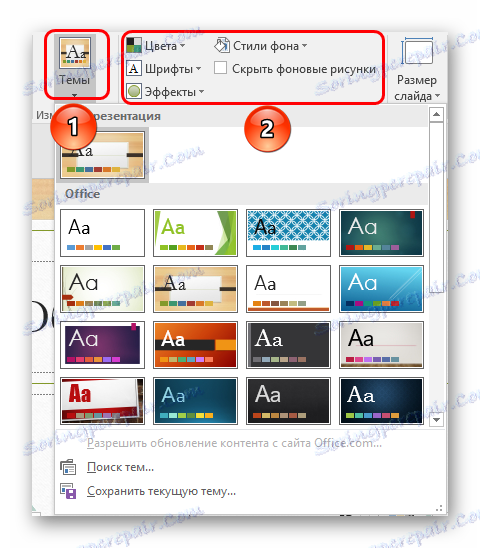


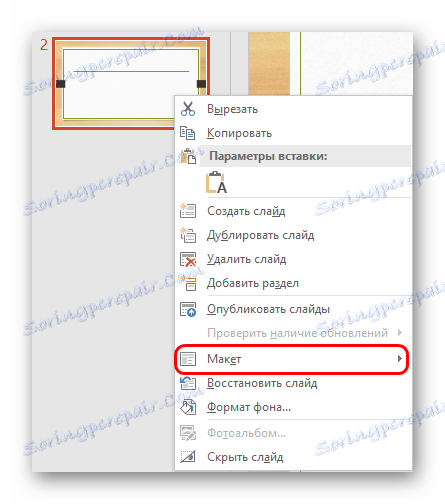
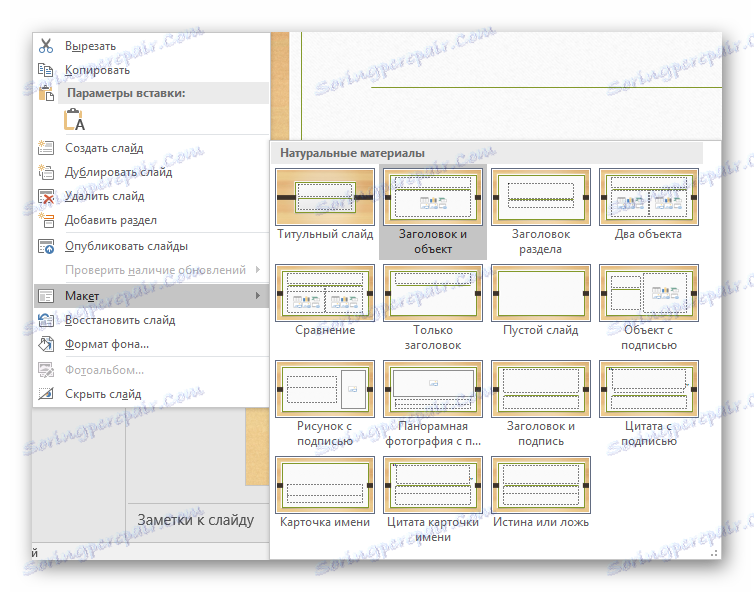
Цей спосіб ідеальний для умов, коли в презентації потрібно створювати групи слайдів з різними типами фонових картинок.
Спосіб 4: Картинка на задньому плані
Дилетантський спосіб, але не сказати про нього не можна.
- Потрібно зробити вставку картинки в програму. Для цього входимо у вкладку «Вставка» і вибираємо варіант «Малюнки» в області «Зображення».
- У відкритому браузері потрібно знайти потрібну картинку і двічі клацнути по ній. Тепер залишається лише натиснути на вставлену картинку правою кнопкою миші і вибрати варіант «На задній план» у спливаючому меню.
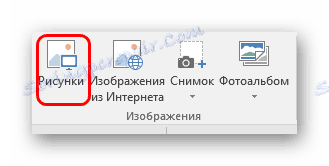
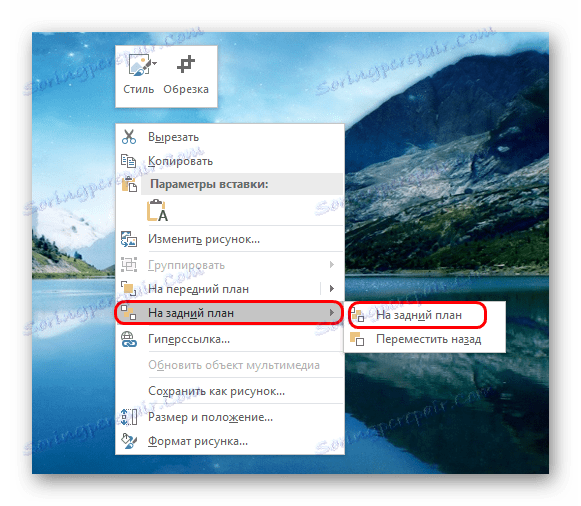
Тепер картинка не буде фоном, але буде знаходитися позаду інших елементів. Досить простий варіант, однак не без мінусів. Виділяти компоненти на слайді стане проблематичніше, оскільки курсор найчастіше потраплятиме саме на «фон» і вибирати його.

Примітка
При підборі свого зображення фону мало підібрати рішення з однаковими для слайда пропорціями. Краще брати картинку з високою роздільною здатністю, оскільки при повноекранному показі нізкоформатние задники можуть пікселізовану і виглядати жахливо.
При виборі дизайнів для сайтів окремі елементи залишаються в залежності від конкретного вибору. У більшості випадків це різні декоративні частинки по краях слайда. Це дозволяє створювати цікаві поєднання зі своїми зображеннями. Якщо ж це заважає, краще зовсім не вибирати ніякої тип дизайну і працювати з початкової презентацією.