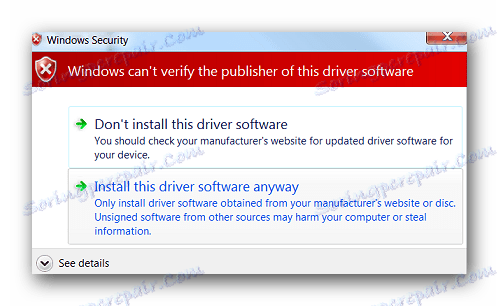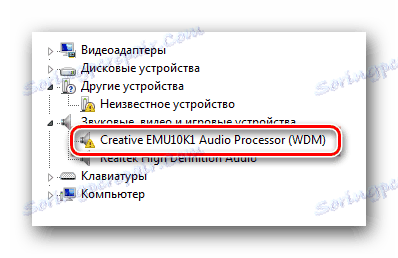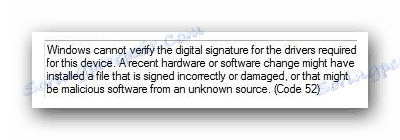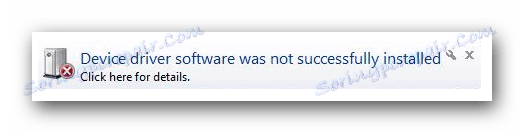Вирішуємо проблему з перевіркою цифрового підпису драйвера
Іноді при установці абсолютно будь-якого драйвера можуть виникнути проблеми. Однією з них є проблема з перевіркою цифрового підпису драйвера. Справа в тому, що за замовчуванням можна інсталювати тільки те ПЗ, яке має підпис. Причому ця підпис повинна бути в обов'язковому порядку перевірена компанією Microsoft і мати відповідний сертифікат. Якщо така підпис відсутній, система просто напросто не дозволить інсталювати таке ПО. У даній статті ми розповімо вам про те, як обійти таке обмеження.
зміст
Як встановити драйвер без цифрового підпису
У деяких випадках навіть самий перевірений драйвер може виявитися без відповідного підпису. Але це не означає, що ПО шкідливе або погане. Найчастіше від проблем з цифровим підписом страждають власники Windows 7. У наступних версіях ОС це питання виникає набагато рідше. Виявити проблему з підписом можна за такими симптомами:
- При установці драйверів ви можете побачити вікно з повідомленням, показане на скріншоті нижче.
![Помилка при установці ПО без підпису]()
У ньому йдеться про те, що Встановлене драйвер не має відповідної та перевіреної підпису. По суті, можна натиснути на другий напис у вікні з помилкою «Install this driver software anyway». Так ви спробуєте інсталювати ПЗ, ігноруючи попередження. Але в більшості випадків драйвер буде встановлений некоректно і пристрій не працюватиме належним чином. - У «Диспетчері пристроїв» ви також можете знайти обладнання, драйвера якого не вдалося інсталювати через відсутність підпису. Таке обладнання визначено вірно, але позначено жовтим трикутником зі знаком оклику.
![Відображення несправного пристрою]()
Крім того, в описі такого пристрою буде згадана помилка з кодом 52.![Помилка з кодом 52 в описі пристрою]()
- Одним із симптомів описаної вище проблеми може бути поява помилки в треї. Вона також сигналізує про те, що ПЗ для обладнання не вдалося встановити коректно.
![Помилка установки драйвера з повідомленням в треї]()
Виправити всі описані вище проблеми і помилки можна, лише відключивши обов'язкову перевірку наявності цифрового підпису у драйвера. Пропонуємо вам кілька способів, які допоможуть впоратися з цим завданням.
Спосіб 1: Тимчасове відключення перевірки
Для вашої зручності ми розділимо цей спосіб на дві частини. У першому випадком ми розповімо про те, як застосувати цей спосіб, якщо у вас встановлена Windows 7 або нижче. Другий варіант підійде лише власникам Windows 8, 8.1 і 10.
Якщо у вас Windows 7 або нижче
- Перезавантажуємо систему абсолютно будь-яким способом.
- Під час перезавантаження тиснемо кнопку F8 для появи вікна з вибором режиму завантаження.
- У вікні вибираємо рядок «Відключення обов'язкової перевірки підпису драйверів» або «Disable Driver Signature Enforcement» і тиснемо кнопку «Enter».
- Це дозволить завантажити систему з тимчасово відключеною перевіркою драйверів на наявність підпису. Тепер залишається лише інсталювати необхідне ПЗ.
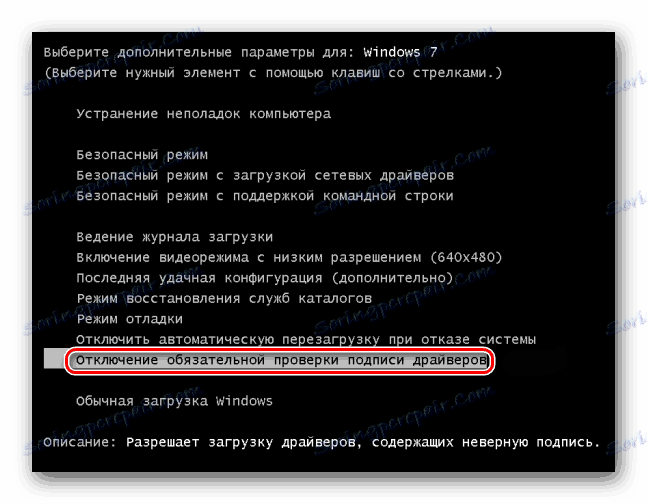
Якщо у вас Windows 8, 8.1 або 10
- Перезавантажуємо систему, затиснувши попередньо клавішу «Shift» на клавіатурі.
- Чекаємо, поки перед вимиканням комп'ютера або ноутбука не з'явиться вікно з вибором дії. У цьому вікні вибираємо пункт «Діагностика».
- У наступному вікні діагностики слід вибрати рядок «Додаткові параметри».
- Наступним кроком буде вибір пункту «Параметри завантаження».
- У наступному вікні нічого вибирати не потрібно. Слід просто натиснути кнопку «Перезавантажити».
- Розпочнеться перезавантаження системи. В результаті ви побачите вікно, в якому необхідно вибрати потрібні нам параметри завантаження. У ньому необхідно натиснути клавішу F7 для вибору рядка "Відключити обов'язкову перевірку підпису драйверів».
- Як і у випадку з Windows 7, система завантажиться з тимчасово відключеною службою перевірки підпису встановлюваного ПО. Ви зможете інсталювати потрібний вам драйвер.
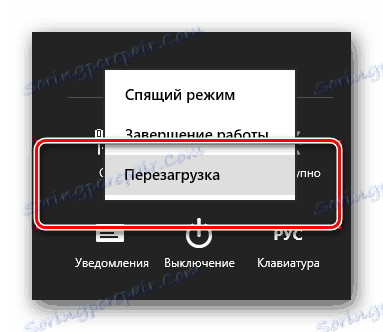




Незалежно від того, яка у вас операційна система, цей спосіб має недоліки. Після чергової перезавантаження системи, перевірка підписів знову запуститься. У деяких випадках це може призвести до блокування роботи драйверів, які були інстальовані без відповідних підписів. Якщо таке сталося, вам слід відключити перевірку назовсім. У цьому вам допоможуть подальші способи.
Спосіб 2: Редактор групової політики
Цей спосіб дозволить вам відключити перевірку підписів назавжди (або до того моменту, як ви самі її активуєте). Після цього ви зможете спокійно інсталювати і користуватися софтом, який не має відповідного сертифікату. У будь-якому випадку, цей процес можна звернути і включити перевірку підпису назад. Так що боятися вам нічого. Крім того, цей спосіб підійде власникам будь-якої ОС.
- Тиснемо на клавіатурі одночасно клавіші «Windows» і «R». Запуститься програма «Виконати». У єдиний рядок вводимо код
gpedit.msc. Не забуваємо після цього натиснути кнопку «ОК» або «Enter». - В результаті відкриється редактор групової політики. У лівій частині вікна буде перебувати дерево з конфігураціями. Вам необхідно вибрати рядок «Конфігурація користувача». У списку, натискаємо два рази на папку «Адміністративні шаблони».
- У відкритому дереві відкриваємо розділ «Система». Далі відкриваємо вміст папки «Установка драйвера».
- У цій папці за умовчанням знаходяться три файли. Нас цікавить файл з назвою «Цифровий підпис драйверів пристроїв». Кількома на цьому файлі два рази.
- У лівій частині вікна необхідно поставити галочку навпроти рядка «Відключено». Після цього не забудьте натиснути «ОК» в нижній області вікна. Це дозволить застосувати нові настройки.
- В результаті обов'язкова перевірка буде відключена і ви зможете інсталювати софт без підпису. У разі необхідності в цьому ж вікні необхідно просто встановити галочку навпроти рядка «Включено».
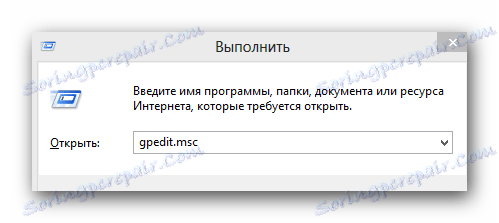
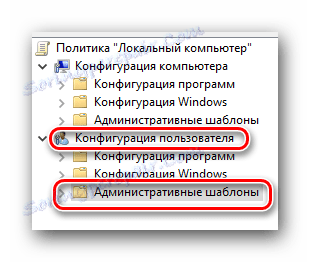
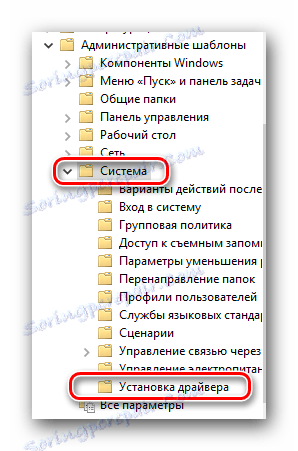
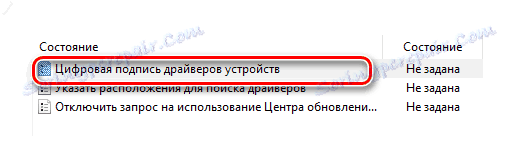
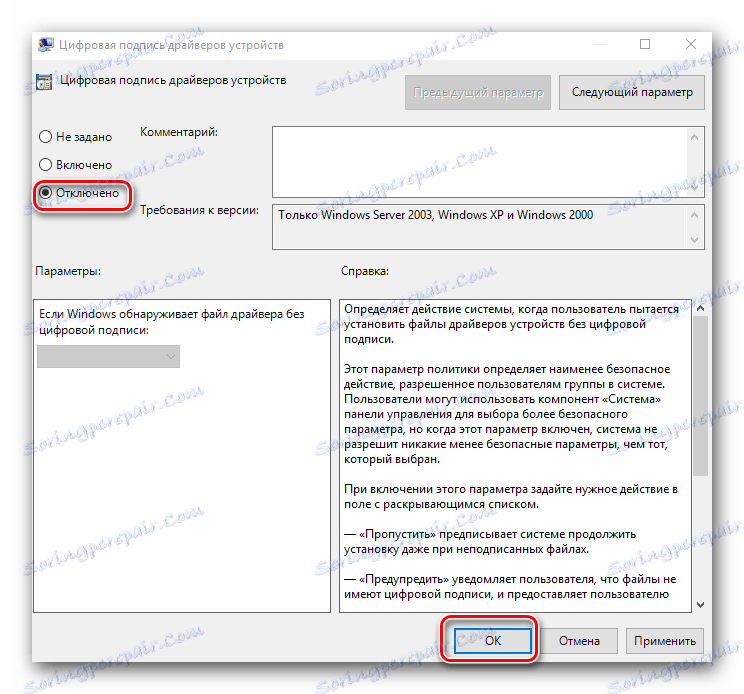
Спосіб 3: Командний рядок
Цей спосіб дуже простий у використанні, але має свої недоліки, про які ми розповімо в кінці.
- Запускаємо «Командний рядок». Для цього тиснемо поєднання клавіш «Win» і «R». У вікні вводимо команду
cmd. - Звертаємо вашу увагу, що всі способи, що дозволяють відкрити «Командний рядок» в Windows 10, описані в нашому окремому уроці.
- У «Командному рядку» необхідно ввести по черзі наступні команди, натискаючи «Enter» після кожної з них.
- В результаті у вас повинна вийти наступна картина.
- Для завершення вам необхідно лише перезавантажити систему будь-яким відомим вам способом. Після цього перевірка підпису буде відключена. Мінусом, про який ми говорили на початку цього способу, є включення тестового режиму системи. Він практично не відрізняється від звичайного. Правда в правому нижньому кутку ви будете постійно бачити відповідний напис.
- Якщо в майбутньому вам знадобитися включити назад перевірку підписів, вам необхідно лише замінити параметр «ON» в рядку
bcdedit.exe -set TESTSIGNING ONна параметр «OFF». Після цього знову зробити перезавантаження системи.
урок: Відкриття командного рядка в Windows 10
bcdedit.exe -set loadoptions DISABLE_INTEGRITY_CHECKS
bcdedit.exe -set TESTSIGNING ON
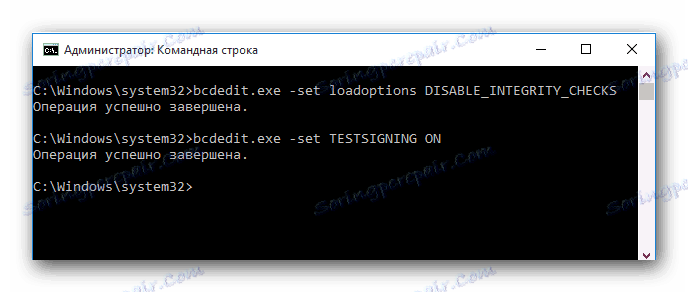

Звернемо вашу увагу, що цей спосіб іноді доводиться проробляти в безпечному режимі. Як запустити систему в безпечному режимі, ви можете дізнатися на прикладі нашого спеціального уроку.
урок: Як увійти в безпечний режим в Windows
Скориставшись одним із запропонованих способів, ви позбудетеся від проблеми інсталяції сторонніх драйверів. Якщо у вас виникли труднощі з виконанням будь-яких дій, пишіть про це в коментарях до статті. Будемо спільно вирішувати виниклі труднощі.