Що робити, якщо гальмує відео в браузері
Зависає і пригальмовує відеоролик в браузері - це дуже неприємна ситуація, яка зустрічається у користувачів досить часто. Як позбутися від такої проблеми? Далі в статті буде розказано, що можна зробити, щоб відео працювало справно.
зміст
Гальмує відео: способи вирішення проблеми
Тисячі цікавих відеороликів чекають в мережі, але їх перегляд, не завжди бездоганна. Щоб виправити становище, необхідно, наприклад, перевірити підключення апаратного прискорення, а також дізнатися, чи вистачає ресурсів ПК, можливо, справа в браузері або в швидкості інтернету.
Спосіб 1: перевірка інтернет-з'єднання
Слабке інтернет-з'єднання звичайно ж впливає на якість відео - воно буде часто пригальмовувати. Таке нестабільне з'єднання може виходити з боку провайдера.
Якщо у вас завжди не надто швидкісний інтернет, тобто, менше 2 Мбіт / сек, то перегляд відеороликів не обійдеться без проблем. Глобальним рішенням буде змінити тариф на більш швидкісний. Однак, щоб дізнатися, чи дійсно вся справа в поганому з'єднанні, бажано перевірити швидкість, і для цього можна скористатися ресурсом SpeedTest.
- На основній сторінці необхідно натиснути «Почати».
- Тепер спостерігаємо за процесом сканування. Після закінчення перевірки буде надано звіт, де вказано пінг, швидкість завантаження і скачування.
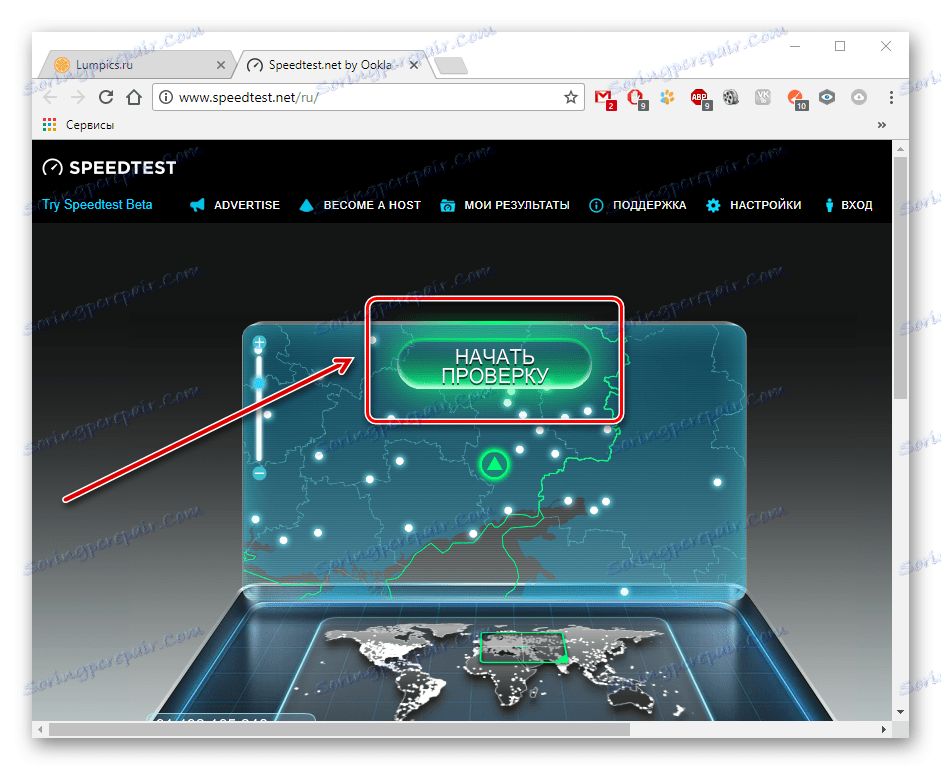

Звертаємо увагу на розділ «Швидкість скачування (отримання)». Щоб переглядати відео онлайн, наприклад, в якості HD (720p) буде потрібно близько 5 Мбіт / сек, для 360p - 1 Мбіт / с, а для якості 480p необхідна швидкість 1,5 Мбіт / сек.
У разі, якщо у вас параметри не відповідають потрібним, то причина в слабкому з'єднанні. Щоб вирішити проблему з подтормаживанием відео, бажано провести наступні дії:
- Включаємо відео, наприклад, в YouTube або де б то не було.
- Тепер необхідно вибрати відповідне відеозапису.
- Якщо є можливість встановити автонастройку, то встановлюємо її. Це дозволить сервісу самому вибрати потрібну якість для відтворення запису. А в подальшому все відео будуть відображатися в уже обраному, найбільш підходящому якості.
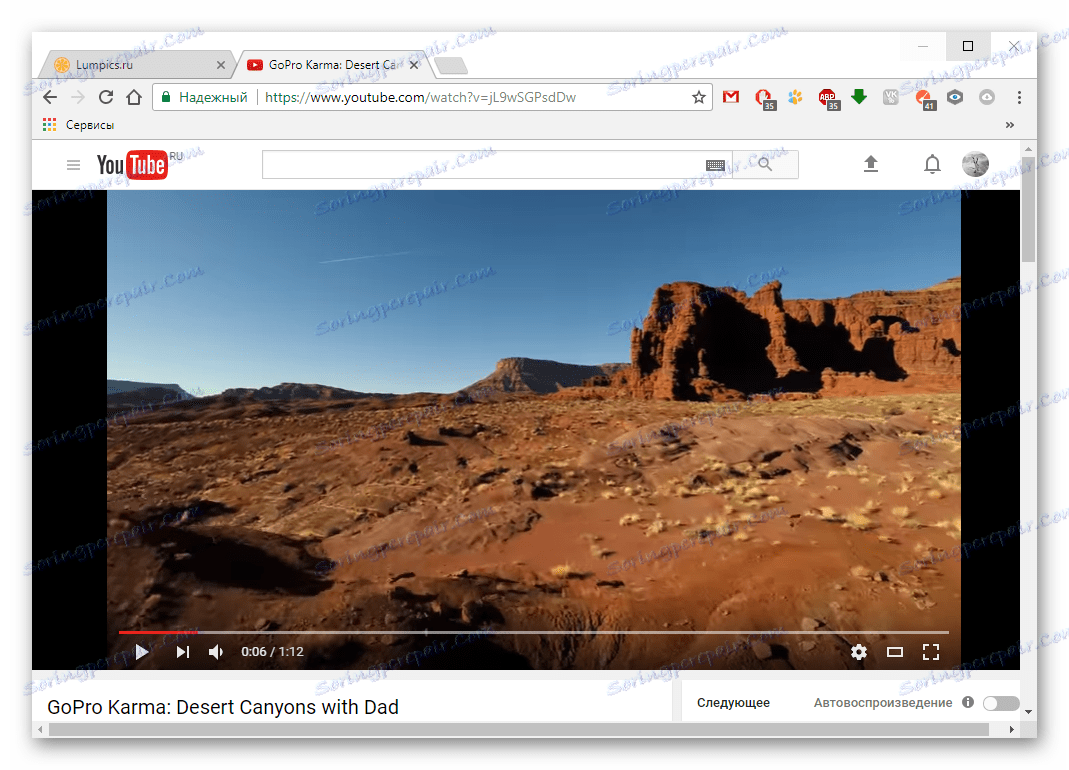

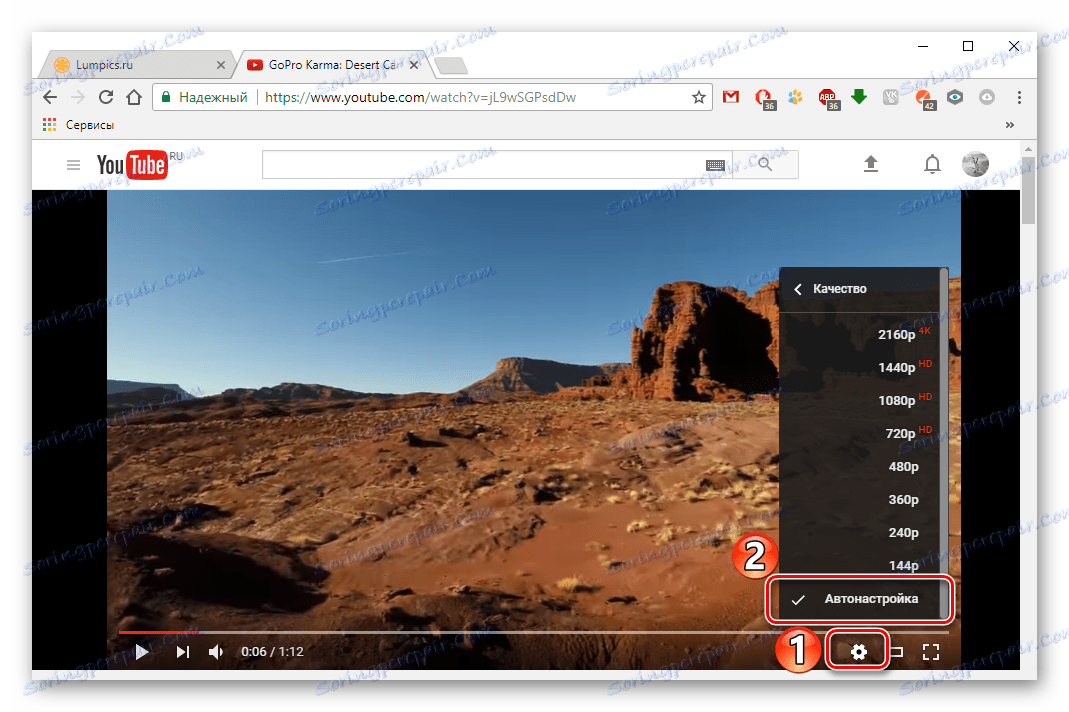
Читайте також: Що робити, якщо гальмує відео на YouTube
Спосіб 2: перевірка веб-браузера
Можливо, вся справа в браузері, в якому відтворюється відеозапис. Перевірити це можна, запустивши те ж саме відео (яке не працює) в іншому браузері. У разі, якщо запис вдало програватиметься, заковика саме в попередньому веб-браузері.
Ймовірно, проблема полягає в несумісності Flash Player ів. Такий компонент може бути вбудований в браузер або встановлений окремо. Для виправлення ситуації можливо допоможе відключення даного плагіна.
урок: Як включити Adobe Flash Player
Автоматичні оновлення браузерів бувають пов'язані з Flash Player-ом, але самі вони можуть застарівати. Тому бажано освіжити версію програми самостійно. Дізнайтеся докладніше про те, як оновити відомі веб-оглядачі Google Chrome , Opera , яндекс.браузер і Mozilla Firefox .
Спосіб 3: закриття непотрібних вкладок
Якщо запущено багато вкладок, то швидше за все це призведе до гальмування відео. Рішення таке - закрити зайві вкладки.
Спосіб 4: очищення кеш-файлів
Якщо пригальмовує відео, то наступною причиною може бути переповнений кеш в веб-браузері. Щоб дізнатися, як очистити кеш в популярних веб-браузерах, читайте наступну статтю.
Детальніше: Як очистити кеш
Спосіб 5: перевірка навантаження на центральний процесор
Навантаження на ЦП є дуже частою причиною зависання всього комп'ютера, в тому числі і відтворюваних відеозаписів. Спочатку необхідно переконатися, що справа саме в центральному процесорі. Для цього завантажувати нічого не потрібно, так як в компонуванні Windows вже вбудовані потрібні інструменти.
- Запускаємо «Диспетчер завдань», натиснувши правою кнопкою на панелі завдань.
- Кількома «Детальніше».
- Відкриваємо розділ «Продуктивність». Вибираємо графік ЦП і відстежуємо його. Увага звертаємо лише на рейтинг навантаження на ЦП (показується у відсотках).
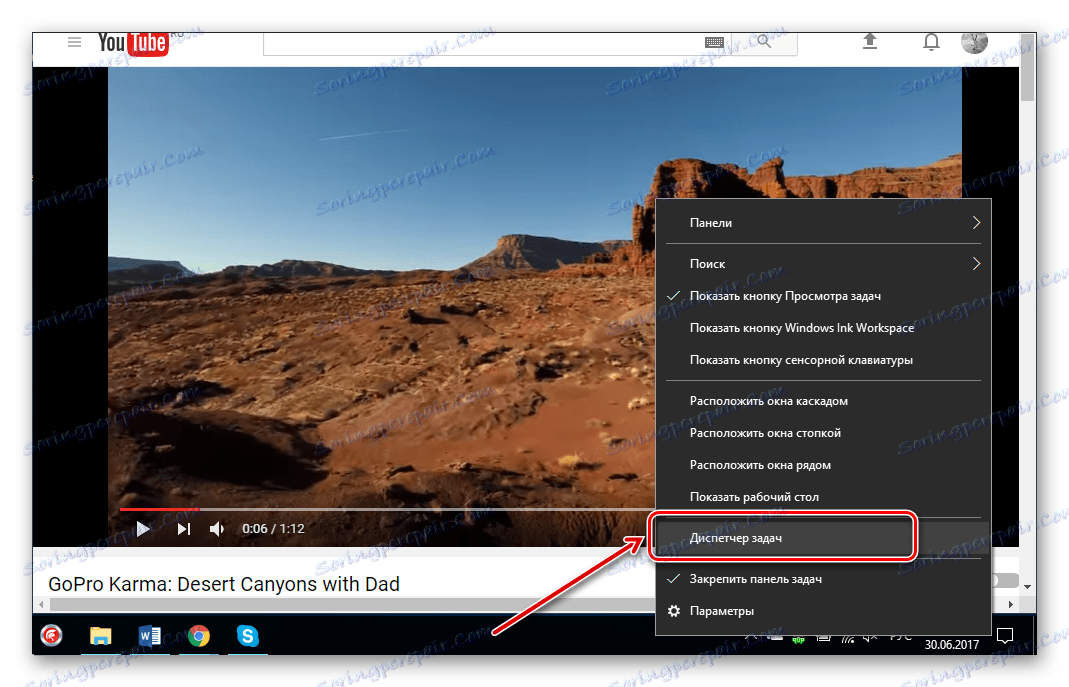
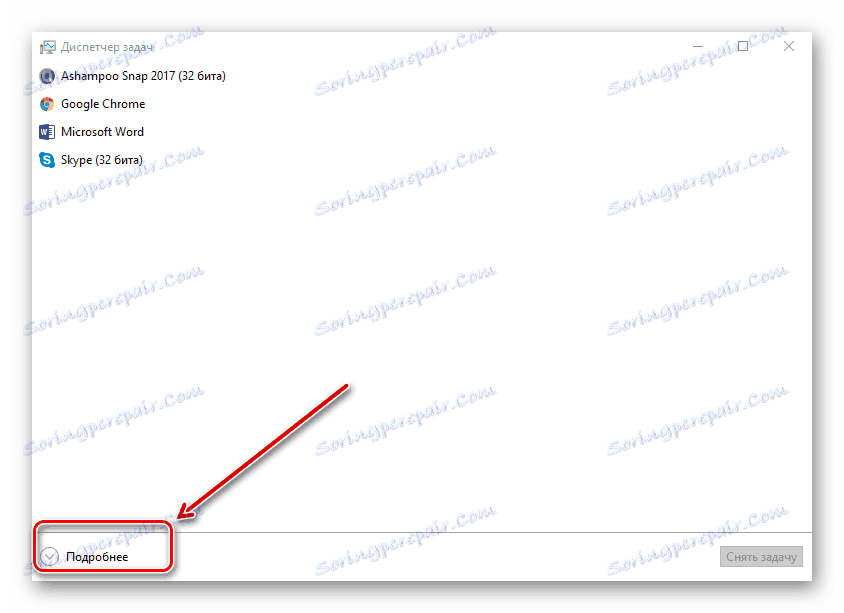

Якщо саме процесор не справляється з роботою, то це можна простежити в такий спосіб: відкрити відео і в цей час дивитися на дані в «Диспетчері завдань». У разі видачі результату десь 90-100% - винен ЦП.
Для вирішення ситуації, що склалася можна скористатися такими способами:
Детальніше:
Чистка системи для її прискорення
Збільшення продуктивності процесора
Спосіб 6: перевірка на віруси
Іншим варіантом, чому гальмує відео, може бути вірусна активність. Тому комп'ютер потрібно перевірити антивірусною програмою і видалити віруси, якщо вони будуть. Наприклад, в програмі Kaspersky просто необхідно натиснути «Перевірка».

Детальніше: Перевірка комп'ютера на наявність вірусів
Як бачимо, гальмування відеозаписів в браузері можуть викликати багато факторів. Однак, завдяки вищеописаної інструкції ви швидше за все зможете впоратися з цією проблемою.