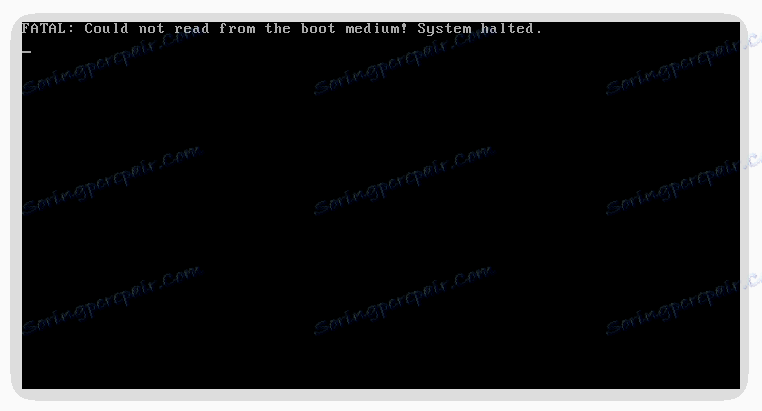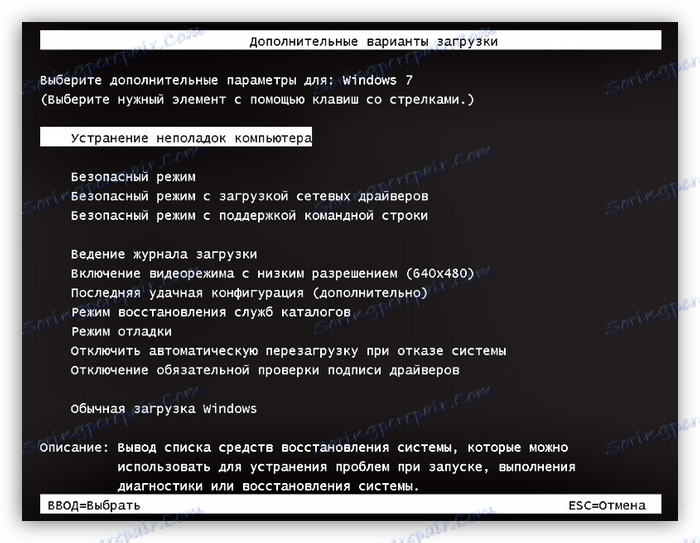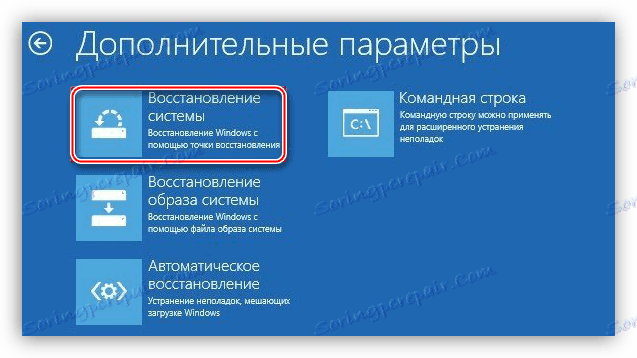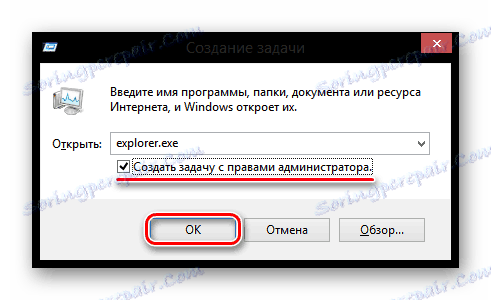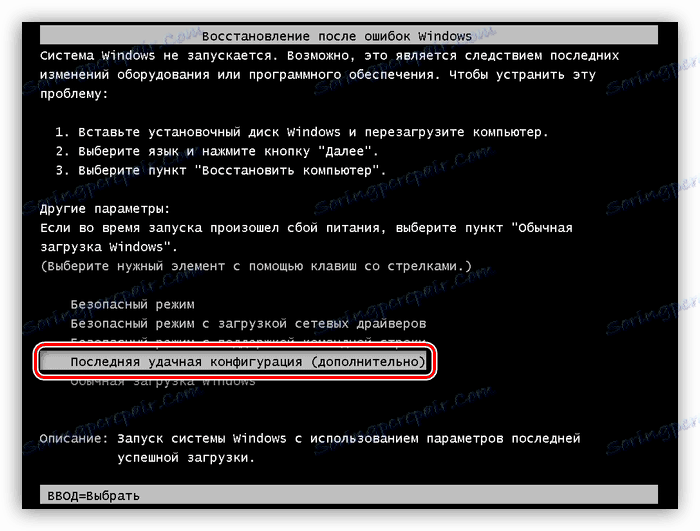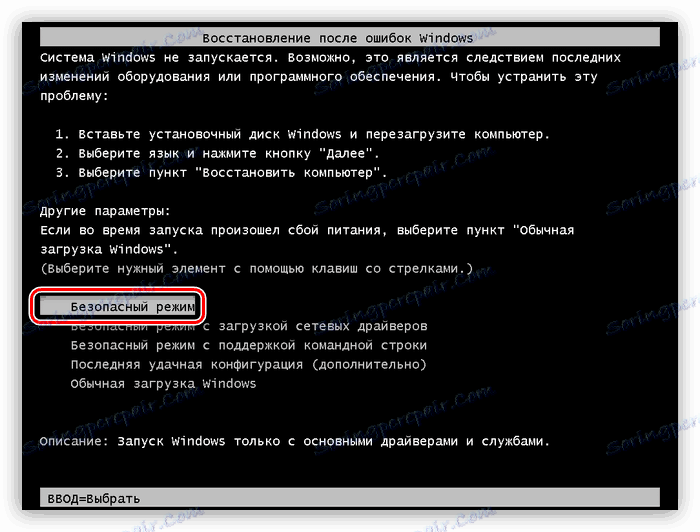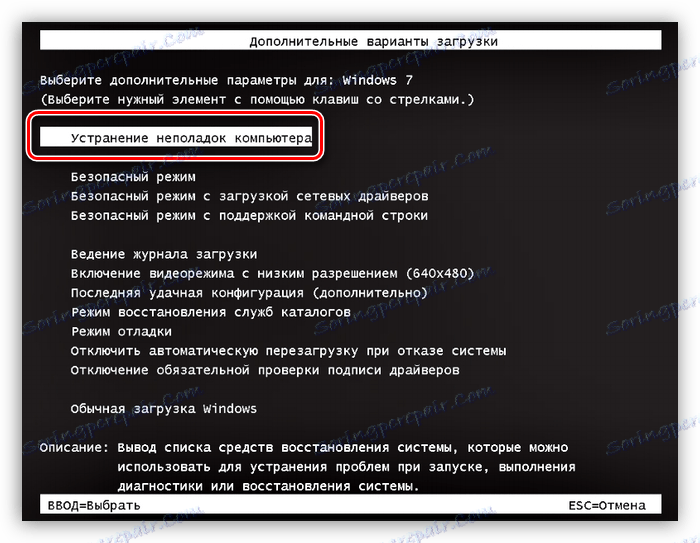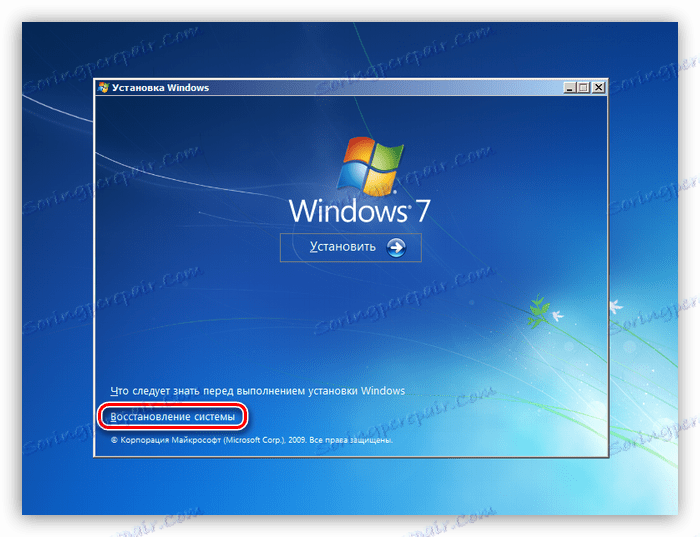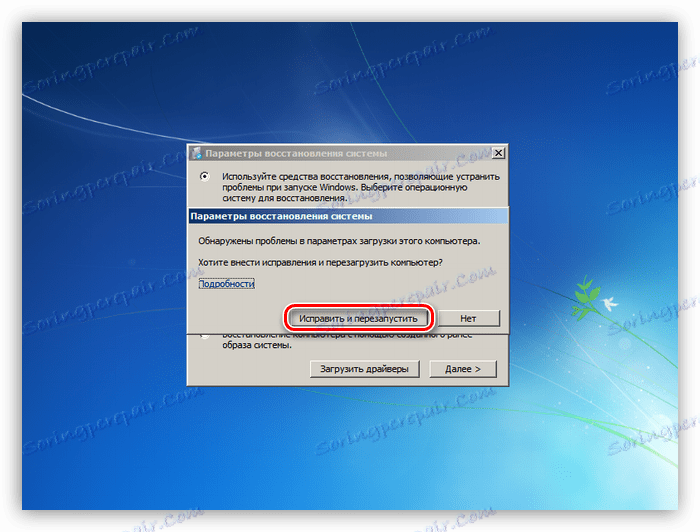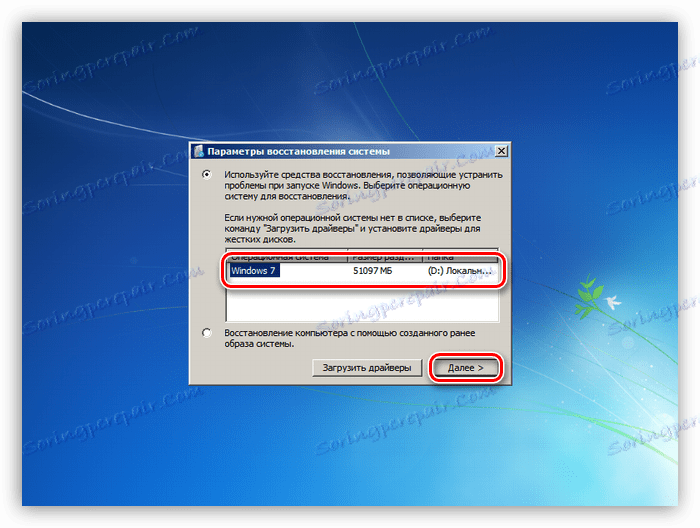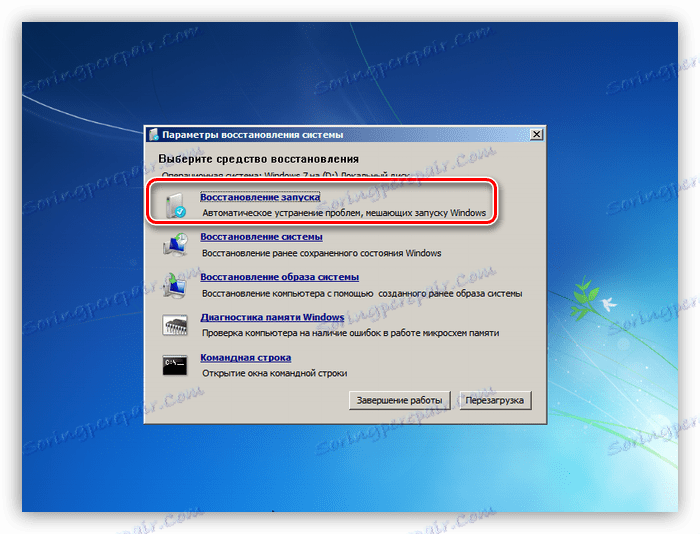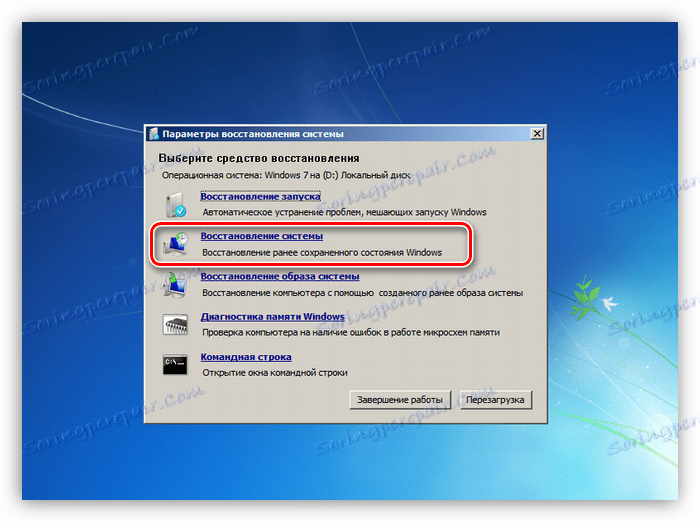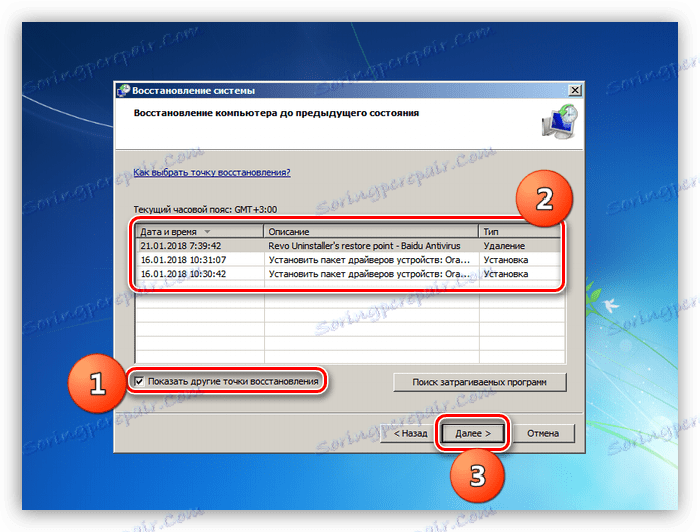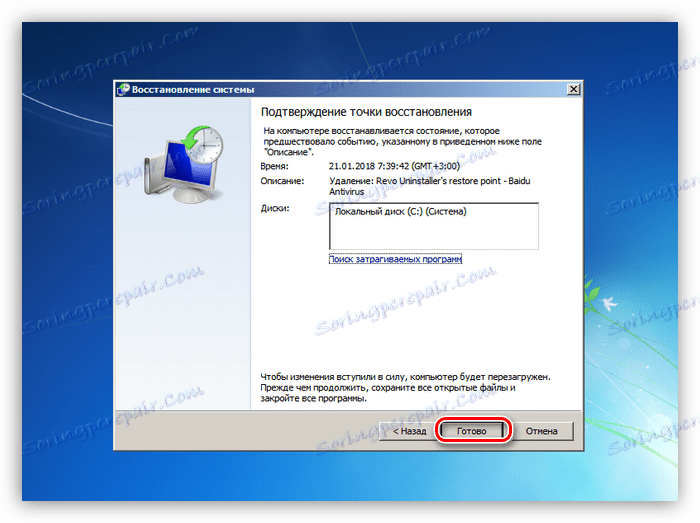Рішення проблем з чорним екраном при завантаженні Windows
Чорний екран при завантаженні комп'ютера або ноутбука свідчить про серйозні неполадки в роботі програмного або апаратного забезпечення. При цьому може обертатися вентилятор на системі охолодження процесора і горіти індикатор завантаження жорсткого диска. На рішення подібних проблем зазвичай витрачається значна кількість часу і нервової енергії. У цій статті поговоримо про причини виникнення збою і про те, як їх усунути.
зміст
Чорний екран
Видів чорних екранів кілька і всі вони з'являються при різних обставинах. Нижче наведемо список з роз'ясненнями:
- Повністю порожнє поле з миготливим курсором. Така поведінка системи може говорити про те, що з якихось причин не була завантажена графічна оболонка.
- Помилка «Could not read the boot medium!» І подібні означають, що немає можливості вважати інформацію з завантажувального носія або він зовсім відсутній.
![Помилка завантажувального диска при старті системи Windows]()
- Екран з пропозицією запустити процедуру відновлення через неможливість завантаження операційної системи.
![Помилка завантаження Windows пов'язана з драйверами або програмами]()
Далі детально розберемо кожен з цих випадків.
Варіант 1: Порожній екран з курсором
Як вже було сказано вище, такий екран повідомляє нам про відсутність завантаження GUI операційної системи. За це відповідає файл Explorer.exe ( «Провідник»). Помилка в запуску «Провідника» може виникнути внаслідок його блокування вірусами або антивірусами (в піратських копіях Windows таке цілком можливо - були випадки), а також з-за банального пошкодження тими ж шкідливими програмами, руками користувача або некоректного оновлення.
Зробити в цій ситуації можна наступне:
- Виконати «відкат», якщо проблема спостерігається після апдейта системи.
![Доступ до відновлення системи в Windows 8]()
- Спробувати запустити «Провідник» вручну.
![Ручний запуск Провідника в Windows 8]()
- Попрацювати над виявленням вірусів, а також відключити антивірусну програму.
- Ще один варіант - просто почекати деякий час. Під час поновлення, особливо на слабких системах, зображення може не транслюватися на монітор або відображатися з великою затримкою.
- Перевірити працездатність монітора, - можливо, він «наказав довго жити».
- Оновити відеодрайвер, причому наосліп.
Детальніше:
Windows 10 і чорний екран
Рішення проблеми з чорним екраном при запуску Windows 8
Варіант 2: Завантажувальний диск
Така помилка виникає через збій в програмному забезпеченні або несправності безпосередньо самого носія або порту, до якого він підключений. Також таке може статися через порушення порядку завантаження в BIOS, пошкодження завантажувальних файлів або секторів. Всі ці фактори призводять до того, що системний жорсткий диск просто не включається в роботу.
Вирішити проблему допоможуть наступні дії:
- Відновлення системи з попередньої спробою завантаження в «безпечному режимі». Цей спосіб підходить в разі збою в роботі драйверів і інших програм.
- Перевірка списку пристроїв в BIOS і порядку їх завантаження. Деякі дії користувача можуть призвести до порушення черзі носіїв і навіть до видалення зі списку потрібного диска.
- Перевірка працездатності «хард-року», на якому знаходиться завантажується операційна система.
Детальніше: Вирішуємо проблеми із завантаженням Windows XP
Інформація, наведена в статті вище, підходить не тільки для Windows XP, але і для інших версій ОС.
Варіант 3: Екран відновлення
Даний екран виникає у випадках, коли система не може самостійно завантажитися. Причиною цього може бути збій, несподіване відключення електроенергії або некоректні дії з оновлення, відновлення або зміни системних файлів, що відповідають за завантаження. Також це може бути вірусна атака, спрямована на ці файли. Одним словом - ці проблеми носять Софтова характер.
Читайте також: Боротьба з комп'ютерними вірусами
В першу чергу спробуйте завантажити систему в звичайному режимі - такий пункт в меню присутня. Якщо система Windows не стартує, то необхідно буде виконати ряд дій, по порядку:
- Спробувати запустити останню вдалу конфігурацію, якщо є така можливість.
![Остання відома вдала конфігурація Windows]()
- Якщо не вийшло, то варто спробувати «Безпечний режим», можливо завантаженні перешкоджають якісь програми, драйвера або антивірус. Якщо завантаження пройшла успішно (або не дуже), то потрібно виконати «відкат» або відновлення (див. Нижче).
![Перехід до завантаження Безпечного режиму в Windows]()
- Для запуску середовища відновлення потрібно вибрати відповідний пункт меню. Якщо його немає, потрібно перезавантажити комп'ютер і при черговій завантаженні натиснути клавішу F8. Якщо і після цього пункт не з'явиться, то допоможе тільки інсталяційний диск або флешка з Windows.
![Перехід в середу відновлення WIndows]()
- При завантаженні з інсталяційного носія на етапі запуску необхідно вибрати режим «Відновлення системи».
![Перехід в середу відновлення з інсталяційного диска Windows]()
- Програма просканує диски на предмет встановлених ОС і, можливо, запропонує внести зміни в параметри завантаження. Якщо таке сталося, то необхідно натиснути кнопку «Виправити і перезапустити».
![Виправлення параметрів завантаження в середовищі відновлення Windows]()
- У тому випадку, якщо не буде запропоновано автоматично виправити помилки, потрібно вибрати систему в списку (найчастіше вона буде одна) і натиснути «Далі».
![Перехід до відновлення системи за допомогою інсталяційного диска Windows]()
- Можна спробувати вибрати перший пункт в консолі - «Відновлення запуску» і дочекатися результатів, але в більшості випадків це не працює (але спробувати варто).
![Автоматичне усунення проблем з запуском ОС в середовищі відновлення Windows]()
- Другий пункт - те, що нам потрібно. Ця функція відповідає за пошук точок відновлення і відкат ОС до попередніх станів.
![Перехід до відновлення попереднього стану системи в середовищі відновлення Windows]()
- Запуститься утиліта відновлення, в якій потрібно натиснути «Далі».
![Запуск процесу відкату системи в середовищі відновлення Windows]()
- Тут необхідно визначити, після яких дій стався збій в завантаженні. Після цього вибрати відповідну точку відновлення і знову натиснути «Далі». Не забудьте поставити галку біля пункту «Показати інші точки відновлення» - це може дати додатковий простір для вибору.
![Вибір точки відновлення при відкат системи в Windows RE]()
- У наступному вікні слід натиснути «Готово» і чекати закінчення процесу.
![Запуск процедури відновлення системи Windows]()
На жаль, це все, що можна зробити для відновлення завантаження системи. Далі допоможе тільки перевстановлення. Щоб не потрапити в таку ситуацію і не втратити важливі файли, регулярно робіть бекапи і створюйте точки відновлення перед кожною установкою драйверів і програм.
Детальніше: Як створити точку відновлення в Windows XP , Windows 7 , Windows 8 , Windows 10
висновок
Таким чином, ми розібрали кілька варіантів виникнення чорного екрану при завантаженні операційної системи. Успішність повернення працездатності у всіх випадках залежить від серйозності неполадки і профілактичних дій, таких як бекапи і точки відновлення. Не варто забувати і про можливість вірусної атаки, а також пам'ятати про способи захисту від подібного роду неприємностей.