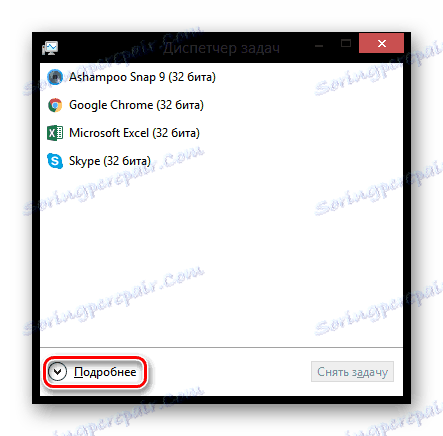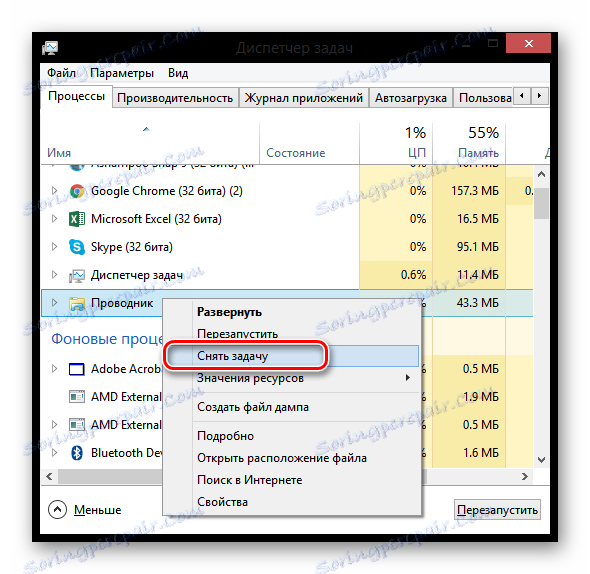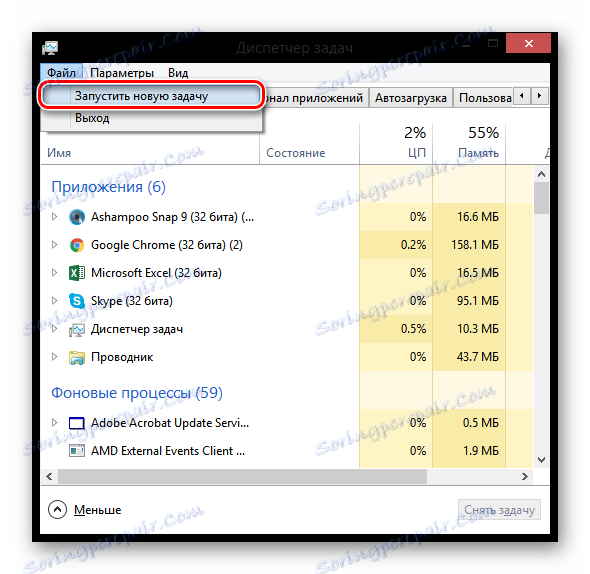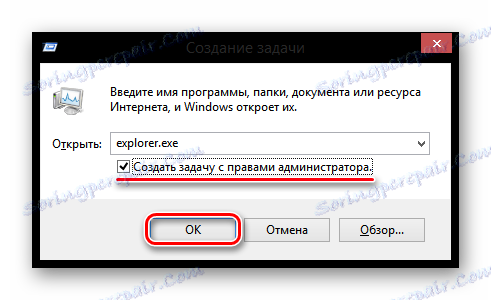Рішення проблеми з чорним екраном при запуску Windows 8
Дуже часто після оновлення системи з Windows 8 до 8.1 у користувачів виникає така проблема, як чорний екран при запуску. Система завантажується, але на робочому столі немає нічого, крім курсора, який реагує на всі дії. Однак дана помилка може виникнути і внаслідок зараження вірусом або критичного пошкодження системних файлів. Що ж робити в такому випадку?
зміст
Причини появи помилки
Чорний екран при завантаженні Віндовс з'являється через помилку запуску процесу «explorer.exe», який і відповідає за завантаження графічної оболонки. Перешкоджати запуску процесу може антивірус Avast , Який просто його блокує. Крім цього, проблему може викликати якесь вірусне програмне забезпечення або ж пошкодження будь-яких системних файлів.
Варіанти вирішення проблеми з чорним екраном
Існує кілька способів вирішити цю проблему - все залежить від того, що стало причиною помилкою. Ми розглянемо найбільш безпечні і безболісні варіанти дій, які знову змусять систему працювати коректно.
Спосіб 1: Відкат при невдалому оновленні
Найбільш простий і безпечний спосіб виправити помилку - зробити відкат системи. Саме так рекомендує надходити команда розробників Microsoft, яка відповідає за випуск патчів щодо усунення чорного екрану. Тому, якщо у вас створили точку відновлення або ж є завантажувальна флешка, то сміливо робіть бекап. Докладну інструкцію про те, як відновити систему Windows 8, ви знайдете нижче:
Читайте також: Як зробити відновлення системи Віндовс 8
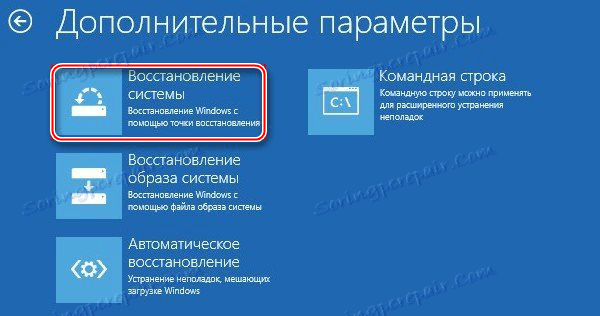
Спосіб 2: Запуск «explorer.exe» вручну
- Відкрийте «Диспетчер завдань» за допомогою відомої комбінації клавіш Ctrl + Shift + Esc і внизу натисніть на кнопку «Детальніше».
![Windows 8 Диспетчер завдань Детальніше]()
- Тепер в списку всіх процесів знайдіть «Провідник» і завершите його роботу, клікнувши ПКМ і вибравши пункт «Зняти задачу». Якщо цей процес відшукати не вдалося, значить він вже вимкнений.
![Windows 8 Зняти задачу Провідник]()
- Тепер необхідно запустити цей же процес вручну. У меню зверху виберіть пункт «Файл» і клацніть на «Запустити нову задачу».
![Windows 8 Запуск нового завдання]()
- У вікні пропишіть нижче вказану команду, відзначте галочкою чекбокс, щоб запустити процес з правами адміністратора, і натисніть «ОК»:
explorer.exe![Windows 8 Створення завдання]()
Тепер то все має запрацювати.
Спосіб 3: Відключення антивіруса
Якщо у вас встановлений Avast антивірус, то, можливо, проблема в ньому. Спробуйте додати процес explorer.exe в виключення. Для цього перейдіть в пункт «Налаштування» і в самому низу вікна розгорніть вкладку «Винятки». Тепер перейдіть у вкладку «Шляхи до файлів» і клікніть на кнопку «Огляд». Вкажіть шлях до файлу explorer.exe. Більш докладно про те, як додавати файли в виключення антивіруса, читайте в наступній статті:
Читайте також: Додавання виключень в антивірус Avast Free Antivirus
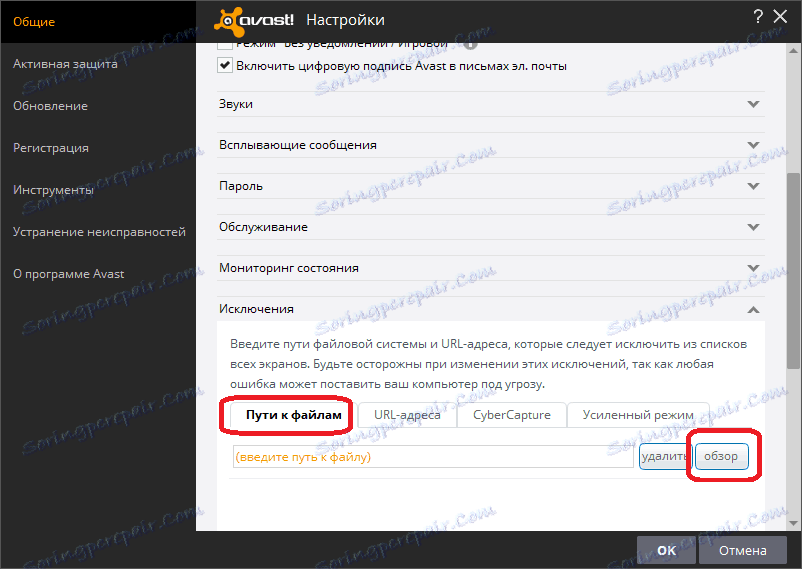
Спосіб 4: Усунення вірусів
Найгірший варіант з усіх - наявність будь-якого вірусного програмного забезпечення. У таких випадках повна перевірка системи антивірусом і навіть відновлення може не допомогти, тому що занадто сильно пошкоджені системні файли. В такому випадку допоможе тільки повна перевстановлення системи з форматуванням всього диска C. Як це зробити, читайте в наступній статті:
Читайте також: Установка операційної системи Windows 8
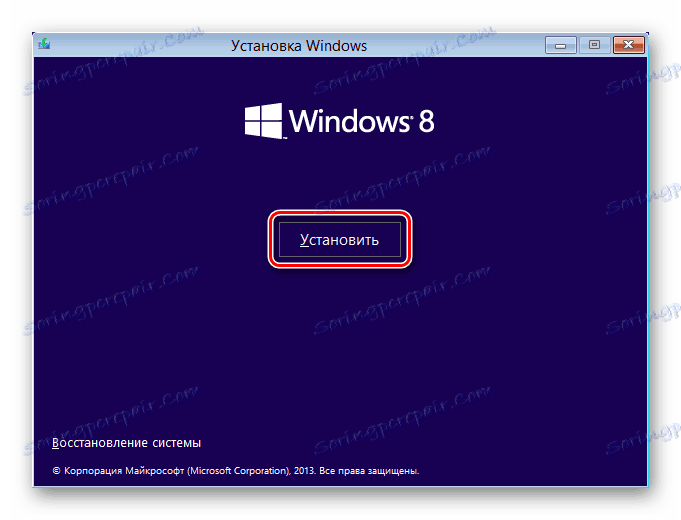
Сподіваємося, що хоча б один із зазначених вище способів допоміг вам повернути систему в робочий стан. Якщо ж проблема не вирішилася - пишіть в коментарях і ми з радістю вам допоможемо у вирішенні даної проблеми.