Як завантажити ПО для ноутбука ASUS K52F
Досить складно переоцінити важливість встановлених драйверів на комп'ютері або ноутбуці. По-перше, саме вони дозволяють пристрою працювати швидше, а по-друге, інсталяція програмного забезпечення є рішенням більшості сучасних помилок, які виникають при роботі ПК. В даному уроці ми розповімо вам про те, звідки можна завантажити софт для ноутбука ASUS K52F і як його після цього встановити.
зміст
Варіанти інсталяції драйверів для ноутбука ASUS K52F
На сьогоднішній день практично кожен користувач комп'ютера або ноутбука має вільний доступ до мережі інтернет. Це дозволяє істотно збільшити кількість способів, за допомогою яких можна завантажити і інсталювати програмне забезпечення на комп'ютерний пристрій. Нижче ми детально розповімо про кожен такий метод.
Спосіб 1: Сайт ASUS
Цей метод грунтується на використанні офіційного сайту виробника ноутбука. Йдеться про сайті ASUS. Давайте розберемо детальніше порядок дій для даного способу.
- Заходимо на головну сторінку офіційного ресурсу компанії ASUS .
- У самому верху з правого боку ви знайдете пошукове поле. У нього потрібно ввести назву моделі ноутбука, для якого будемо шукати ПО. Вводимо в цей рядок значення
K52F. Після цього вам потрібно натиснути на клавіатурі ноутбука клавішу «Enter», або на іконку у вигляді лупи, яка знаходиться правіше пошукового рядка. - На наступній сторінці буде показаний результат пошуку. Тут повинен бути всього один продукт - ноутбук K52F. Далі вам потрібно клікнути на посилання. Вона представлена у вигляді назви моделі.
- В результаті ви опинитеся на сторінці підтримки для ноутбука ASUS K52F. На ній ви зможете знайти допоміжну інформацію, що стосується зазначеної моделі ноутбука - керівництва, документацію, відповіді на питання і так далі. Так як ми шукаємо ПО, то переходимо в розділ «Драйвери та утиліти». Відповідна кнопка знаходиться у верхній області сторінки підтримки.
- Перш, ніж приступити до вибору софта для завантаження, на сторінці вам потрібно буде вказати версію і розрядність встановленої на ноутбуці операційної системи. Просто натисніть на кнопці з назвою «Please choose» і відкриється меню з варіантами ОС.
- Після цього трохи нижче з'являться повний перелік знайдених драйверів. Всі вони розділені на групи за типом пристроїв.
- Вам потрібно вибрати необхідну групу драйверів і відкрити її. Відкривши розділ, ви побачите назву кожного драйвера, версію, розмір файлів і дату випуску. Завантажити вбрання програмне забезпечення можна за допомогою кнопки «Глобальний». Така кнопка завантаження присутній нижче кожного софта.
- Зверніть увагу, що після того, як ви натиснете на кнопку завантаження, відразу ж почнеться скачування архіву з установочними файлами. Вам потрібно перед установкою ПО витягти весь вміст архіву в окрему папку. І вже з неї запустити програму установки. За умовчанням вона має назву «Setup».
- Далі вам необхідно лише слідувати інструкціям покрокового Майстра для коректної інсталяції.
- Подібним чином потрібно завантажити всі відсутні драйвера і встановити їх.
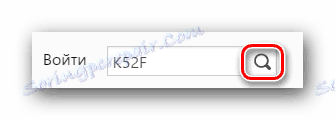
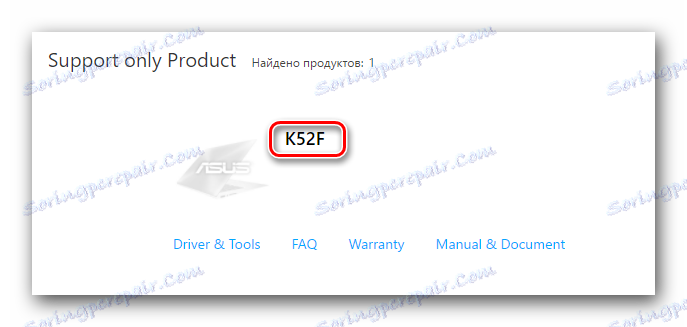
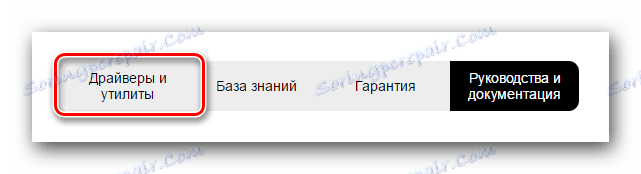
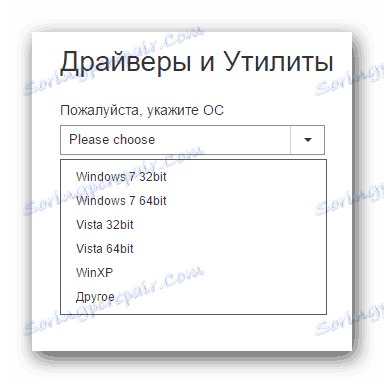
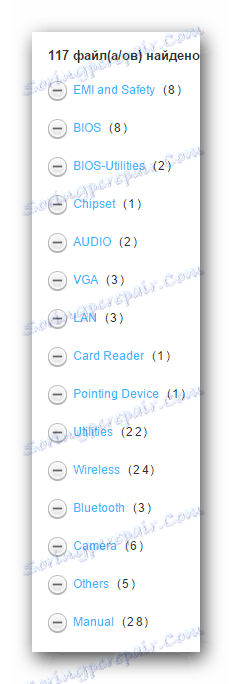
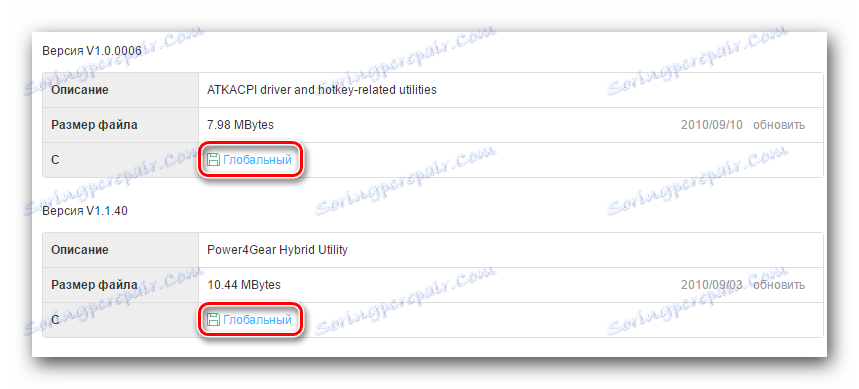
Якщо ви не знаєте, який саме програмне забезпечення потрібно вашому ноутбуку K52F, то варто скористатися таким методом.
Спосіб 2: Спеціальна утиліта від виробника
Цей метод дозволить знайти і завантажити лише те ПО, яке відсутнє саме на вашому ноутбуці. Для цього вам знадобитися спеціальна утиліта ASUS Live Update Utility. Цей софт розроблений компанією ASUS, як випливає з його назви, для автоматичного пошуку і установки оновлень для продукції бренду. Ось що потрібно зробити в даному випадку.
- заходимо на сторінку завантаження драйверів для ноутбука K52F.
- У переліку груп ПО шукаємо розділ «Utilities». Відкриваємо його.
- У списку утиліт знаходимо «ASUS Live Update Utility». Завантажуємо її на ноутбук, натиснувши кнопку «Глобальний».
- Чекаємо, поки скочується архів. Після цього витягаємо всі файли в окреме місце. Коли процес вилучення завершиться, запускаємо файл під назвою «Setup».
- Це запустить програму інсталяції утиліти. Вам необхідно лише слідувати вказівкам, які присутні в кожному вікні майстра установки. Сам процес інсталяції займе трохи часу і з ним впорається навіть починаючий користувач ноутбука. Тому розписувати його докладно не будемо.
- Коли ASUS Live Update Utility буде встановлена, запускаємо її.
- Відкривши утиліту, ви побачите в початковому вікні синю кнопку з назвою «Перевірити оновлення». Натискаємо її.
- Це запустить процес сканування вашого ноутбука на предмет відсутнього ПО. Чекаємо закінчення перевірки.
- Після того, як перевірка буде проведена, ви побачите вікно, схоже на зображення нижче. У ньому буде показано загальну кількість драйверів, які вам потрібно буде інсталювати. Радимо встановити все програмне забезпечення, рекомендоване утилітою. Для цього просто натискаємо кнопку «Встановити».
- Далі почнеться завантаження настановних файлів для всіх знайдених драйверів. Стежити за прогресом скачування ви зможете в окремому вікні, яке побачите на екрані.
- Коли всі необхідні файли будуть завантажені, утиліта автоматично інсталює весь софт. Вам залишиться лише трохи почекати.
- Зрештою вам потрібно буде закрити утиліту для завершення даного методу.
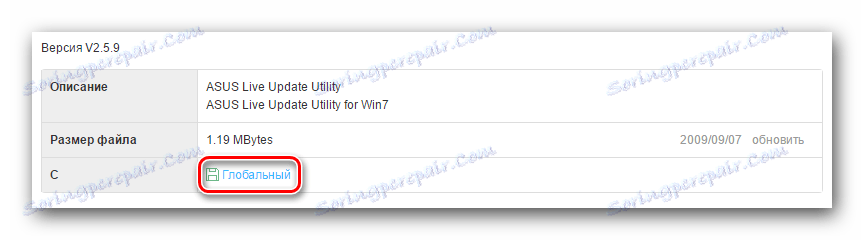
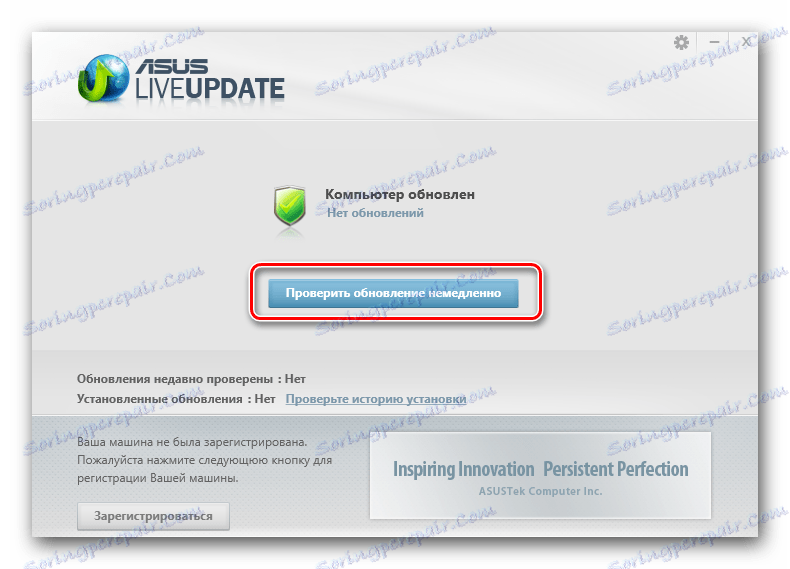
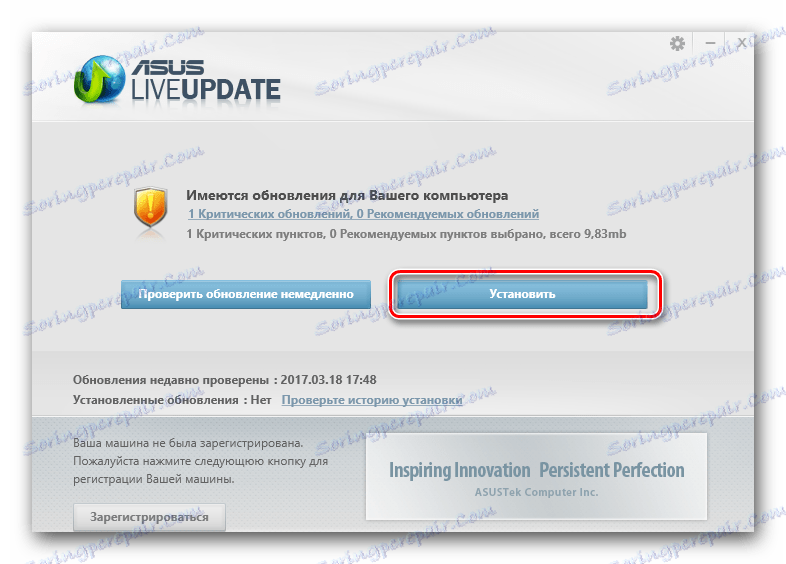

Як бачите, цей спосіб зручний тим, що утиліта сама стежитиме за драйвера. Вам не доведеться самостійно визначати, який саме ПО у вас не встановлено.
Спосіб 3: Програми загального призначення
Для установки всіх необхідних драйверів можна скористатися також спеціальними програмами. Вони схожі за принципом з ASUS Live Update Utility. Різниця лише в тому, що подібний софт можна використовувати на будь-яких ноутбуках, а не тільки на тих, які зроблені компанією ASUS. Огляд програм для пошуку і установки драйверів ми робили в одній з наших попередніх статей. У ній ви можете дізнатися про переваги і недоліки подібного софта.
Детальніше: Кращі програми для установки драйверів
Ви можете вибрати абсолютно будь-яку програму зі статті. Підійдуть навіть ті, які в огляд не потрапили з тих чи інших причин. Все одно вони функціонують за однаковим принципом. Ми хотіли б показати вам процес пошуку ПО на прикладі софта Auslogics Driver Updater . Ця програму звичайно поступається такому гіганту як DriverPack Solution , Але теж підійде для установки драйверів. Приступимо до опису дій.
- Завантажуємо з офіційного джерела Auslogics Driver Updater. Посилання на завантаження присутній в представленій вище статті.
- Інсталюємо програму на ноутбук. З цим етапом ви впораєтеся без конкретних вказівок, так як він дуже простий.
- По закінченню установки запускаємо програму. Після того, як Auslogics Driver Updater завантажиться, моментально почнеться процес сканування вашого ноутбука. Про це буде свідчити вікно, що з'явилося, в якому ви зможете побачити прогрес перевірки.
- По закінченню перевірки ви побачите перелік пристроїв, для яких необхідно оновити / встановити драйвер. У подібному вікні вам буде потрібно відзначити пристрої, для яких програма завантажить ПО. Відзначаємо потрібні пункти і натискаємо кнопку «Оновити все».
- Можливо, вам знадобиться включити функцію Windows System Restore. Про це ви дізнаєтесь з вікна, що з'явилося. У ньому вам потрібно буде натиснути кнопку «Так» для продовження процесу інсталяції.
- Далі почнеться безпосередня завантаження настановних файлів для обраних раніше драйверів. Прогрес скачування буде відображений в окремому вікні.
- Коли завантаження файлів завершиться, програма автоматично почне встановлювати завантажене програмне забезпечення. Прогрес цього процесу буде також відображатися у відповідному вікні.
- За умови, що все пройде без помилок, ви побачите повідомлення про успішне закінчення установки. Воно буде відображено в останньому вікні.
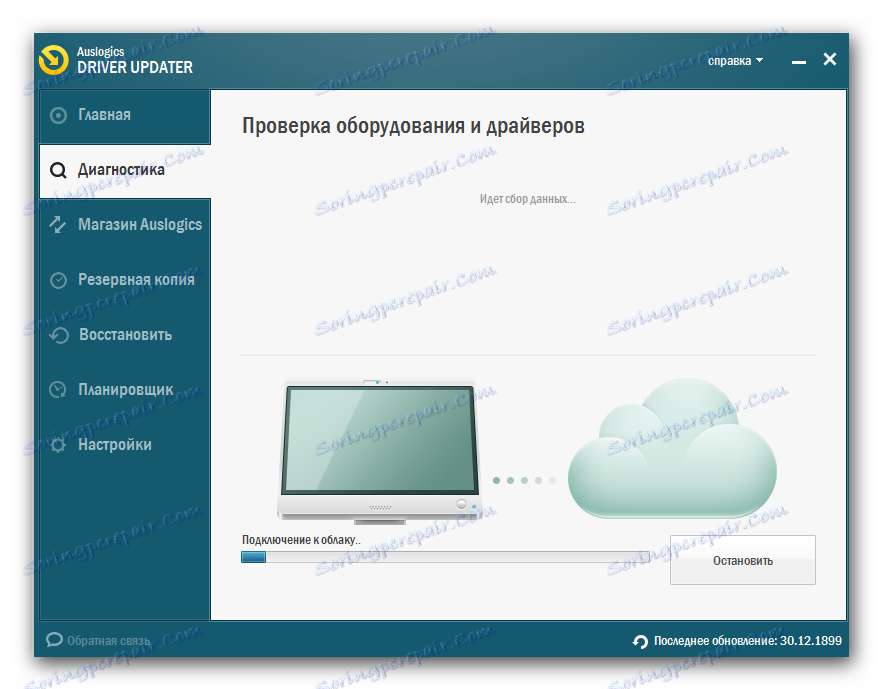
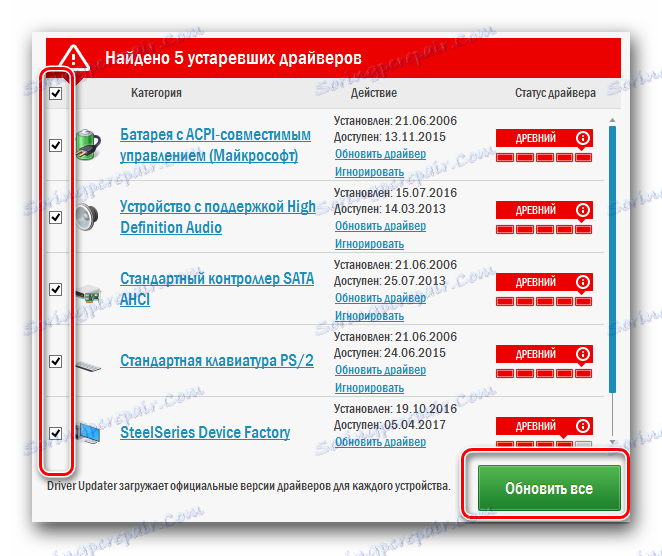
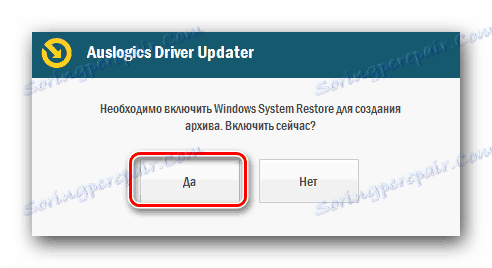
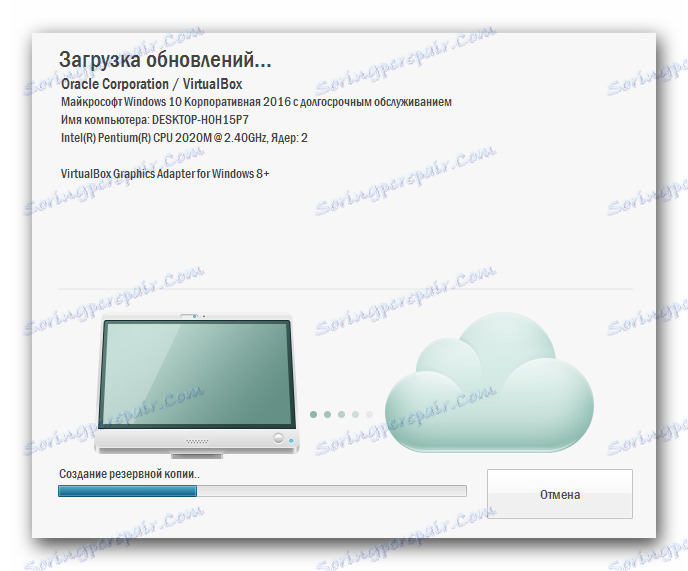

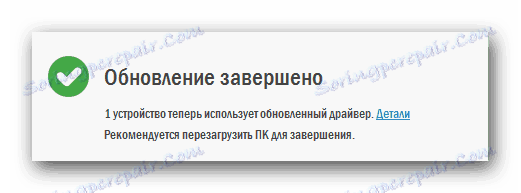
Ось по суті і весь процес інсталяції ПО за допомогою подібних програм. Якщо ж ви віддасте перевагу цій програмі DriverPack Solution, про яку ми згадували раніше, то вам може стати в нагоді наша навчальна стаття, присвячена роботі в даній програмі.
урок: Як оновити драйвера на комп'ютері за допомогою DriverPack Solution
Спосіб 4: Пошук драйверів по ВД
У кожного підключеного до ноутбука пристрою є власний ідентифікатор. Він унікальний і повторення виключені. За допомогою такого ідентифікатора (ВД або ID) можна знайти в інтернеті драйвер для обладнання або зовсім впізнати сам пристрій. Про те, як дізнатися цей самий ID, і про те, що з ним робити далі, ми у всіх деталях розповідали в одному з минулих уроків. Рекомендуємо пройти по наведеним нижче посиланням і ознайомитися з ним.
урок: Пошук драйверів по ID обладнання
Спосіб 5: Вбудоване засіб пошуку драйверів Windows
В операційній системі Windows за замовчуванням присутній стандартна програма для пошуку ПО. Його можна також використовувати для інсталяції ПО на ноутбук ASUS K52F. Для використання даного методу вам потрібно виконати наступне:
- На робочому столі знайти значок «Мій комп'ютер» і натиснути на ньому ПКМ (права кнопка мишки).
- У меню, необхідно натиснути на рядок «Властивості».
- Після цього відкриється вікно, в лівій області якого знаходиться рядок «Диспетчер пристроїв». Натискаємо на неї.
- У списку обладнання, яке відображено в «Диспетчері пристроїв», вибираємо те, для якого потрібно встановити драйвера. Це може бути як вже упізнаних пристрій, так і те, яке ще не визначено системою.
- У будь-якому випадку, вам потрібно натиснути правою кнопкою мишки на такому обладнанні і вибрати зі списку опцій рядок "Оновити драйвери».
- В результаті відкриється нове вікно. У ньому буде перебувати два режими пошуку драйверів. Якщо ви оберете «Автоматичний пошук», то система спробує самостійно знайти всі потрібні файли без вашого втручання. У випадку з «Ручним пошуком», вам доведеться вказати місце розташування таких самим на вашому ноутбуці. Ми радимо використовувати перший варіант, так як він більш ефективний.
- Якщо файли будуть знайдені, то автоматично почнеться їх інсталяція. Вам потрібно лише трохи почекати, поки цей процес завершиться.
- Згодом ви побачите вікно, в якому буде відображений результат пошуку і установки. Для завершення вам потрібно лише закрити вікно кошти пошуку.
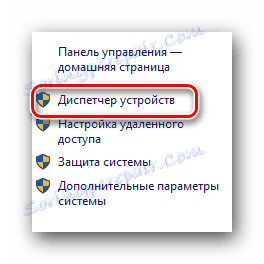
Є ще кілька способів, які дозволять відкрити «Диспетчер пристроїв». Ви можете скористатися абсолютно будь-яким.
урок: Відкриваємо «Диспетчер пристроїв» в Windows
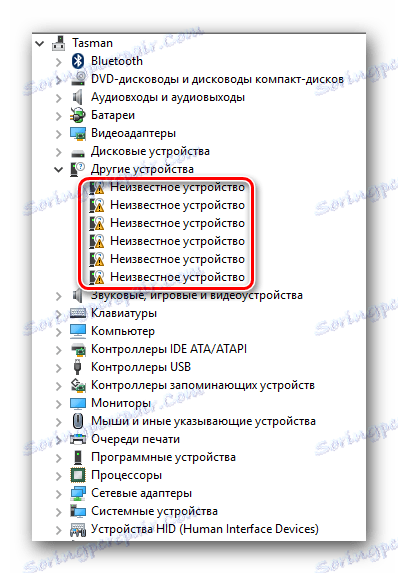
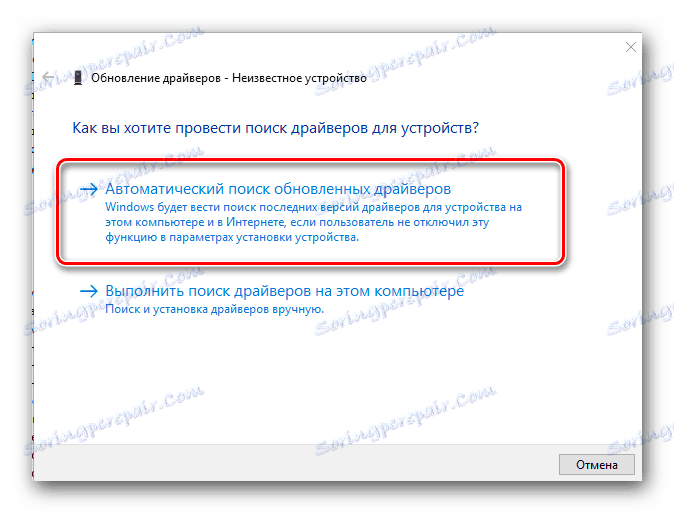
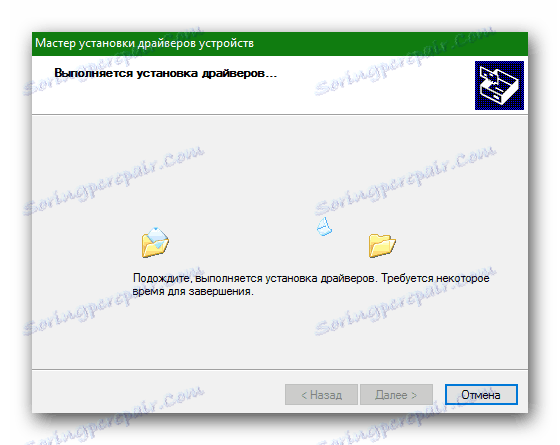
На цьому наша стаття завершена. Ми описали вам все методи, які допоможуть вам встановити всі драйвера на ваш ноутбук. У разі виникнення питань - пишіть в коментарі. Відповімо на всі і допоможемо вирішити виниклі проблеми.