Як зробити червону рядок в MS Word
Питання про те, як зробити в Microsoft Word новий рядок або, простіше кажучи, абзац, цікавить багатьох, особливо малодосвідчених користувачів даного програмного продукту. Перше, що спадає на думку - кілька разів натиснути пробіл, поки відступ не здаватиметься відповідним «на око». Це рішення в корені невірна, тому нижче ми розповімо про те, як в Ворді зробити абзацний відступ, детально розглянувши всі можливі і допустимі варіанти.
Примітка: У діловодстві існує стандарт відступу з нового рядка, його показник становить 1,27 см.
Перш, ніж приступити до розгляду теми, варто відзначити, що описана нижче інструкція буде прийнятною до всіх версій MS Word. Використовуючи наші рекомендації, ви зможете зробити новий рядок в Ворді 2003, 2007, 2010 2013, 2016, як і у всіх проміжних версіях офісного компонента. Ті чи інші пункти можуть відрізнятися візуально, мати трохи інші назви, але в цілому все приблизно однаково і буде зрозуміло кожному, незалежно від того, який Word ви використовуєте для роботи.
варіант перший
Виключивши натискання пробілу кілька разів, як відповідний варіант для створення абзацу, ми сміливо можемо скористатися іншою кнопкою на клавіатурі: «Tab». Власне, саме для цього ця клавіша і потрібна, принаймні, якщо мова йде про роботу програмами по типу Ворда.

Встановіть курсор на початку того фрагмента тексту, який ви хочете зробити з нового рядка, і просто натисніть клавішу «Tab», з'явиться відступ. Недолік даного методу полягає в тому, що абзацний відступ проставляється не погоджується з прийнятими стандартами, а згідно налаштувань вашого Microsoft Office Word, які можуть бути як правильними, так і неправильними, особливо, якщо на вашому комп'ютері даним продуктом користуєтеся не тільки ви.

Щоб уникнути нестиковок і робити в своєму тексті тільки правильні відступи, необхідно виконати попередні налаштування, які, за своєю суттю, є вже другим варіантом створення нового рядка.
варіант другий
Виділіть мишкою фрагмент тексту, який повинен йти з нового рядка, і клацніть по ньому правою кнопкою мишки. У контекстному меню виберіть пункт «Абзац».

У вікні виконайте необхідні настройки.
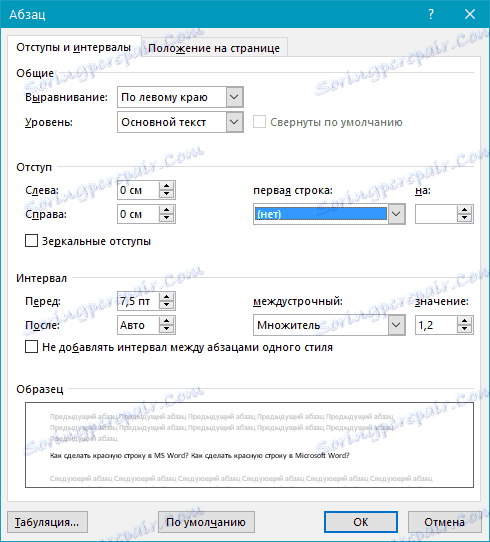
Розгорніть меню під пунктом «перший рядок» і виберіть там «відступ», а в наступній осередку вкажіть бажане відстань для нового рядка. Це можуть бути стандартні в діловодстві 1,27 см, а може бути будь-яке інше, зручне для вас значення.
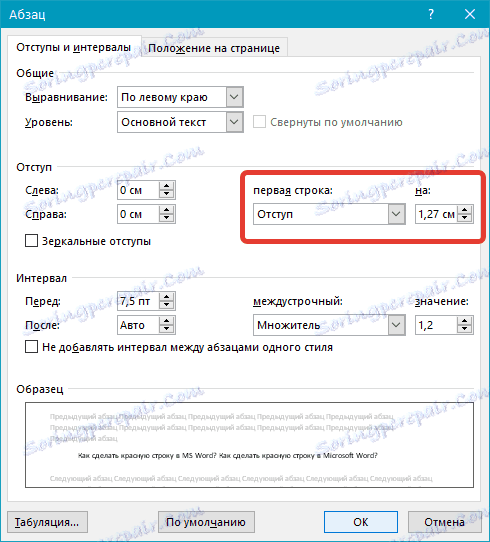
Підтвердивши внесені зміни (натиснувши «ОК»), ви побачите абзацний відступ в своєму тексті.
варіант третій
В Ворді є дуже зручний інструмент - лінійка, який, можливо, за замовчуванням у вас не включений. Щоб активувати його, необхідно переміститися у вкладку «Вид» на панелі управління і поставити галочку навпроти відповідного інструменту: «Лінійка».
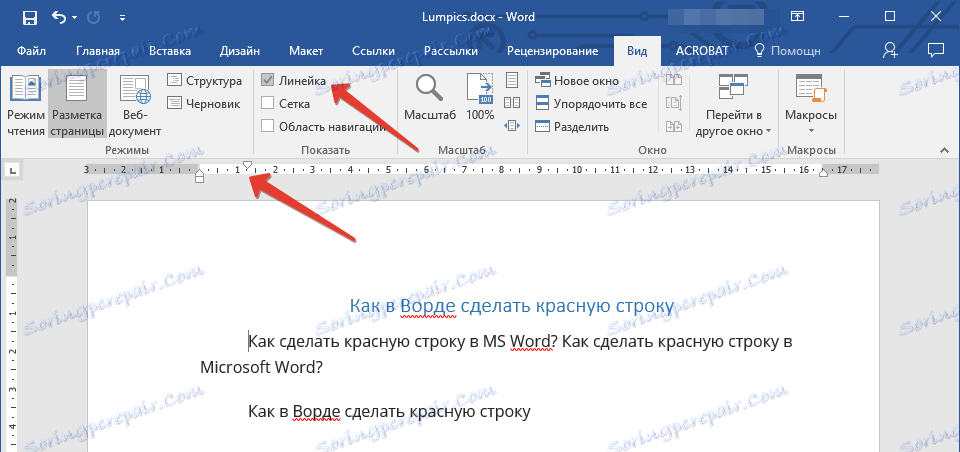
Зверху і зліва від листа з'явиться та сама лінійка, використовуючи її бігунки (трикутники), можна змінювати розмітку сторінки, в тому числі і задавати необхідну відстань для нового рядка. Щоб змінити його, досить перетягнути верхній трикутник лінійки, яка розташована над листом. Абзац готовий і виглядає так, як вам це потрібно.
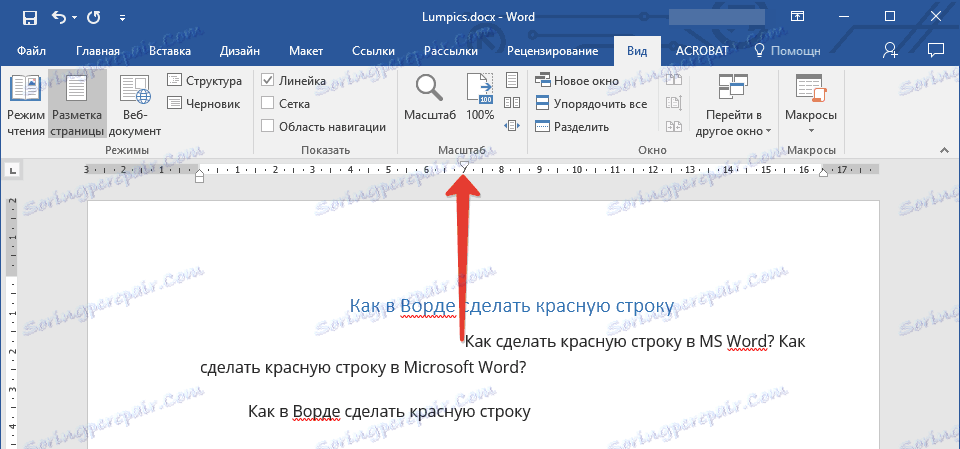
варіант четвертий
Наостанок ми вирішили залишити найефективніший метод, завдяки якому можна не тільки створювати абзаци, а й помітно спростити і прискорити всю роботу з документами в MS Word. Для реалізації цього варіанту необхідно всього один раз напружитися, щоб потім взагалі не думати про те, як поліпшити зовнішній вигляд тексту.
Створіть свій стиль. Для цього виділіть необхідний фрагмент тексту, встановіть в ньому новий рядок одним з вищеописаних методів, виберіть найбільш підходящий шрифт і розмір, виділіть заголовок, а потім клацніть по виділеному фрагменту правою кнопкою мишки.
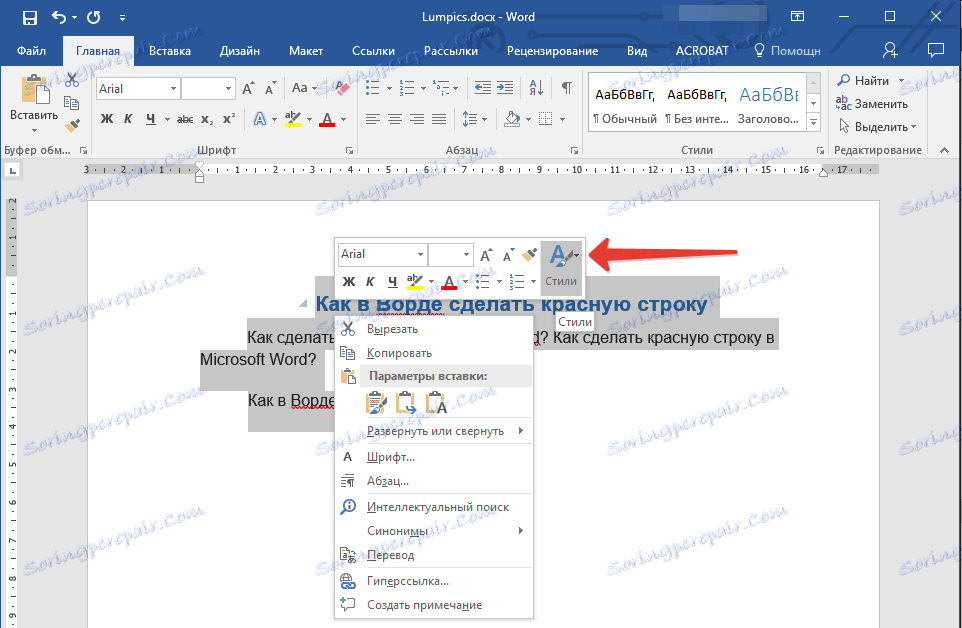
Виберіть пункт «Стилі» в правому верхньому меню (велика буква А).
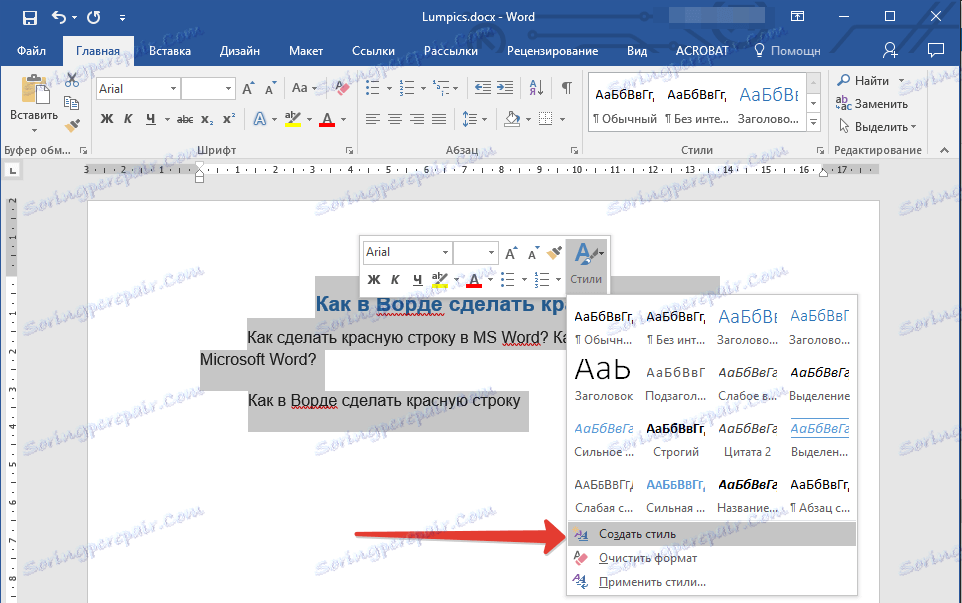
Клацніть по значку і виберіть пункт «Зберегти стиль».

Задайте ім'я для свого стилю і натисніть «ОК». При необхідності, можна виконати більш детальну настройку, вибравши пункт «Змінити» в невеликому віконці, яке буде знаходитися перед вами.

урок: Як в Ворді зробити зміст автоматично
Тепер ви завжди можете використовувати самостійно створений шаблон, готовий стиль для форматування будь-якого тексту. Як ви, напевно, вже розумієте, таких стилів можна створити скільки завгодно, а потім використовувати їх за потребою, в залежності від типу роботи і самого тексту.
На цьому все, тепер ви знаєте, як поставити новий рядок в Ворді 2003 2010 або 2016, а також в інших версіях цього продукту. Завдяки правильному оформленню документи, з якими ви працюєте, будуть виглядати більш наочно і привабливо і, що більш важливо, у відповідність до вимог, встановлених в діловодстві.