Як в програмі Adobe Premiere Pro зробити титри
Титри - це різні написи на відео, в більшості випадків анімовані. Для їх створення існує багато програм, які значно відрізняються за своїми функціями. Однією з них є - Adobe Premiere Pro. Вона може створювати не складні титри, з мінімальною кількістю ефектів. Якщо ж завдання стоїть створити щось більш серйозне, то даного засобу буде недостатньо. У того ж виробника Adobe є інша програма для проектів з численними ефектами - Adobe After Effects. Повернемося все ж до Premiere Pro і розглянемо як же в неї додати титри.
Завантажити Adobe Premiere Pro
Додавання титрів
Для того, щоб додати напис на відео вам необхідно зайти в «Title-New-Title». Тепер виберемо один з трьох варіантів написів. У теоріїї, «Default Still» вибирається коли ви плануєте накладати просто текст, без ефекту анімації. Хоча в процесі роботи її все ж можна додати. Решта передбачають створення анімації тексту. Виберемо наприклад перший варіант - «Default Still».

У вікні, додаємо назву нашої написи. В принципі, це не обов'язково, але коли написів багато, дуже легко заплутатися.
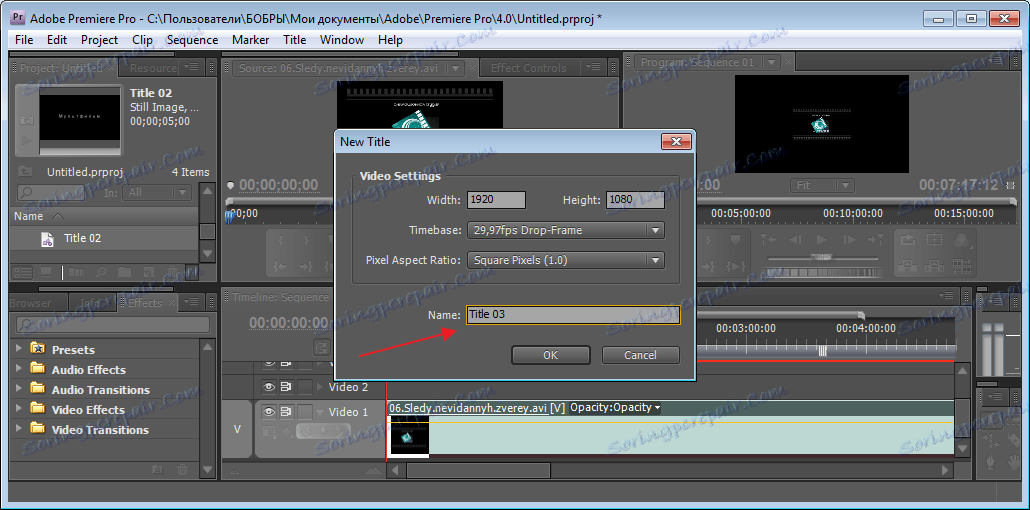
Введення і редагування тексту
Відкривається вікно для редагування написів. Виберемо інструмент «Текст», тепер нам необхідно виділити область куди ми будемо її вводити. Кликнемо мишкою і простягаємо. Вводимо текст.
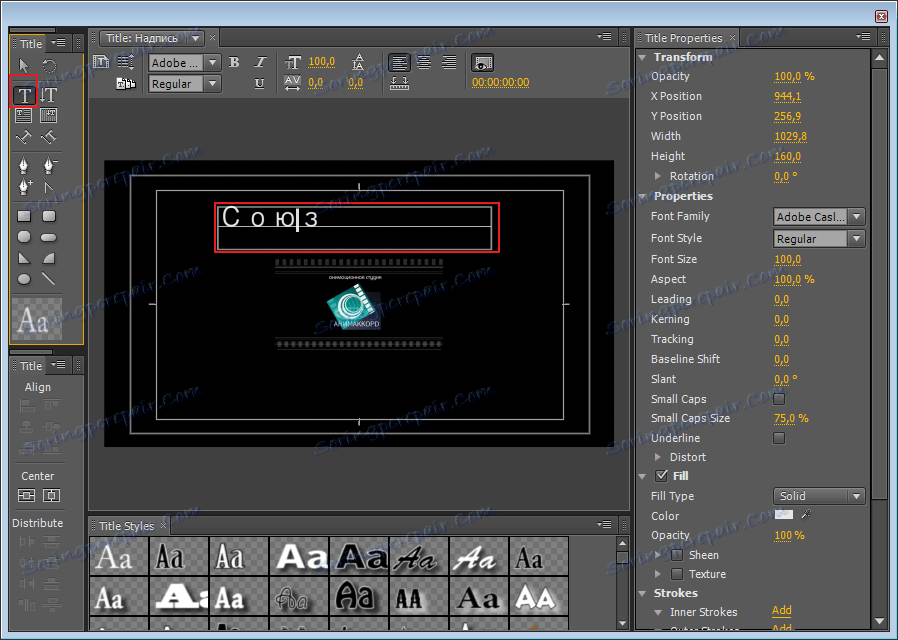
Поміняємо його розмір. Для цього в поле «Font Size» міняємо значення.
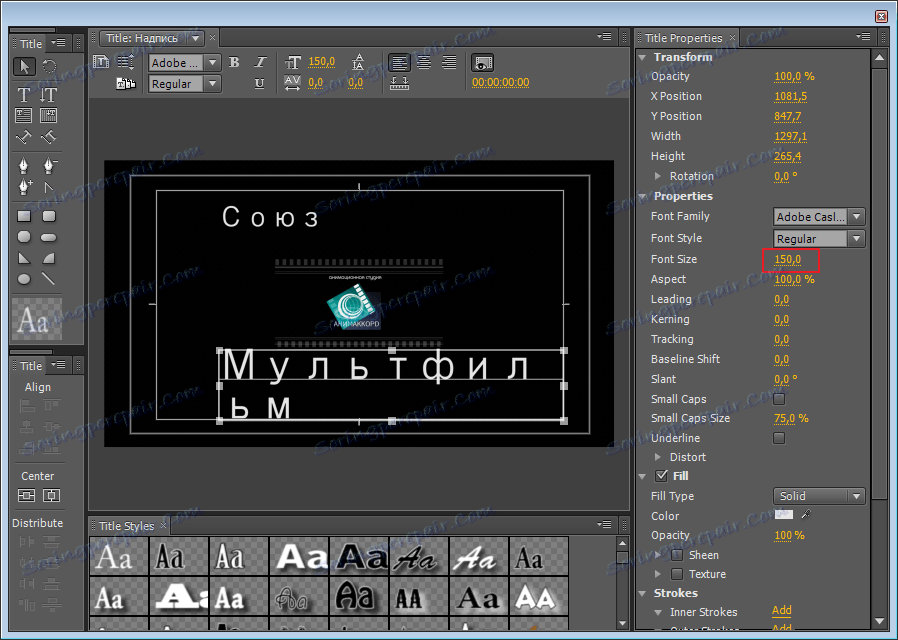
Тепер вирівняємо кожен напис по центру. Це робиться за допомогою спеціального значка, як в будь-якому текстовому редакторі.
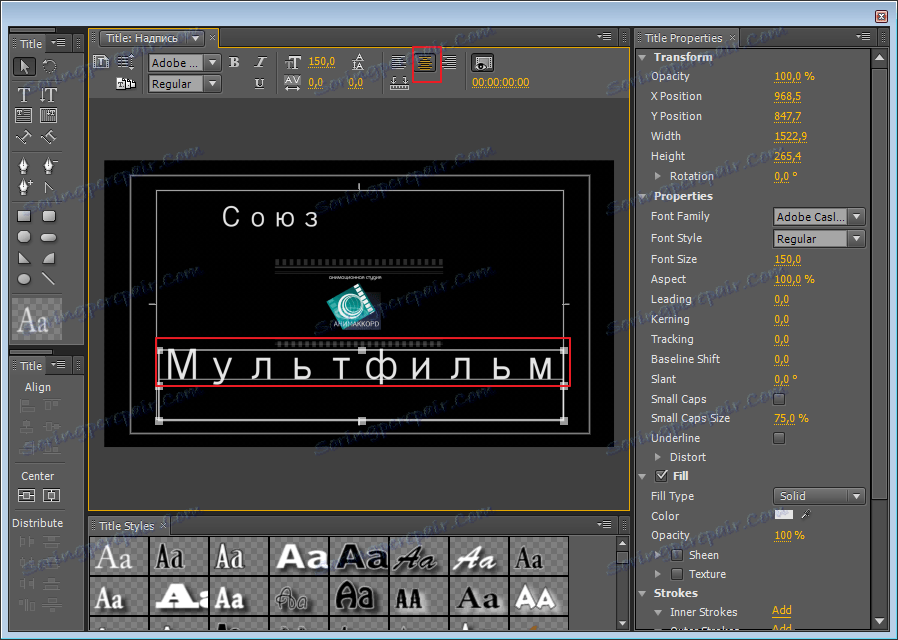
Поміняємо колір на більш яскравий. Для цього в поле «Color» кликнемо один раз і виберемо потрібний колір. При необхідності можна скористатися піпеткою, яка копіює колір обраної області.
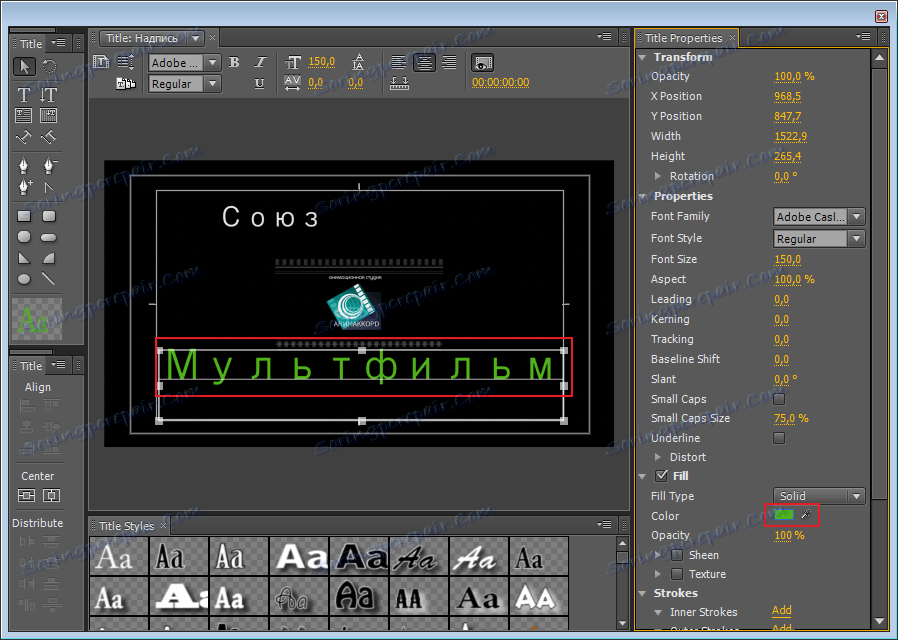
Можна ще змінити шрифт, так як для титрів стандартний нудний. Під головним вікном розташована панель шрифтів. Зверніть увагу, що деякі з них можуть не підтримуватися. Обраний мною шрифт за замовчуванням залитий градієнтом з 4-х тонів, поекспериментуйте з налаштуванням його квітів.
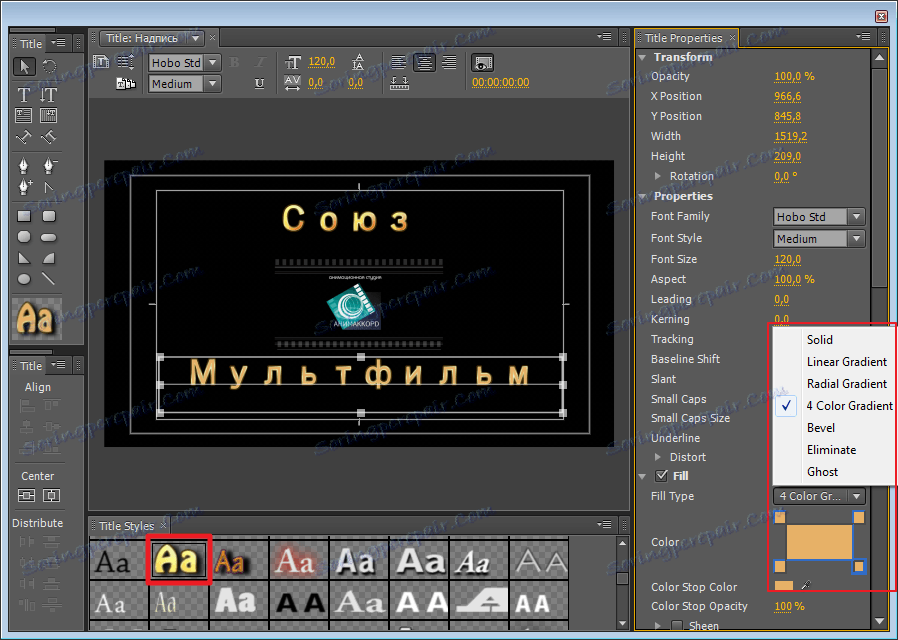
Створення анімованих титрів
Напис готова, можемо закривати вікно. Зберігати нічого не потрібно, все відобразитися в головному вікні.
Простягаємо нашу напис на необхідну відстань. Якщо, вона повинна бути по всьому периметру, тоді розтягуємо на всю довжину.
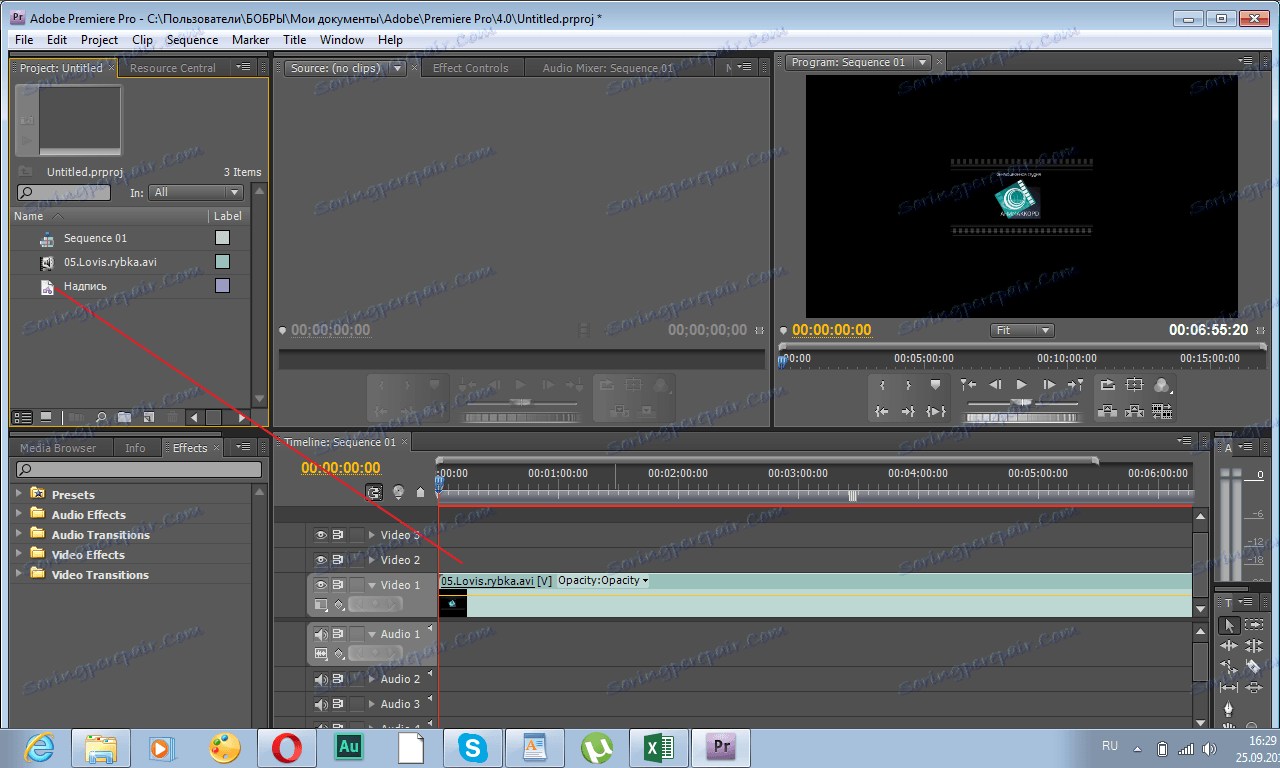
Тепер будемо створювати безпосередньо саму анімацію. Натискаємо два рази на нашу напис в поле «Name» і потрапляємо у вікно редагування тексту. Знаходимо там значок як на скріншоті. У додатковому вікні виберемо «Cravl Left». (справа наліво).
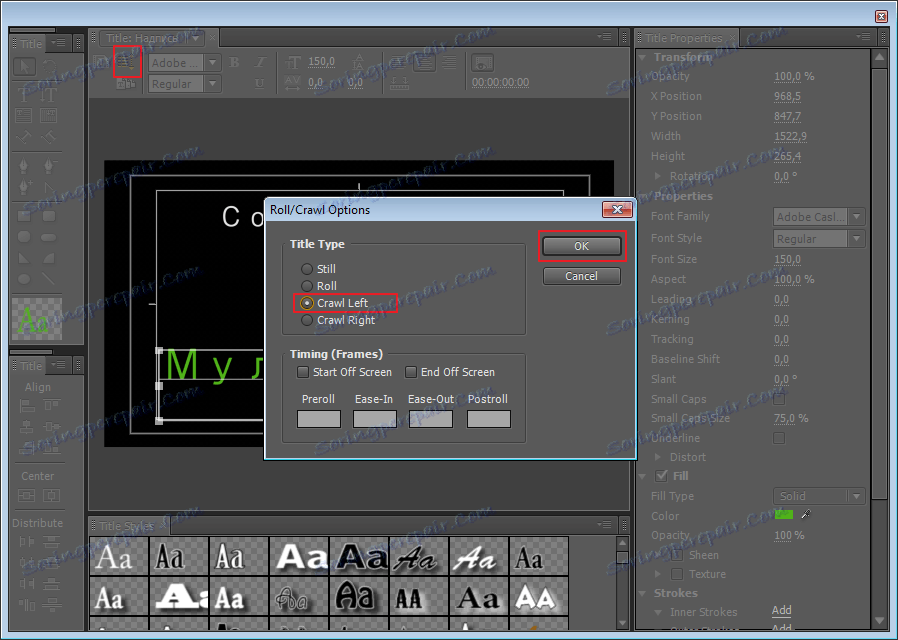
Як бачите наші титри почали з'являтися з правого кута.
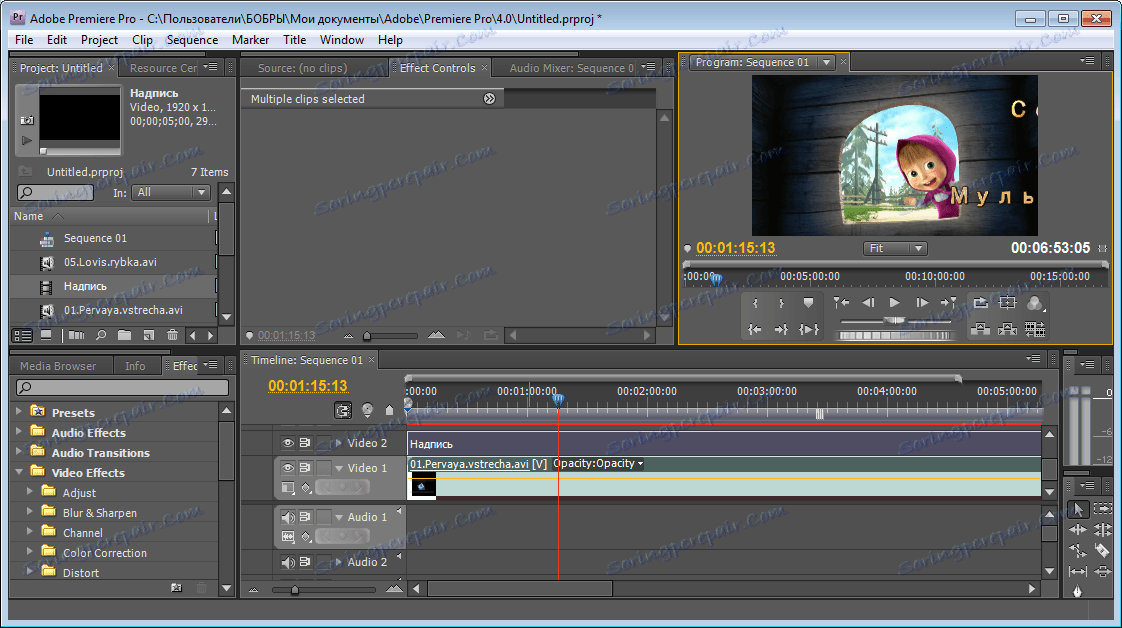
Спробуємо ще створити раптова поява титрів. Виділяємо напис на «Тайм Лайн» і заходимо в панель «Effect Controls». Розкриваємо ефект «Motion» і активуємо значок «Scale» у вигляді годинника. Виставляємо його параметр «0». Пересуваємо бігунок на деяку відстань і ставимо «Scale 100». Перевіряємо, що вийшло.
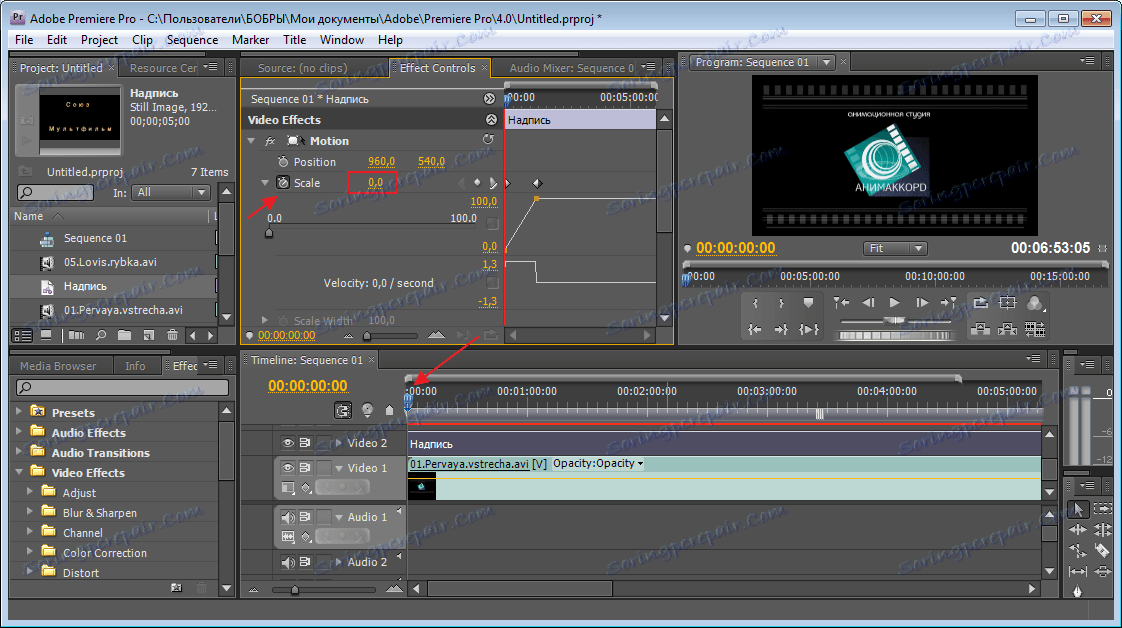
Тепер перейдемо до розділу «Opacity» (прозорість). Виставимо його значення «100» в першому кадрі, а в кінці поставимо «0». Таким чином наша анімація буде поступово зникати.
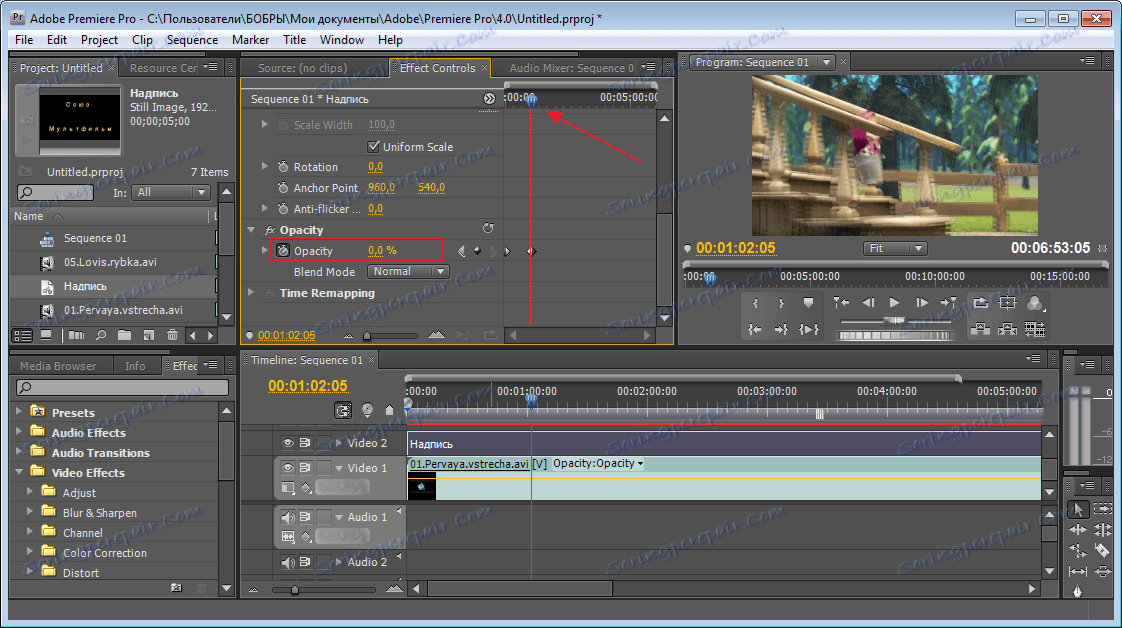
Ми розглянули деякі прийоми створення титрів в програмі Adobe After Effects. З рештою настройок можна поекспериментувати самостійно для закріплення результату.
