Системні процеси забезпечують функціонування як глибинних, так і поверхневих можливостей системи. Яскравим зразком з таких є Antimalware Service Executable, що є компонентом вбудованого антивіруса ОС Віндовс. У статті ми розглянемо, як припинити непомірне навантаження даного процесу ЦПУ.
Процес Antimalware Service Executable
Antimalware Service Executable - це частина фірмового антивірусного ПО від Microsoft, важливий елемент «Windows Defender» або ж «Захисника Windows». Цей компонент відповідає за сканування комп'ютера і в штатному режимі не викликає навантаження, але збій або некоректно виставлені настройки можуть стати причиною того, що сканування буде запускатися знову і знову, постійно використовуючи процесор. Щоб це виправити, слід змінити налаштування і / або внести файли системного антивіруса в виключення. Як радикальні варіанти можна розглянути відключення Windows Defender і заміну стандартного ПО на стороннє, а також непогано буде перевірити комп'ютер окремими лечащими і відновлюють утилітами.
Спосіб 1: Зміна налаштувань в Планувальнику завдань
Для початку варто підкоригувати налаштування самого сканування, щоб самі адекватні параметри процесу не давали йому «хуліганити». На жаль, вони приховані і перебувають не в самому Windows Defender, а глибше, в системному додатку "Планувальник завдань". Щоб його відкрити і налагодити, керуйтеся таким алгоритмом:
- Через пошук панелі «Пуск» знайдіть "Планувальник завдань" і відкрийте його. переважно «Запустити від імені адміністратора» для безконфліктної роботи програми.
- По черзі розкрийте папки «Microsoft» і «Windows», Після чого перейдіть повзунок до папки «Windows Defender».
- Клацніть по папці «Windows Defender», Після чого виділіть файл «Windows Defender Scheduled Scan», А потім в області дій «Обраний елемент» Натисніть на «Властивості».
- Перейдіть на вкладку «Умови» і налаштуйте час сканування так, як вважаєте за потрібне для особистого комфорту. Система може активувати процес під час простою, який задаєте ви. Але також можливо і зовсім зняти звідусіль галочки, що фактично відключає періодичний моніторинг, перевівши його в ручний режим. Після зміни параметрів натисніть «ОК».
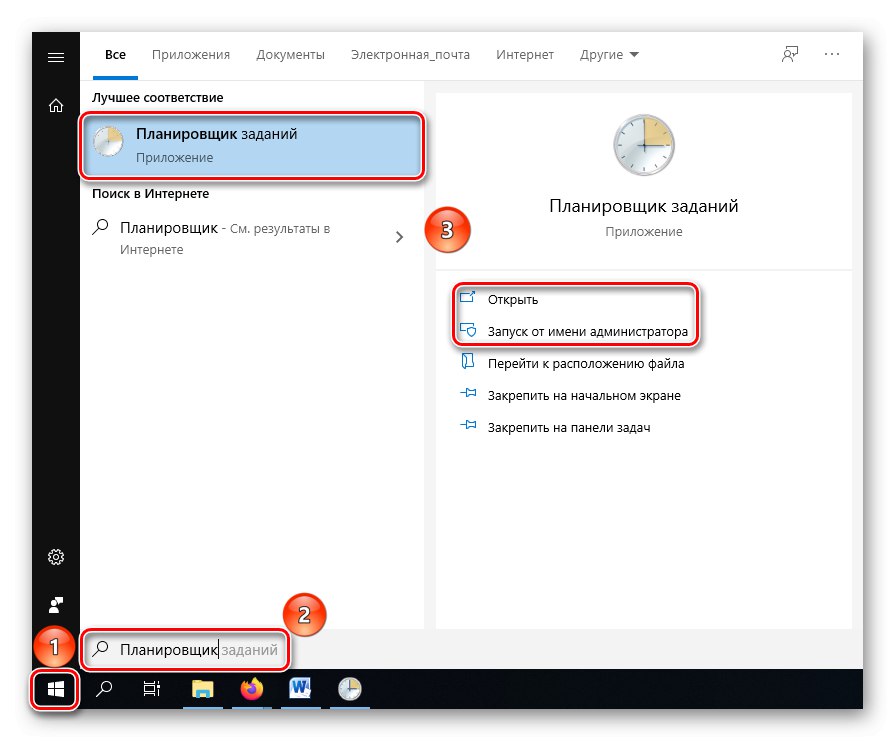
Читайте також:
Запуск «Планувальника завдань» в ОС Windows 10
«Планувальник завдань» в Windows 7
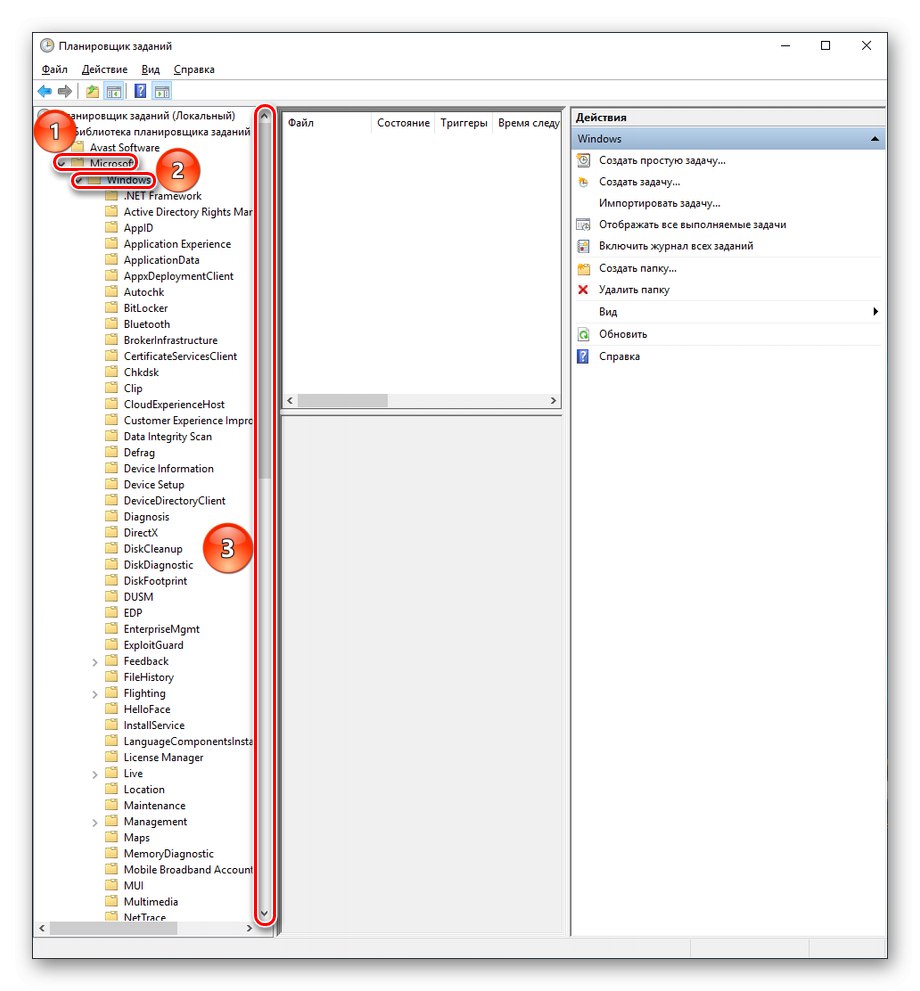
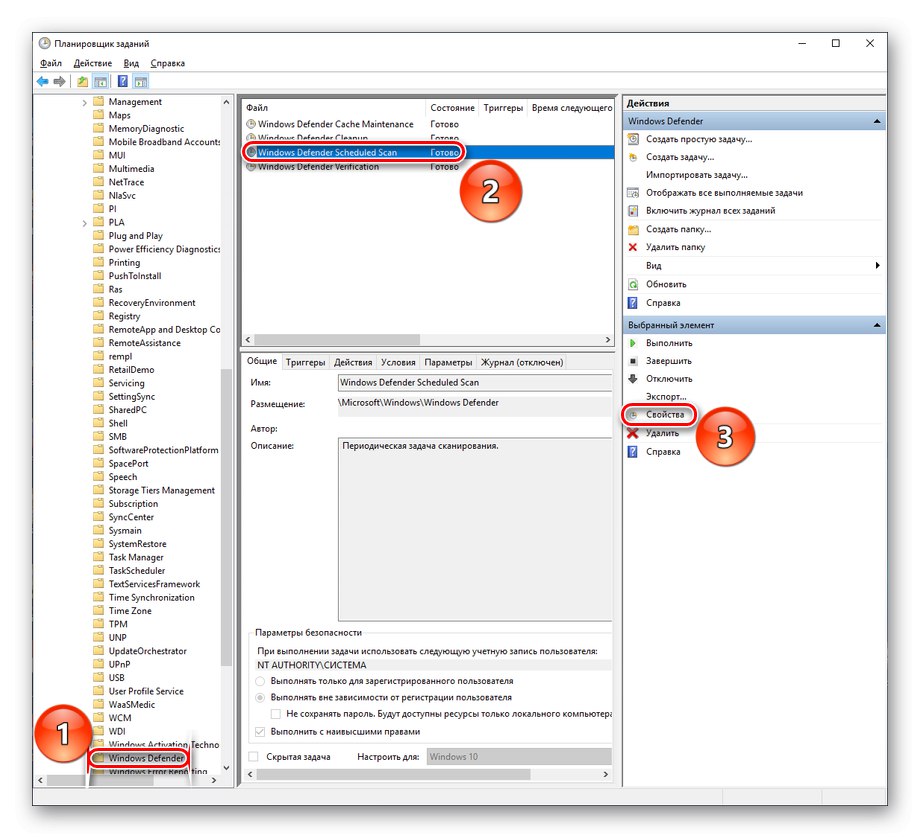
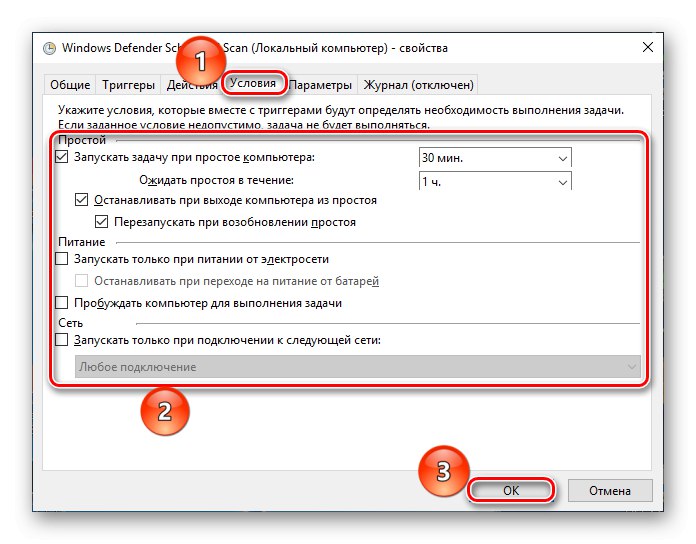
Таким чином ви зможете обмежити час, коли процес сканування зможе займати ресурси комп'ютера, однак не прибрати його повністю, щоб не зачіпати функціональність Захисника.
Спосіб 2: Внесення папки з файлами антивіруса в виключення
Однією причин з тих, що викликає нескінченне сканування, може бути зачіпання файлів самого антивіруса їм же. Чи то це реакція на несанкціоноване вторгнення, то чи випадкова реактивация. Для того щоб припинити рекурсію роботи Захисника, слід вчинити так:
Крок 1: Пошук папки
- Відкрийте "Диспетчер завдань" будь-яким зручним способом, наприклад, натиснувши комбінацію клавіш «Ctrl + Alt + Esc».
- Знайдіть згадуваний ресурсномісткий процес, клацніть по ньому правою кнопкою миші, а потім з випав списку контекстного меню виберіть «Відкрити розташування файлу».
- Зафіксуйте де-небудь шлях до папці системних файлів Захисника - саме її знадобиться додати в перелік винятків.
Читайте також: Методи запуску «Диспетчера завдань» в Windows 10
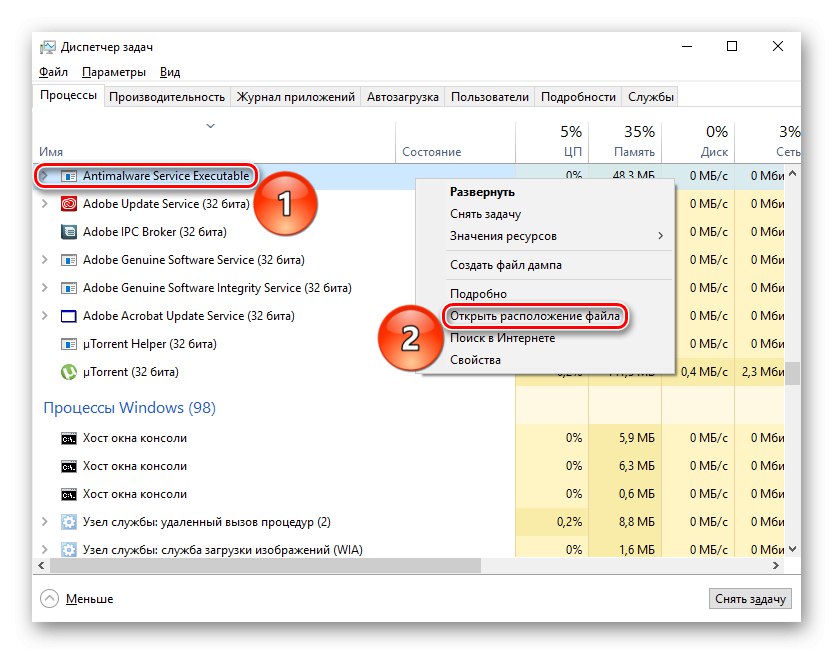
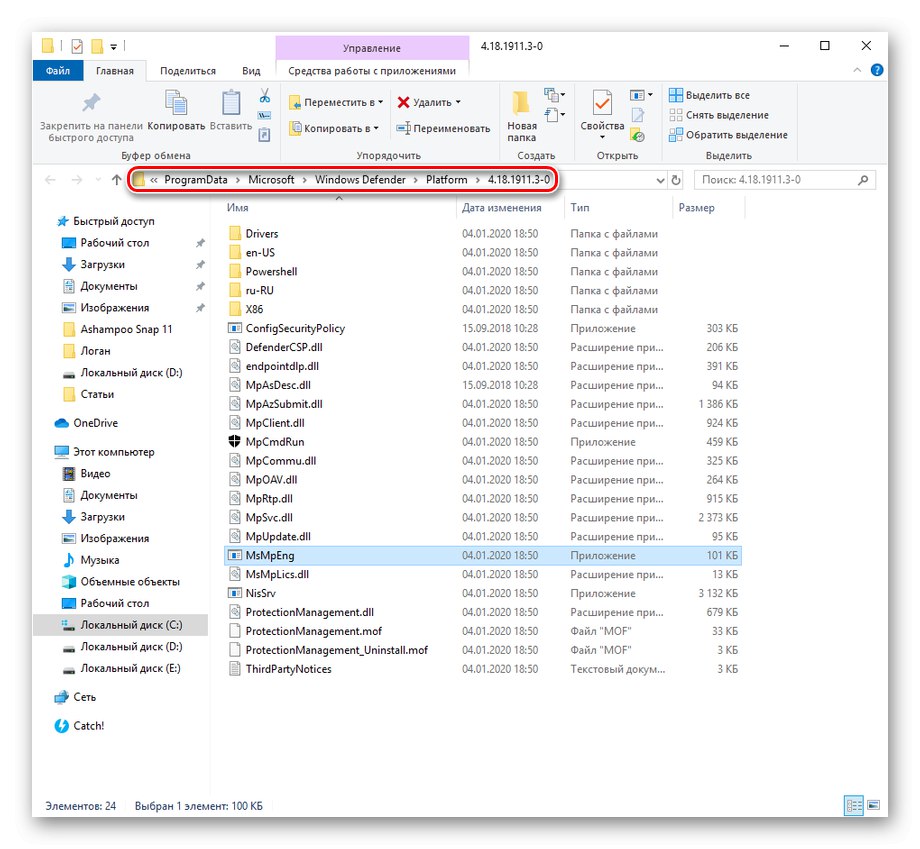
Швидше за все, папка буде прихована, так що вам доведеться спочатку зробити її видимою, перед виконанням наступного етапу.
Докладніше: Відображення прихованих папок в Windows 10
Крок 2: Додавання виключення
- Клацніть по кнопці «Пуск» і за допомогою пошуку знайдіть параметри системи «Захист від вірусів і загроз», Після чого відкрийте їх, клацнувши по відповідному значку або по «Відкрити».
- перейдіть в «Управління настройками».
- Натисніть на «Додавання або видалення винятків».
- Послідовно натисніть на «Додати виняток», А потім на "Папка" і вкажіть шлях до файлів Windows Defender, знайденим раніше.
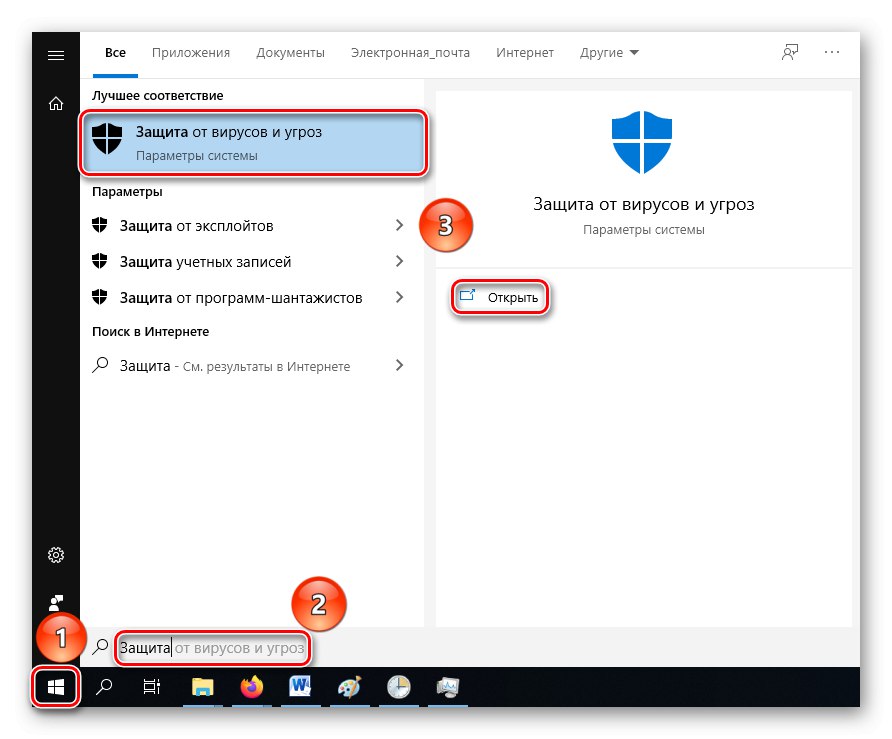
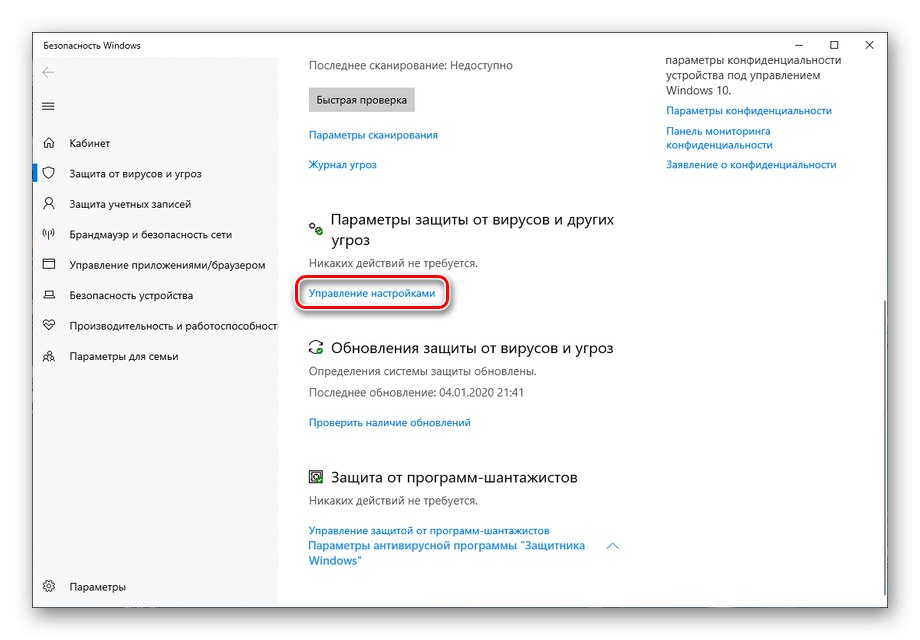
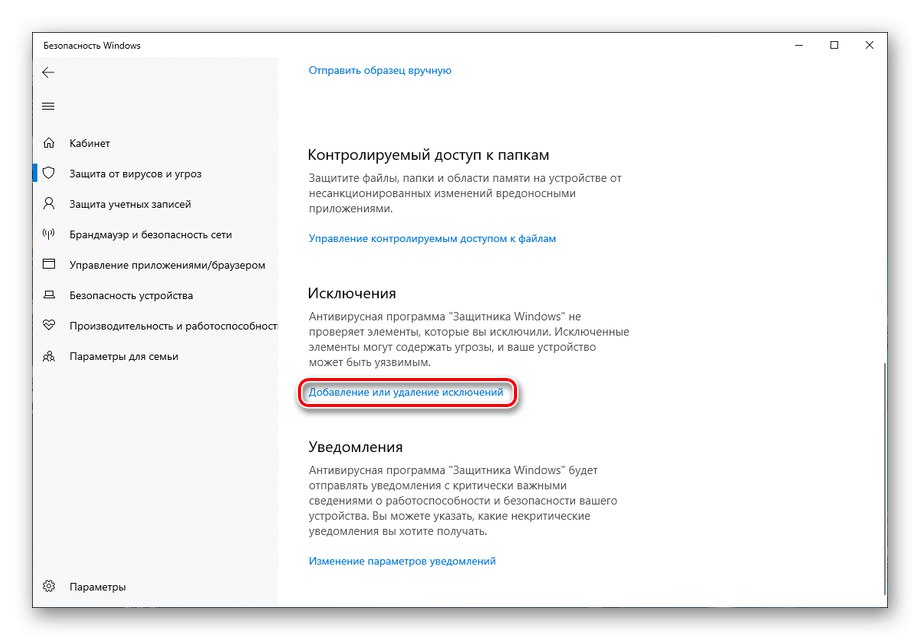
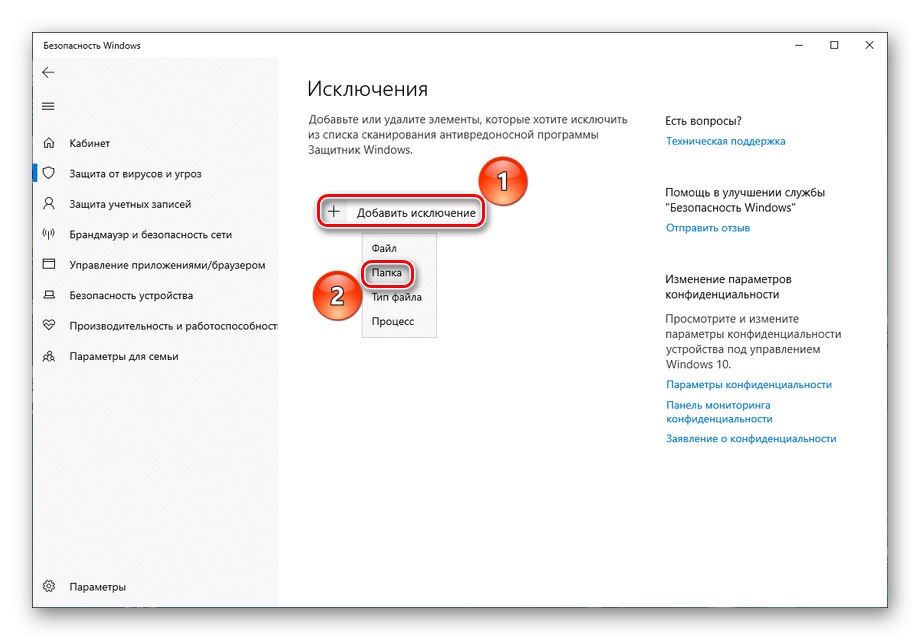
Цей метод ефективний, коли Захисник некоректно перевіряє сам себе, проте такий збій не надто поширений. І не варто забувати, що найчастіше папка системного антивіруса прихована.
Спосіб 3: Відключення Windows Defender
Першим радикальним варіантом з розглянутих слід розглянути відключення Захисника. Майте на увазі, він небезпечний тим, що після його здійснення ваш ПК залишиться беззахисним від вірусів, але він буде дієвим, якщо вищеописані не допомогли. Для деактивації системного антивіруса потрібно відключити його захист в реальному часі і внести зміну до реєстру.
Докладніше: Як видалити Захисник Windows
Спосіб 4: Зміна антивіруса
Як альтернатива попередньому способу (або його логічне продовження) розглянемо заміну стандартного Windows Defender на сторонній антивірус. Коли ви встановите інше захисне ПЗ на комп'ютер, Захисник автоматично передасть йому функції забезпечення безпеки і сканування системи. Відбудеться автоматична зрада параметрів, і процес «Antimalware Service Executable» більше не буде вас турбувати. Можемо порекомендувати безкоштовні антивіруси від компаній Avast і Kaspersky.
Докладніше: Порівняння антивірусів Avast Free Antivirus і Kaspersky Free
Спосіб 5: Перевірка стороннім ПЗ
Не буде зайвим провести перевірку за допомогою сторонніх лікуючих утиліт, щоб переконатися в тому, що сам антивірус не став жертвою зараження та / або пропустив шкідливий файл. Добре себе показує утиліта від Dr.Web, А також інструмент від Касперського.
Докладніше: Боротьба з комп'ютерними вірусами
Після цього рекомендується задіяти CCleaner для перевірки та виправлення реєстру.
Докладніше: Чистка реєстру за допомогою CCleaner
Непогано буде запустити системну перевірку і відновлення за допомогою консольного інструменту «DISM».
Докладніше: Використання і відновлення перевірки цілісності системних файлів в Windows 10
Використовуючи один або кілька розглянутих в статті способів калібрування, обмеження або радикальної деактивації Windows Defender, а також перевірки комп'ютера стороннім засобом, ви зможете позбутися від зайвого навантаження на CPU, створюваної процесом Antimalware Service Executable.