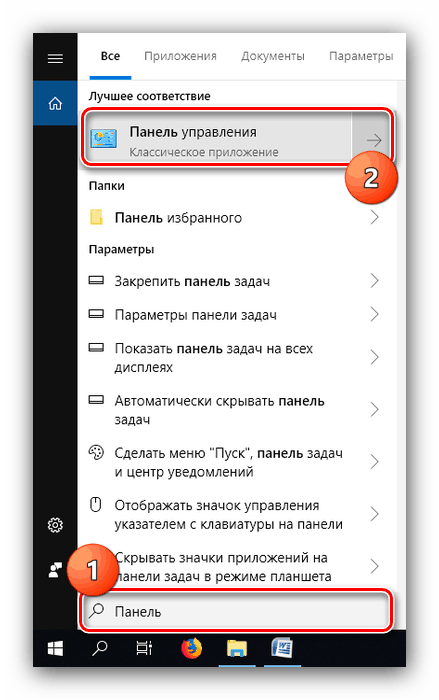Засоби адміністрування в Windows 10
Деякі просунуті користувачі недооцінюють можливості розширеного управління Windows 10. Насправді ця операційна система надає дуже багатий функціонал як для системних адміністраторів, так і для досвідчених користувачів - відповідні утиліти розташовуються в окремому розділі «Панелі управління» під назвою «Адміністрування». Давайте розглянемо їх детальніше.
зміст
Відкриття розділу «Адміністрування»
Отримати доступ до зазначеного каталогу можна кількома способами, розглянемо два найпростіших.
Спосіб 1: «Панель управління»
Перший спосіб відкриття даного розділу передбачає залучення «Панелі управління». Алгоритм такий:
- Відкрийте «Панель управління» будь-яким підходящим методом - наприклад, за допомогою «Пошуку».
![Відкрити панель керування для виклику засобів адміністрування в Windows 10]()
Читайте також: Як відкрити "Панель управління» в Windows 10
- Перемкніть відображення вмісту компонента в режим «Великі значки», потім знайдіть пункт «Адміністрування» і клацніть по ньому.
- Каталог із засобами розширеного управління системою буде відкритий.
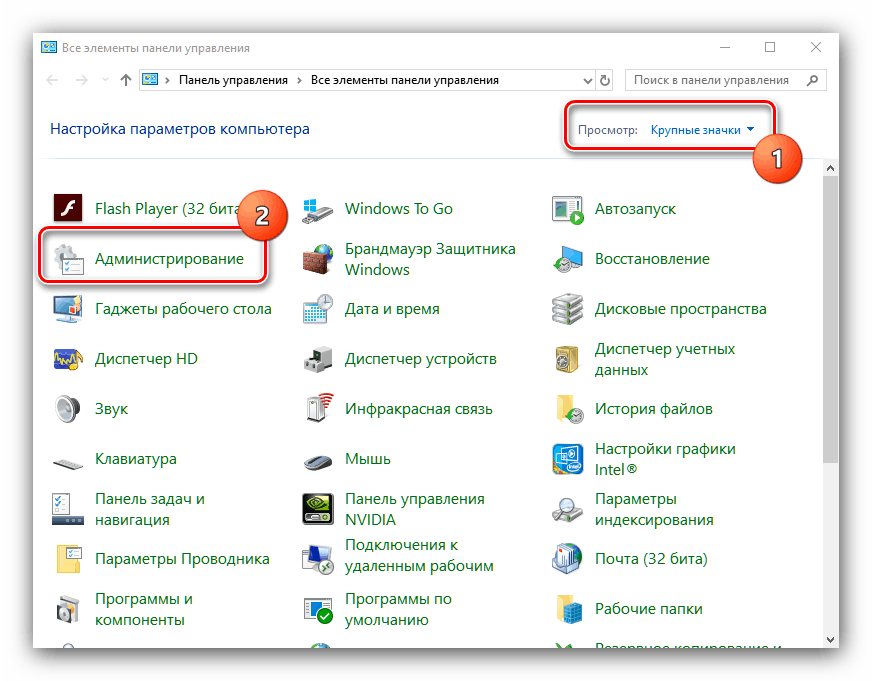
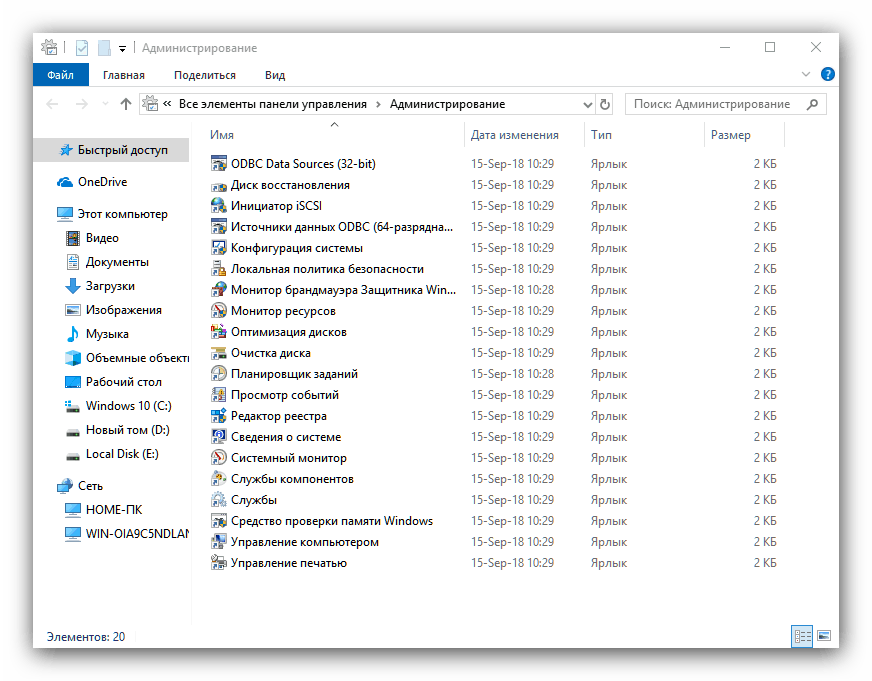
Спосіб 2: «Пошук»
Ще більш простий метод виклику потрібної директорії - використання «Пошуку».
- Відкрийте «Пошук» і почніть друкувати слово адміністрування, затём клацніть лівою кнопкою миші по результату.
- Відкриється розділ з ярликами утиліт адміністрування, як і у варіанті з «панеллю керування».
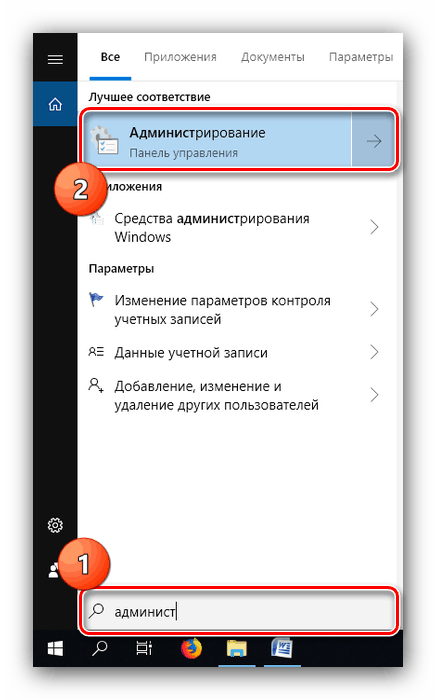
Огляд засобів адміністрування Windows 10
У каталозі «Адміністрування» присутній набір з 20 утиліт різного призначення. Коротко їх розглянемо.
«ODBC Data Sources (32-bit)»
Ця утиліта дозволяє управляти підключеннями до баз даних, відстежувати підключення, налаштовувати драйвери систем управління базами даних (СКБД) і перевіряти доступ до тих чи інших джерел. Інструмент призначений для системних адміністраторів, і пересічний користувач, нехай і просунутий, чи не знайде його корисним. 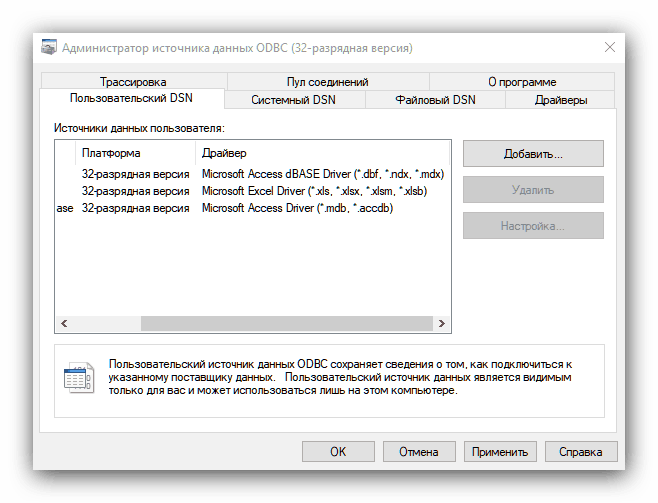
«Диск відновлення»
Даний засіб є майстер створення диска відновлення - інструменту відновлення працездатності ОС, записаного на зовнішній носій (флешку або оптичний диск). Більш докладно про це засобі ми розповіли в окремому керівництві.

урок: Створення диска відновлення Windows 10
«Ініціатор iSCSI»
Ця програма дозволяє підключатися до зовнішніх масивів зберігання на основі протоколу iSCSI через мережевий адаптер LAN. Також даний засіб використовується для включення блокових мереж зберігання даних. Інструмент також більше орієнтований на сисадмінів, тому мало цікавий рядовим користувачам. 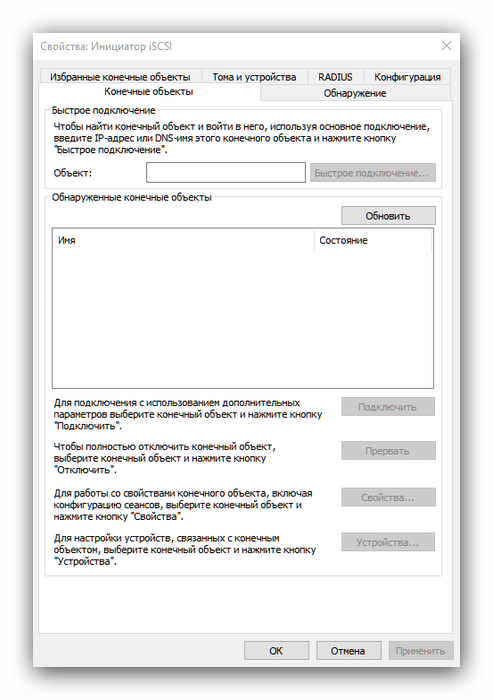
«Джерела даних ODBC (64-розрядної версії)»
Ця програма по функціоналу ідентично розглянутому вище ODBC Data Sources, і відрізняється тільки тим, що призначене для роботи з СУБД 64-бітної розрядності. 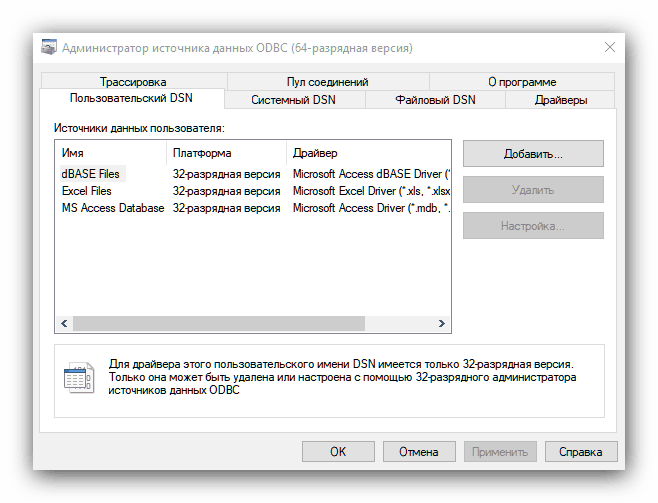
«Конфігурація системи»
Це не що інше, як давно відома користувачам Віндовс утиліта msconfig. Дане засіб призначений для управління завантаженням ОС, і дозволяє в тому числі включати і вимикати «Безпечний режим».
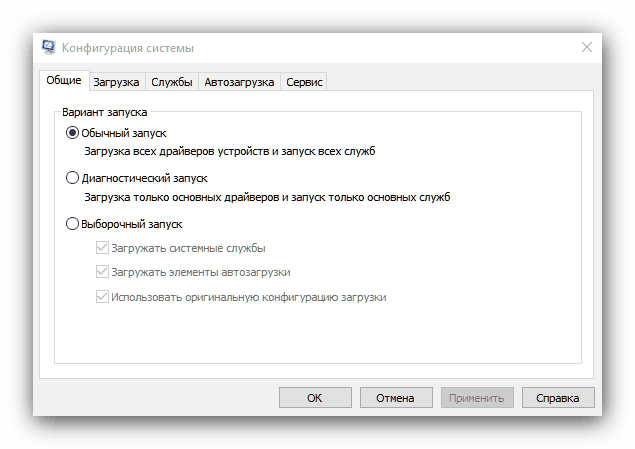
Читайте також: Безпечний режим в Windows 10
Зверніть увагу, що задіяння каталогу «Адміністрування» представляє собою черговий варіант отримання доступу до цього засобу.
«Локальна політика безпеки»
Ще одна оснащення, добре відома бувалим користувачам Windows. Вона надає можливості зміни властивостей системи і облікових записів, що корисно як для професіоналів, так і для розбираються любителів. За допомогою інструментарію цього редактора можна, наприклад, відкрити загальний доступ до тих чи інших папок. 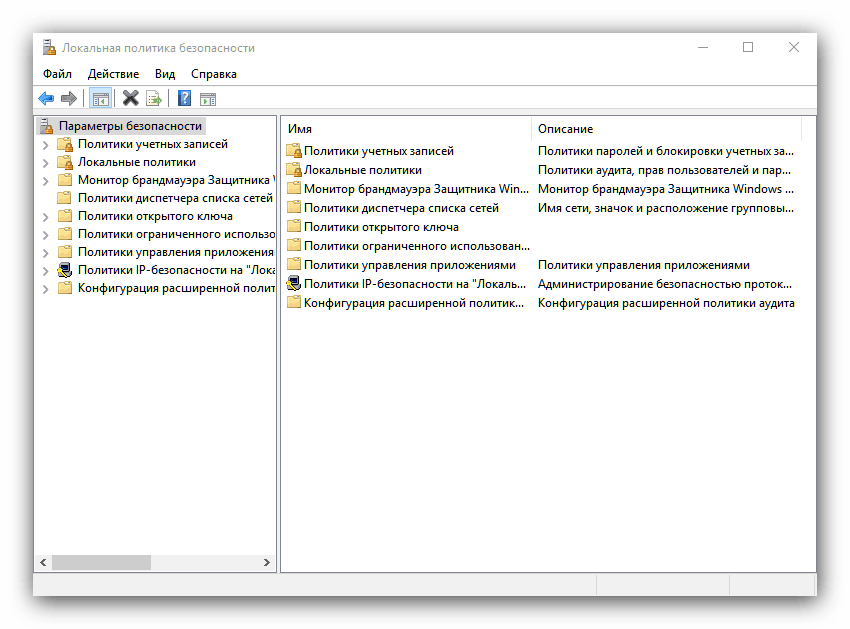
Детальніше: Налаштування загального доступу в операційній системі Windows 10
«Монітор брандмауера Захисника Windows в режимі підвищеної безпеки»
Даний засіб використовується для тонкого контролю роботи брандмауера Windows Defender , Вбудованого в систему захисного ПЗ. Монітор дозволяє створювати правила і виключення як для вхідних, так і для вихідних з'єднань, а також спостерігати за тими чи іншими підключеннями системи, що корисно при боротьбі з вірусним програмним забезпеченням. 
Читайте також: Боротьба з комп'ютерними вірусами
«Монітор ресурсів»
Оснащення «Монітор ресурсів» призначена для спостереження за споживанням потужностей комп'ютера системними і / або призначеними для користувача процесами. Утиліта дозволяє спостерігати за використанням CPU, оперативної пам'яті, жорсткого диска або мережі, причому надає куди більше інформації, ніж «Диспетчер завдань». Саме завдяки своїй інформативності розглядається засіб дуже зручно для вирішення проблем з підвищеним споживанням ресурсів. 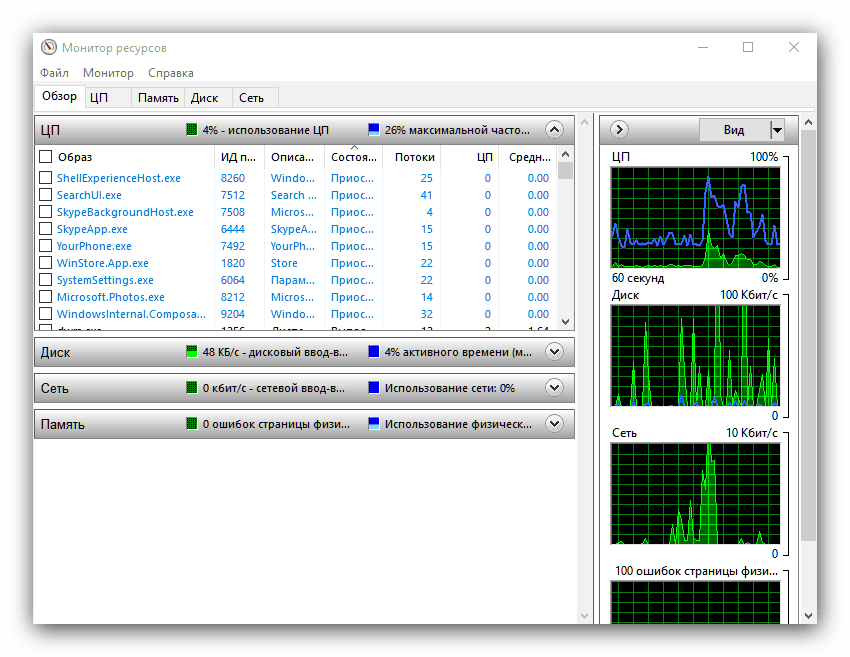
Читайте також: Що робити, якщо процес System вантажить процесор
«Оптимізація дисків»
Під цією назвою ховається давно існуюча утиліта дефрагментації даних на жорсткому диску. На нашому сайті вже є стаття, присвячена і цій процедурі, і оскільки він розглядався засобу, тому рекомендуємо до неї звернутися. 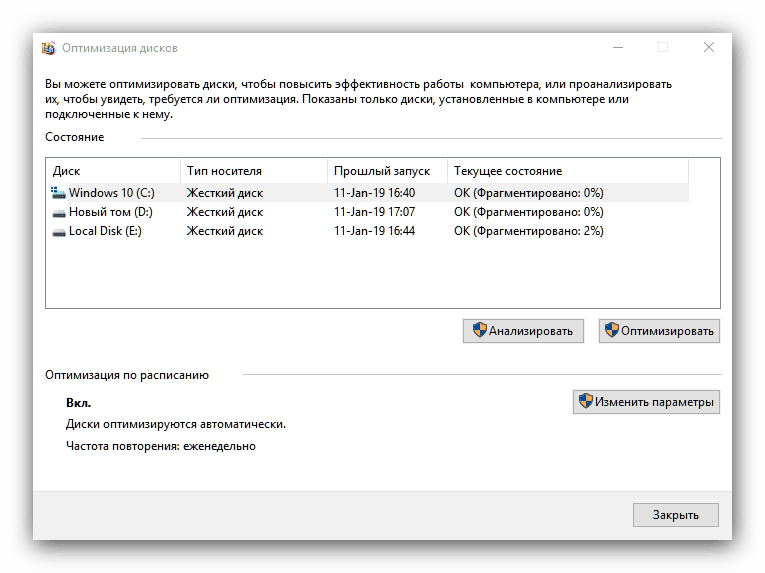
урок: Дефрагментація диска в Windows 10
"Очистка диска"
Саме потенційно небезпечний засіб серед усіх утиліт адміністрування Windows 10, оскільки єдиною його функцією є повне видалення даних з обраного диска або його логічного розділу. Будьте гранично уважні під час роботи з цим інструментом, інакше ризикуєте втратити важливі дані. 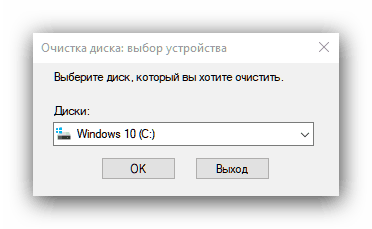
"Планувальник завдань"
Теж досить відома утиліта, призначенням якої є автоматизація тих чи інших простих дій - наприклад, включення комп'ютера за розкладом . Можливостей у цього засобу несподівано багато, опису яких варто присвятити окрему статтю, оскільки розглянути їх в рамках сьогоднішнього огляду не представляється можливим. 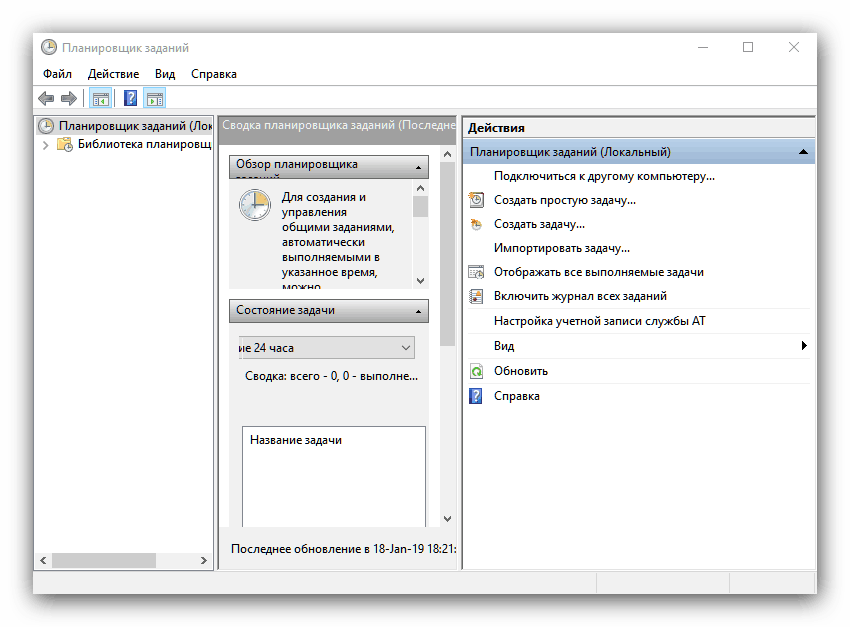
Читайте також: Як відкрити «Планувальник завдань» в Windows 10
«Перегляд подій»
Це оснащення є системним журналом, куди записуються всі події, починаючи від включення і закінчуючи різноманітними збоями. Саме до «Перегляду подій» слід звертатися, коли комп'ютер починає поводитися дивно: в разі активності шкідливого ПЗ або системних збоїв можна знайти відповідний запис і з'ясувати причину проблеми. 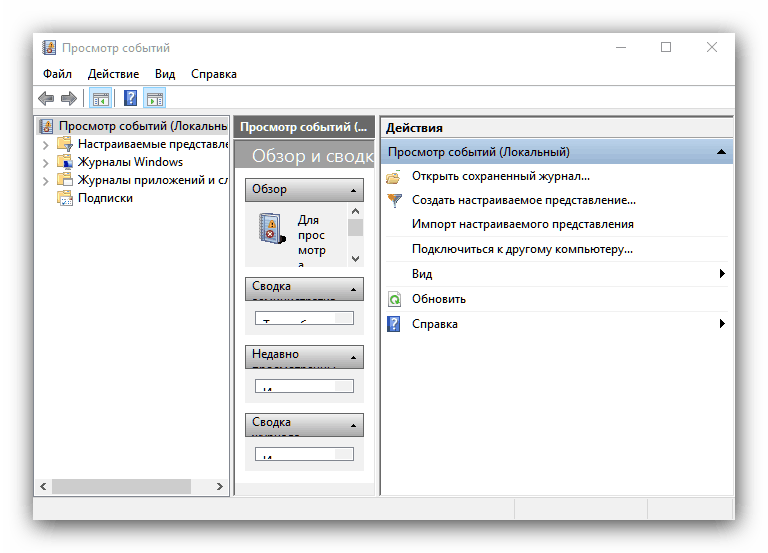
Читайте також: Перегляд журналу подій на комп'ютері з Windows 10
«Редактор реєстру»
Мабуть, самий часто використовуваний інструмент адміністрування Windows. Внесення правок до реєстру дозволяє усунути безліч помилок і налаштувати систему під себе. Користуватися ним, однак, варто обережно, оскільки великий ризик остаточно вбити систему, якщо правити реєстр навмання. 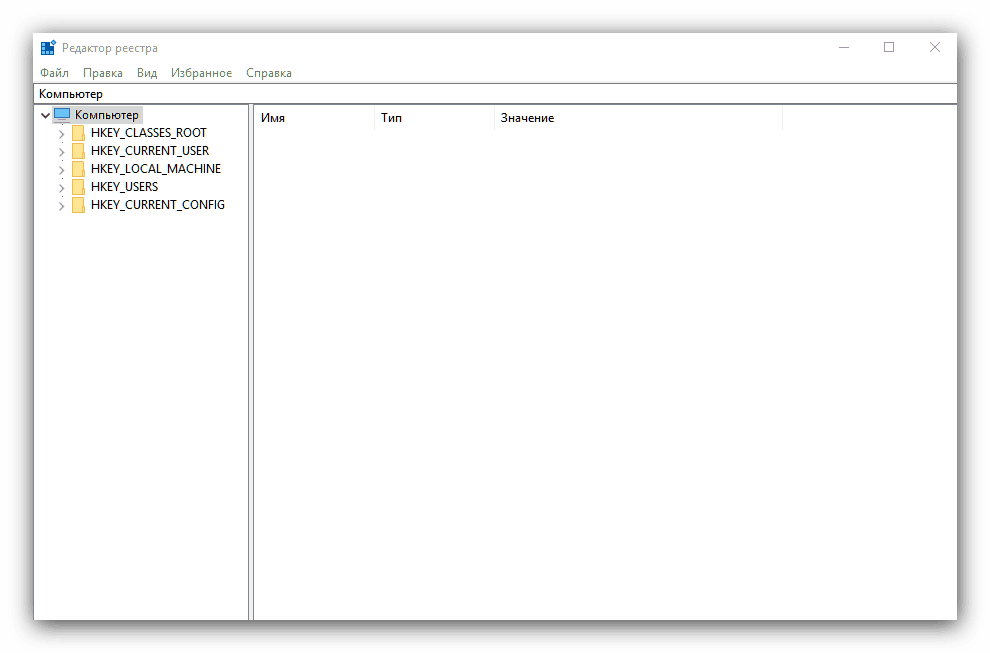
Читайте також: Як очистити реєстр Windows від помилок
«Відомості про систему»
Серед засобів адміністрування є також утиліта «Відомості про систему», яка являє собою розширений покажчик апаратних і програмних компонентів комп'ютера. Дана оснащення також стане в нагоді просунутому користувачеві - наприклад, з її допомогою можна дізнатися точні моделі процесора і материнської плати. 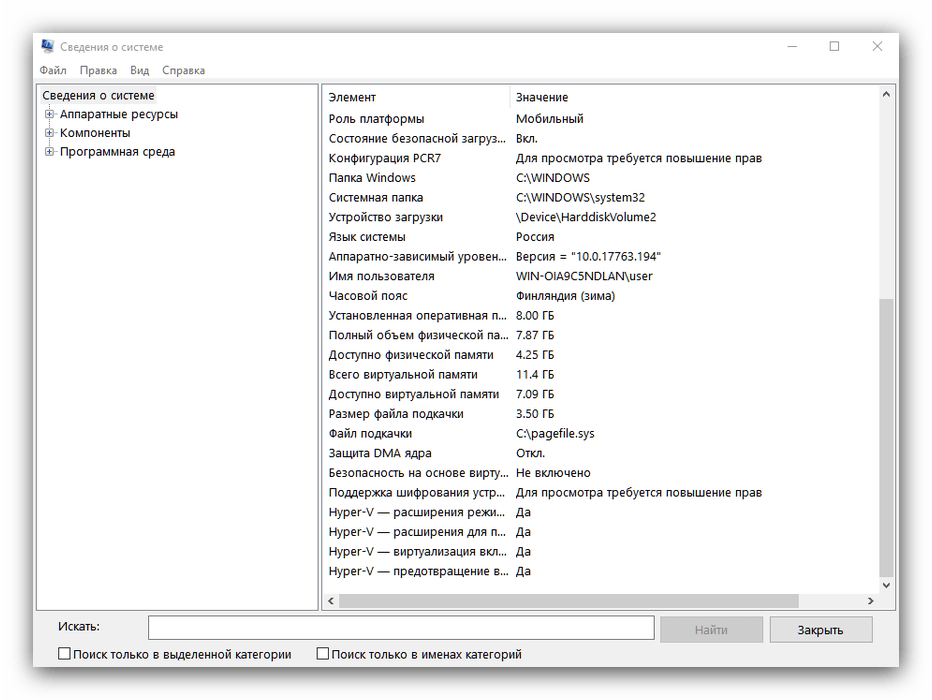
Детальніше: Визначаємо модель материнської плати
«Системний монітор»
У розділі утиліт просунутого управління комп'ютером знайшлося місце і для утиліти спостереження за продуктивністю, яка називається «Системний монітор». Дані про продуктивність вона, правда, надає в не дуже зручному вигляді, але програмісти Microsoft передбачили невелике керівництво, яке відображається прямо в головному вікні програми. 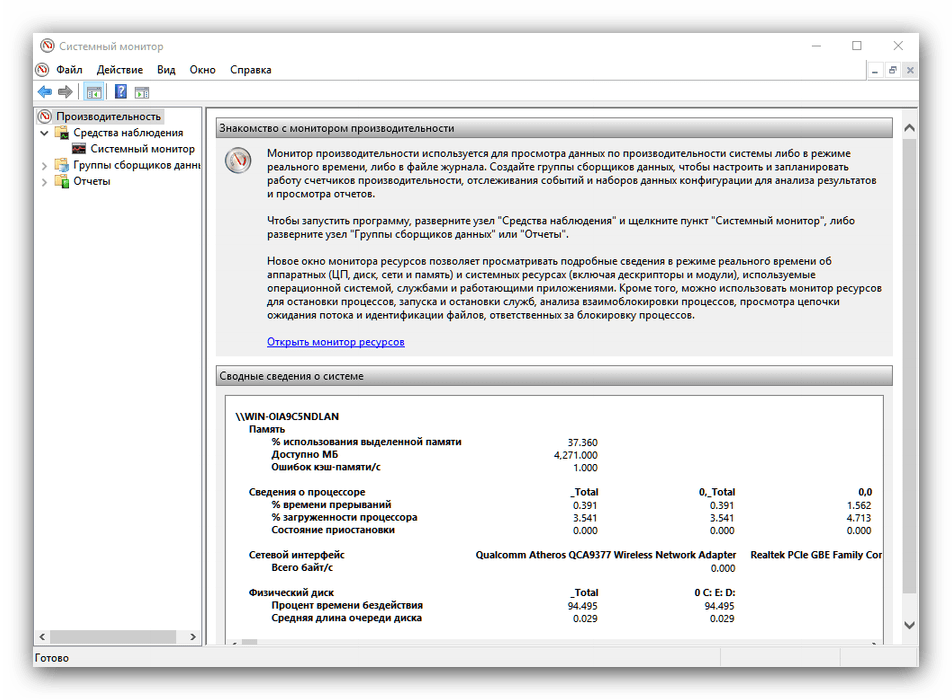
«Служби компонентів»
Ця програма являє собою графічний інтерфейс управління службами і компонентами системи - по суті, більш просунутий варіант менеджера служб. Для звичайного користувача цікавий тільки цей елемент додатки, оскільки всі інші можливості орієнтовані на професіоналів. Звідси можна управляти активними службами, наприклад, відключити SuperFetch. 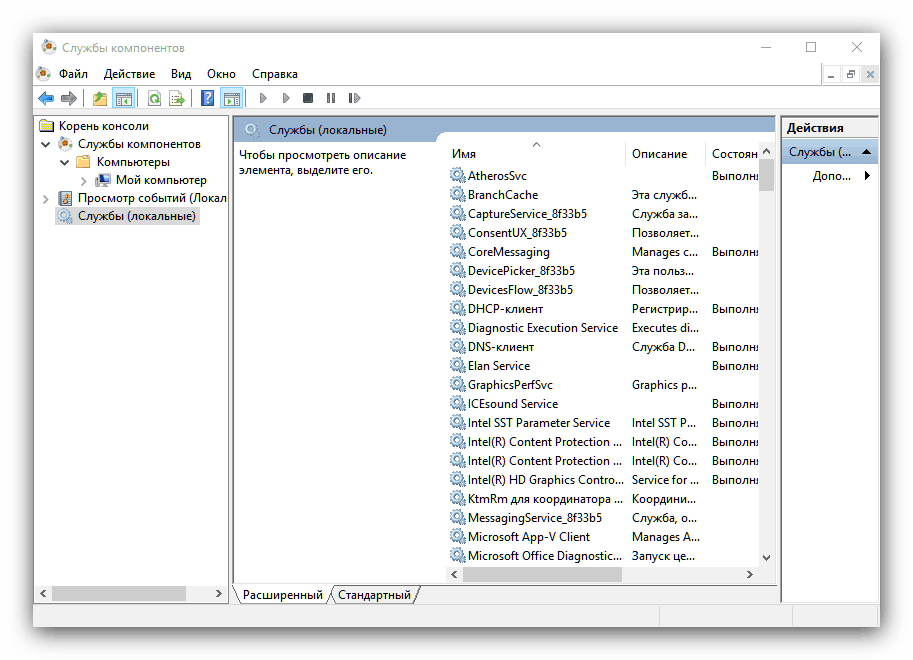
Детальніше: За що відповідає служба SuperFetch в Windows 10
«Служби»
Окремий компонент згаданого вище додатка, який має точно такий же функціонал. 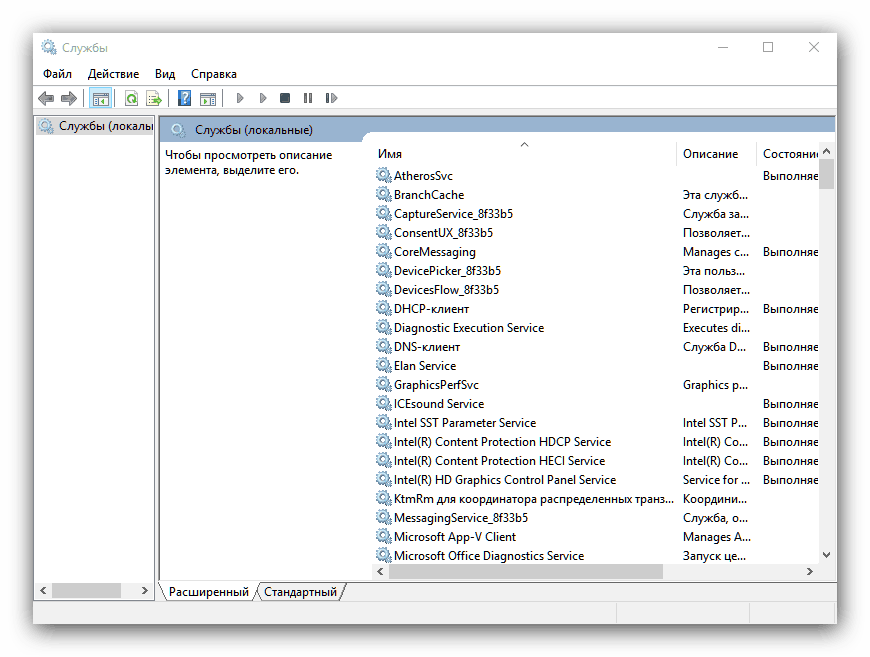
«Засіб перевірки пам'яті Windows»
Теж відомий просунутим користувачам інструмент, назва якого говорить сама за себе: утиліта, яка запускає тестування RAM після перезавантаження комп'ютера. Багато хто недооцінює цей додаток, вважаючи за краще сторонні аналоги, але забувають, що «Засіб перевірки пам'яті ...» може полегшити подальшу діагностику проблеми. 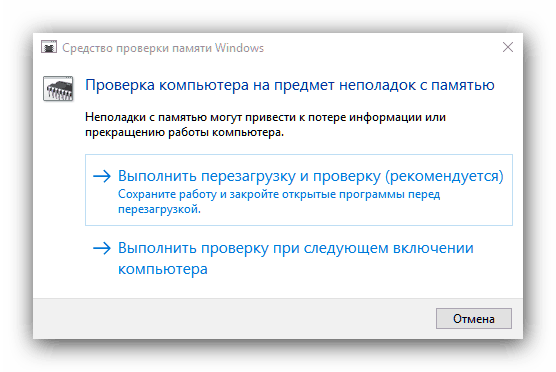
урок: Перевірка оперативної пам'яті в Windows 10
«Керування комп'ютером»
Програмний комплекс, який поєднує в собі кілька згаданих вище утиліт (наприклад, «Планувальник завдань» і «Системний монітор»), а також «Диспетчер завдань». Його можна відкрити через контекстне меню ярлика «Цей комп'ютер». 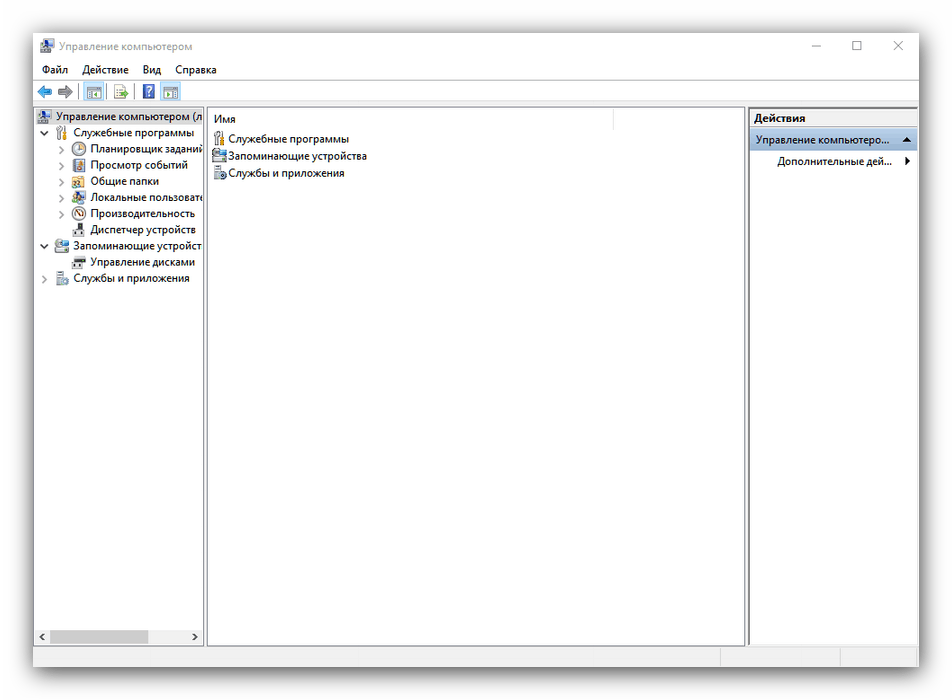
«Управління печаткою»
Розширений менеджер управління підключеними до комп'ютера принтерами. Цей інструмент дозволяє, наприклад, відключати зависла чергу друку або тонко налаштувати показ даних на принтер. Стане в нагоді користувачам, які часто користуються друкуючими пристроями. 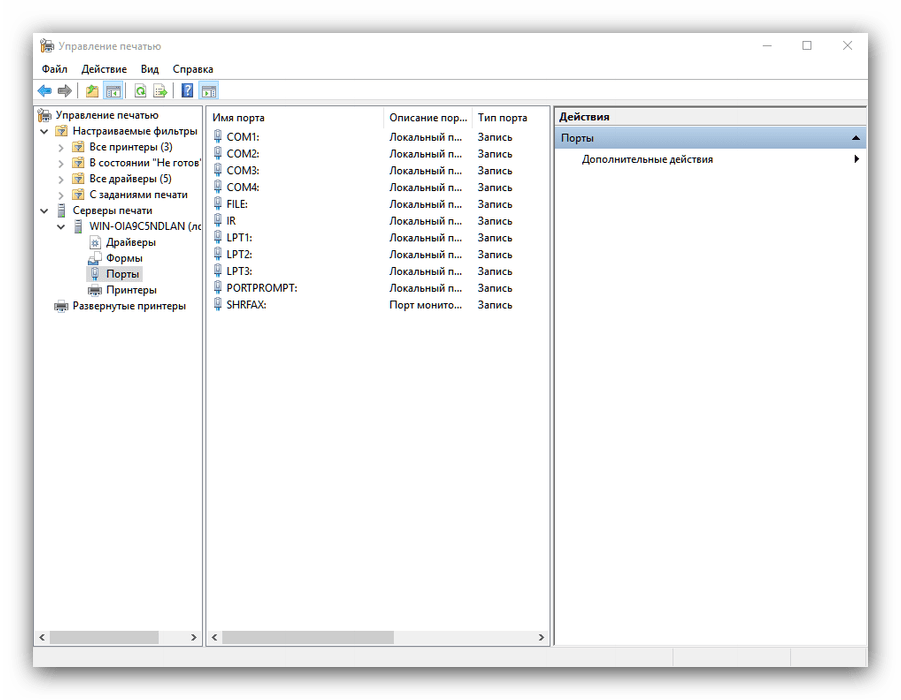
висновок
Ми розглянули засоби адміністрування Windows 10 і коротко познайомилися з основними можливостями цих утиліт. Як бачимо, кожна з них має просунутий функціонал, який стане в нагоді як фахівцям, так і аматорам.