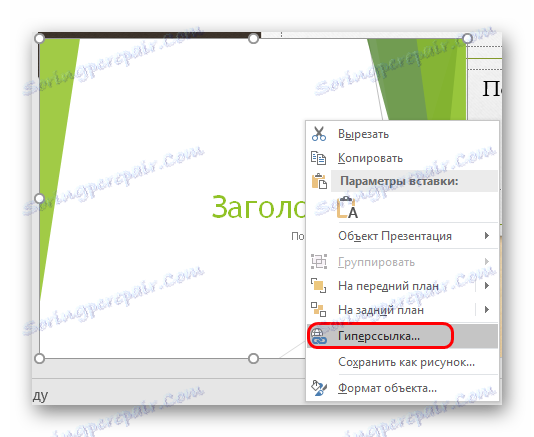Вставка однієї презентації PowerPoint в іншу
У PowerPoint можна придумати безліч цікавих способів зробити презентацію унікальною. Наприклад, існує можливість вставити в одну презентацію іншу. Це не тільки дійсно незвично, але і вкрай корисно в деяких ситуаціях.
Читайте також: Як вставити один документ MS Word в інший
зміст
Вставка презентації в презентацію
Сенс функції такий, що під час перегляду однієї презентації можна спокійно клікнути на іншу і почати вже її демонстрацію. Сучасні версії Microsoft PowerPoint дозволяють без проблем робити такі трюки. Реалізація способу найширша - від перелінковок на інші варіанти роботи до комплексних інструкцій. Всього є два способи вставки.
Спосіб 1: Готова презентація
Звичайний алгоритм, який вимагає наявності готового іншого файлу PowerPoint.
- Для початку потрібно увійти у вкладку «Вставка» в шапці презентації.
- Тут в області «Текст» нам буде потрібно кнопка «Об'єкт».
- Після натискання відкриється окреме вікно для вибору необхідного об'єкта. Тут потрібно натиснути зліва на варіант «Створити з файлу».
- Тепер залишиться вказати шлях до потрібної презентації, використовуючи як ручне введення адреси файлу, так і оглядач.
- Після вказівки файлу найкраще поставити галочку в пункті «Зв'язати». Завдяки цьому вставлена презентація завжди буде автоматично оновлюватися при внесенні правок в першоджерело та її не доведеться після кожної зміни додавати заново. Однак так її не можна буде редагувати - потрібно буде тільки змінювати першоджерело, інакше ніяк. Без цього параметра коригуванням можна займатися вільно.
- Також тут можна вказати параметр, щоб на слайд цей файл додавався не у вигляді екрану, а іконкою. Тоді додасться зображення, схоже з тим, як презентація виглядає в файлової системі - іконка презентації і назва.
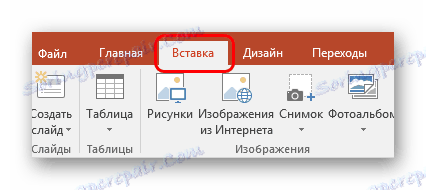

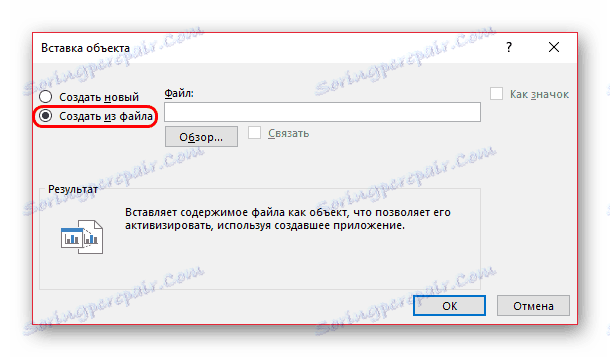
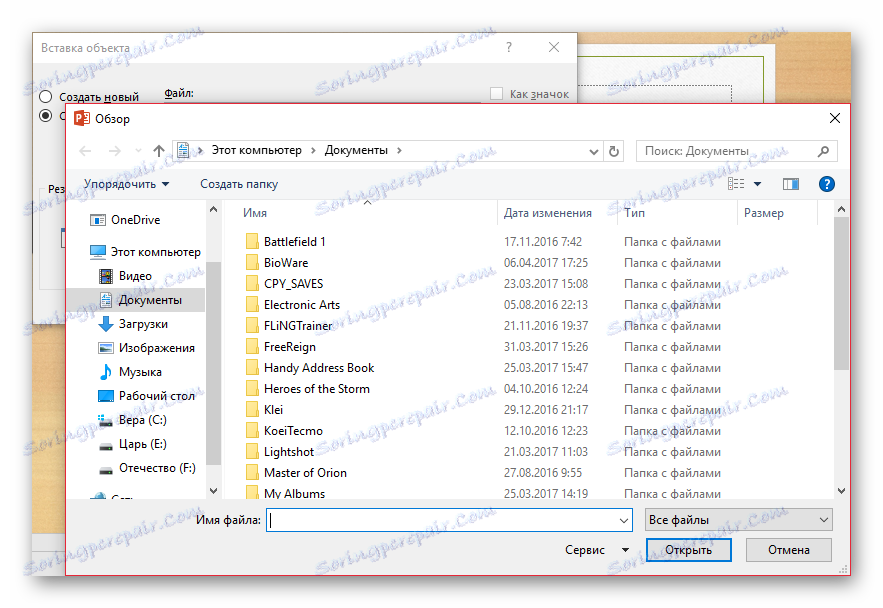
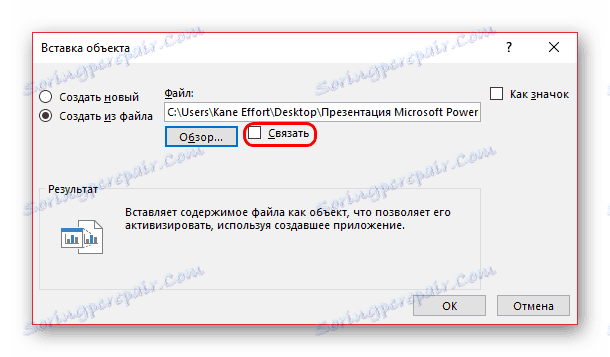
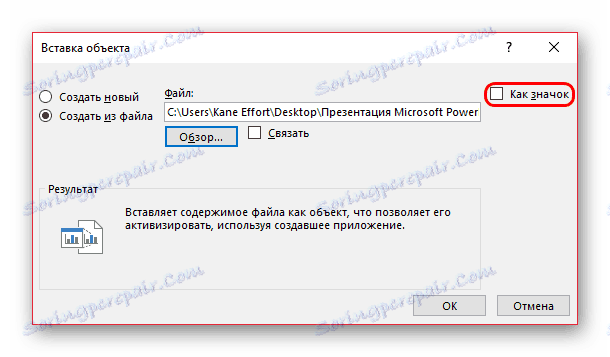
Тепер можна буде вільно під час демонстрації клікнути на вставлену презентацію, і показ моментально переключиться на неї.
Спосіб 2: Створення презентації
Якщо готової презентації немає, то її можна створити точно так же, прямо тут.
- Для цього потрібно знову зайти у вкладку «Вставка» і натиснути «Об'єкт». Тільки тепер варіант зліва перемикати не треба, а в рядку варіантів вибрати «Презентація Microsoft PowerPoint». Система створить порожній кадр прямо в обраному слайді.
- На відміну від минулого варіанту, тут цю вставку можна редагувати вільно. Причому, це навіть цілком зручно. Досить клікнути на вставлену презентацію, і режим роботи буде перенаправлений до неї. Всі інструменти у всіх вкладках працюватимуть точно так же, як і з цією презентацією. Інше питання в тому, що розмір буде менше. Але тут можна буде розтягнути екран, а після закінчення роботи повернути до початкового стану.
- Для переміщення і зміни габаритів цього зображення слід клацнути на порожній простір слайда, щоб закрився режим редагування вставки. Після цього його можна спокійно перетягувати і змінювати в розмірах. Щоб покращити потрібно лише натиснути на презентацію двічі лівою кнопкою.
- Тут точно так же можна створювати скільки завгодно слайдів, однак бокового меню з вибором тут не буде. Замість цього всі кадри будуть промотувати за допомогою ролика мишки.
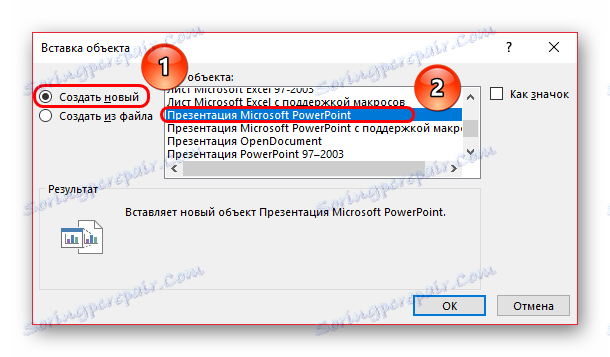
додатково
Кілька додаткових фактів про процес вставки презентацій один в одного.
- Як можна помітити, при виборі презентації зверху з'являється нова вкладка групи «Засоби малювання». Тут можна налаштувати додаткові параметри візуального оформлення вставленої презентації. Це ж стосується вставки під виглядом іконки. Наприклад, тут можна додати об'єкту тінь, вибрати позицію в пріоритеті, налаштувати контур і так далі.
- Варто знати про те, що розмір екрану презентації на слайді не важливий, так як він в будь-якому випадку розгортається в повний розмір при натисканні. Так що можна додавати будь-яку кількість таких елементів на лист.
- До моменту початку або входу в редагування системою вставлена презентація розпізнається, як статичний НЕ запущений файл. Так що можна сміливо накладати будь-які додаткові дії, наприклад, анімувати вхід, вихід, виділення або переміщення цього елемента. Показ в будь-якому разі не буде проводитися до запуску користувачем, так що ніяких спотворень статися не може.
- Також можна налаштувати відтворення презентації при наведенні на її екран. Для цього потрібно натиснути правою кнопкою миші на презентації і вибрати в меню пункт «Гіперпосилання».
![Гіперпосилання на презентацію в PowerPoint]()
Тут потрібно перейти у вкладку «Помістіть покажчик миші на", вибрати пункт «Дія» та варіант «Показати».
![Показ по наведенню миші в PowerPoint]()
Тепер презентація буде запускатися не по клацанню на неї, а з наведення курсору. Важливо відзначити один факт. Якщо розтягнути вставлену презентацію по всьому об'єму кадру і налаштувати цей параметр, то по теорії, коли показ буде доходити до цього місця система повинна автоматично почати перегляд вставки. Адже в будь-якому випадку курсор буде наведено сюди. Однак, це не працює, і навіть при навмисному переміщенні покажчика в будь-яку сторону демонстрація доданого файлу не спрацьовує.

Як можна бачити, дана функція відкриває широкі можливості перед тим автором, який зможе її раціонально реалізувати. Залишається сподіватися, що розробники зможуть розширити функціонал такий вставки - наприклад, можливість демонстрації вставленої презентації без розвороту на повний екран. Залишається чекати і користуватися вже наявними можливостями.