Відновлюємо загублені дані на карті пам'яті
Втрата даних - неприємна проблема, яка може відбутися на будь-якому цифровому пристрої, особливо, якщо на ньому можна користуватися карткою пам'яті. Замість того, щоб впадати в депресію, потрібно просто зайнятися відновленням втрачених файлів.
зміст
Відновлення даних і фото з карти пам'яті
Відразу варто відзначити, що 100% віддаленої інформації не завжди можна повернути. Це залежить від причини зникнення файлів: звичайне видалення, форматування, помилка або вихід карти пам'яті з ладу. В останньому випадку, якщо карта пам'яті не подає ознак життя, не визначається комп'ютером і не видно ні в одній програмі, то шанси щось відновити дуже невеликі.
Важливо! Не рекомендується записувати на таку карту пам'яті нову інформацію. Через це може статися затирання старих даних, які вже не будуть придатні для відновлення.
Спосіб 1: Active File Recovery
Одна з найпотужніших утиліт для відновлення даних з будь-яких носіїв, в тому числі карт SD і MicroSD.
Завантажити Active File Recovery безкоштовно
У використанні вона гранично проста:
- У переліку дисків виділіть карту пам'яті.
- Для початку можна вдатися до швидкого сканування, якого в більшості випадків достатньо. Для цього у верхній панелі натисніть кнопку «QuickScan».
- Це може зайняти час, якщо на карті було дуже багато інформації. В результаті Ви побачите перелік зниклих файлів. Можна виділити окремі з них або відразу все. Для запуску відновлення натисніть кнопку «Recover».
- У вікні вкажіть місце, де з'явиться папка з відновленими файлами. Щоб ця папка відразу відкрилася, повинна стояти галочка навпроти «Browse output folder ...». Після цього натисніть «Recover».
- Якщо таке сканування результатів не дало, то можна використовувати «SuperScan» - просунутий, але більш тривалий пошук файлів, які були видалені після форматування або по іншим більш серйозних причин. Для запуску натисніть «SuperScan» у верхній панелі.
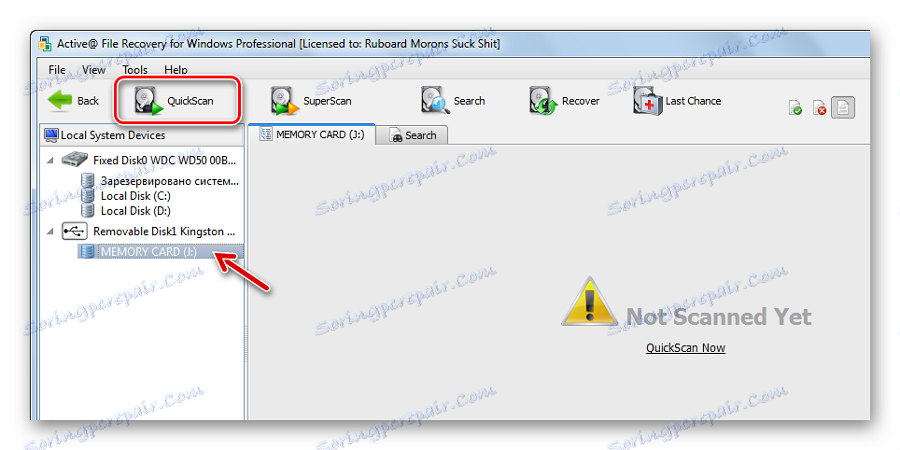

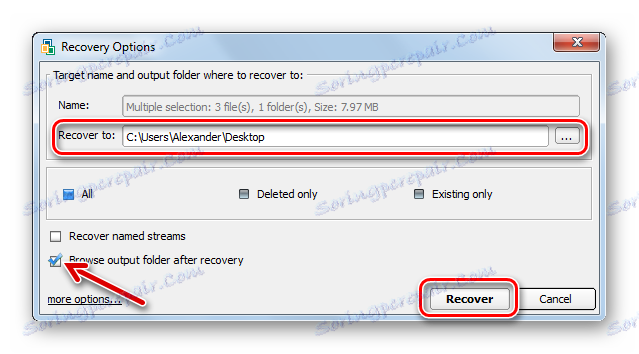
Спосіб 2: Auslogics File Recovery
Цей інструмент також підходить для відновлення будь-яких типів втрачених файлів. Інтерфейс виконаний російською мовою, тому розібратися, що до чого нескладно:
- Скачайте, встановіть і запустіть Auslogics File Recovery .
- Поставте галочки для карту пам'яті.
- Якщо Вам потрібно повернути окремі файли, то можна виконати пошук тільки по певному типу, наприклад, зображення. Якщо потрібно відновити всі, то залиште маркер на відповідному варіанті і натисніть «Далі».
- Якщо Ви пам'ятаєте, коли відбулося видалення, то бажано це вказати. Так на пошук піде менше часу. Натисніть «Далі».
- У наступному вікні можна буде ввести назву шуканого файлу. Якщо потрібно відновити всі, то просто натисніть «Далі».
- На останньому етапі налаштувань краще теж залишити все як є і натиснути «Пошук».
- З'явиться список всіх файлів, які можна повернути. Відзначте потрібні і натисніть «Відновити обрані».
- Чи залишиться вибрати місце збереження цих даних. З'явиться стандартне вікно вибору папки Windows.
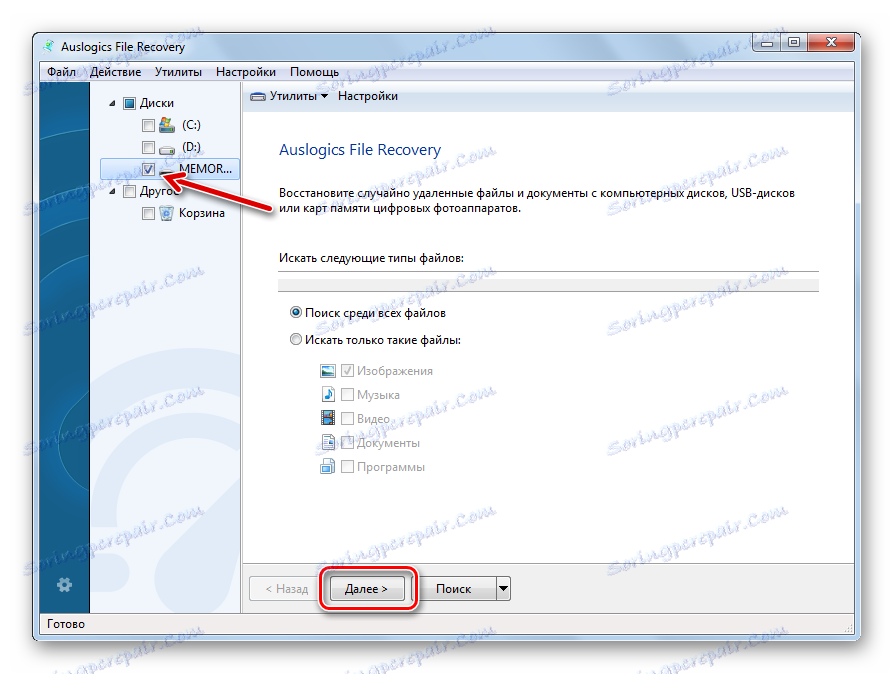
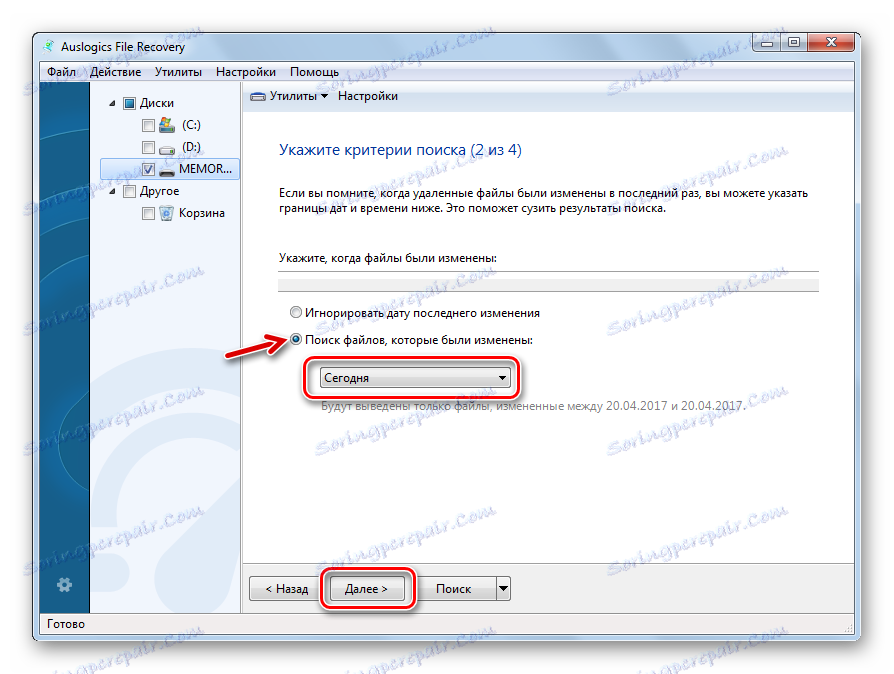
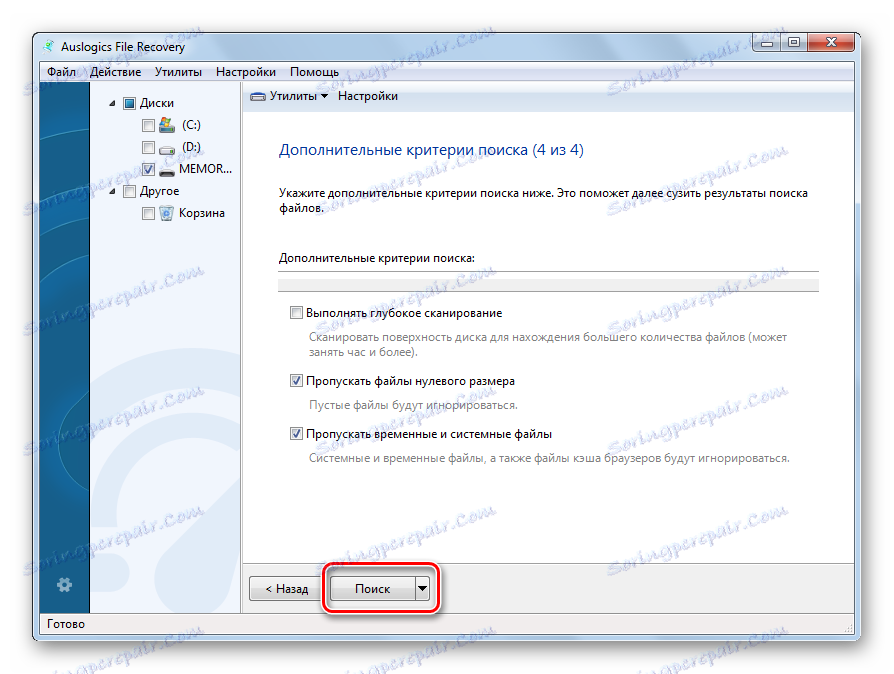
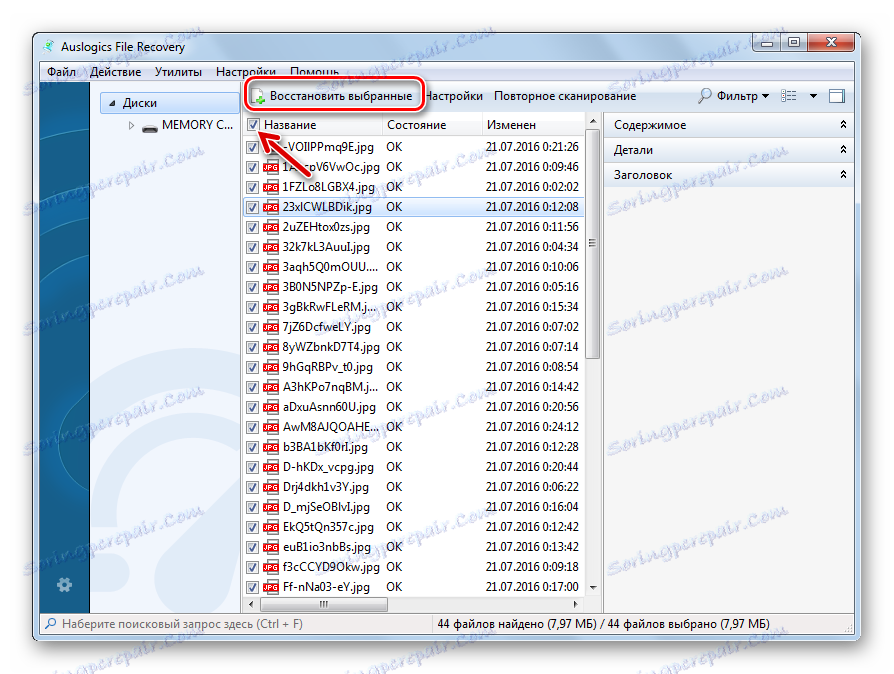
Якщо таким чином нічого не знайшлося, програма запропонує провести глибоке сканування. У багатьох випадках воно буває ефективним.
Порада: Заведіть собі правило через певні проміжки часу скидати накопичені файли з карти пам'яті на комп'ютер.
Спосіб 3: CardRecovery
Призначена спеціально для роботи з картами пам'яті, використовуваних на цифрових фотоапаратах. Хоча у випадку з іншими пристроями теж буде корисна.
Відновлення файлів передбачає кілька кроків:
- Перебуваючи в головному вікні програми, натисніть «Next».
- У першому блоці виберіть знімний носій.
- У другому - назва виробника фотоапарата. Тут можна відзначити і камеру телефону.
- Поставте галочки навпроти необхідних типів файлу.
- У блоці «Destination Folder» потрібно вказати місце, куди розпакуються файли.
- Натисніть «Next».
- Після сканування Ви побачите всі доступні для відновлення файли. Натисніть «Next».
- Відзначте потрібні файли і натисніть «Next».

У зазначеній папці Ви знайдете віддалене вміст карти пам'яті.
Читайте також: Кращі програми для відновлення видалених файлів
Спосіб 4: Hetman Uneraser
А тепер переходимо до таких собі Андердог в світі розглянутого програмного забезпечення. Наприклад, Hetman Uneraser відноситься до маловідомих, але по функціоналу не поступається аналогам.
Офіційний сайт Hetman Uneraser
Особливість програми - це її інтерфейс, стилізований під провідник Windows. Це спрощує її використання. А щоб відновити з її допомогою файли, зробіть ось що:
- Натисніть «Майстер» у верхній панелі.
- Виділіть карту пам'яті і натисніть «Далі».
- У наступному вікні залиште маркер на нормальному скануванні. Цього режиму має бути достатньо. Натисніть «Далі».
- У наступних двох вікнах можна задати налаштування для пошуку конкретних файлів.
- По завершенню сканування з'явиться список доступних файлів. Натисніть «Далі».
- Залишилося вибрати метод збереження файлів. Найпростіше вивантажити їх на жорсткий диск. Натисніть «Далі».
- Вкажіть шлях і натисніть «Відновити».
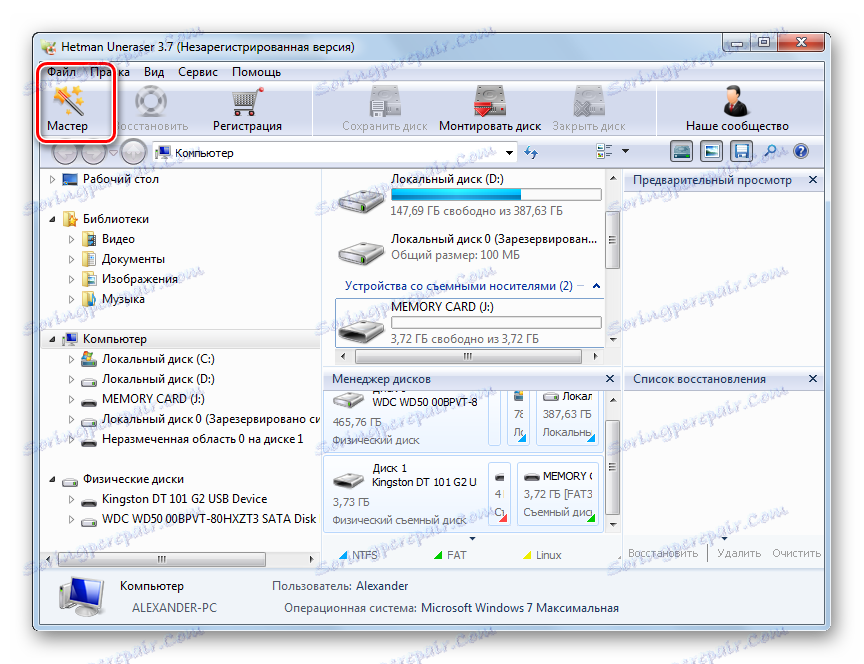
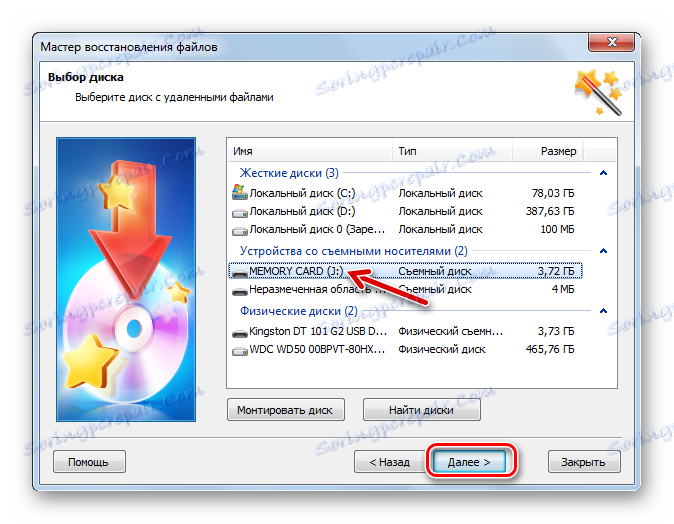
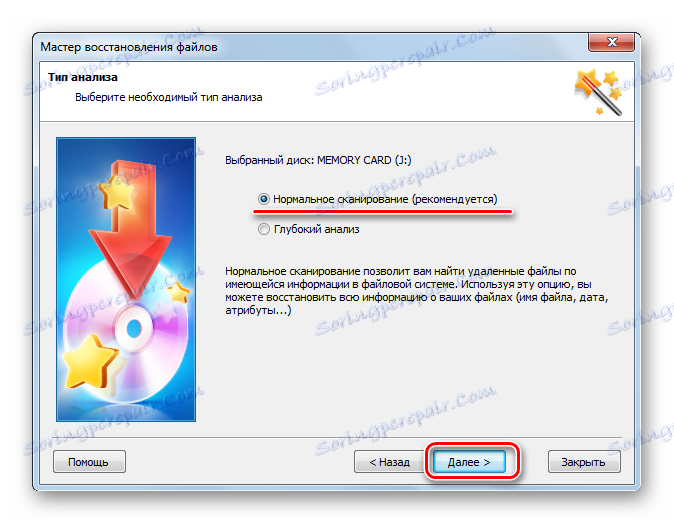
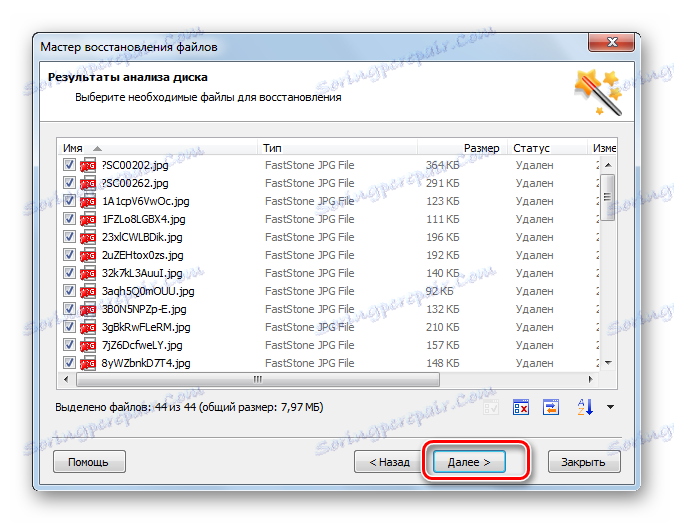
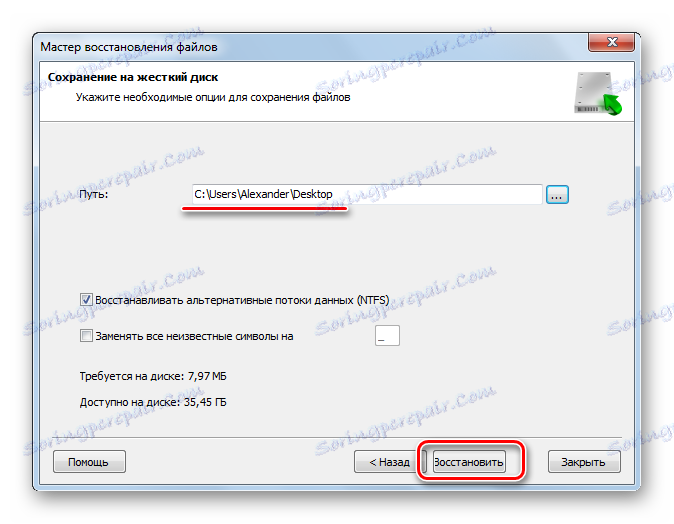
Як бачимо, Hetman Uneraser - досить цікава і нестандартна програма, але, виходячи з відгуків, вона дуже добре відновлює дані з SD карт.
Спосіб 5: R-Studio
Наостанок розглянемо один з найбільш ефективних інструментів для відновлення переносних накопичувачів. В інтерфейсі довго розбиратися не доведеться.
- запустіть R-Studio .
- Виділіть карту пам'яті.
- У верхній панелі натисніть "Сканувати».
- Якщо Ви пам'ятаєте тип файлової системи, вкажіть його або залиште як є. Виберіть вид сканування і натисніть кнопку «Сканування».
- Коли перевірка секторів буде закінчена, натисніть «Показати вміст диска».
- Файли з хрестиком були видалені, але можуть бути відновлені. Залишилося відзначити їх і натиснути «Відновити помічені».
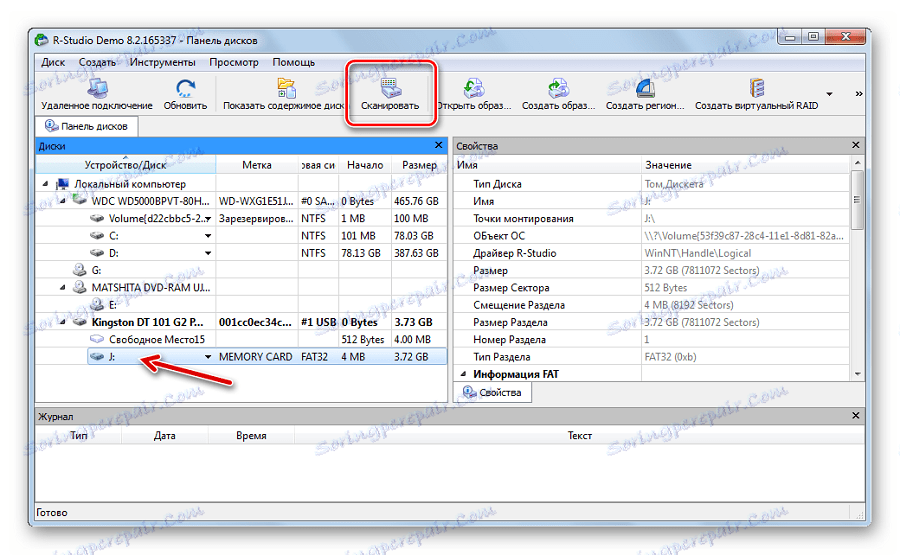
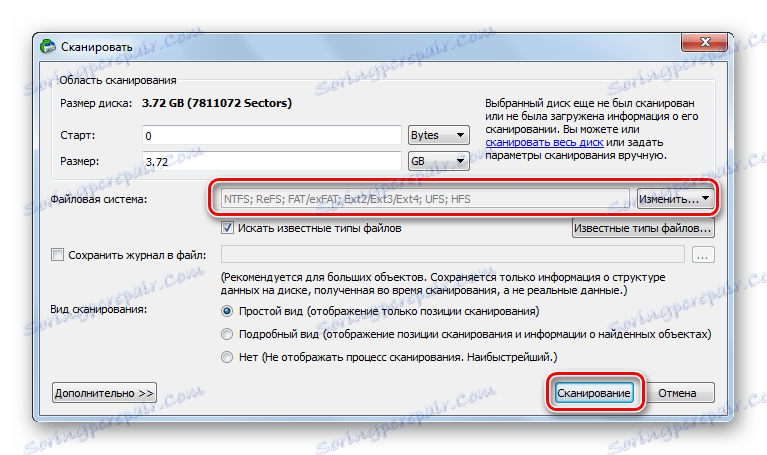
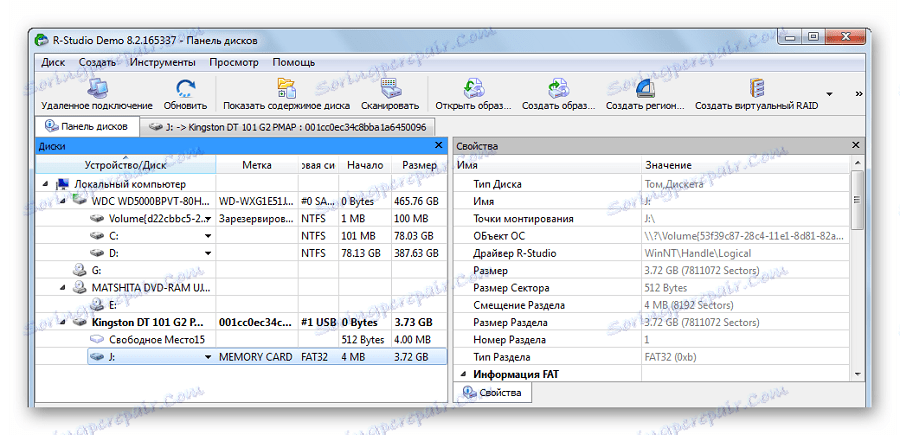

Читайте також: R-Studio: алгоритм використання програми
Карта пам'яті, яка хоч якось визначається комп'ютером, швидше за все, придатна до відновлення даних. Робити це потрібно відразу ж, до того, як буде проведено форматування і завантаження нових файлів.
