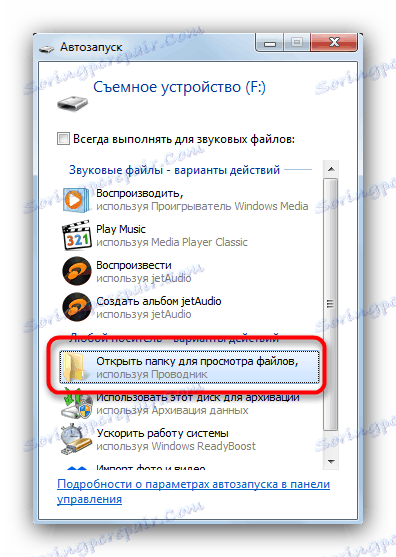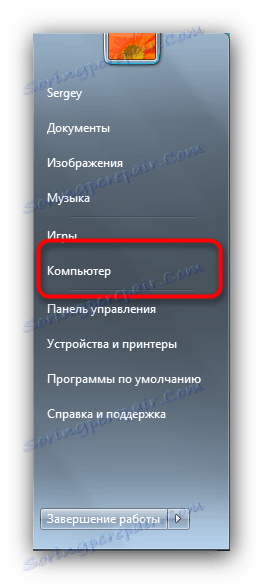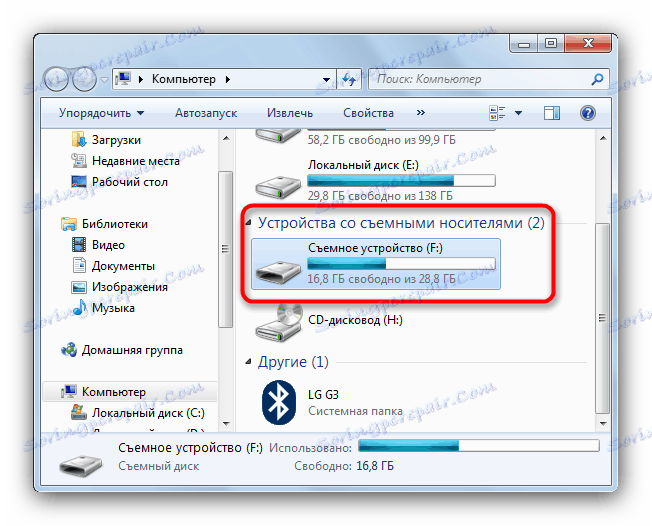Підключення карти пам'яті до комп'ютера або ноутбука
Час від часу виникає необхідність підключати карту пам'яті до ПК: скинути знімки з цифрового фотоапарата або записи з відеореєстратора. Сьогодні ми познайомимо вас з найпростішими способами підключення SD-карт до ПК або лептопам.
зміст
Як підключати до комп'ютерів карти пам'яті
Перше, що потрібно відзначити - процес майже не відрізняється від підключення звичайної флешки. Основна проблема полягає у відсутності відповідного роз'єму: якщо на більшості сучасних ноутбуків є слоти для SD- або навіть microSD-карт, то на стаціонарних комп'ютерах це велика рідкість.
Підключаємо карту пам'яті до ПК або ноутбука
У більшості випадків вставити карту пам'яті безпосередньо в стаціонарний комп'ютер не вийде, необхідно придбати спеціальний пристрій - картрідер. Існують як перехідники з одним роз'ємом під поширені формати карток (Compact Flash, SD і microSD), так і поєднують в собі слоти для підключення кожної з них. 
Картрідери підключаються до комп'ютерів через звичайний USB, тому сумісні з будь-яким ПК під управлінням актуальної версії Windows.
На ноутбуках все трохи простіше. У більшості моделей є слот під карти пам'яті - він виглядає так. 
Розташування слота і підтримувані формати залежать від моделі вашого лептопа, так що рекомендуємо вам спершу дізнатися характеристики пристрою. Крім того, microSD-карти зазвичай продаються в комплекті з адаптерами під повнорозмірну SD - такі перехідники можна використовувати для підключення мікроСД до ноутбуків або картрідер, на яких немає відповідного слоту. 
З нюансами закінчили, і тепер переходимо безпосередньо до алгоритму процедури.
- Вставте карту пам'яті у відповідний слот вашого картридера або роз'єм ноутбука. Якщо використовуєте ноутбук, то переходите відразу до кроку 3.
- Підключіть картрідер до вільного USB-порту вашого комп'ютера або до роз'єму концентратора.
- Як правило, карти пам'яті, підключені через слот або перехідник, повинні розпізнаватися як звичайні флешки. Підключаючи картку до комп'ютера в перший раз, потрібно трохи почекати, поки Віндовс розпізнає новий носій і встановить драйвера.
- Якщо у вашій ОС дозволений автозапуск, ви побачите ось таке вікно.
![Автозапуск карти пам'яті, вставленої в картрідер або роз'єм ноутбука]()
Виберіть опцію «Відкрити папку для перегляду файлів», щоб побачити вміст карти пам'яті в «Провіднику». - У разі якщо автозапуск відключений, перейдіть в меню «Пуск» і клацніть по «Комп'ютер».
![Перейти в Пуск, щоб відкрити Комп'ютер для перегляду вставленої в ПК карти пам'яті]()
Коли відкриється вікно менеджера підключених накопичувачів, пошукайте в блоці «Пристрої зі знімними носіями» вашу картку - вона позначена як «Знімне пристрій».![Відображення підключеної карти пам'яті в Комп'ютері]()
Щоб відкрити карту для перегляду файлів, просто двічі клацніть мишею по імені пристрою.
Якщо у вас виникли труднощі, зверніть увагу на пункт нижче.
Можливі проблеми та їх вирішення
Іноді підключення до ПК або лептопу карти пам'яті проходить з проблемами. Розглянемо найпоширеніші з них.
Картці не розпізнається
Подібний розклад можливий по ряду різноманітних причин. Найпростіше рішення - спробувати перепідключити картрідер до іншого USB-роз'єму або витягнути і вставити карту в слоті картрідера. Якщо не допомогло, тоді зверніться до цієї статті.
Детальніше: Що робити, коли комп'ютер не розпізнає карту пам'яті
З'являється пропозицію відформатувати карту
Швидше за все, стався збій в файлової системі. Проблема відома, як і її рішення. Ознайомитися з ними можна у відповідному керівництві.
урок: Як врятувати файли, якщо накопичувач не відкривається і просить відформатувати
З'являється помилка «Запуск цього пристрою неможливий (Код 10)»
Чисто програмна неполадка. Способи її рішення описані в статті нижче.
Детальніше: Вирішуємо проблему з «Запуск цього пристрою неможливий (Код 10)»
Підводячи підсумок, нагадуємо - щоб уникнути неполадок використовуйте тільки продукти від перевірених виробників!