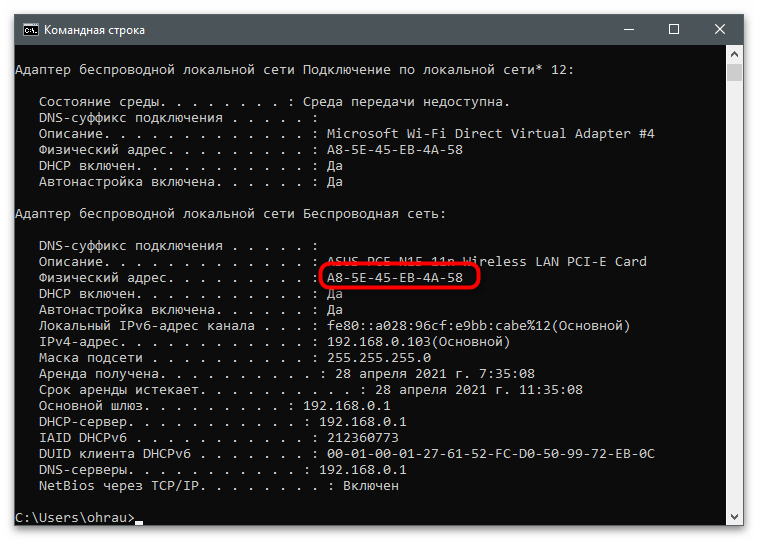Зміст:
Визначення використовуваної мережевої карти
На деяких комп'ютерах встановлено кілька мережевих карт або такими є віртуальні пристрої (створювані під час встановлення VM та різних емуляторів), тому перед виконанням поставленого завдання потрібно визначити назву тієї, для якої буде змінюватися MAC-адреса. Якщо ця мережева карта зараз використовується для виходу в інтернет, дізнатися її найменування дуже просто:
- Відкрийте "Пуск" і перейдіть до програми "Параметри".
- Виберіть розділ "Мережа та Інтернет".
- Під інформацією про актуальне підключення натисніть кнопку "Властивості".
- Знайдіть опис і прочитайте його, щоб дізнатися точну модель мережевої карти.
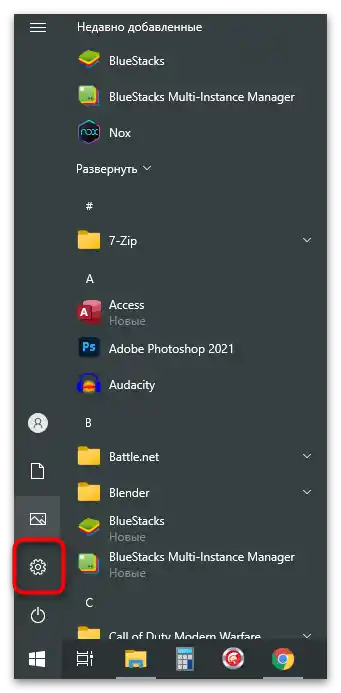
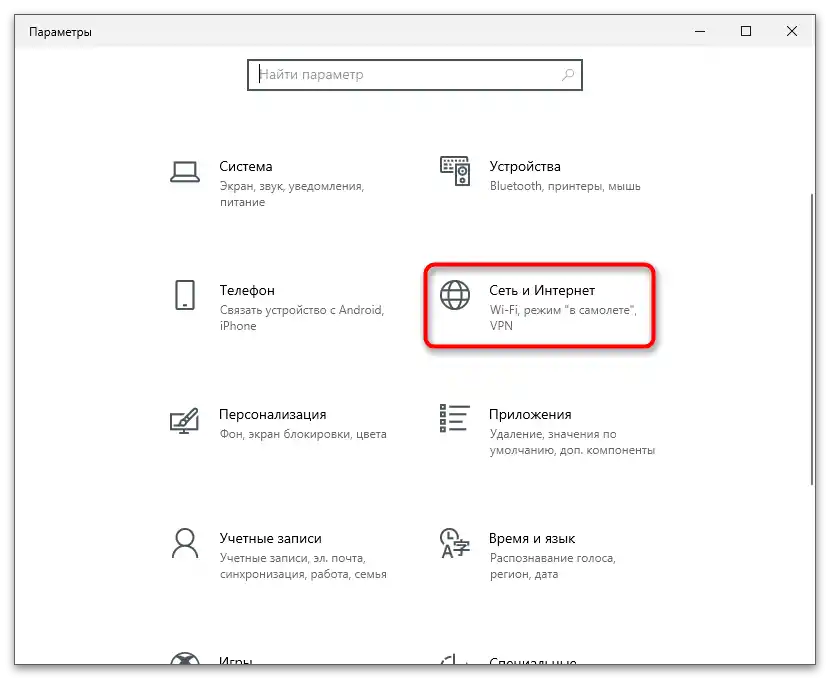
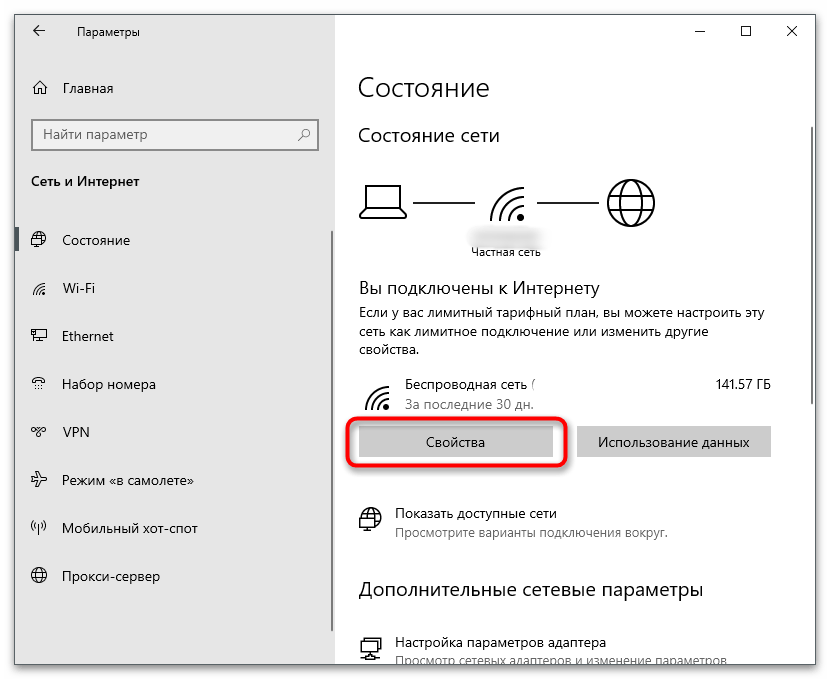
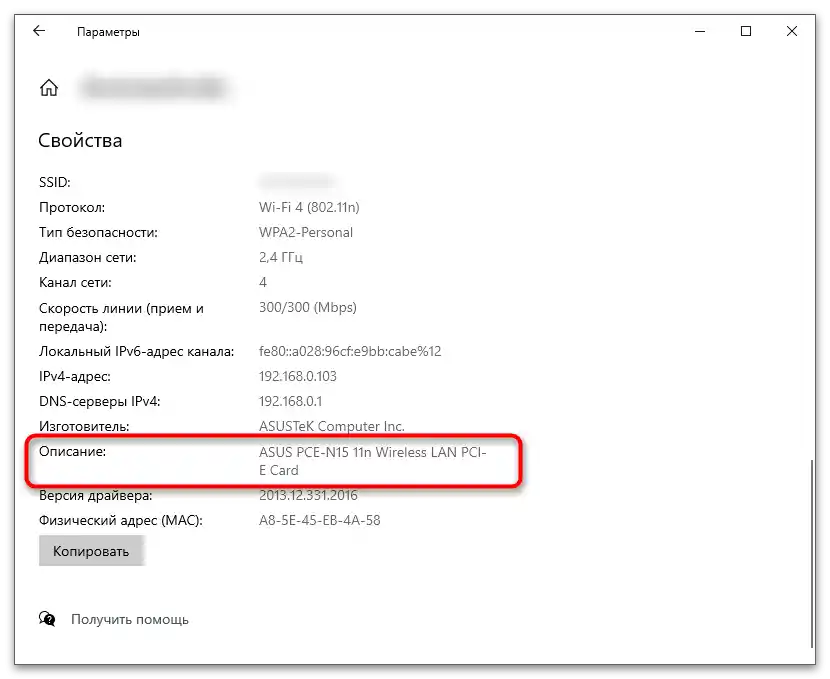
З неактивними пристроями все трохи складніше, тому що вам потрібно самостійно визначити підходяще під час виконання методу. Так, наприклад, при переході в "Диспетчер пристроїв" (про що йдеться в Способі 1) на екран виведуться одразу всі найменування, а вам залишиться вибрати необхідне обладнання. Можна скористатися й альтернативними методами, що передбачають перегляд характеристик комп'ютера. Про це йдеться в матеріалі за посиланням нижче.
Докладніше: Як дізнатися характеристики свого комп
Тепер, коли всі необхідні відомості отримані, приступайте до читання наступних розділів статті, що описують різні варіанти зміни MAC-адреси мережевої карти.Виберіть відповідний і реалізуйте його, задавши нове значення для параметра.
Спосіб 1: "Диспетчер пристроїв"
З вбудованих в операційну систему засобів можна виділити додаток "Диспетчер пристроїв" зі властивостями для налаштування різного обладнання. Конкретно для мережевих карт тут є розділ з параметрами, що впливають на різні аспекти роботи. За допомогою цього додатка можна змінити MAC-адресу, що здійснюється так:
- Клацніть правою кнопкою миші по "Пуску" і з появившогося контекстного меню виберіть пункт "Диспетчер пристроїв".
- Розгорніть розділ "Мережеві адаптери".
- Ви вже знаєте назву необхідного для редагування пристрою, тому знайдіть його в списку і клацніть правою кнопкою миші.
- З контекстного меню виберіть пункт "Властивості".
- Перейдіть на вкладку "Додатково" і знайдіть параметр з назвою "Network Address".
- Якщо його значення спочатку відсутнє, перемістіть маркер на відповідний пункт і самостійно задайте нову MAC-адресу, ігноруючи двокрапки. При наявності поточної адреси змініть її на потрібну і збережіть налаштування, натиснувши "ОК".
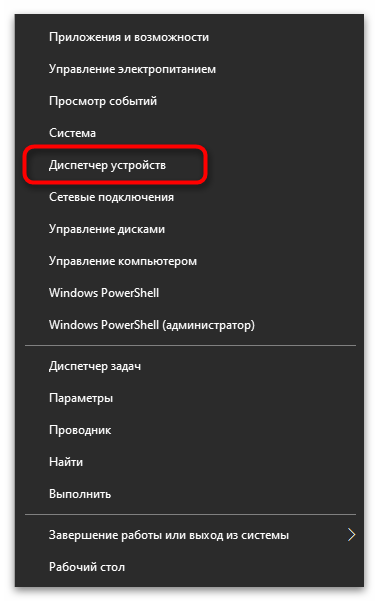
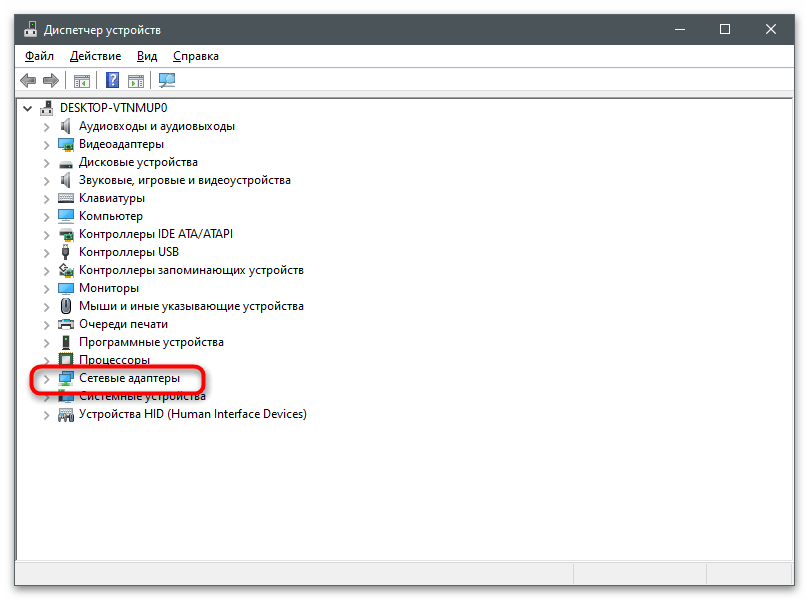
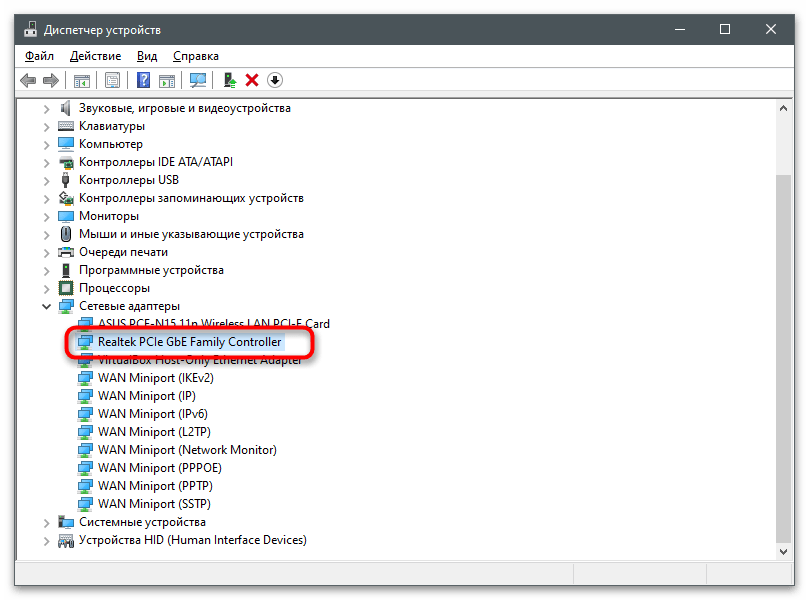
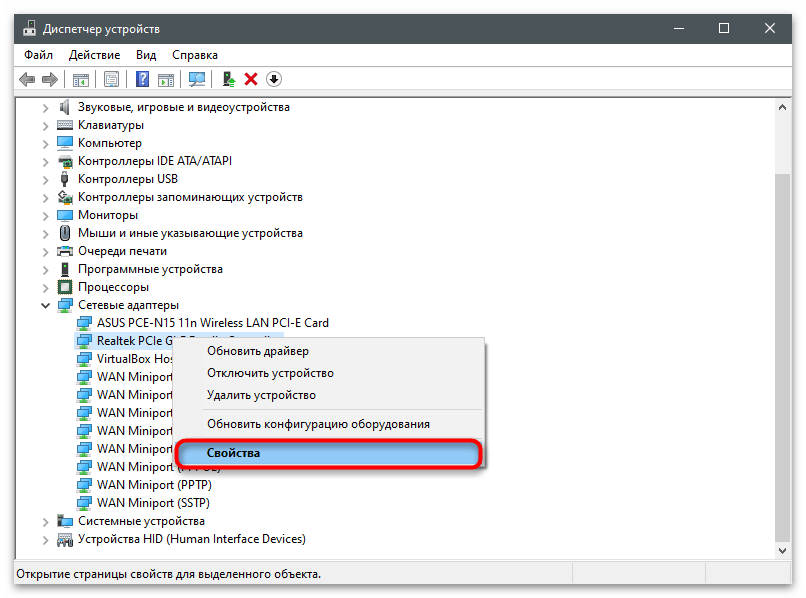
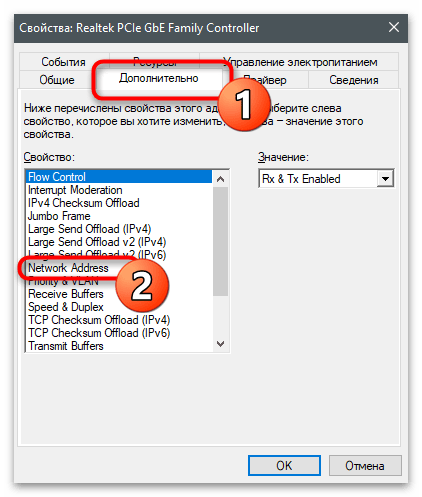
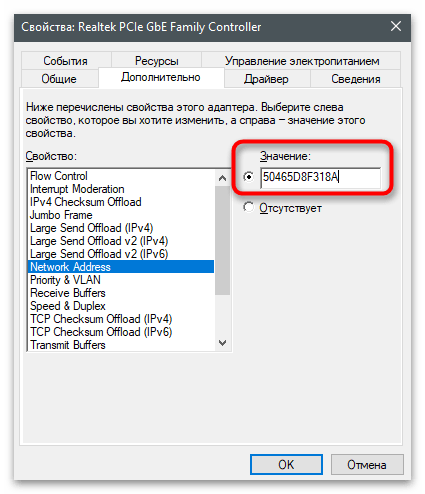
Спосіб 2: "Редактор реєстру"
Приблизно те ж саме можна здійснити через "Редактор реєстру", знайшовши там параметр, що відповідає за поточне значення MAC-адреси. Перевага цього методу полягає в тому, що ви можете призначити нову адресу навіть тій мережевій карті, в властивостях якої вам не вдалося знайти відповідну настройку.
- Відкрийте утиліту "Виконати", використовуючи для цього стандартне поєднання клавіш Win + R, введіть
regeditі натисніть Enter. - Перейдіть за шляхом
HKEY_LOCAL_MACHINESYSTEMCurrentControlSetControlClass{4D36E972-E325-11CE-BFC1-08002BE10318}, щоб потрапити в каталог з папками, де зберігаються всі налаштування використовуваних в ОС мережевих пристроїв. - Кожна директорія має свій номер.Вам потрібно перейти в кожну, щоб визначити, з яким обладнанням вона пов'язана.
- Це виконується за допомогою перегляду значення параметра "DriverDesc". Вам відоме назва мережевої карти, тому залишається тільки знайти його в одній з існуючих папок.
- Після переходу в каталог створіть рядковий параметр з назвою "NetworkAddress", якщо його ще немає.
- Двічі клацніть по ньому для відкриття властивостей.
- В якості значення вкажіть бажану MAC-адресу без розділових символів, після чого натисніть "ОК" для застосування змін. Перезавантажте комп'ютер і перевірте, чи прийняла мережева карта нову настройку.
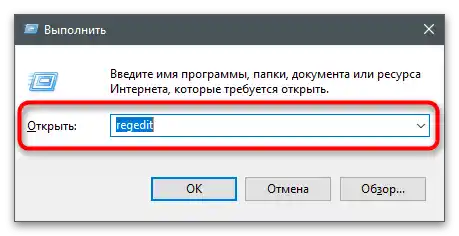
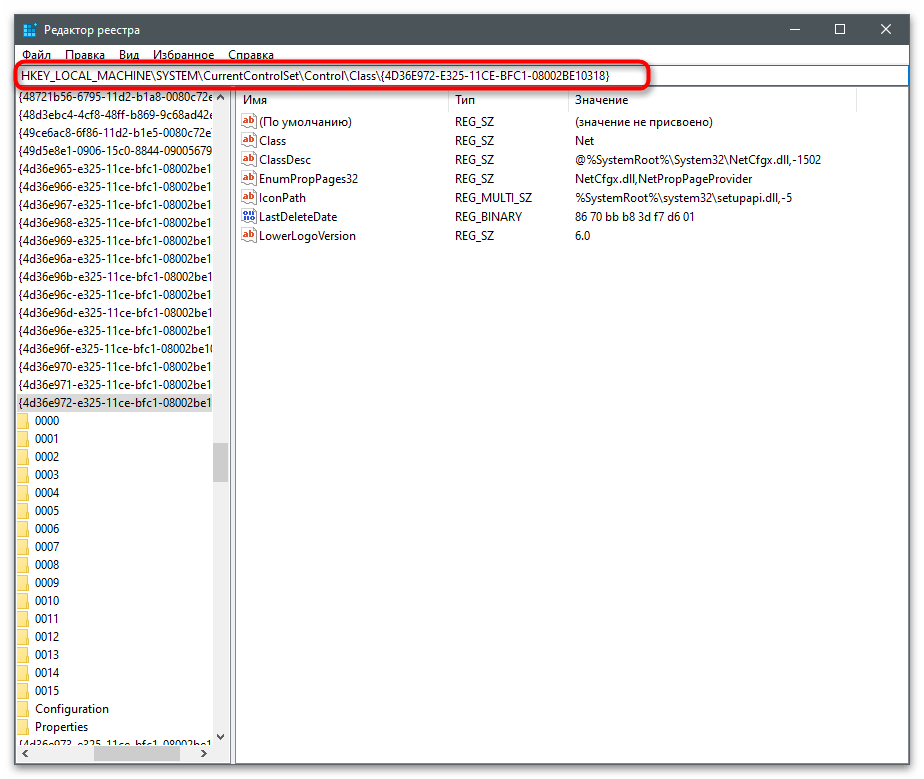
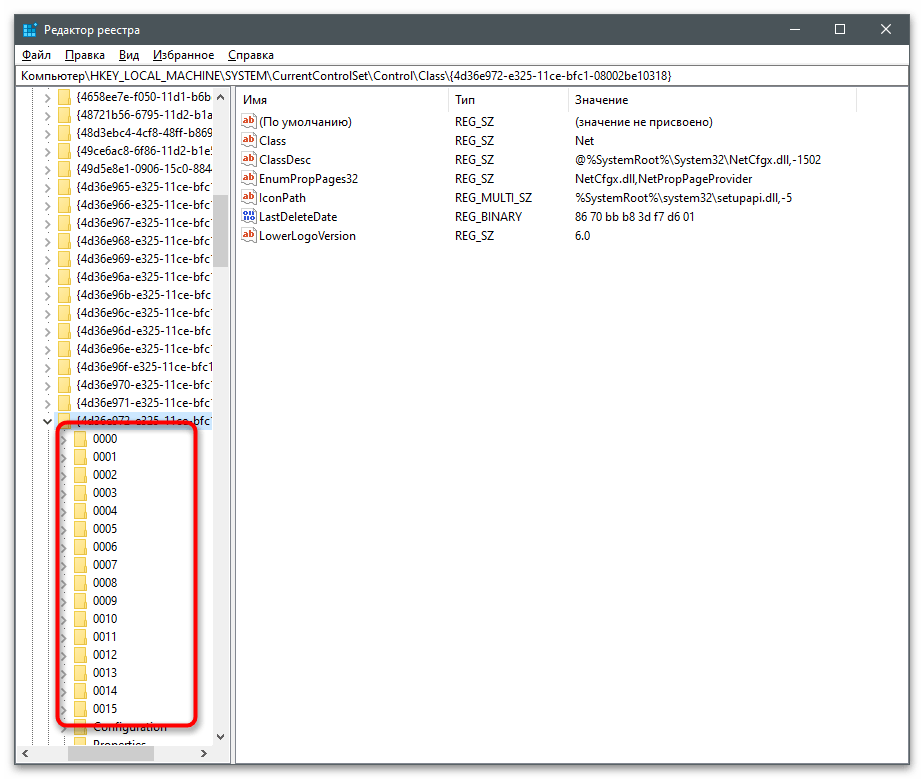
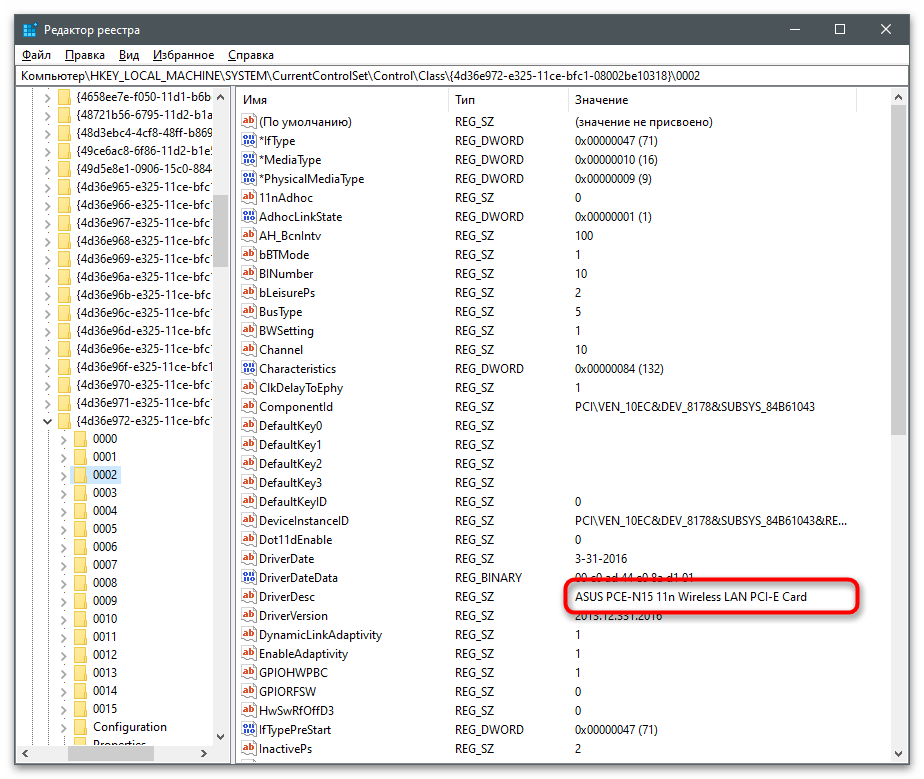
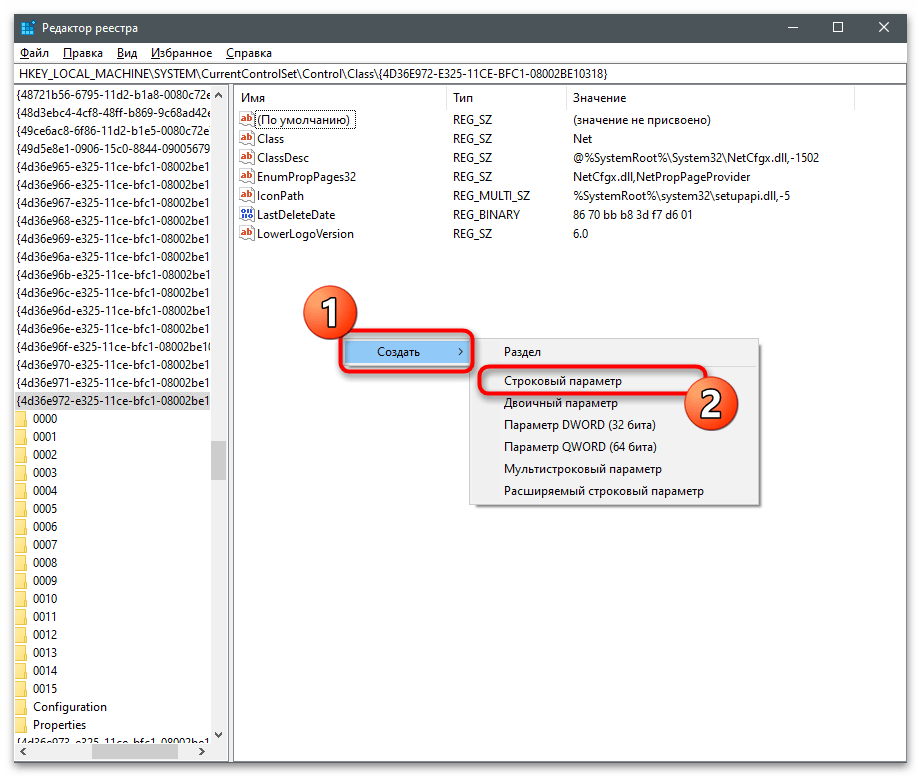
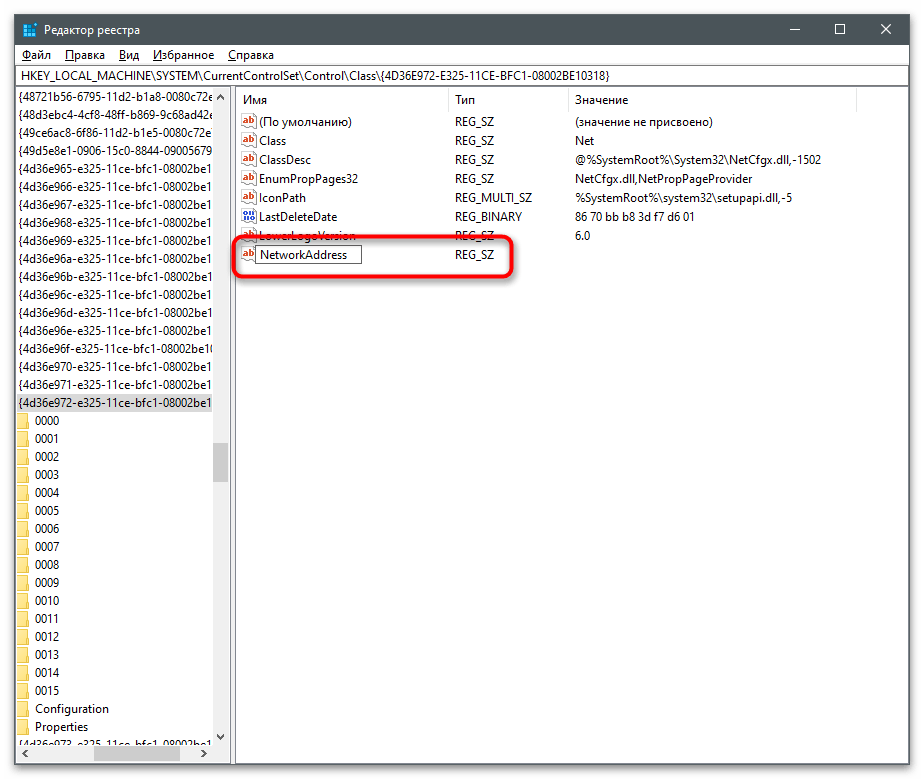
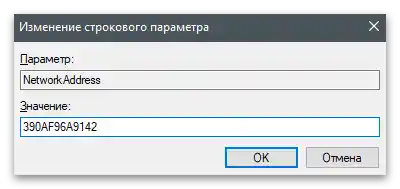
Спосіб 3: Сторонні програми
Є різні програми, призначені для зміни MAC-адреси мережевої карти. Зазвичай вони багатофункціональні і надають доступ до інших властивостей, наприклад, коли потрібно вказати MAC-адресу в зв'язці з виробником або просто відстежити стан мережі. Далі розглянемо три підходящі програми, а ви зможете вибрати оптимальну для себе.
Technitium MAC Address Changer
Перша програма, призначена для зміни MAC-адреси мережевих карт, — Technitium MAC Address Changer. Її зручність полягає в тому, що на одному екрані ви відразу бачите інформацію про всі підключені пристрої, можете вибрати будь-яке з них для редагування і внести відповідні зміни.
- Клацніть по посиланню вище, завантажте Technitium MAC Address Changer і встановіть програму на свій комп'ютер.
- Після запуску відмітьте галочками відстежувані мережеві карти і виділіть ту, для якої хочете змінити MAC-адресу.
- Знайдіть спеціальний блок і замініть набір цифр або використовуйте кнопку "Random MAC address" для його випадкового вибору. Список внизу показує виробників, що відносяться до встановленого значення. Це дозволить визначити, з чим буде асоціюватися нова фізична адреса пристрою.
- Перед натисканням кнопки "Change Now!" зверніть увагу на додаткові параметри.Бажано автоматично перезавантажити мережу після внесення змін і зробити MAC-адресу постійною, якщо не хочете, щоб вона скинулася через деякий час.
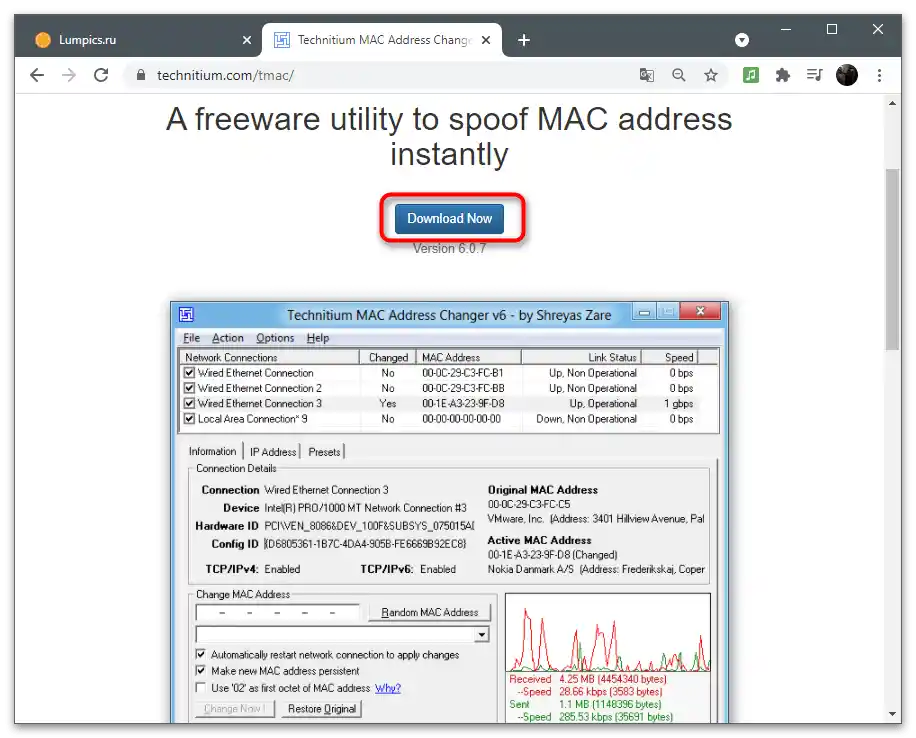
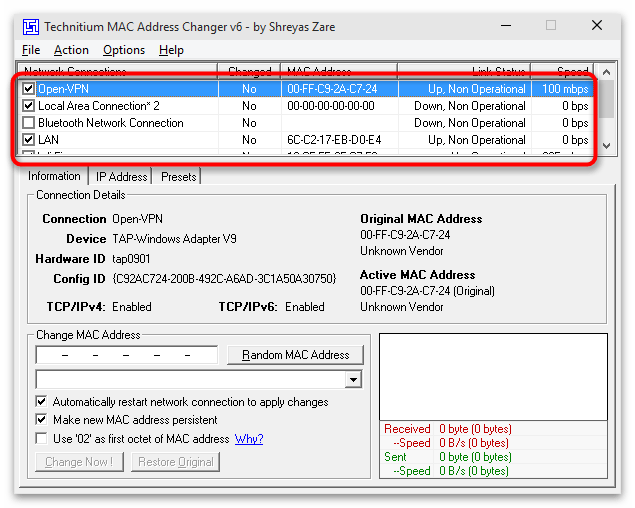
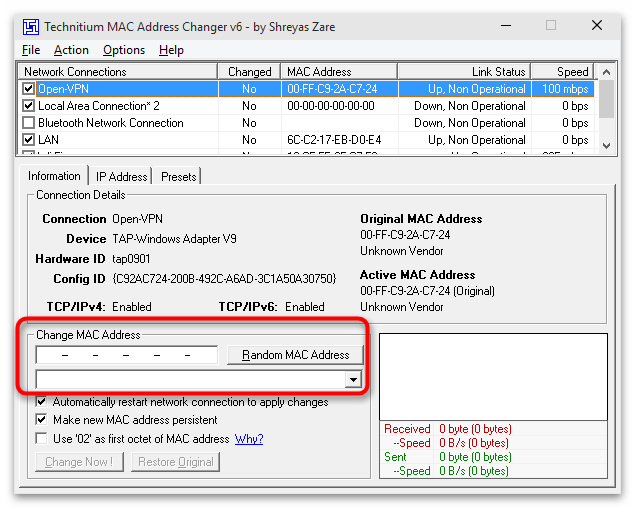
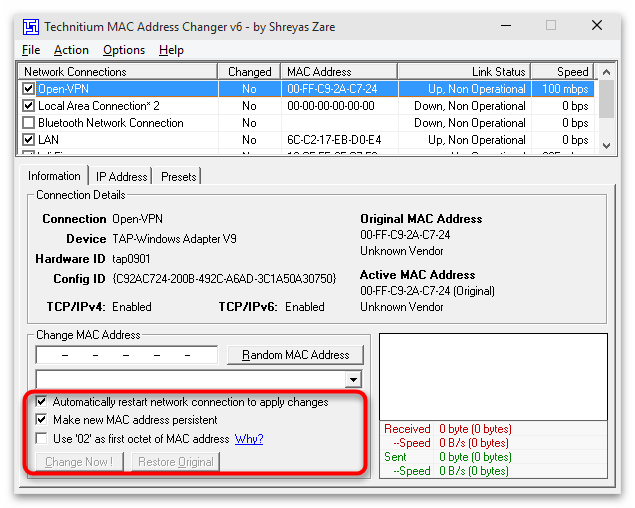
MACChange
Для використання MACChange потрібно знайти установник цієї програми на сторонніх веб-ресурсах, що займаються розповсюдженням софту, оскільки розробник видалив свій офіційний сайт. Безпечно отримати MACChange можна на спеціалізованих форумах або навіть у деяких архівах на GitHub. Скористайтеся пошуковиком, щоб знайти джерело, якому ви б довіряли. Перед установкою перевірте виконуваний файл, щоб точно впевнитися в його безпеці.
Докладніше: Перевірка комп
- Після запуску установника дотримуйтесь простої інструкції, заверште цей процес і запустіть софт.
- В полі "Current MAC address" ви побачите справжню фізичну адресу вибраного підключення (активна мережна карта вказується у списку зліва).
- Замініть значення в полі "New MAC address", вписуючи пару цифр і букв у кожне поле окремо. По завершенні натисніть "Change", щоб застосувати налаштування, або "Set Default" для їх повернення в початкове положення.
- Справа є кнопка з зображенням блискавки, що відповідає за випадкове генерування чисел при зміні MAC-адреси. Цей варіант підійде, коли ви не знаєте, яке значення вибрати, і бажаєте просто змінити поточне.
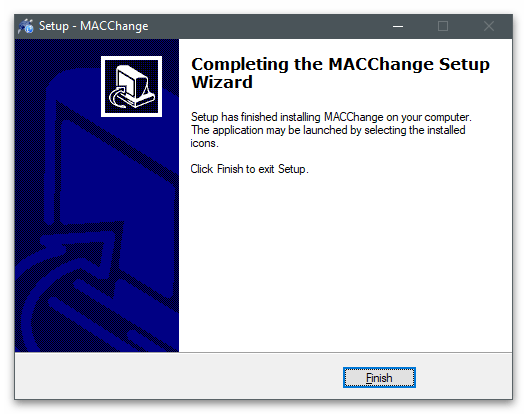
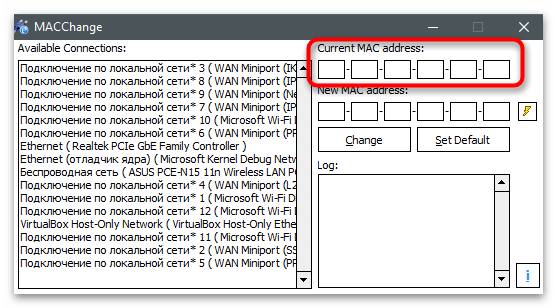
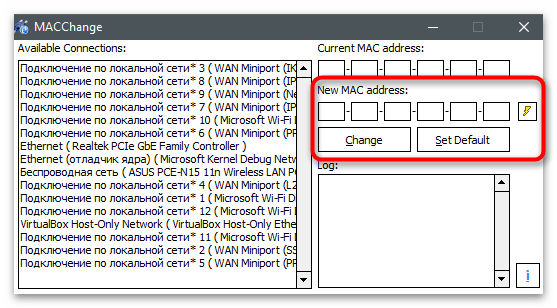
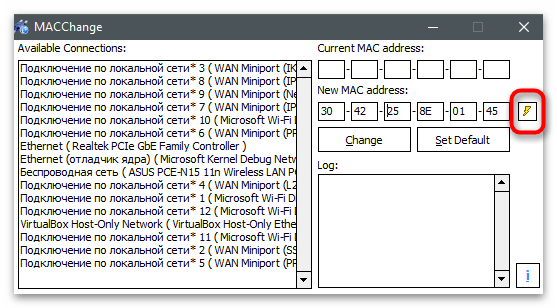
Change MAC Address
Якщо вам не підійшла жодна з двох попередніх програм, зверніть увагу на Change MAC Address. Це комплексне рішення, призначене для моніторингу стану мережі та зміни MAC-адреси мережевої карти. Воно розповсюджується у вигляді безкоштовної 10-денної версії, якої точно вистачить для виконання всіх поставлених завдань.
- На сторінці офіційного сайту представлені всі програми від цього розробника, тому вам потрібно буде відшукати і завантажити саме Change MAC Address.Встановлення нічим не відрізняється від стандартного і займе всього пару хвилин.
- При першому запуску підтвердіть початок використання безкоштовної версії кнопкою "Продовжити".
- В головному вікні в списку підключень немає назв мережевих карт, тому вам доведеться орієнтуватися на те, який тип з'єднання має кожен пристрій.
- Після вибору на панелі зліва натисніть кнопку "Змінити MAC-адресу".
- З'явиться нове вікно, де ви можете вручну вказати нові параметри.
- Натисніть "Заповнити", якщо потрібно згенерувати випадкову адресу або створити її, орієнтуючись на виробника обладнання та його адресу.
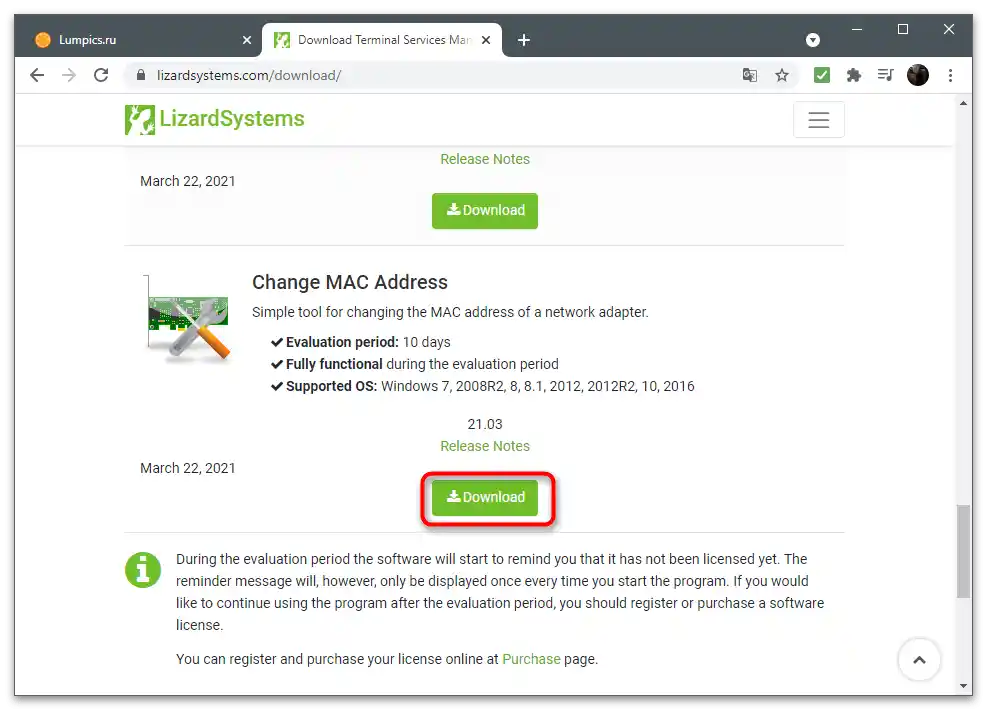
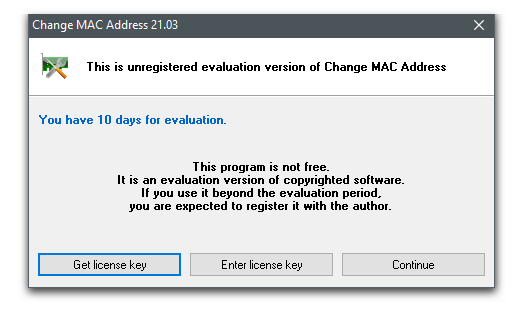
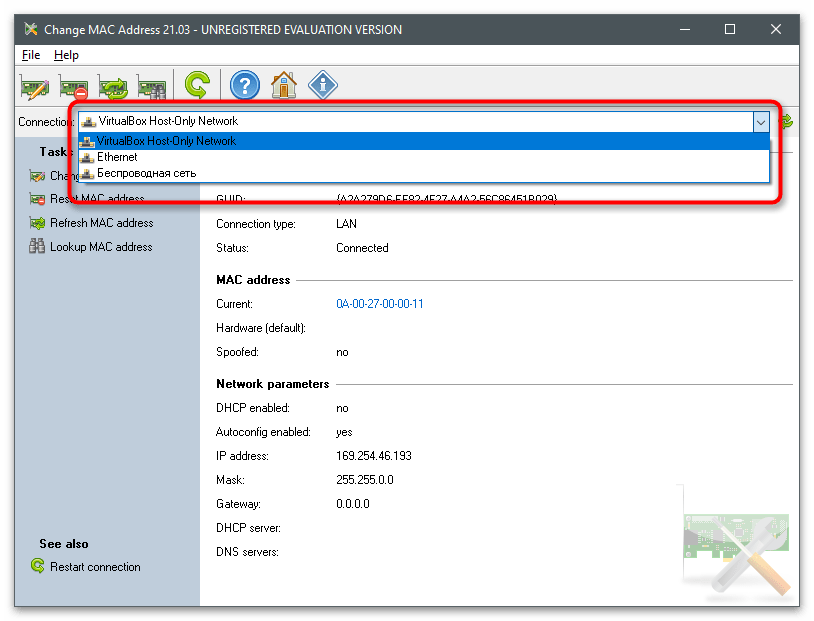
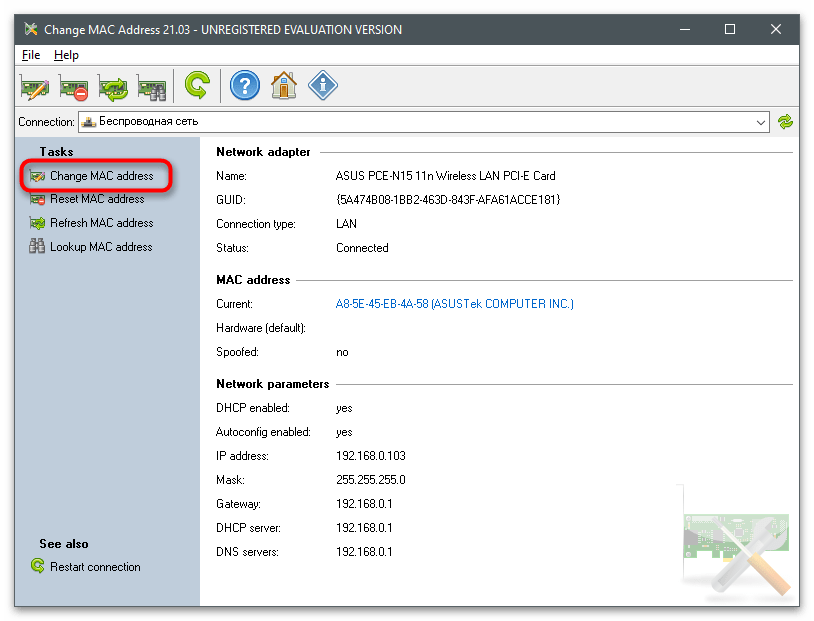
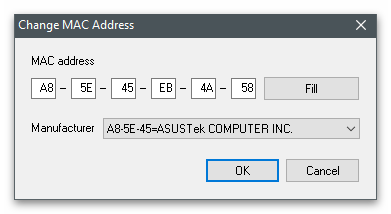
Перевірка поточної MAC-адреси мережевої карти
Завершимо статтю рекомендаціями щодо перевірки актуальної фізичної адреси мережевої карти, що стане в нагоді після внесення змін. Ви можете використовувати той же засіб, що застосовується і для редагування адреси, повторно відкривши його і переглянувши поточне значення. Окрім цього, є консольні утиліти та інші розділи операційної системи, що показують необхідні відомості.
Докладніше: Як дізнатися MAC-адресу комп