Відновлення працездатності модему Yota
Минуло вже кілька років з тих пір, як компанія «Скартел» запропонувала широкому колу споживачів девайс для бездротового доступу в інтернет - модем Yota. Це пристрій швидко завоювало популярність у користувачів завдяки практичності, зручності і надійності. Ресурс модему розрахований на довгу безперервну роботу. Але іноді девайс від Yota не хоче нормально функціонувати. Що можна зробити в такому випадку звичайного користувачеві?
зміст
Відновлюємо роботу модему Yota
Отже, модем Yota не працює. Причин несправності може бути багато, але перш за все потрібно перевірити баланс рахунку в своєму особистому кабінеті на сайті провайдера і переконатися, що ви перебуваєте в зоні впевненого покриття мережі 4G. Спробуйте перезавантажити комп'ютер, ноутбук або роутер, до якого підключений девайс. Витягніть і назад вставте модем в USB-порт при відключеному харчуванні. Не допомогло? Тоді йдемо далі.
Крок 1: Перевірка кабелю USB
Якщо ви користуєтеся подовжувачем USB для підключення модему до ПК або ноутбука, то при наявності запасного аналогічного кабелю спробуйте замінити провід. Він цілком міг прийти в непридатність. Не користуйтеся подовжувачем довжиною понад 1,8 метра. Можна перемістити «свисток» до іншого вікна або в інше місце приміщення в пошуку стабільного сигналу з базової станції провайдера. 
Крок 2: Правка реєстру
Якщо ви вже перейшли на Windows 10, то в цій ще досить нестабільний операційній системі модем Yota може зависати. Подібна неприємність можлива і в попередніх версіях ОС від Microsoft. Для вирішення цієї проблеми потрібно внести невеликі зміни в реєстр.
- Натискаємо комбінацію клавіш Win + R, у вікні «Виконати» вводимо команду для виклику вбудованого редактора реєстру:
regedit. Тиснемо на «OK» або на Enter. - Відкриваємо послідовно папки реєстру, перейшовши по шляху:
HKEY_LOCAL_MACHINESYSTEMCurrentControlSetServicesRasMan. - У правому відділі редактора реєстру знаходимо параметр «RequiredPrivileges» і швидко два рази клікаємо по ньому лівою кнопкою миші.
- У вікні редагування мультістрокі додаємо наступний запис:
SeLoadDriverPrivilege. Клацаємо ЛКМ на «OK». - Закриваємо редактор реєстру і перезавантажуємо комп'ютер.
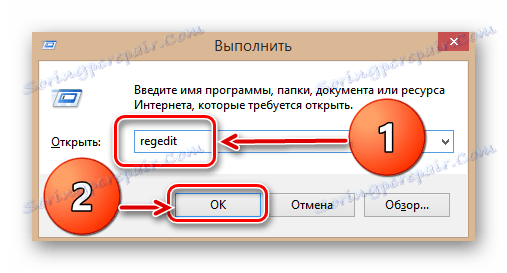
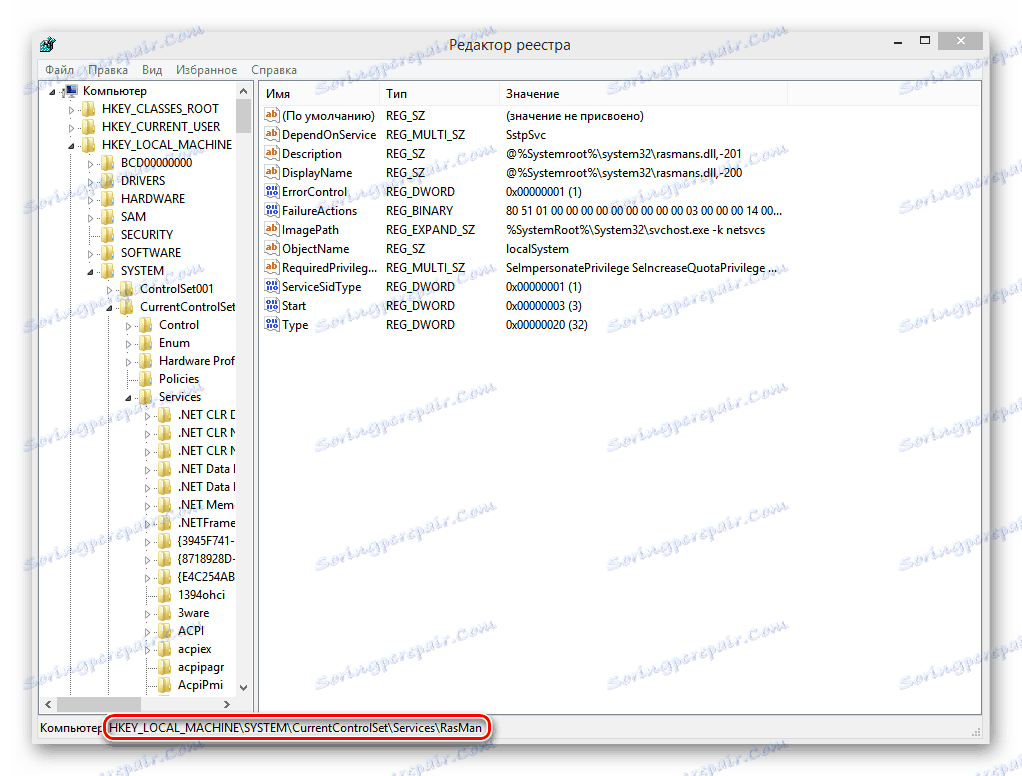
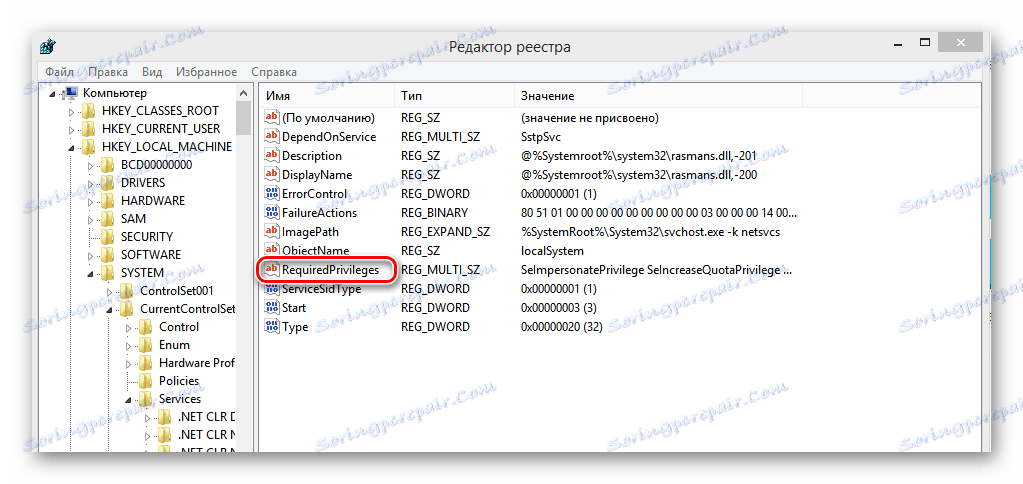
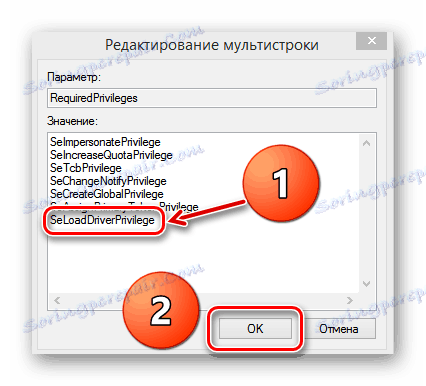
Крок 3: Оновлення драйверів
Багато моделей модемів розроблялися і випускалися ще до виходу Віндовс 10 і тому існує ймовірність несумісності драйверів пристрою з новою операционкой. На корпусі девайса подивіться маркування і перепишіть виробника і модель. Модеми Yota роблять багато фірм: Huawei, Gemtek, Zyxel, Quanta і інші. Зайдіть на офіційний веб-сайт виробника і скачайте найсвіжіші драйвери для вашого пристрою. Встановіть їх і перезавантажте ПК або ноутбук. 
Крок 4: Перевірка USB-порту
Якщо на модемі не світиться синій індикатор, то доцільно поміняти USB-роз'єм підключення. Уникайте портів на передній панелі комп'ютера, так як вони пов'язані з материнською платою проводом, що призводить до втрати сигналу. Можна збільшити електроживлення, що подається на модем через USB, - можливо, його не вистачає для коректної роботи девайса. Як наочний приклад візьмемо ПК з Віндовс 8. В інших версіях операційної системи наші дії будуть аналогічними.
- Правою кнопкою миші натискаємо по «Пуск» і в меню вибираємо пункт «Диспетчер пристроїв».
- Знаходимо і відкриваємо розділ «Контролери USB» в диспетчері пристроїв.
- У списку шукаємо параметр «Оперативна пам'ять для USB».
- Тепер клацаємо по цьому рядку ПКМ і в меню натискаємо на «Відключити». Харчування, яке направляється на модем, успішно збільшено. У деяких випадках це може допомогти повернути «свисток» до нормального функціонування.
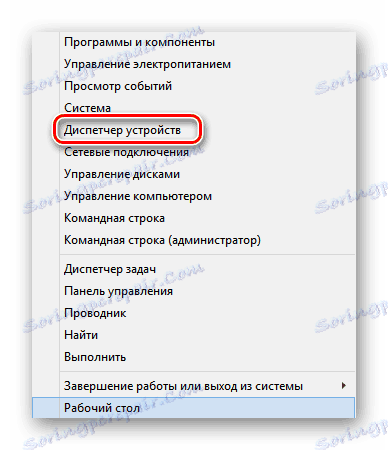
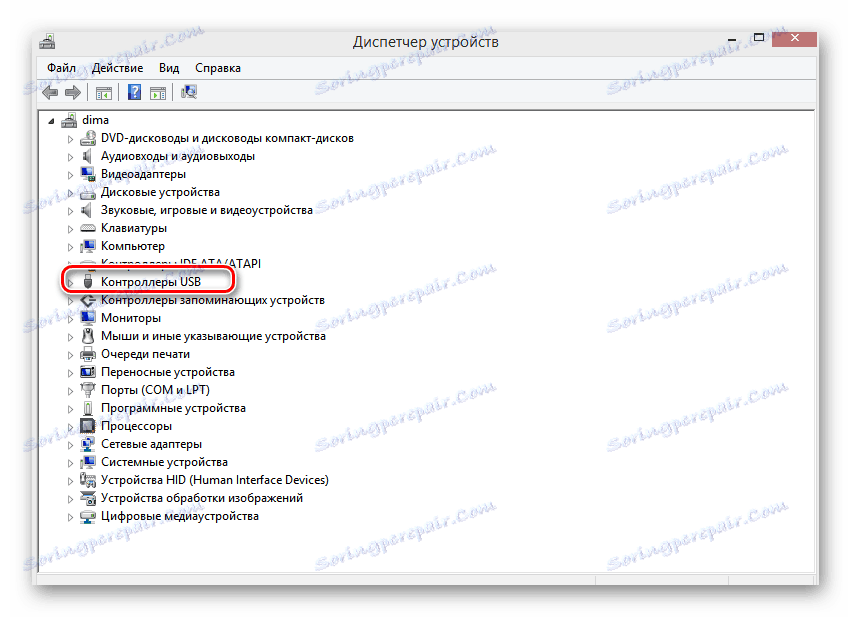
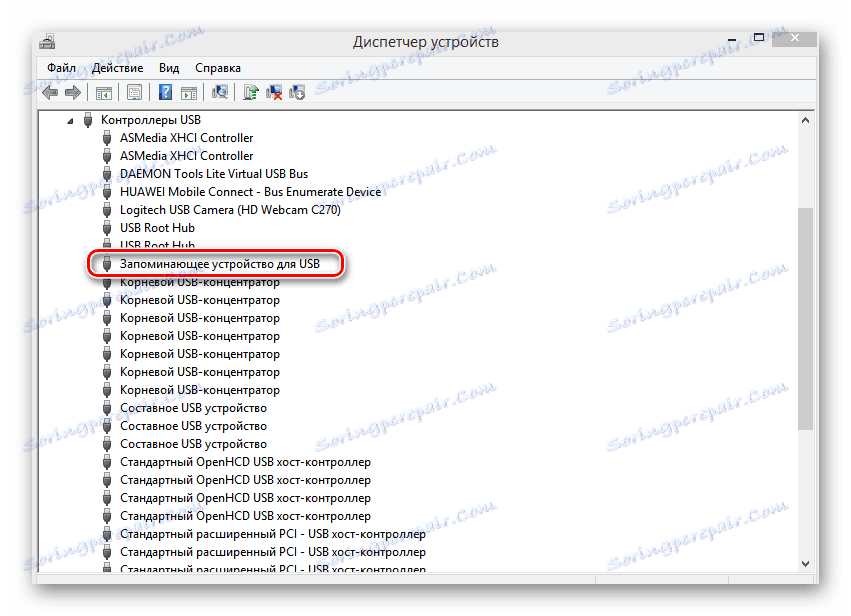
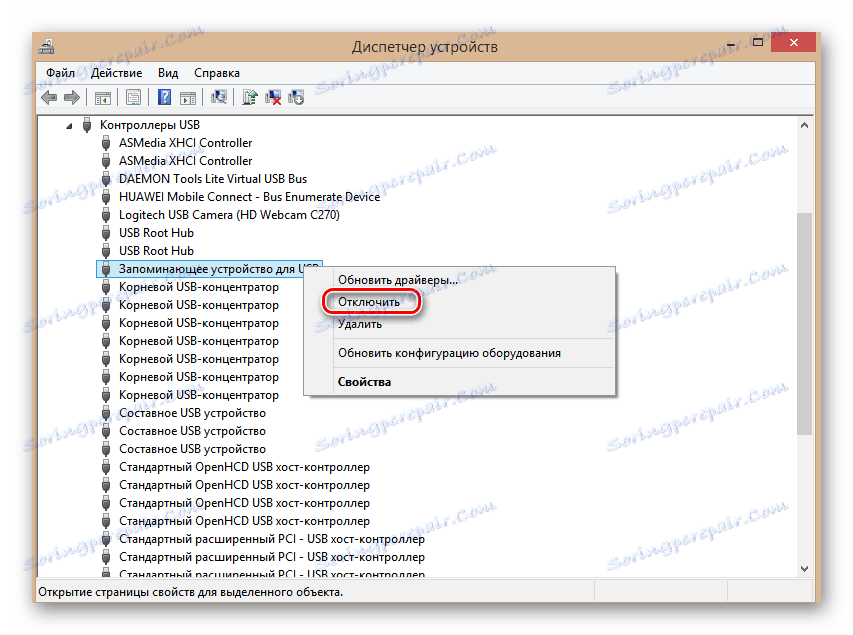
Крок 5: Перевірка на віруси
Наявність на вашому комп'ютері або ноутбуці шкідливого програмного забезпечення може реально перешкоджати стабільною і правильній роботі модему Yota. Тому встановлюємо антивірусну програму і запускаємо повне сканування ПК. У разі виявлення вірусів видаляємо їх і чистимо реєстр, наприклад за допомогою CCleaner . Потім перезавантажуємося і пробуємо підключитися знову.
Читайте також: Боротьба з комп'ютерними вірусами
Нічого не допомогло? Тоді, швидше за все, несправна апаратна частина модему. Виправити своїми силами це можна тільки при наявності спеціалізованих навичок і знань. А звичайним користувачам пряма дорога в гарантійну майстерню. Будь-яка техніка, на жаль, іноді ламається. Але і успішно лагодиться.
Читайте також: Налаштування модему Yota