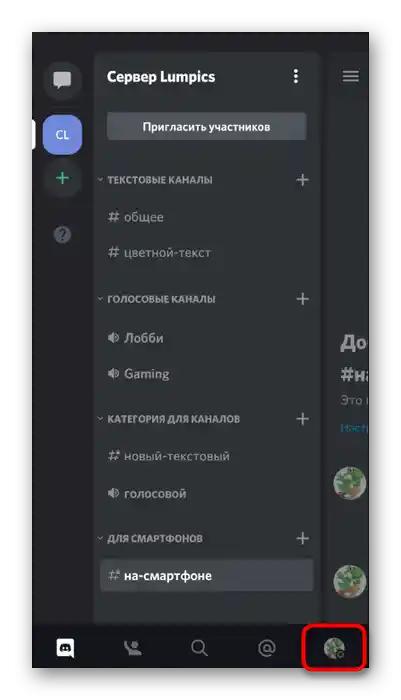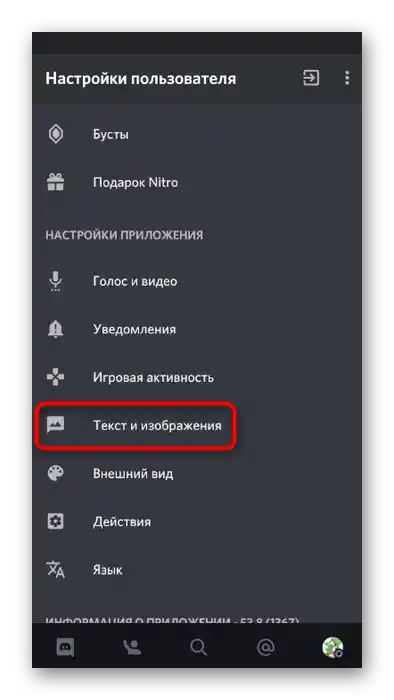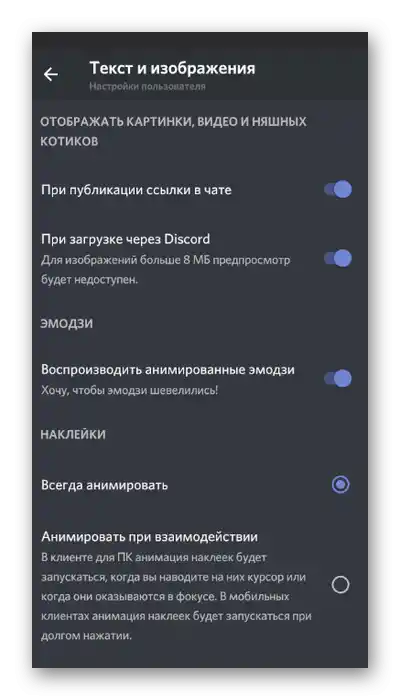Варіант 1: Програма для ПК
Поки що програма Discord для комп'ютерів має значно більше різних функцій, які дозволяють заключати текст, емодзі, посилання та картинки в спойлери, роблячи це абсолютно різними способами. Ми розглянемо їх усі, а вам залишиться тільки підібрати підходящий і використовувати за необхідності.
Спосіб 1: Контекстне меню управління тегами
Один з найпростіших варіантів — заключення виділеного тексту в спойлер за допомогою вбудованого контекстного меню управління тегами. Це дозволяє за секунду сформувати повідомлення в будь-якому текстовому чаті і відразу ж надіслати його.
- Напишіть усе повідомлення і виділіть ту частину, з якої хочете зробити спойлер.
- Через мить на екрані з'явиться контекстне меню, в якому виберіть останній значок з зображенням ока.
- Ви побачите, що форматування тексту змінилося, а це означає, що тепер вказана частина є спойлером. Натисніть клавішу Enter, щоб надіслати готове повідомлення.
- Як видно на наступному скріншоті, спойлерна частина замазана чорним кольором, але вона відобразиться, як тільки користувач клікне по ній.
- Однак не у всіх встановлені такі налаштування, і спойлер відображається одразу, якщо це можливо. Про цю тему ми ще поговоримо в одному з наступних розділів нашої статті.
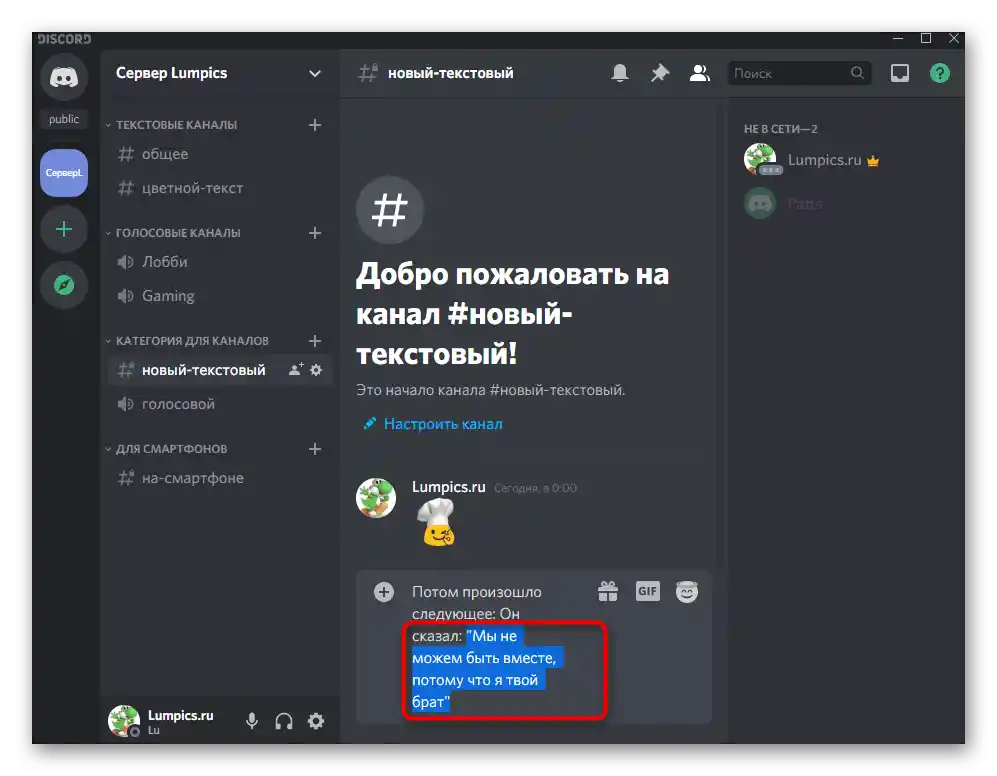
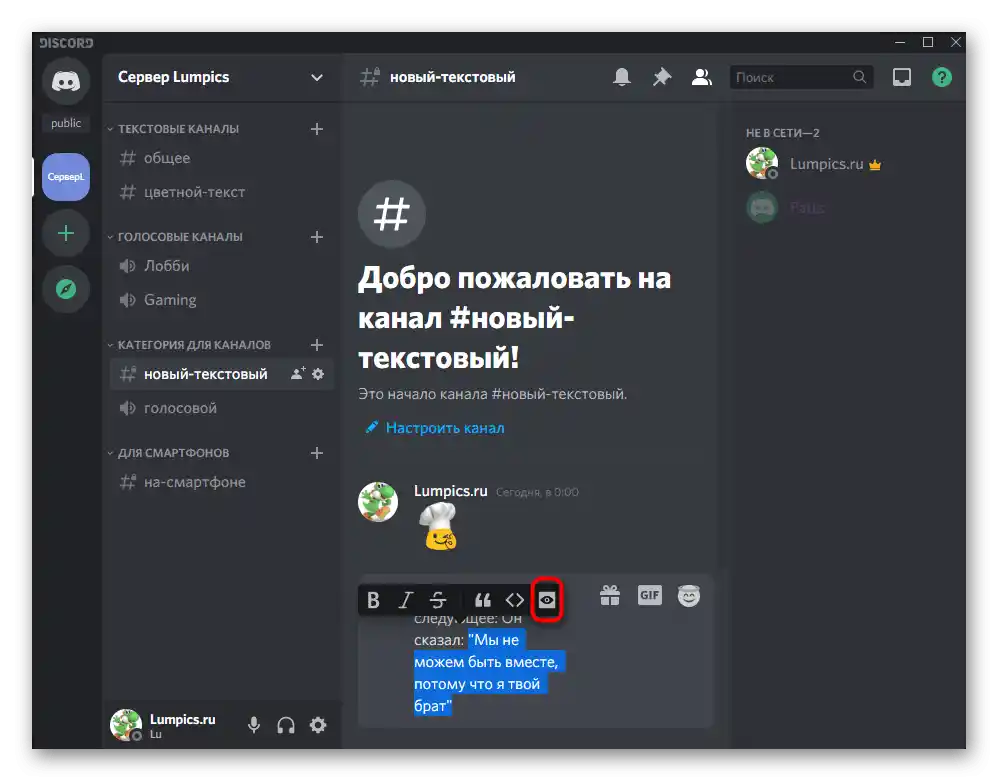
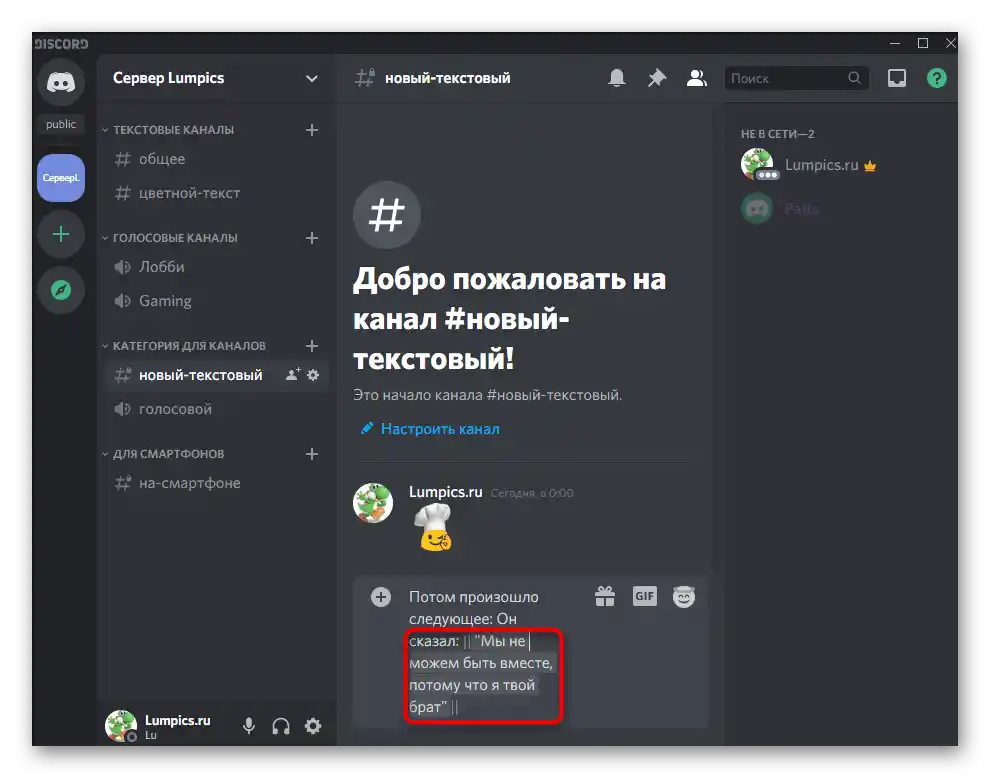
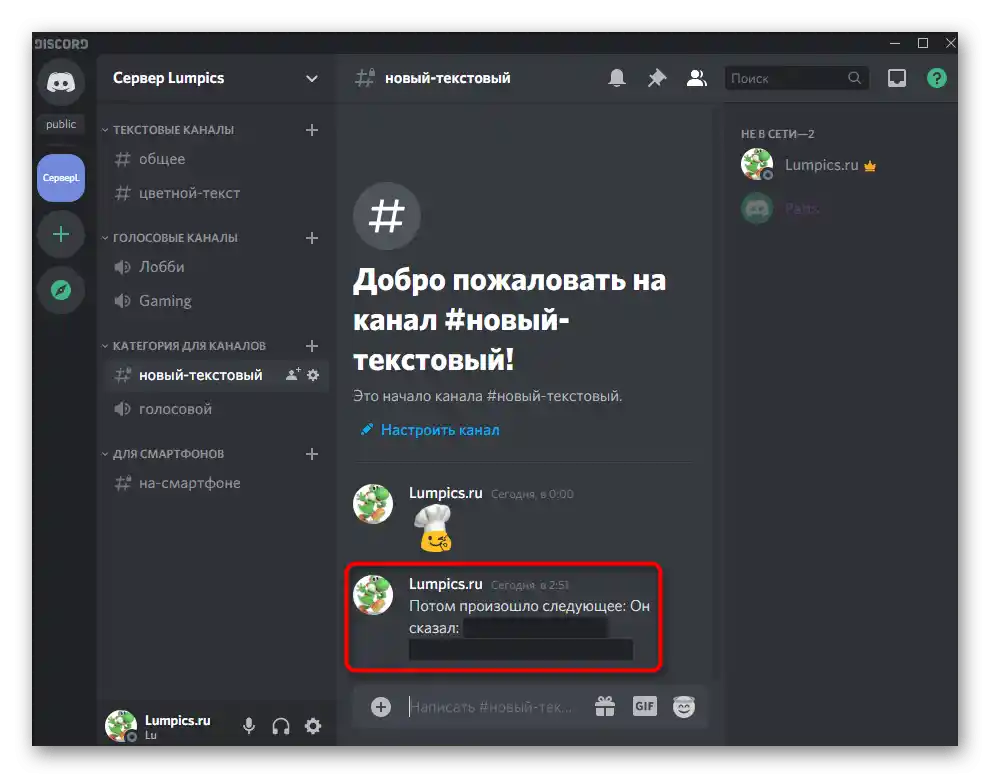
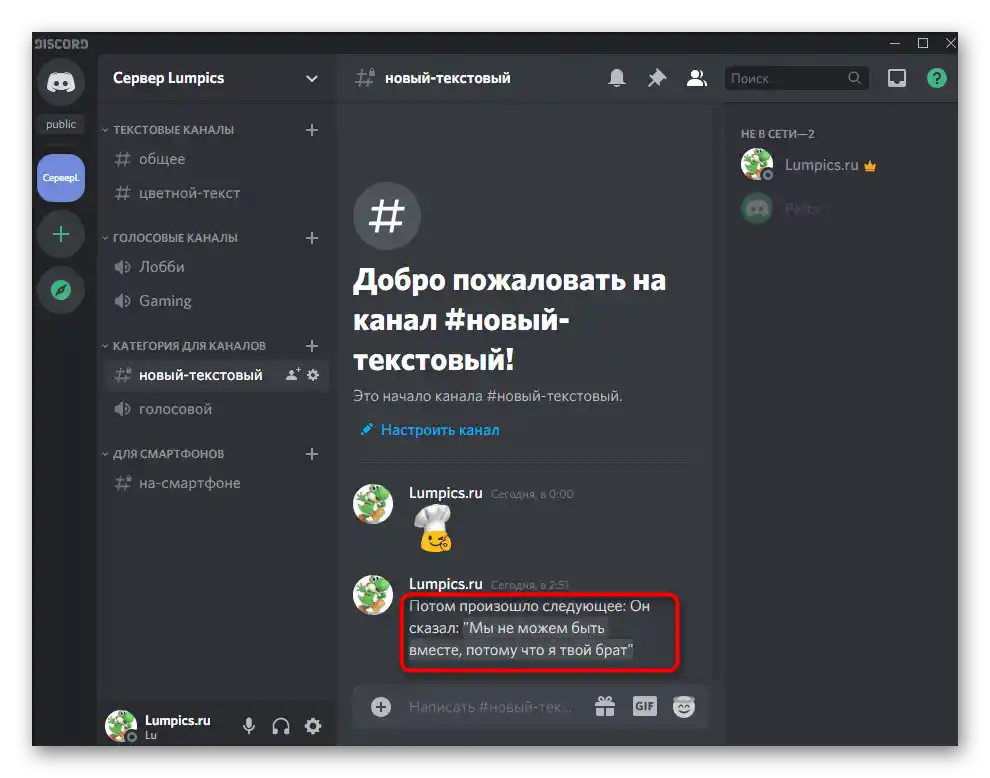
Однак цей метод не завжди зручний, особливо в тих ситуаціях, коли весь текст має йти в спойлері або його повне виділення неможливе.Тоді скористайтеся однією з альтернатив, про які йтиметься далі.
Спосіб 2: Ручне редагування тега
При читанні попереднього способу ви могли помітити, що текст спойлера виділяється символами з обох сторін, що і змушує програму відображати його так, як бачить користувач. Вже логічно можна зрозуміти, що цей код доступний і для ручного додавання, і здійснюється це наступним чином:
- Поставте символи
||в тому місці, де повинен починатися спойлер, сам текст йде тільки після пробілу. - Це ж зробіть в кінці спойлера, об'єднавши тим самим його в одне ціле.
- Після натискання клавіші Enter повідомлення буде надіслано, і ви побачите, що виконане редагування вмісту успішно спрацювало.
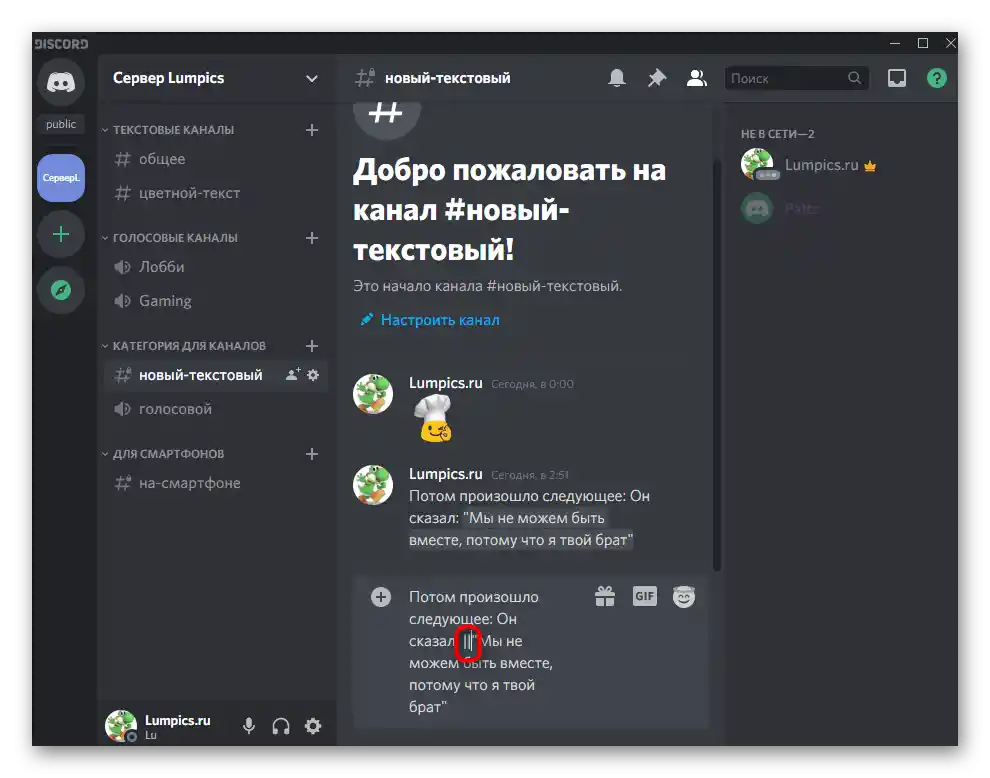
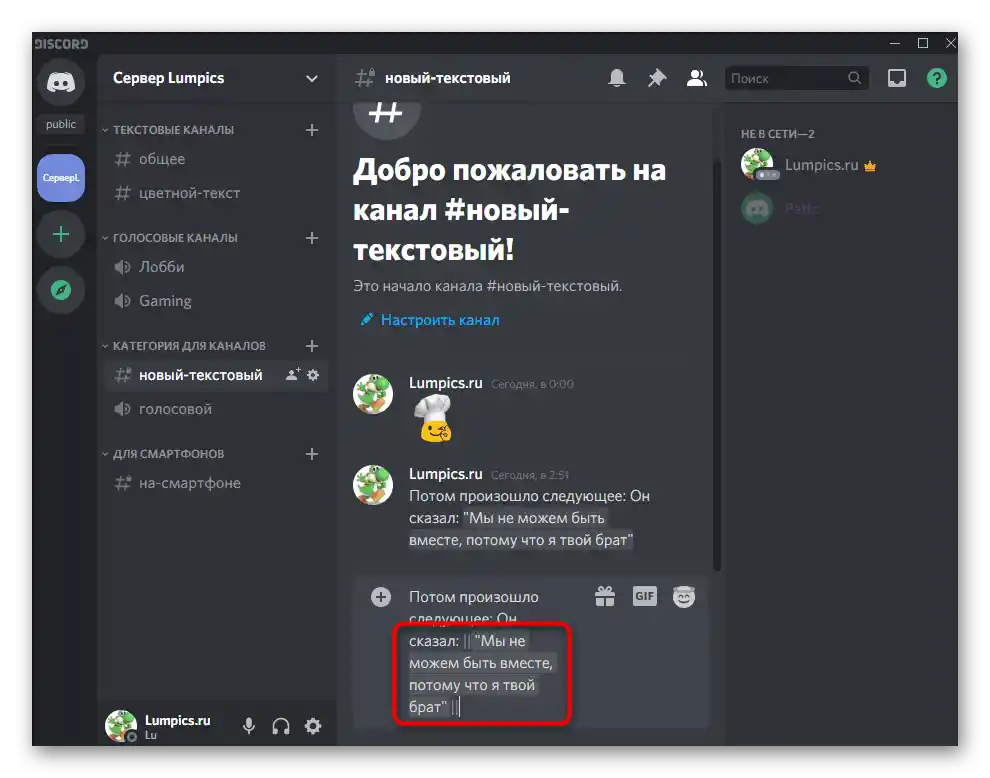
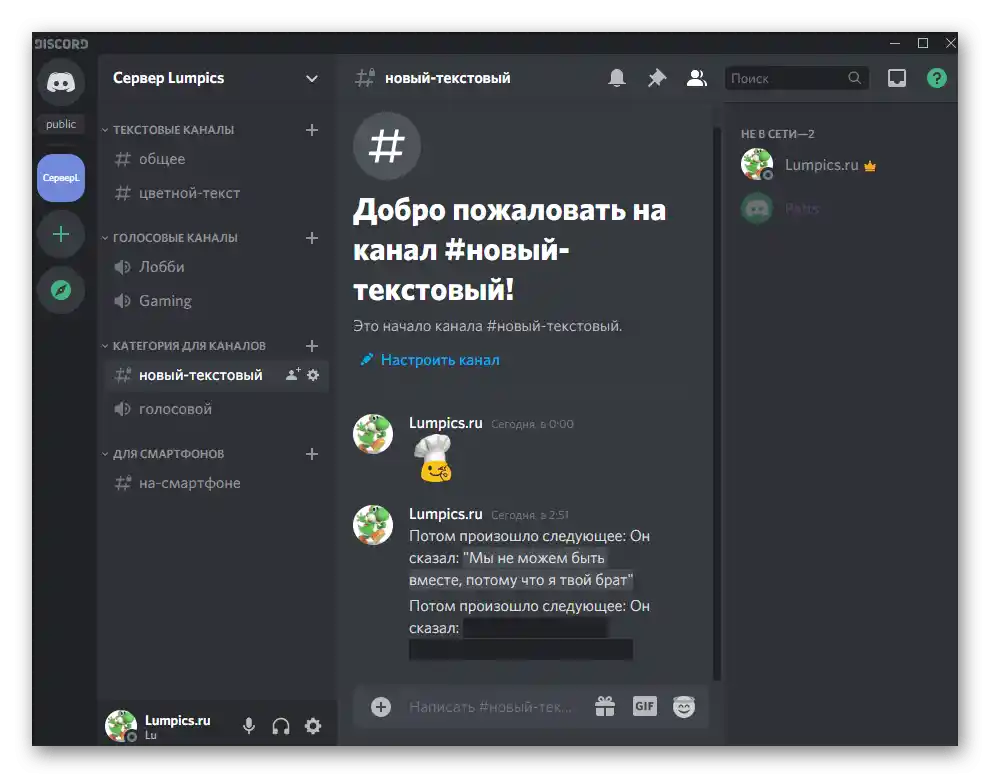
Спосіб 3: Використання команди
Ще один метод швидкого створення спойлера — використання відповідної команди. Це особливо актуально в тих випадках, коли все повідомлення і є спойлером — наприклад, при надсиланні масивних посилань у текстовий чат.
- Почніть набирати повідомлення з оголошення команди
/spoilerі активуйте з'явившуся підказку. - Поставте пробіл і вставте необхідний текст.
- Після надсилання повідомлення стане видно, що команда спрацювала успішно. До речі, на наступному скріншоті помітно, що відображення попереднього перегляду відео також поміщено в спойлер, що стосується і зображень також.
- При розкритті спойлера користувачі бачать як саму посилання, так і зображення попереднього перегляду, якщо таке є.
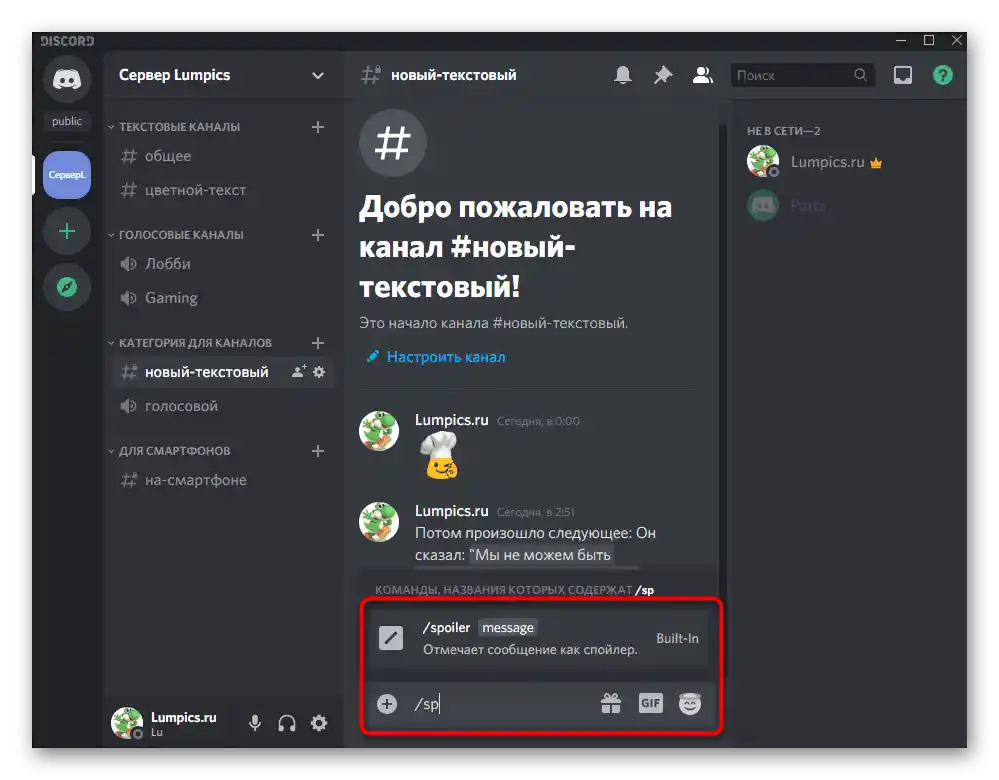
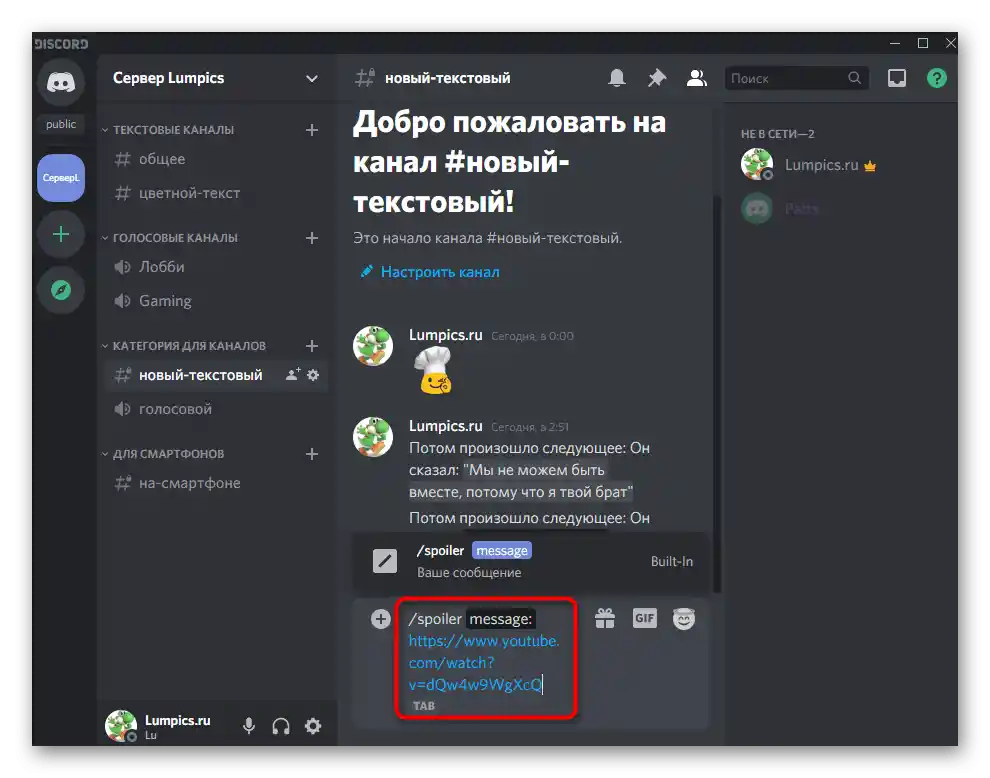
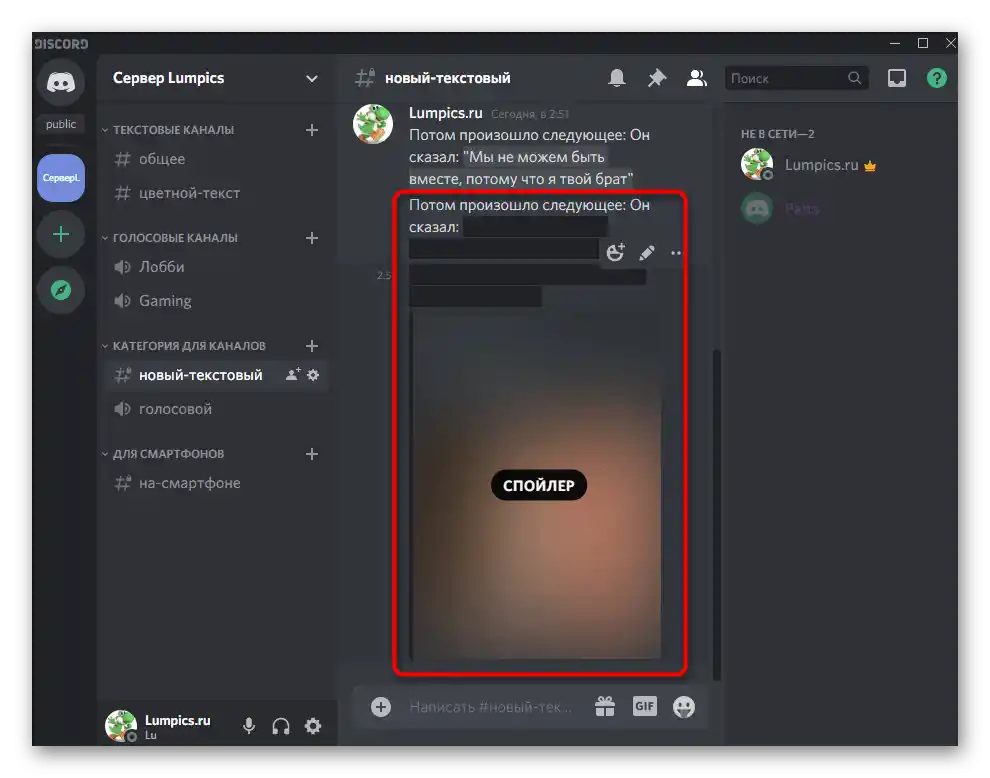
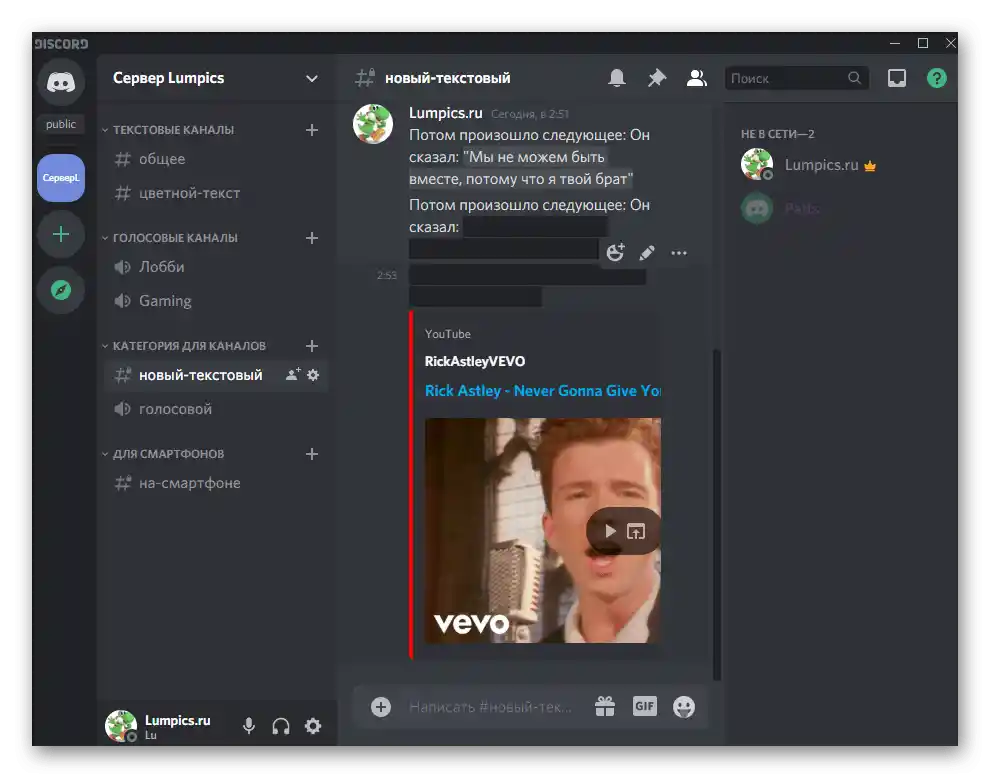
Спосіб 4: Надсилання зображення як спойлера
Завершимо розбір доступних варіантів надсилання повідомлень зі спойлерами прикріпленням картинки, для перегляду якої також доведеться клікнути по закритій частині. У цьому випадку принцип створення повідомлення не сильно ускладнюється і виглядає так:
- Натисніть кнопку з плюсом у текстовому чаті, щоб перейти до прикріплення зображення.
- Знайдіть його в «Провіднику» і двічі клікніть для вибору.
- Позначте маркером пункт «Позначити як спойлер» і додайте будь-який коментар.Враховуйте, що коментар у цьому випадку не буде спойлером.
- В текстовий чат надійде чорне зображення, яке відобразиться лише після натискання на нього користувачем під час перегляду.
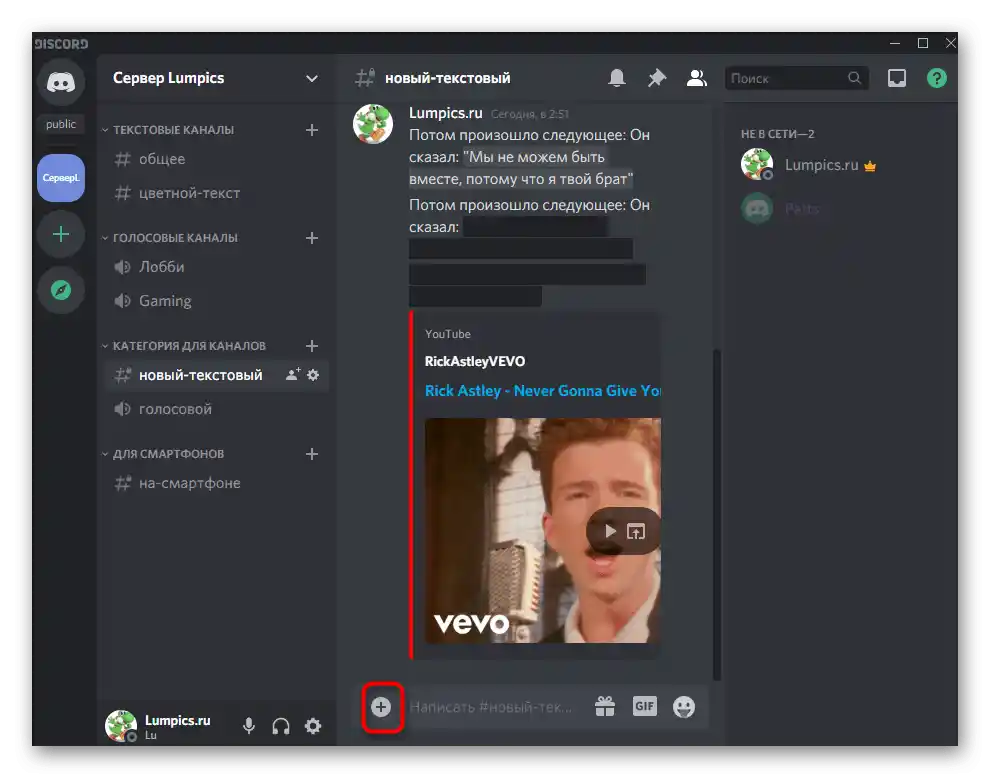
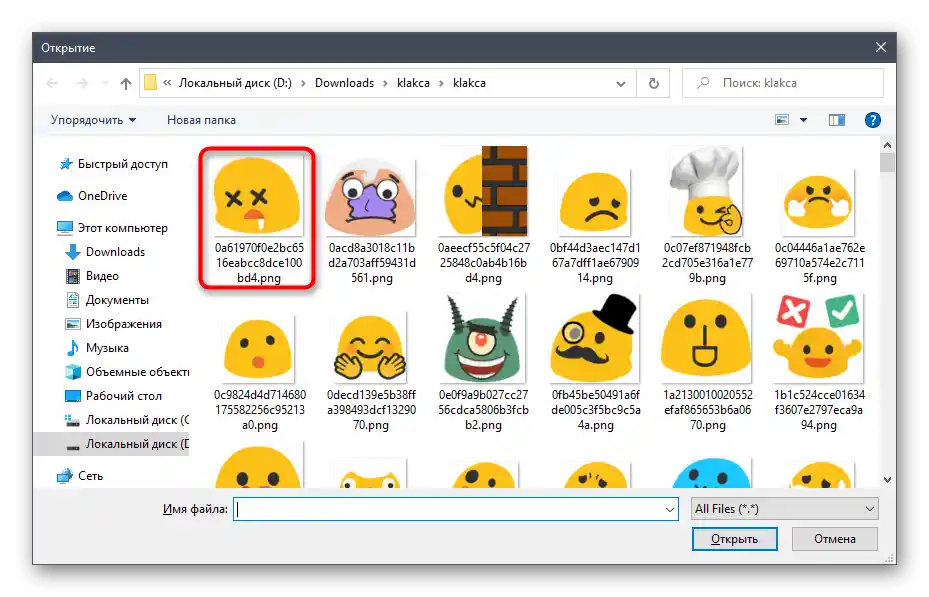
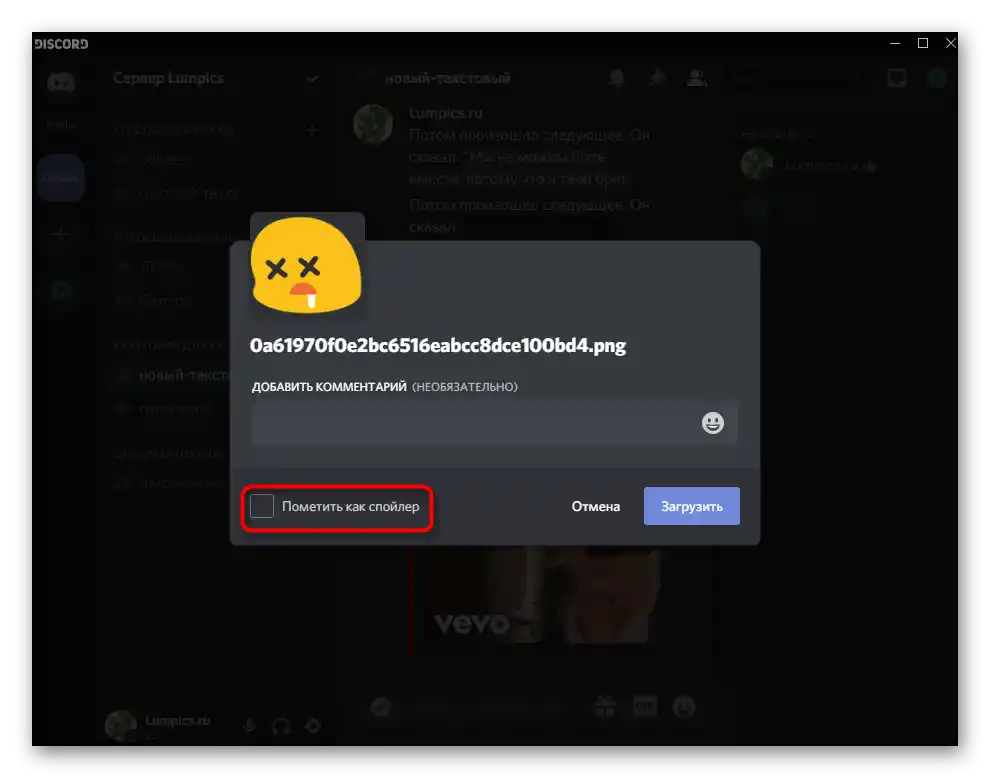
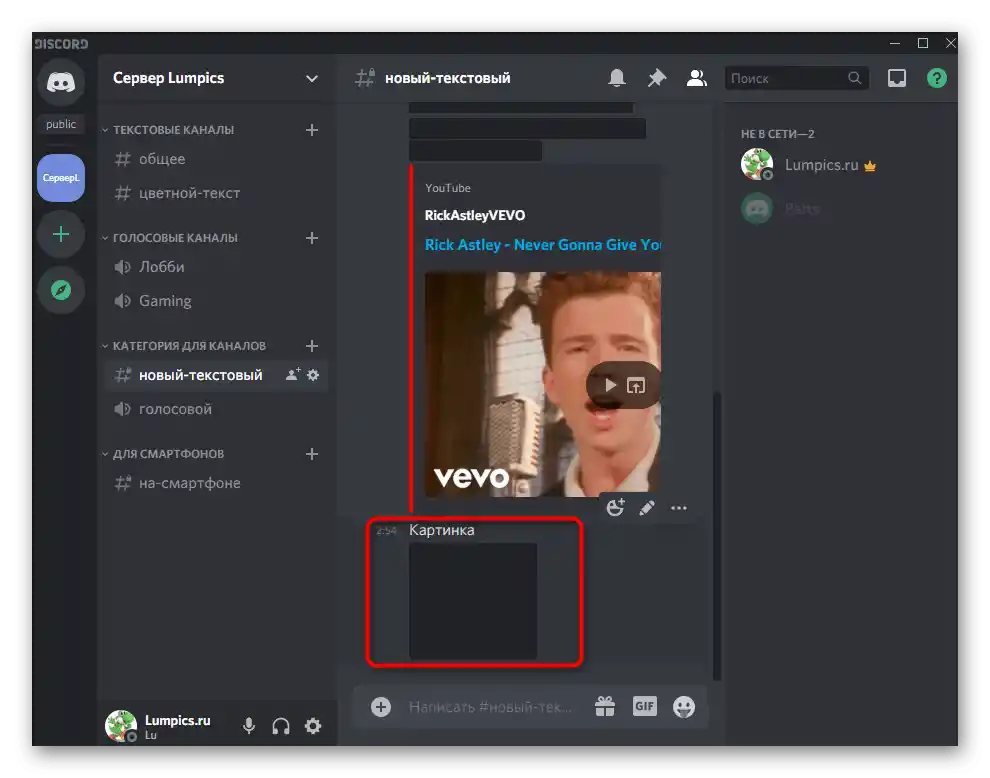
Зміна налаштувань перегляду спойлерів
Додатково згадаємо одну з загальних налаштувань акаунта, яка дозволяє одразу переглядати спойлери на всіх серверах або лише на тих, де у вас є права модератора. Ви можете самостійно вибрати один з режимів, який хочете використовувати на постійній основі.
- Для цього праворуч від свого ніку натисніть на значок шестерні.
- Перейдіть до розділу «Текст і зображення».
- У списку з налаштуваннями знайдіть блок «Показувати вміст під спойлером». Виберіть один з трьох доступних варіантів, позначивши його маркером. Налаштування зберігаються автоматично, тому можна покинути це меню.
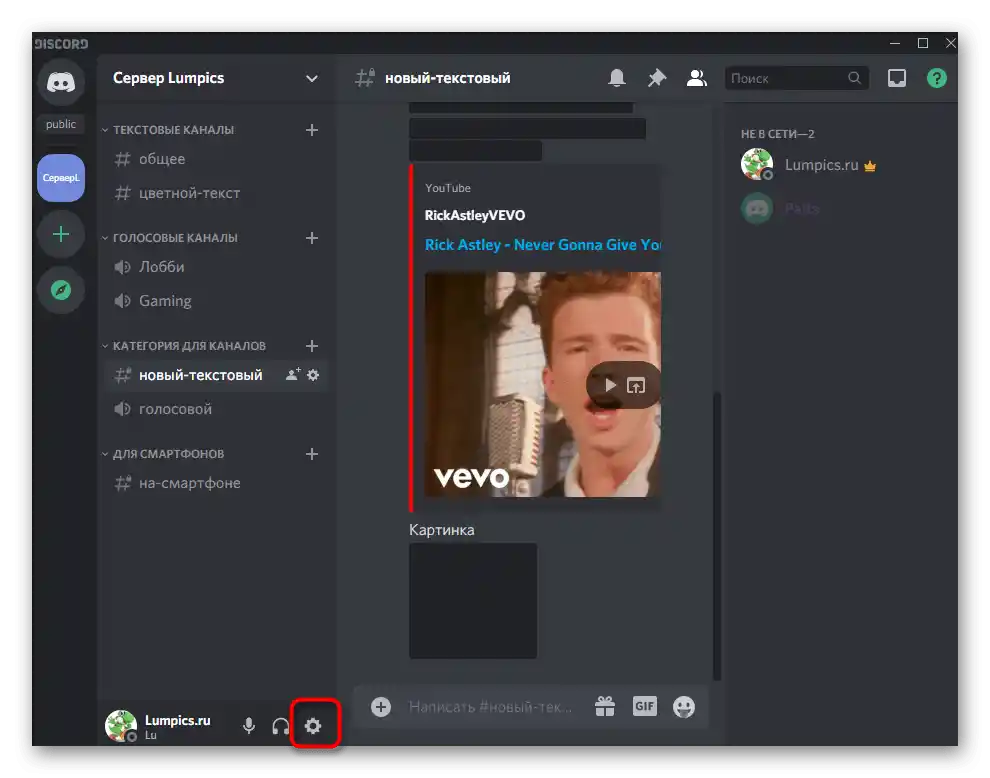
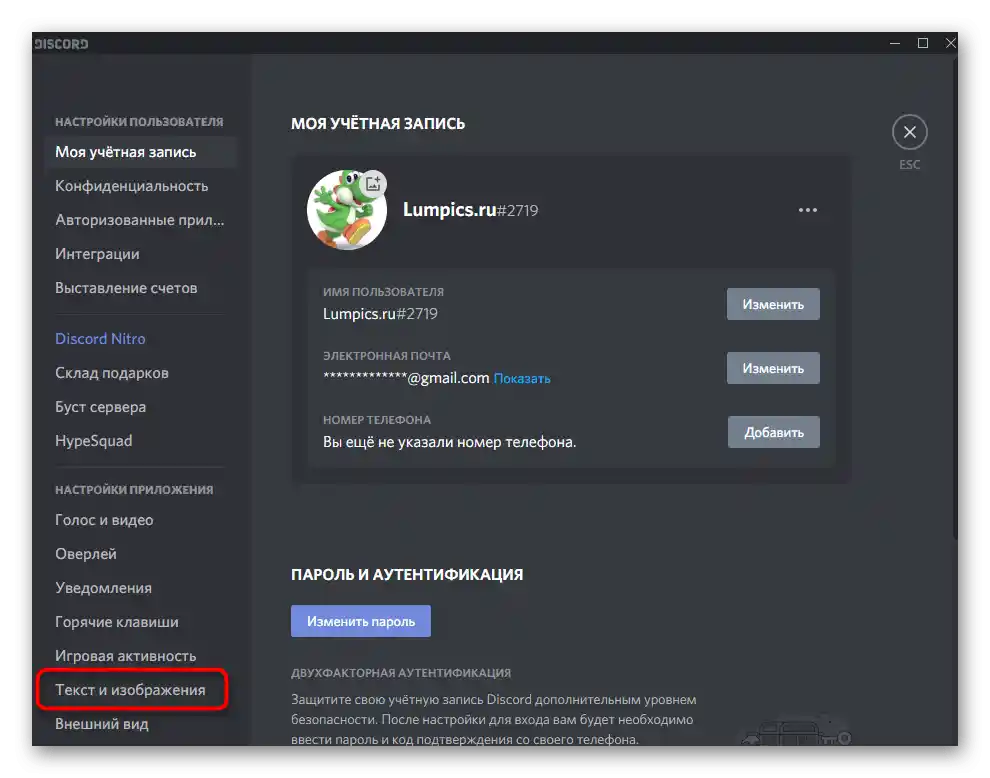
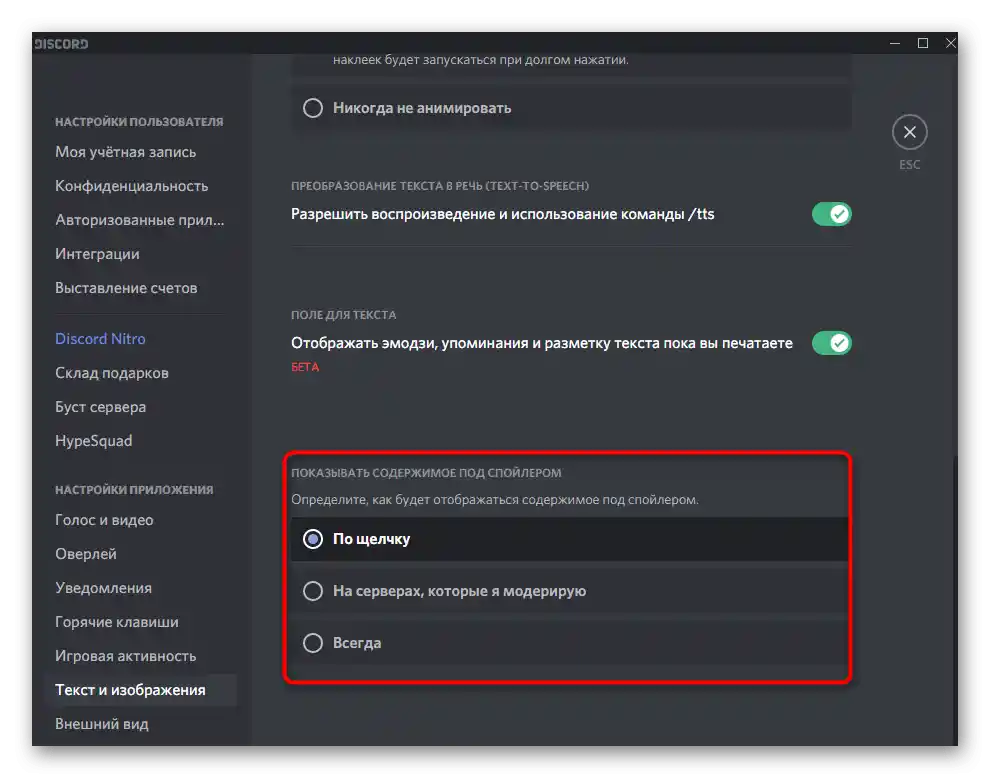
Варіант 2: Мобільний додаток
Поки розробники не перенесли всі функції десктопної версії програми Discord у мобільний додаток, тому не кожен спосіб відправки спойлера спрацює в цьому випадку. Це стосується використання спеціальної команди, контекстного меню (для Android) та відправки зображень. Однак можливість створення спойлера все ж є, а власникам iOS доступно цілих два методи.
Спосіб 1: Самостійне позначення тега
Універсальний варіант — самостійне додавання тега. На щастя, він підтримується в мобільному додатку, оскільки спойлери тут відображаються точно так само, як на комп'ютері.Весь процес складання повідомлення зі спойлером виглядає наступним чином:
- Відкрийте один з текстових каналів або особисту переписку, натиснувши на необхідну назву на панелі з бесідами.
- Спочатку наберіть текст, який не буде прихований, після цього поставте знаки
||, зробіть пробіл і почніть вводити текст спойлера. - Напишіть його весь і не забудьте зробити ще один пробіл.
- Після нього закрийте тег тими ж знаками
||і надішліть повідомлення в чат. - Як видно, воно відображається коректно.
- При натисканні текст спойлера з'являється, дозволяючи ознайомитися з усім змістом даного повідомлення.
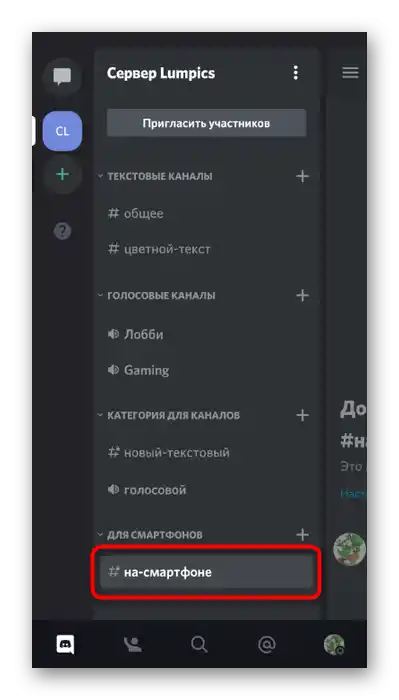
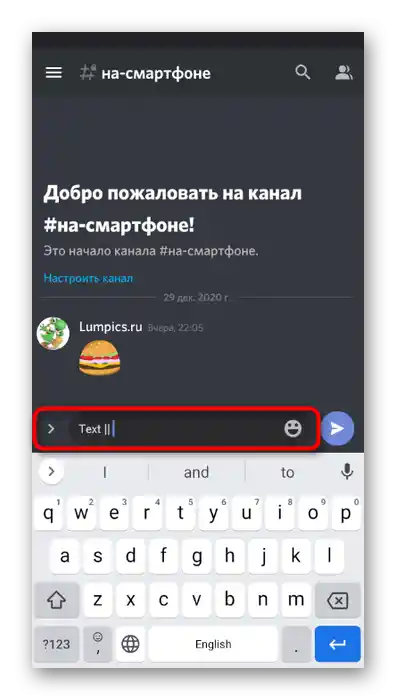
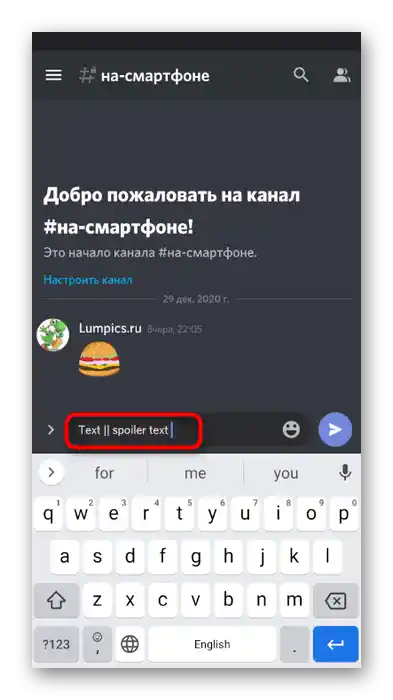
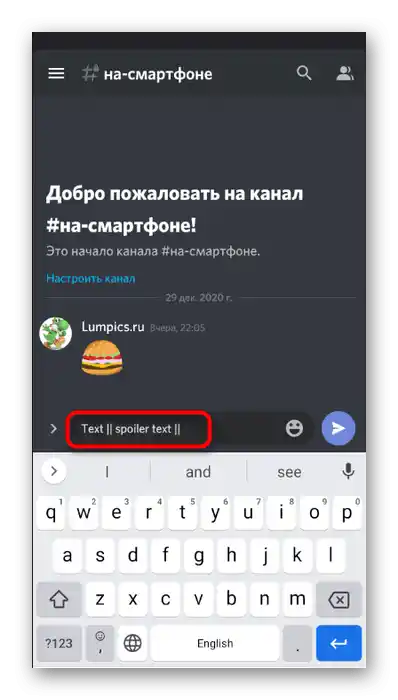
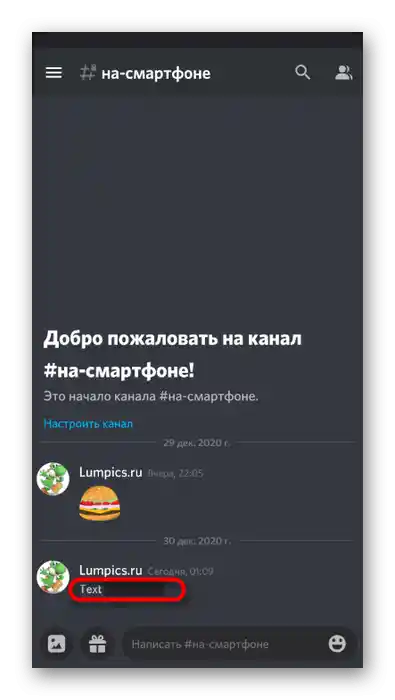
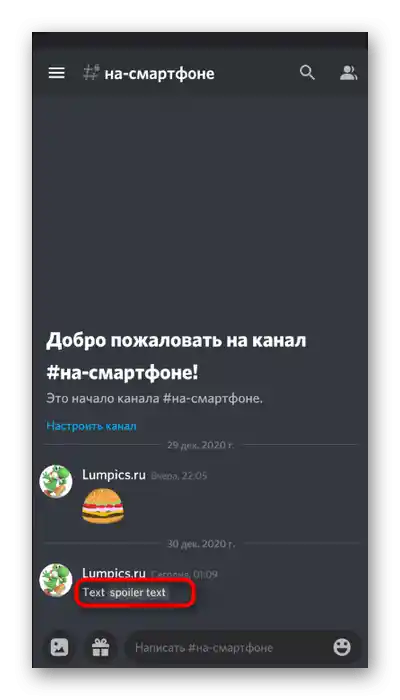
Спосіб 2: Контекстне меню (iOS)
Через невідомі обставини розробники Discord додали контекстне меню управління повідомленнями лише в версію додатку для iOS. Тут у користувачів є можливість виділити необхідний текст, дочекатися появи меню і вибрати там варіант «Позначити як спойлер» або «Mark as spoiler». Слова відразу ж будуть заключені в тег і повідомлення можна надсилати.
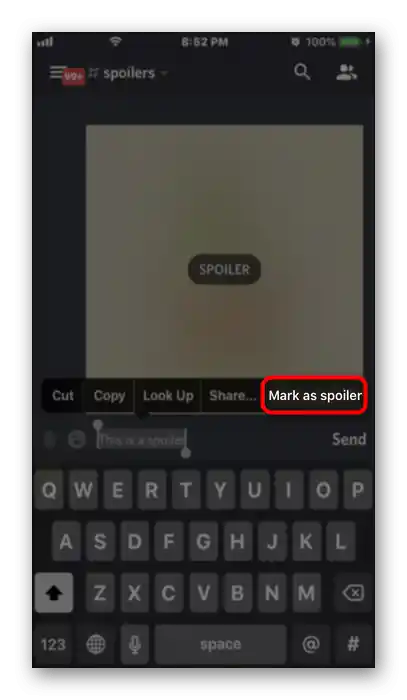
Налаштування перегляду вмісту
Розглядаючи Дискорд для комп'ютерів, ми говорили про налаштування автоматичного відображення спойлерів. На жаль, у мобільному додатку немає можливості в повній мірі використовувати цю функцію, однак є альтернатива для відео, зображень і посилань.
- Для перегляду доступних налаштувань натисніть на значок свого профілю на панелі внизу.
- З'явиться панель управління, звідки перейдіть у «Текст і зображення».
- Перегляньте присутні там параметри для відтворення та відображення контенту. Вирішіть, які з цих параметрів необхідно залишити в поточному положенні, а які — вимкнути.