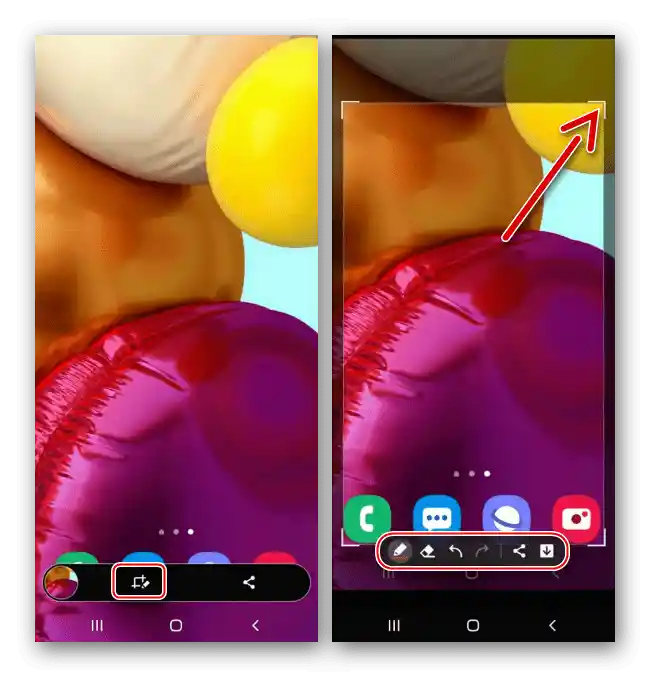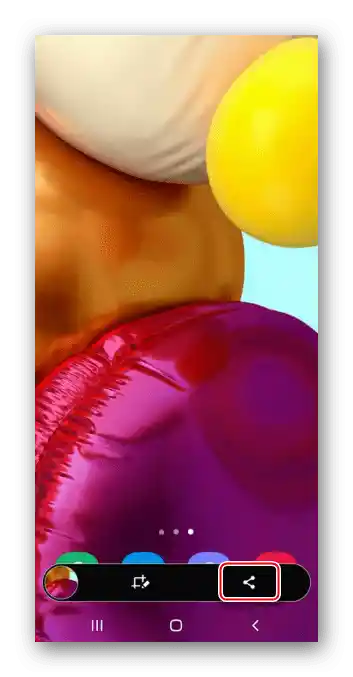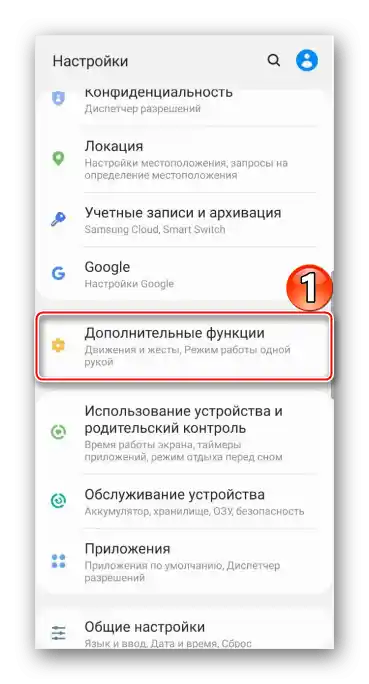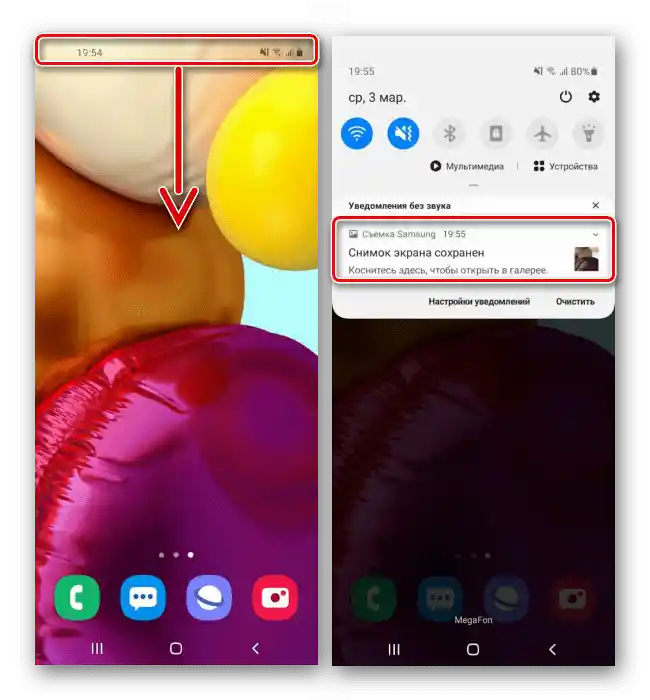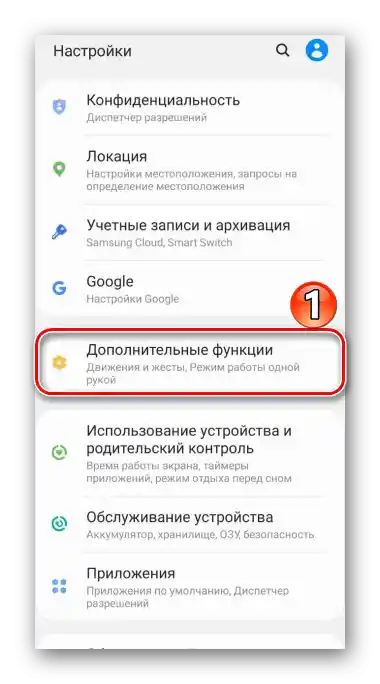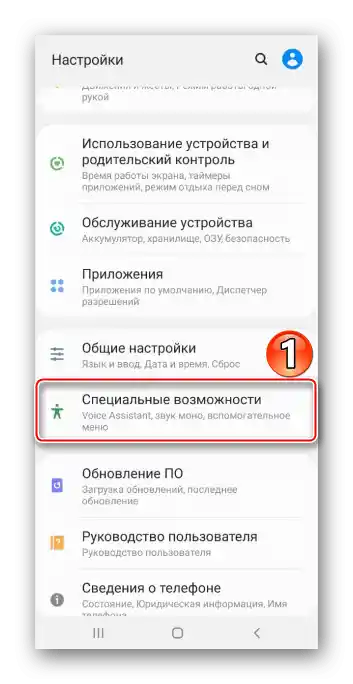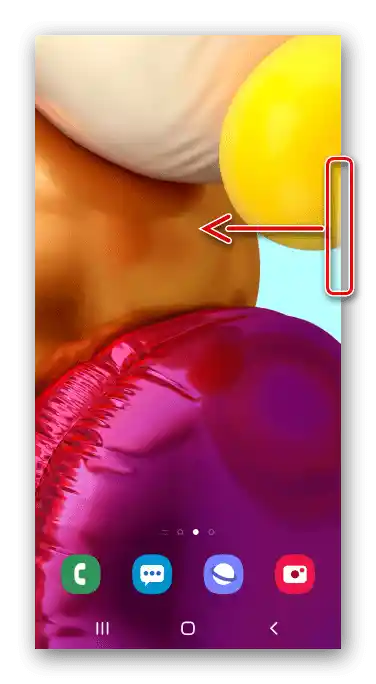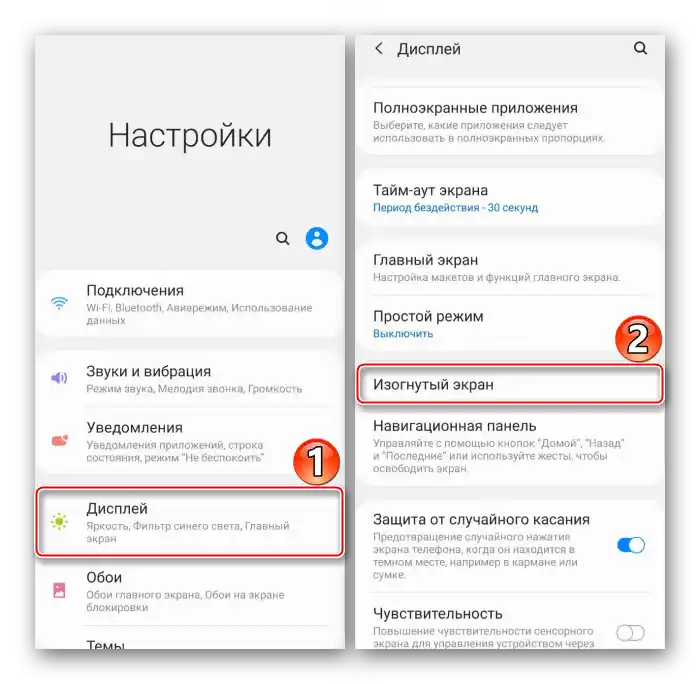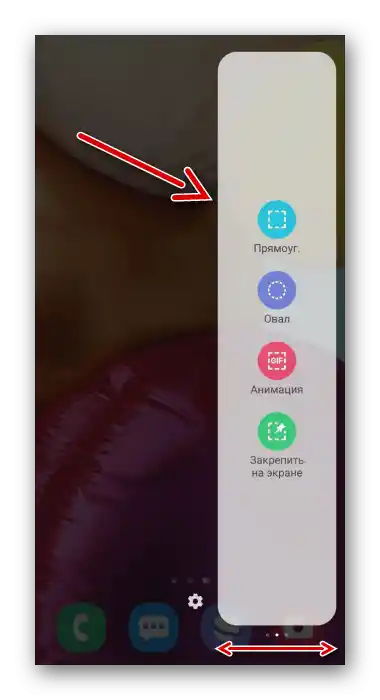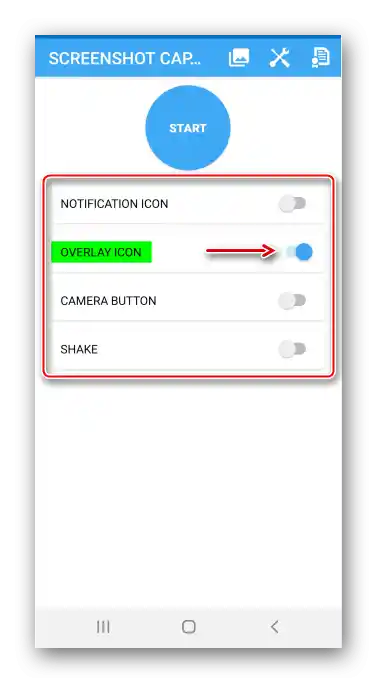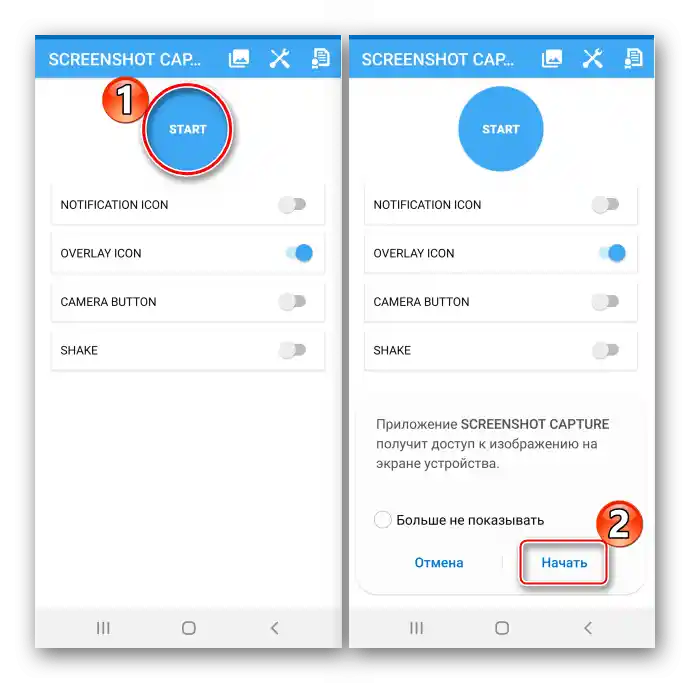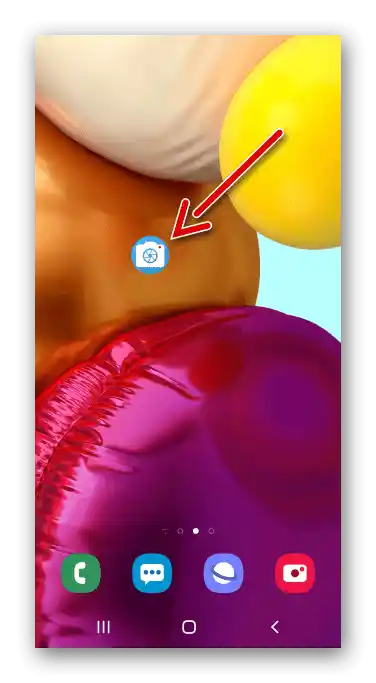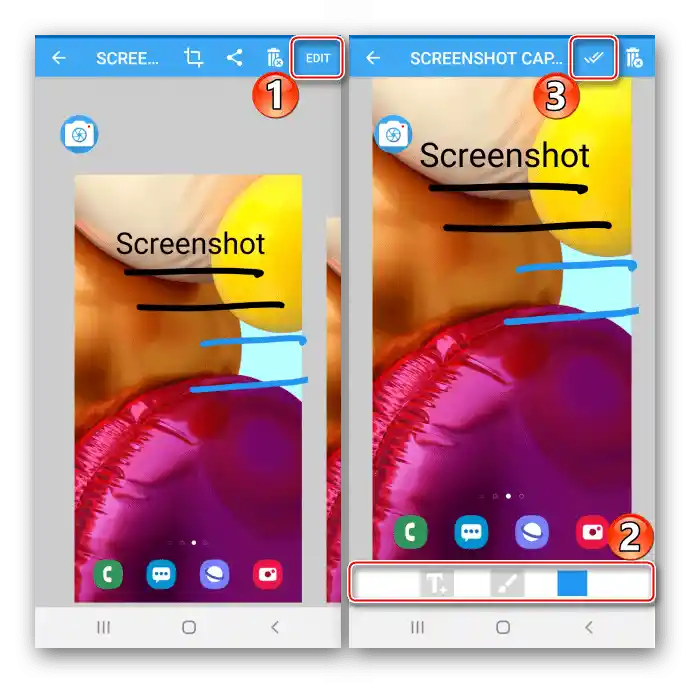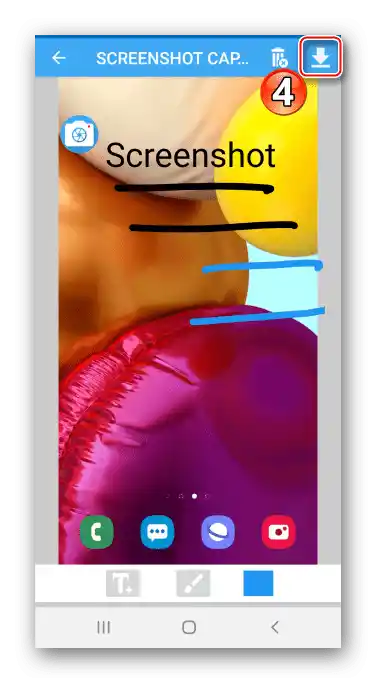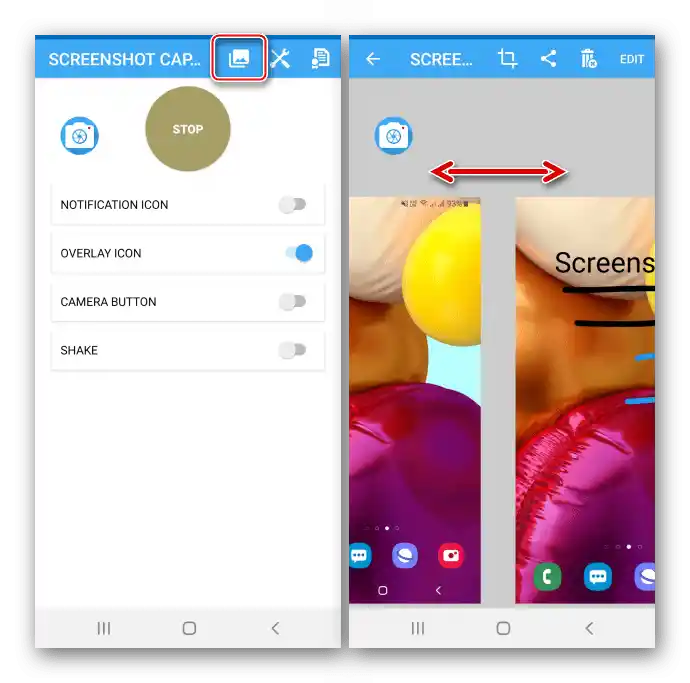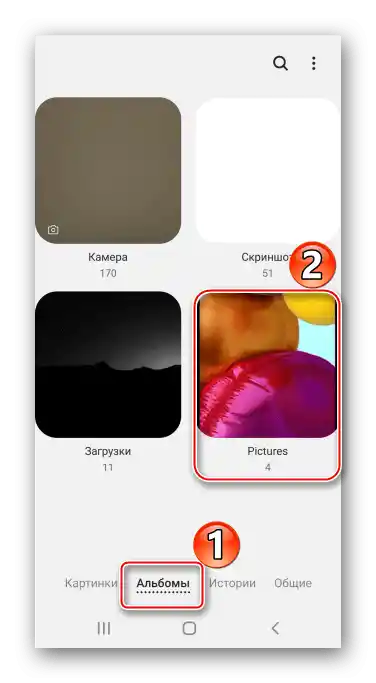Зміст:
Спосіб 1: Стандартні можливості
У користувачів Samsung Galaxy A71 є кілька варіантів зробити знімок екрану без використання додаткового ПЗ.
Варіант 1: Комбінація фізичних кнопок
- Щоб створити скріншот, одночасно натисніть і відпустіть клавіші "Зменшення гучності" + "Живлення".
- За допомогою панелі управління викличте редактор і обробіть зображення
![Редагування скріншота на Samsung A71]()
або поділіться ним, натиснувши іконку "Поділитися".
![Поширення скріншота на Samsung A71]()
Якщо панель не з'явилася, відкрийте в системних налаштуваннях розділ, що містить додаткові функції,
![Вхід у розділ з додатковими функціями на Galaxy A71]()
потім "Параметри знімків екрану", і увімкніть опцію.
- Створений скріншот буде висіти в області сповіщень. Опустіть рядок стану і натисніть на нього, щоб відкрити.
![Відкриття скріншота в області сповіщень на Samsung A71]()
Або проведіть пальцем по ньому зверху вниз, щоб скористатися іншими опціями.

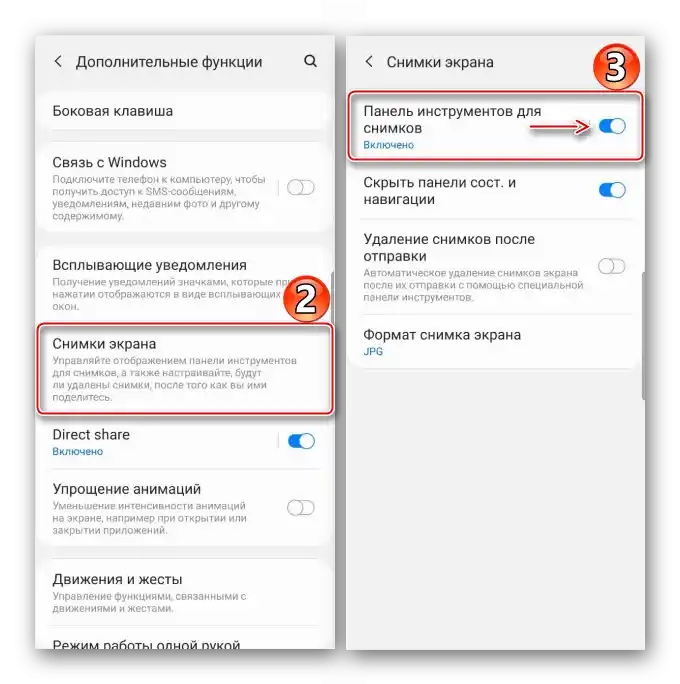

Варіант 2: Жест рукою
Смартфон Galaxy A71 належить до тих пристроїв компанії Samsung, на яких знімок екрану можна зробити долонею.Як правило, ця функція увімкнена за замовчуванням, але якщо у вас її використати не виходить, можливо, доведеться зробити це вручну.
- Відкрийте "Налаштування" і перейдіть до розділу з "Додатковими функціями",
![Відкриття розділу з додатковими функціями на Samsung A71]()
Знайдіть опцію в блоці "Рухи та жести" і увімкніть її.
- Щоб зробити скрін, проведіть ребром долоні справа наліво або навпаки.


Варіант 3: Спеціальна функція
На телефоні Samsung Galaxy A71 є категорія можливостей особливого призначення, призначених для користувачів, які, через якісь фізичні порушення, не можуть скористатися деякими функціями пристрою. Наприклад, людям з порушеною моторикою можуть здатися складними перші два варіанти. Опція "Допоміжне меню" дозволить значно спростити створення скріншота, але її спочатку потрібно буде увімкнути.
- В налаштуваннях перейдіть до блоку з "Спеціальними можливостями",
![Вхід у розділ спеціальних можливостей Samsung A71]()
знайдіть функцію і переведіть перемикач справа від неї в положення "УКЛ.".
- Тепер відкрийте екран, який хочете зафіксувати, натисніть плаваючу кнопку і торкніться "Скріншот".


Варіант 4: Скрін з прокруткою
Якщо інформація, яку ви хочете зберегти, не вміщується на одному екрані, зробіть довгий скріншот. Ця опція з'являється на панелі управління для знімків автоматично, але працює тільки для скрінів з прокруткою вниз.
- Зробіть скріншот одним із описаних вище способів, потім при відображенні панелі управління натисніть кнопку зі стрілками вниз, а коли екран прокрутиться, натисніть її ще раз. Повторюючи цю дію, ви зможете захопити потрібну кількість екранів.
- В результаті вийде довгий скріншот.


Варіант 5: Панелі Edge
Йдеться про фірмовий інтерфейс, де ви можете закріпити найбільш важливі для себе функції, щоб потім швидко отримувати доступ до них. Edge підтримує до десяти панелей, включаючи ту, за допомогою якої можна зафіксувати вміст екрана.
- Якщо інтерфейс активовано, значить, збоку ви побачите його маркер.Потягніть його до центру дисплея.
![Відкриття панелі Edge на Samsung A71]()
Щоб увімкнути Edge, якщо маркера немає, у налаштуваннях дисплея відкрийте параметри вигнутого екрану
![Вхід у налаштування дисплея на Samsung A71]()
і переведіть повзунок у положення "УКЛ.".
- Прокрутіть панелі до "Виділити та зберегти".
![Пошук потрібної панелі Edge на Samsung A71]()
Якщо такого немає, відкрийте налаштування Edge, знайдіть її серед доступних і додайте.
- Тепер виберіть одну з форм, рамкою виділіть потрібну область і натисніть "Готово".
- Отримане зображення ви можете обробити, поширити або одразу зберегти.




Де шукати картинки
Знайти всі створені скріншоти можна в додатку "Галерея"

або в пам'яті пристрою за допомогою будь-якого файлового менеджера.

Читайте також: Файлові менеджери для Android
Спосіб 2: Спеціалізоване ПЗ
Якщо вам не подобаються стандартні інструменти створення скріншотів на Galaxy A71, встановіть з Google Play Маркета програмне забезпечення від сторонніх розробників. Зробимо знімок екрану за допомогою додатку Go Screen Capture.
Завантажити Go Screen Capture з Google Play Маркета
- Під час першого запуску надайте ПЗ доступ до мультимедійних даних.
- Виберіть один з чотирьох способів створення скріншота. Відповідну іконку можна закріпити на дисплеї або в області сповіщень, а можна просто струсити телефон, і додаток зафіксує екран. Фізичної кнопки "Камера" на Galaxy A71 немає, тому варіант "Camera Button" в даному випадку не підходить. Як приклад виберемо плаваючу іконку.
![Вибір способу створення скріншотів у GO Screenshot Capture]()
Натисніть "Start", щоб активувати Go Screen Capture, надайте йому доступ до зображення на дисплеї,
![Активація Go Screenshot Capture]()
а також дозвольте відображатися поверх інших додатків.
- Створіть скріншот.
![Створення скріншота за допомогою Go Screenshot Capture]()
Зроблений знімок відкриється автоматично.Щоб прибрати зайву область по краях, торкніться "Обрізка", налаштуйте рамку та підтвердіть дію.
- Натисніть "Редагувати", щоб відредагувати скріншот. Використовуючи панель внизу, нанесіть графічні елементи та збережіть зміни.
![Обробка скріншота в Go Screenshot Capture]()
Збережіть відредаговане зображення, натиснувши відповідну кнопку.
![Збереження відредагованого скріншота в Go Screenshot Capture]()
Щоб видалити або поділитися картинкою, скористайтеся кнопками на панелі зверху.
- Щоб знайти зображення в додатку, на головному екрані натисніть відповідну іконку.
![Пошук скріншотів у Go Screenshot Capture]()
На Samsung Galaxy A71 шукайте картинки в додатку "Галерея"
![Пошук скріншотів у Go Screenshot Capture]()
або безпосередньо в пам'яті пристрою.





Читайте також: Як зробити скріншот на Samsung Galaxy A21s, Galaxy A31, Galaxy A10, Galaxy A41, Galaxy A50, Galaxy A51