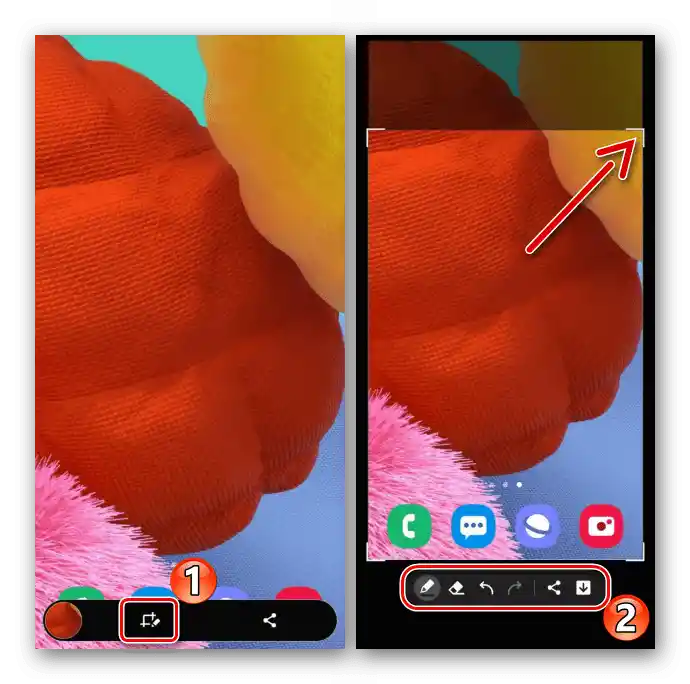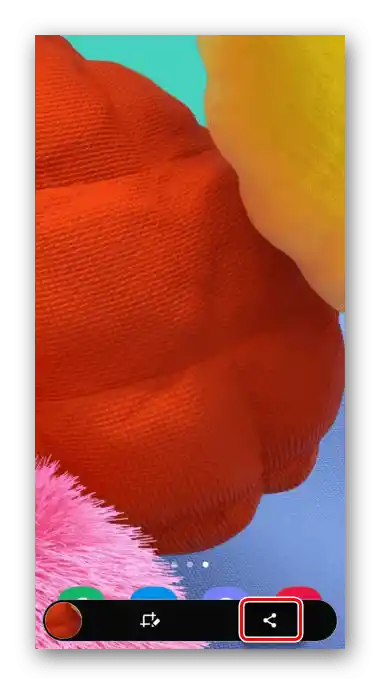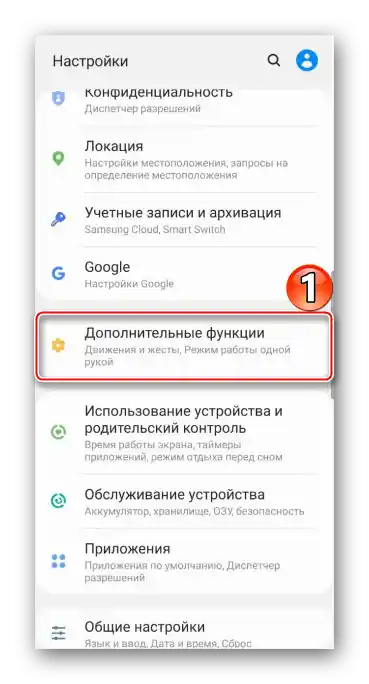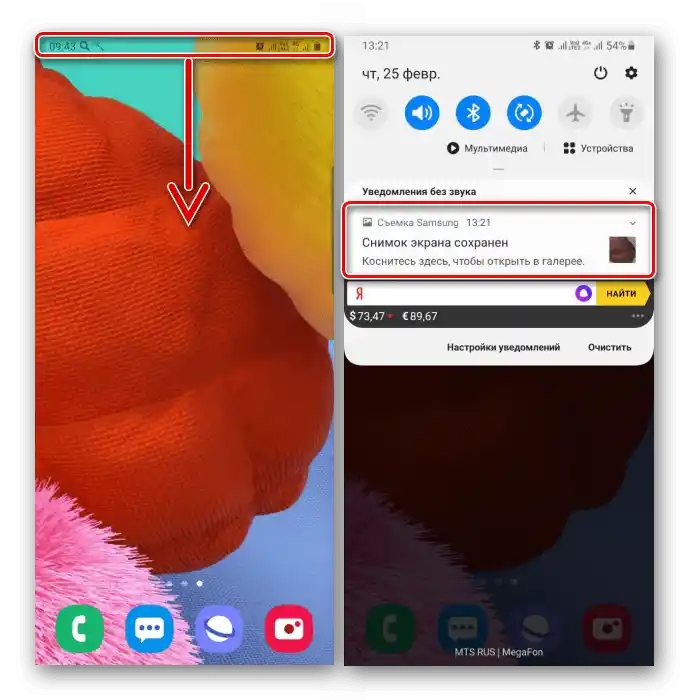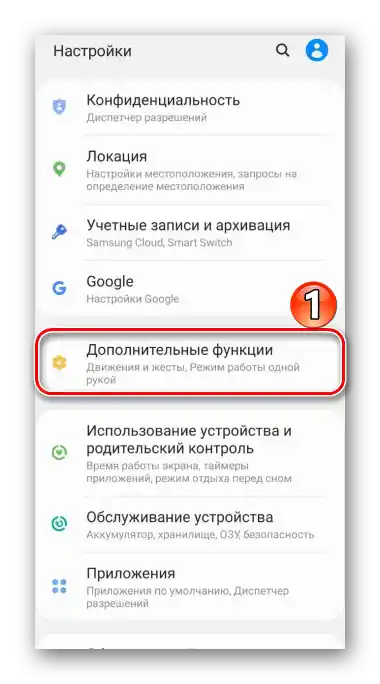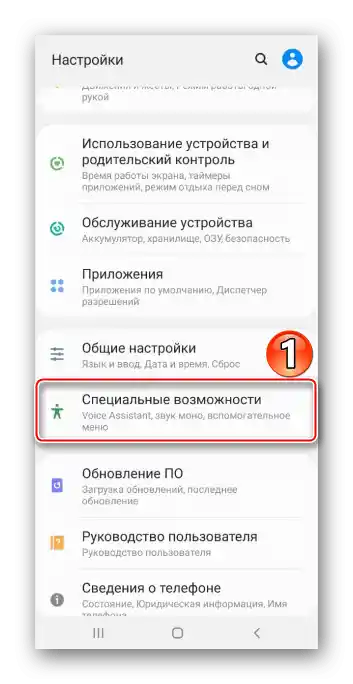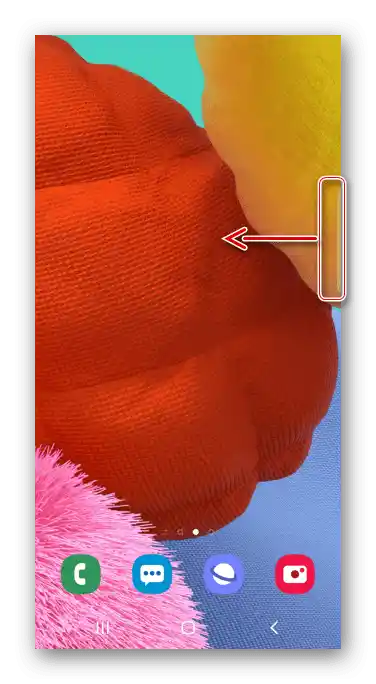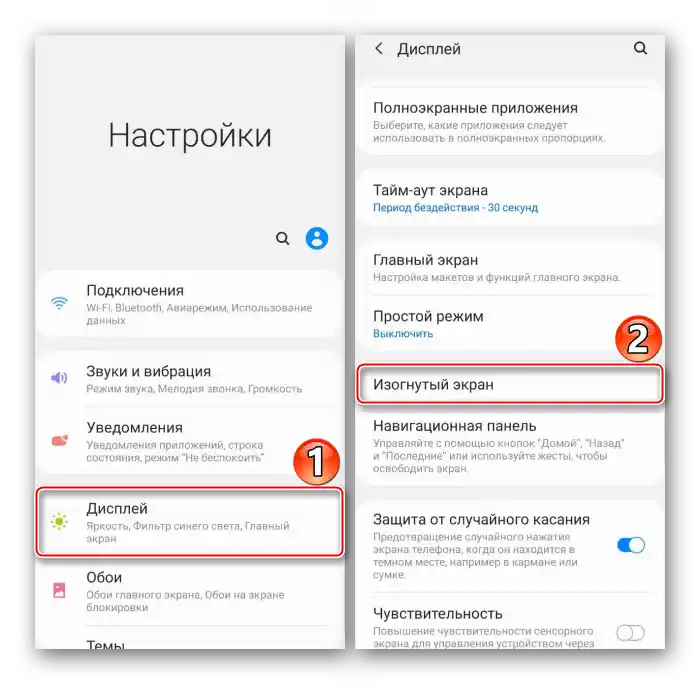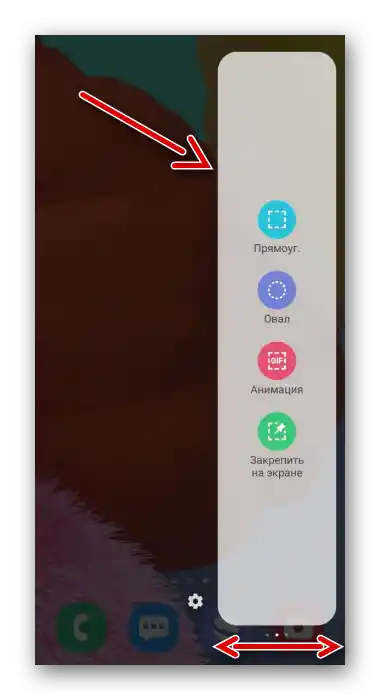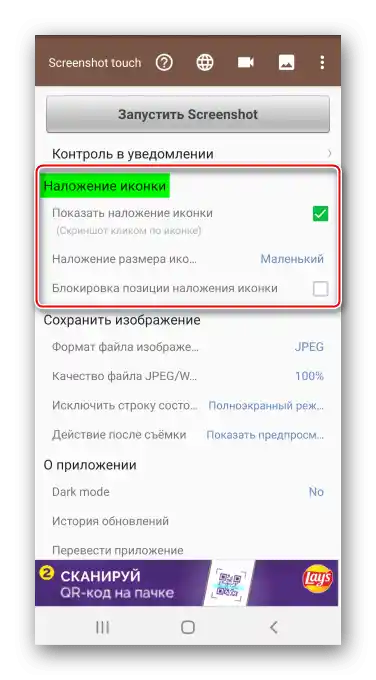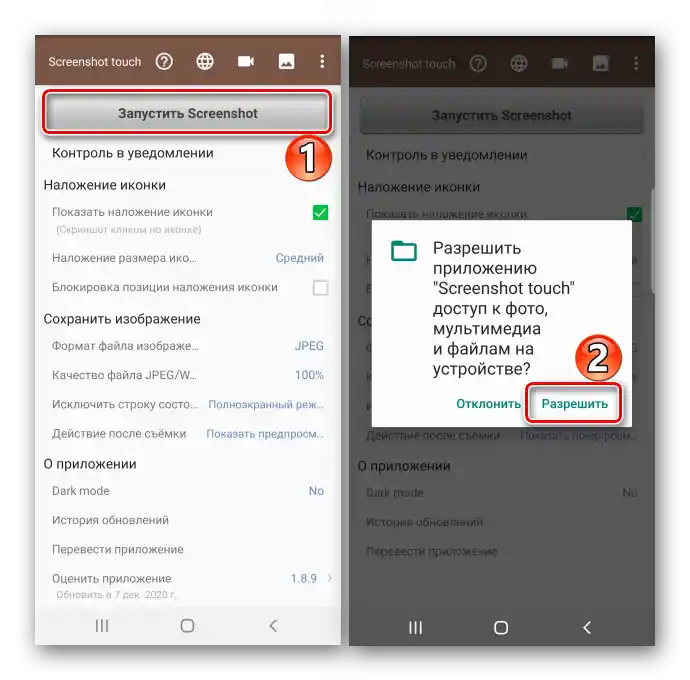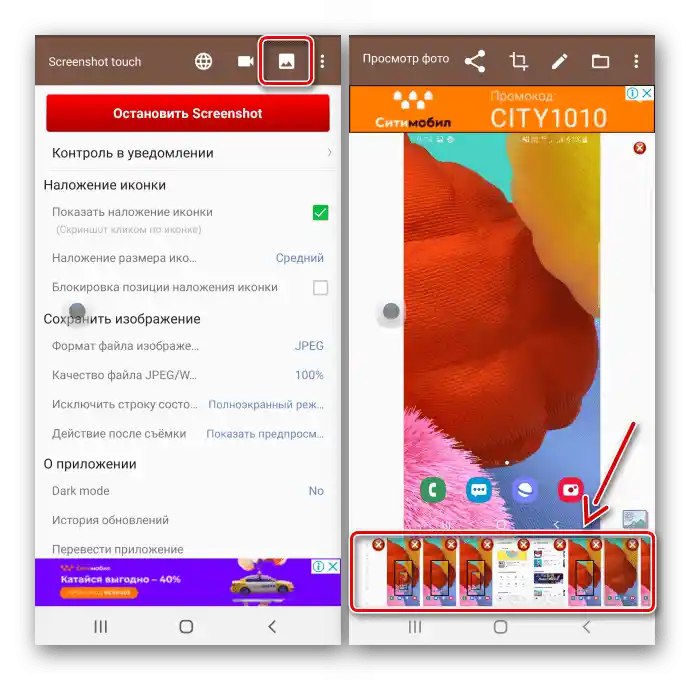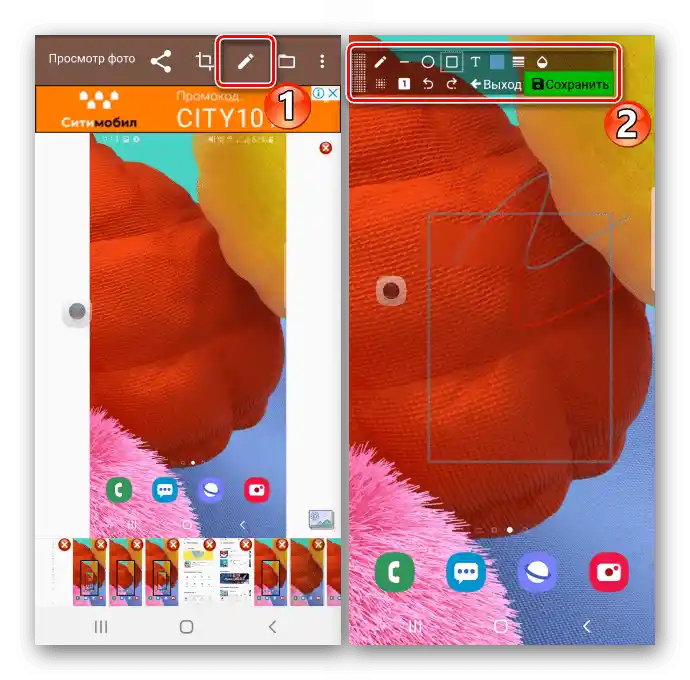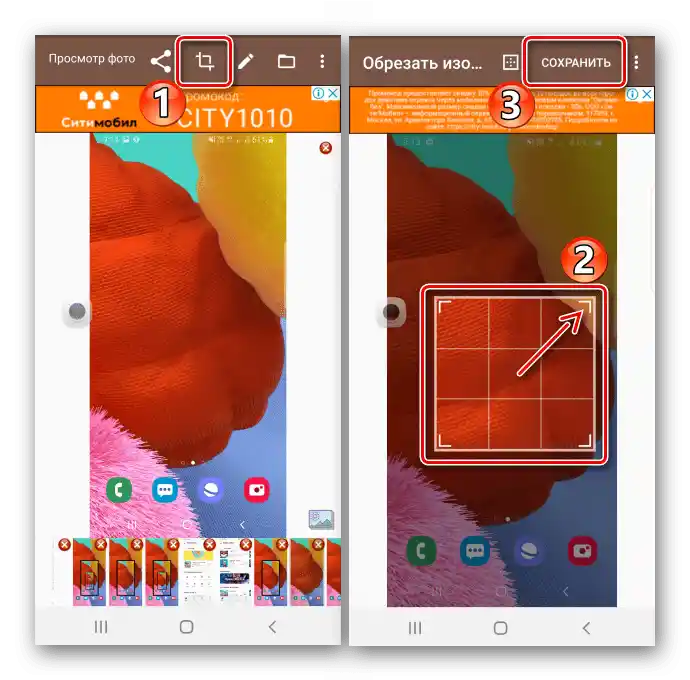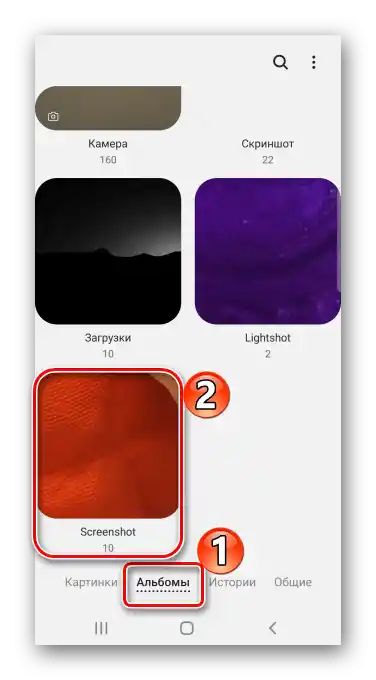Зміст:
Метод 1: Стандартні можливості
Є кілька варіантів зафіксувати вміст екрану Самсунга Galaxy A51 без установки додаткового ПЗ.
Варіант 1: Комбінація фізичних кнопок
- Швидко натискаємо дві клавіші на корпусі пристрою: "кнопку" зменшення гучності та кнопку вимкнення.
- Спеціальну панель використовуємо, щоб відкрити знімок в редакторі
![Редагування скріншота на Samsung A51]()
або поділитися ним.
![Поширення скріншота на Samsung A51]()
Якщо згадана панель не відображається, її можна підключити. Для цього переходимо в розділ системних налаштувань, що містить додаткові функції,
![Вхід у розділ з додатковими функціями на Galaxy A51]()
потім серед параметрів знімків екрану знаходимо потрібну опцію та вмикаємо її.
- Отримати доступ до створеного скріншоту можна з області сповіщень. Тут його можна просто відкрити
![Відкриття скріншота в області сповіщень на Samsung A51]()
або виконати інші дії.



Варіант 2: Використання жестів
- Створити скрін на Галакси A51 можна жестом долоні. Це швидкий спосіб, але він не завжди вдається з першого разу, причому саму опцію іноді доводиться вмикати самостійно. Переміщаємося в розділ з додатковими функціями в налаштуваннях пристрою,
![Відкриття розділу з додатковими функціями на Samsung A51]()
а потім серед можливих рухів і жестів знаходимо та активуємо "Скриншот екрану долонею".
- Щоб зробити знімок, необхідно провести по дисплею ребром долоні.
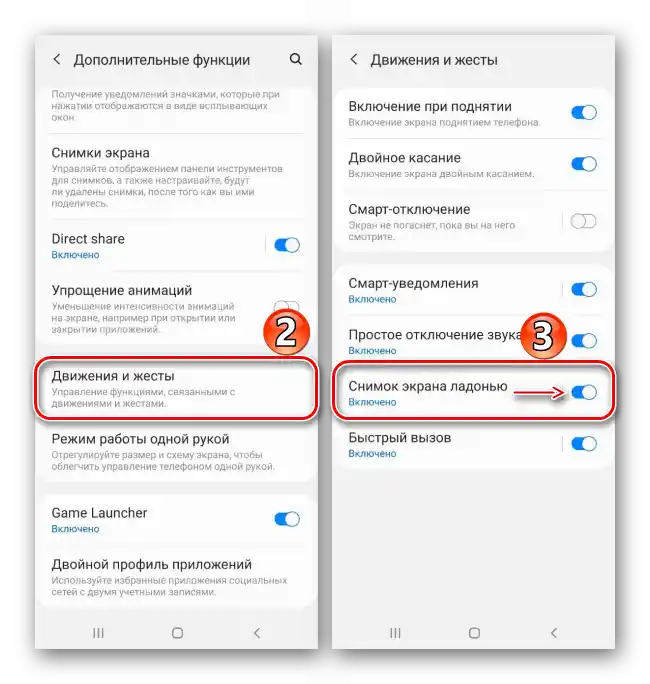

Варіант 3: Спеціальні можливості
- За допомогою "Допоміжного меню" можна швидко отримати доступдо основних можливостей телефону фірми Самсунг.Ця функція може бути корисною для користувачів з фізичними порушеннями, наприклад, відсутністю узгодженості в рухах. За замовчуванням "Допоміжне меню" вимкнено, тому переходимо в розділ налаштувань "Спеціальні можливості",
![Вхід у розділ спеціальних можливостей Samsung A51]()
знаходимо опцію і переводимо "повзунок" поруч з нею в положення "УКЛ.".
- В потрібний момент відкриваємо меню, використовуючи плаваючу кнопку, і фіксуємо екран.


Варіант 4: Скріншот з прокруткою
- За допомогою цієї функції робиться довгий скріншот, що дозволяє з'єднати одразу кілька екранів, які можна прокрутити вниз. При цьому підключати цю опцію немає необхідності, оскільки вона автоматично стане доступною в потрібний момент. Тепер, використовуючи будь-який з уже описаних методів, робимо скрін, потім натискаємо кнопку зі стрілками, чекаємо прокрутки екрану і натискаємо її ще раз. Таким чином захоплюємо потрібну кількість екранів.
- В результаті отримаємо довгий скріншот.


Варіант 5: Інтерфейс Edge
Йдеться про фірмовий інтерфейс Samsung, що об'єднує в собі корисні функції та інструменти Galaxy A51. Він складається з панелей, які за необхідності можна додавати або, навпаки, видаляти. Розглянемо, як за допомогою Edge зробити скріншот.
- Якщо інтерфейс активовано, буде виден його маркер. Свайпом по дисплею витягуємо його до центру.
![Відкриття панелі Edge на Samsung A51]()
При відсутності маркера відкриваємо параметри вигнутого екрану
![Вхід у налаштування дисплея на Samsung A51]()
і активуємо функцію.
- Нас цікавить панель "Виділити та зберегти", знаходимо її шляхом перелистування вбік.
![Пошук потрібної панелі Edge на Samsung A51]()
Щоб додати цей елемент, якщо його немає, натискаємо іконку "Налаштування" та обираємо бажаний варіант серед доступних.
- Натискаємо іконку "Виділення", налаштовуємо рамку так, щоб туди потрапила потрібна нам область, і підтверджуємо дію.
- Використовуємо панель знизу, щоб обробити знімок, розповсюдити або зберегти його в пам'яті пристрою.




Місце зберігання зображень
Створені знімки шукаємо в додатку "Галерея"

Або за допомогою файлового менеджера знаходимо папку "Screenshots" в пам'яті смартфона.

Читайте також: Файлові менеджери для Android
Метод 2: Стороннє ПЗ
Системні опції – не єдиний метод створення скріншотів на телефоні Samsung Galaxy A51. Це можна зробити і за допомогою спеціального програмного забезпечення, наприклад, Screenshot Touch.
Завантажити Screenshot Touch з Google Play Маркета
- У Screenshot Touch знімки робляться натисканням на плаваючу іконку. Можна змінити її розмір або зафіксувати в певному місці на екрані.
![Налаштування плаваючої кнопки в Screenshot Touch]()
Додатково можна налаштувати параметри зображення – формат, якість та інше.
- Тапаємо "Запустити Screenshot", надаємо додатку доступ на пристрої до сховища з мультимедійними даними,
![Налаштування плаваючої кнопки в Screenshot Touch]()
потім дозволяємо ПЗ відображатися поверх усіх вікон і надаємо доступ до зображення на дисплеї.
- За допомогою кнопки, яка з'явиться в результаті описаних вище дій, створюємо знімок.
- Для створення скріншота сайту тапаємо відповідну іконку, вводимо адресу сторінки, а коли вона відкриється, натискаємо "Зйомка".
- Також тут є функція запису екрану.
- Щоб знайти всі зроблені знімки, відкриваємо додаток і тапаємо іконку у вигляді зображення вгорі.
![Пошук скріншотів у Screenshot Touch]()
Для обробки знімка натискаємо "Редагувати". Використовуємо для цього спеціальну панель інструментів, а потім зберігаємо зображення.
![Обробка скріншота в Screenshot Touch]()
Щоб обрізати картинку, натискаємо відповідну кнопку, за допомогою рамки виділяємо потрібну область і натискаємо "Зберегти".
![Обрізка скріншота за допомогою Screenshot Touch]()
При бажанні можна поділитися знімком одним із доступних способів.
- Створені скріншоти можна знайти в "Галереї" Samsung Galaxy A51
![Пошук скріншота з Screenshot Touch у галереї Samsung A51]()
або за допомогою файлового менеджера.

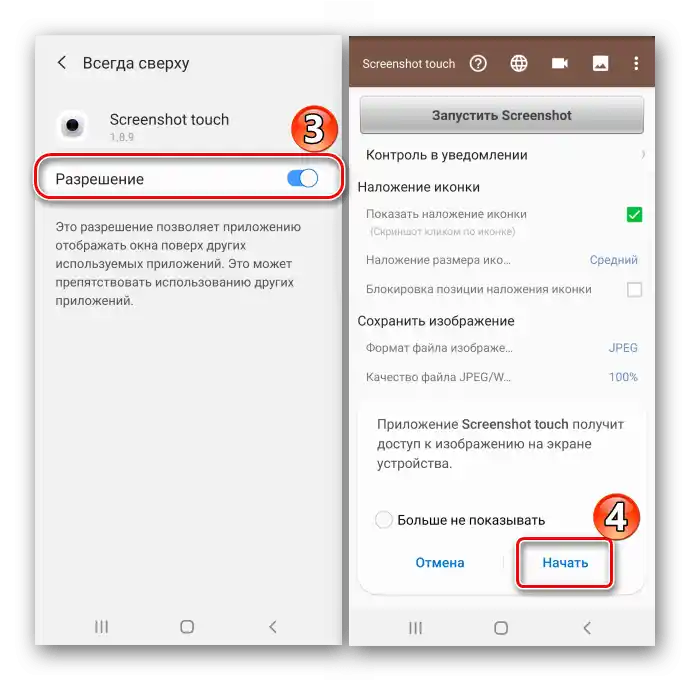


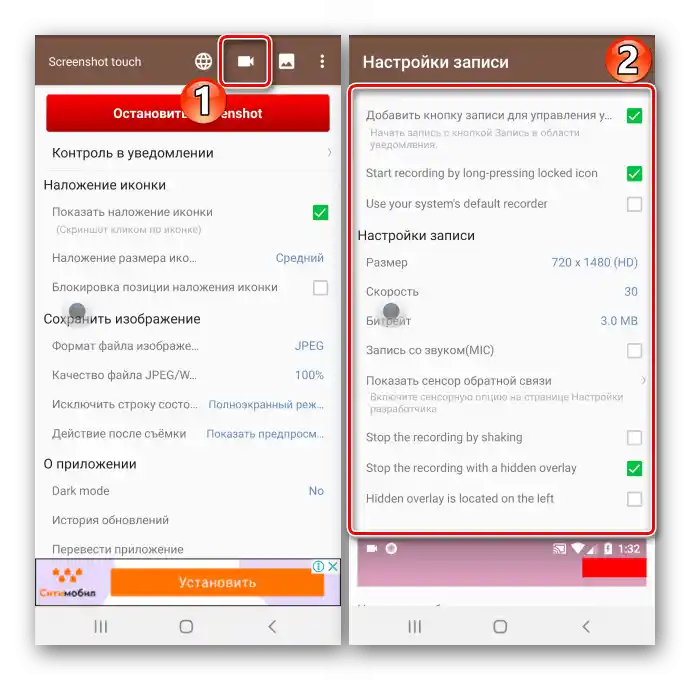


Читайте також: Як зробити скріншот на Samsung Galaxy A21s, Galaxy A10, Galaxy A31, Galaxy A41, Galaxy A50