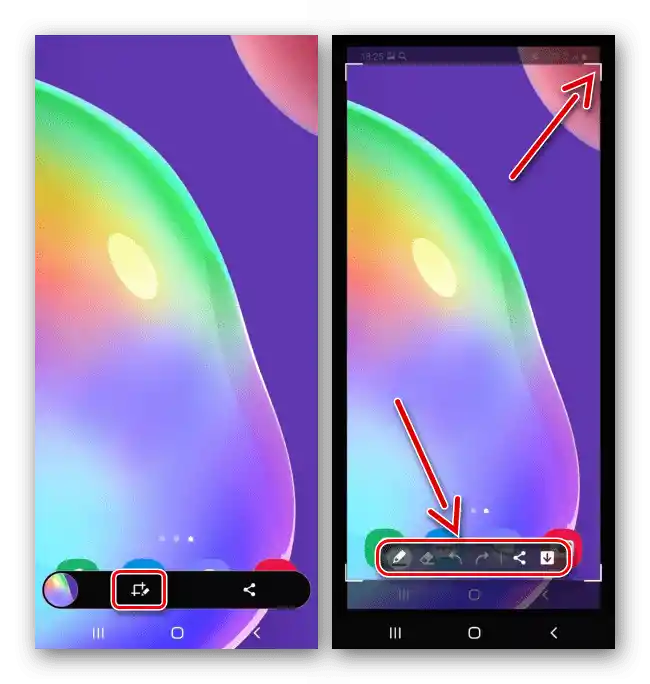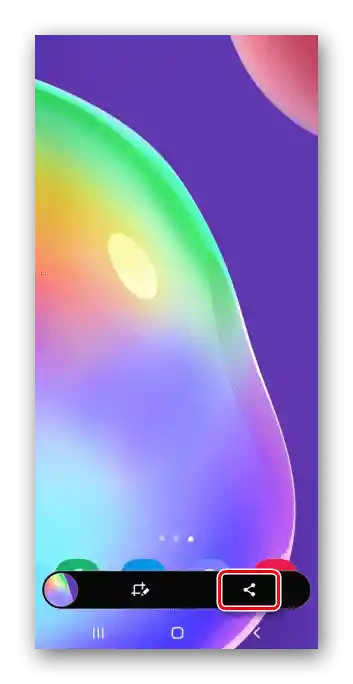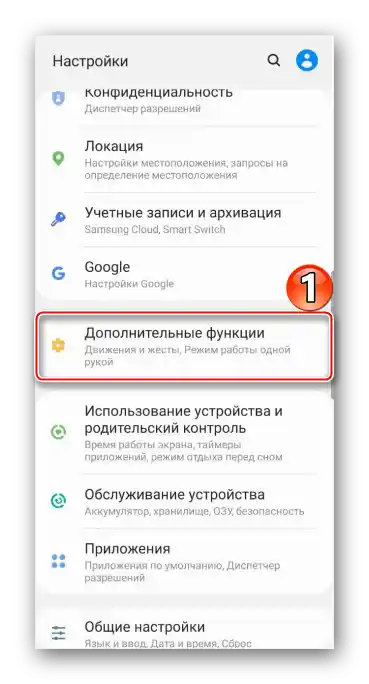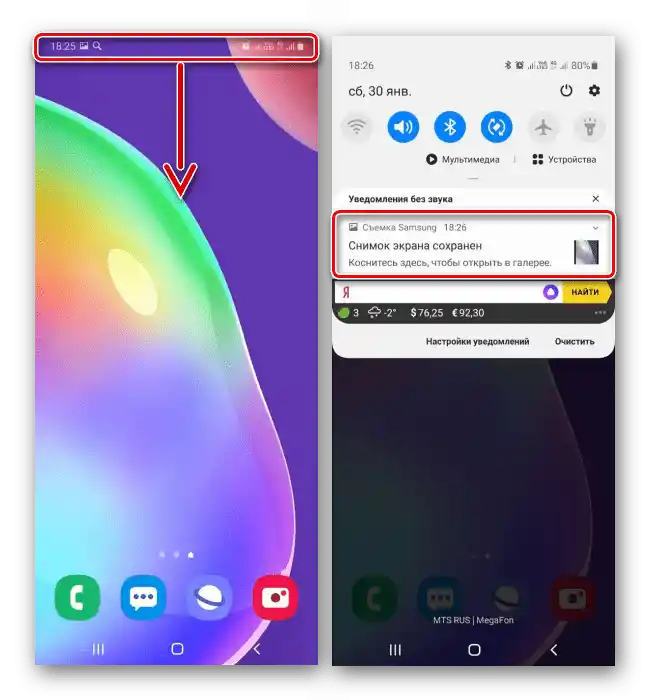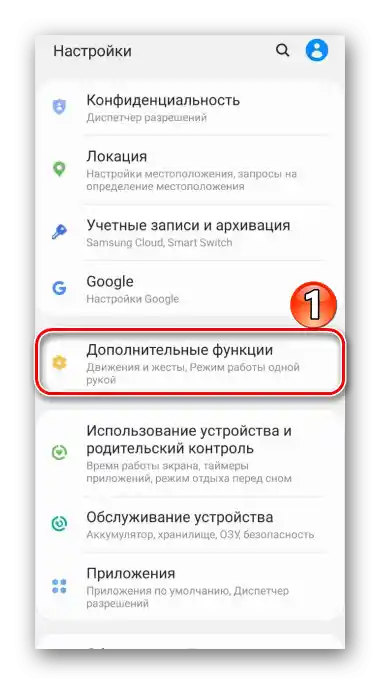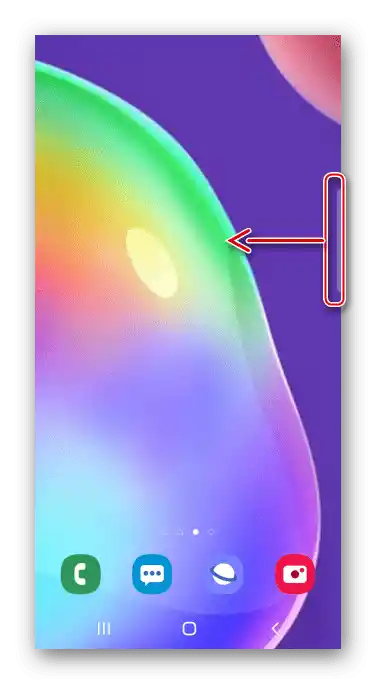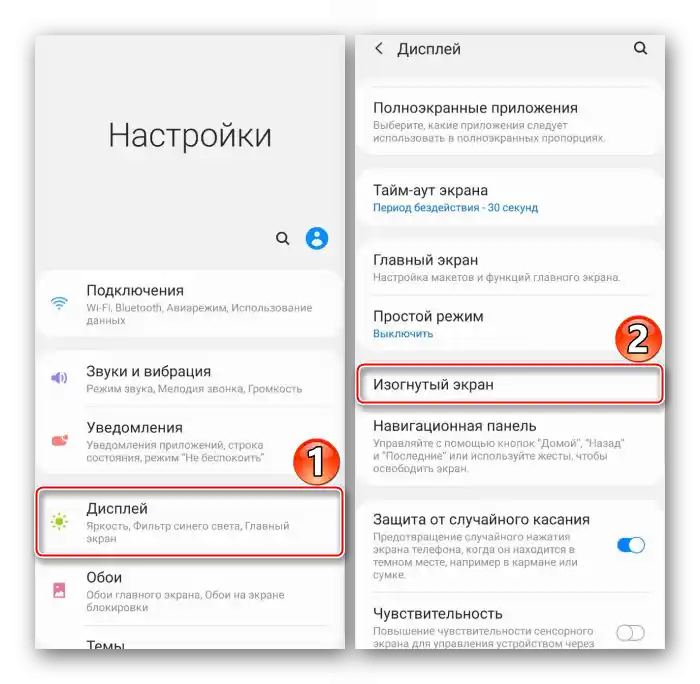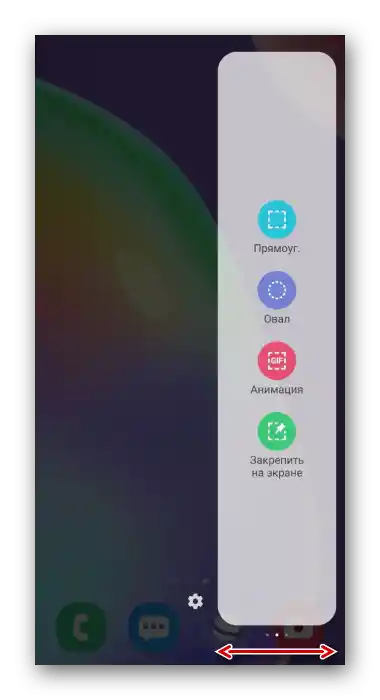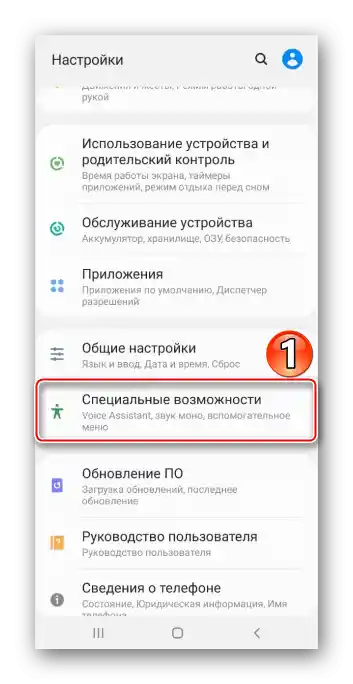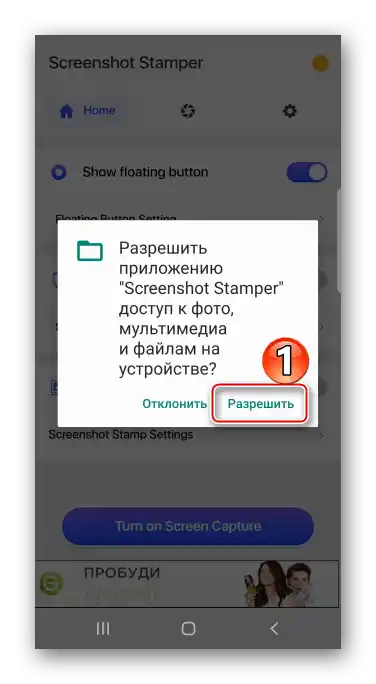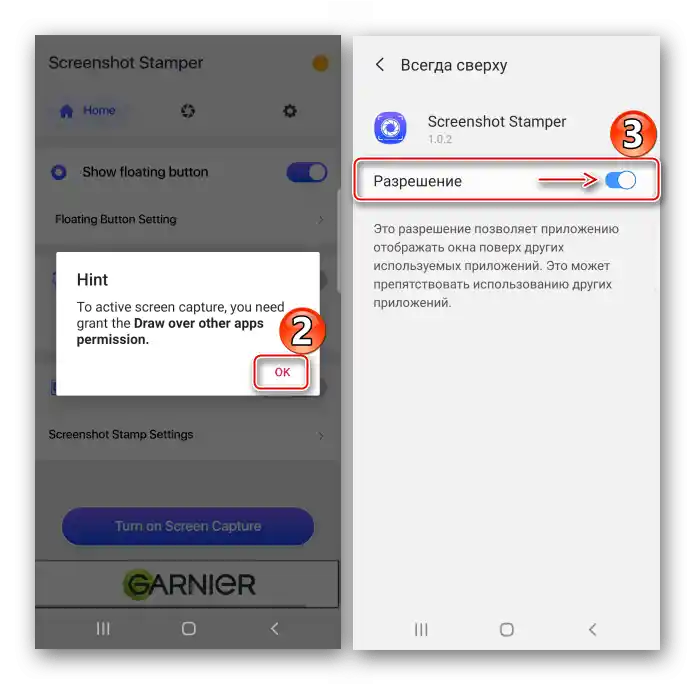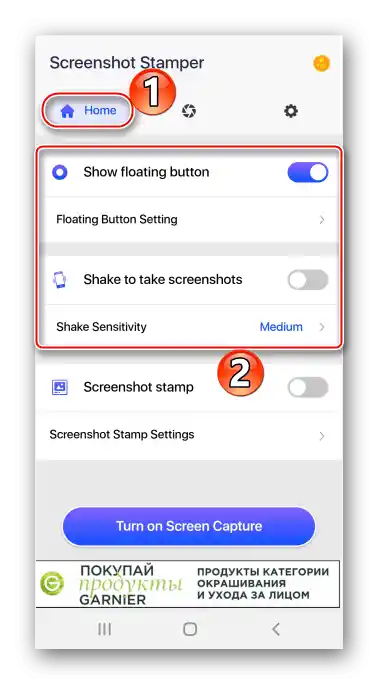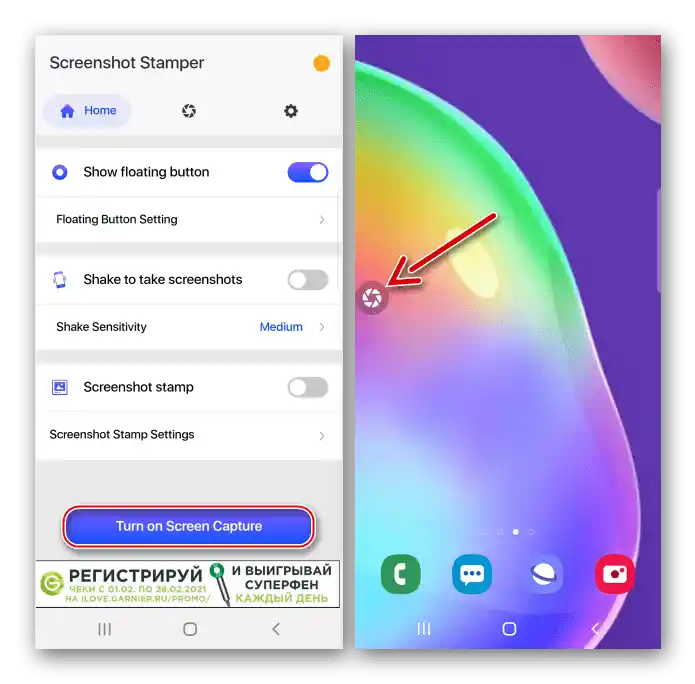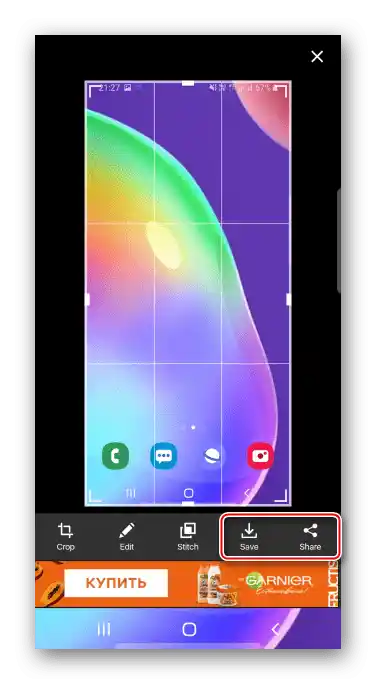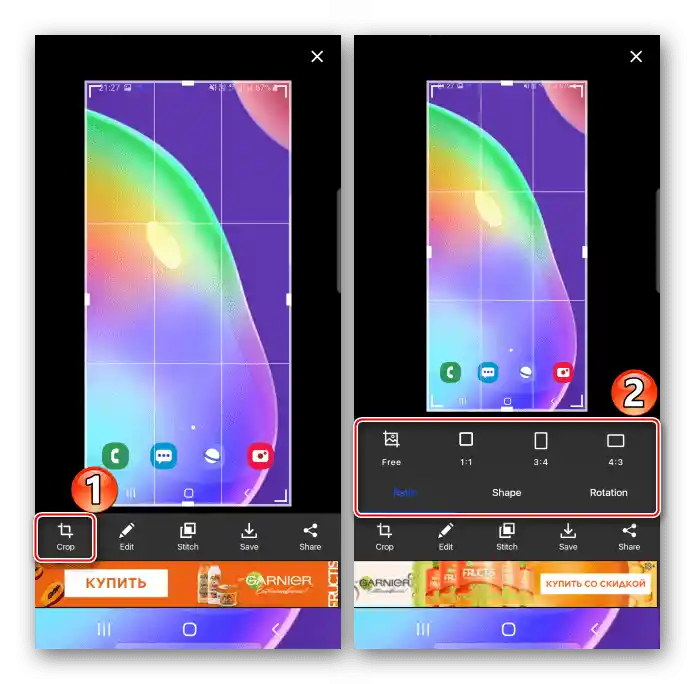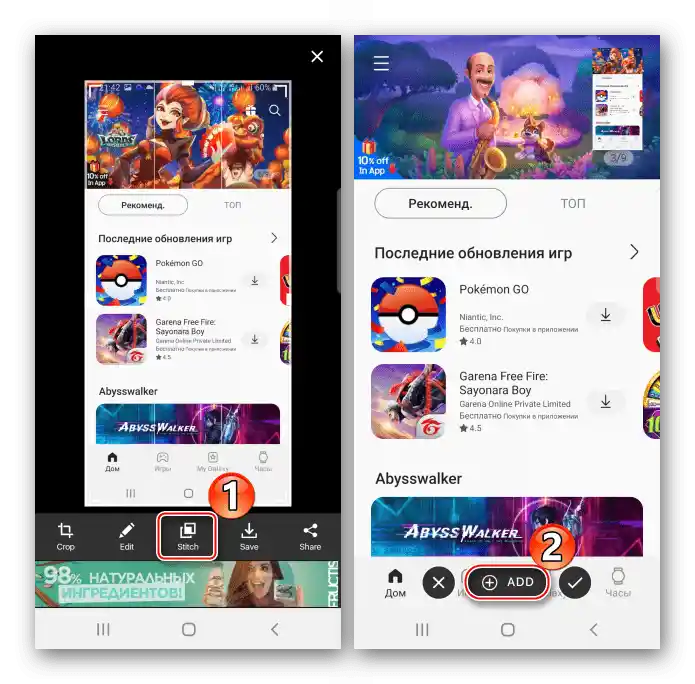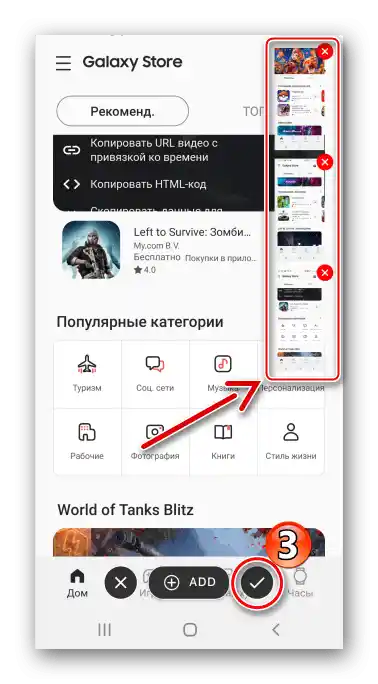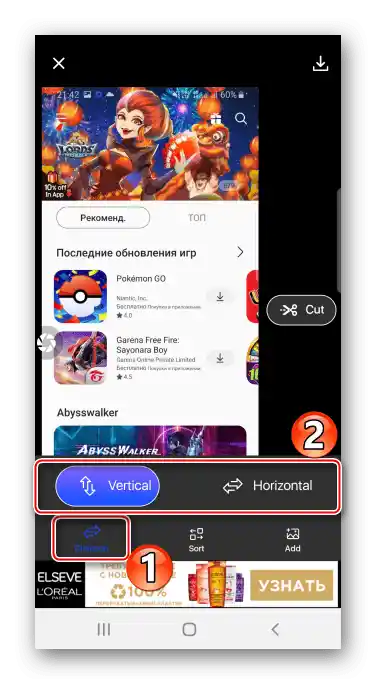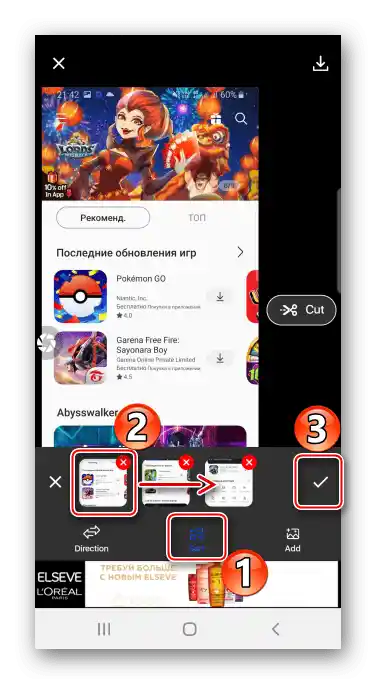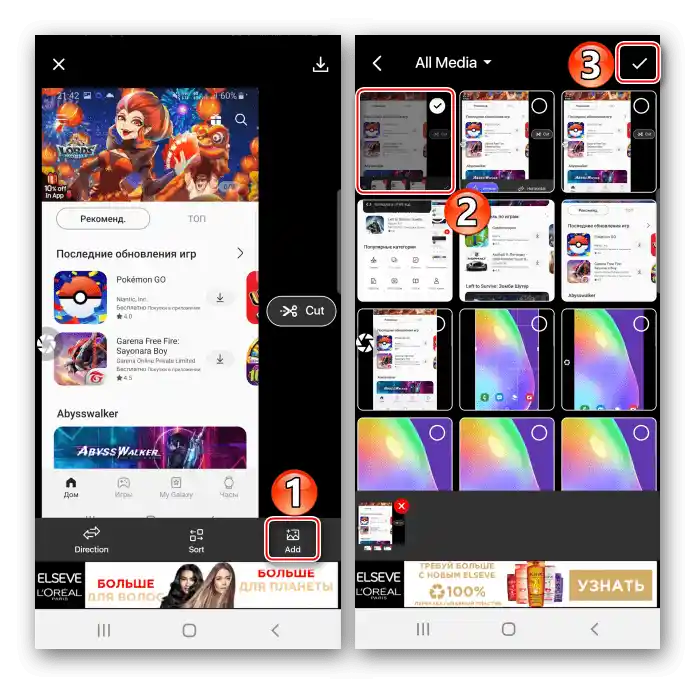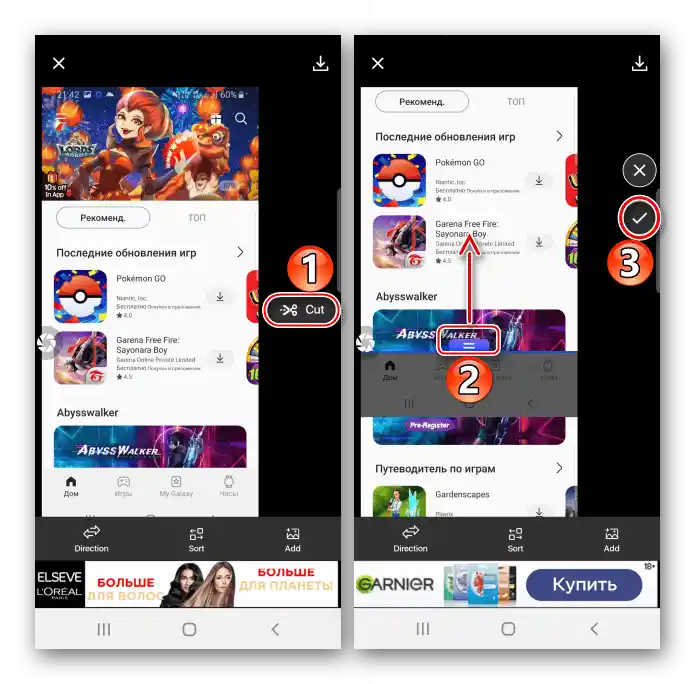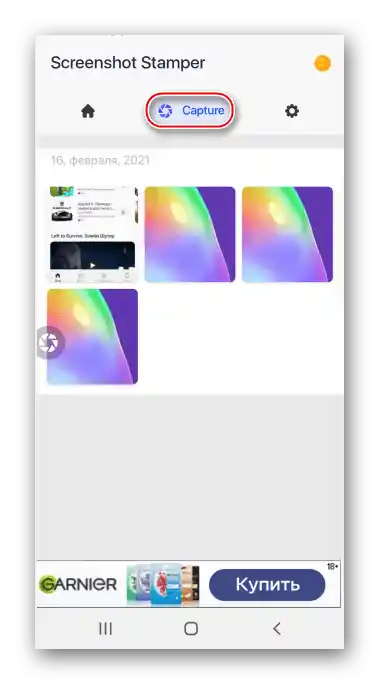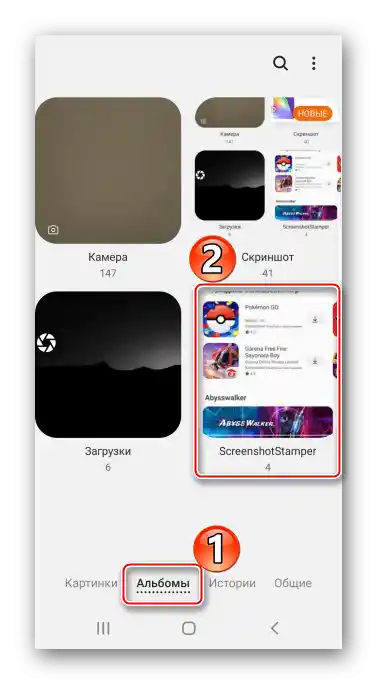Зміст:
Спосіб 1: Базові інструменти
Розглянемо методи створення знімків екрану на Самсунг Galaxy A41 за допомогою вбудованої функціональності.
Метод 1: Сполучення клавіш
- Створюємо знімок, натискаючи одночасно кнопки "Зменшення гучності" та "Power".
- За допомогою панелі управління, яка на короткий час відобразиться в нижній частині екрану, можна відкрити зображення в редакторі
![Редагування скріншота на Samsung A41]()
або поділитися ним.
![Поширення скріншота на Samsung A41]()
Якщо панель дій відсутня, швидше за все, вона вимкнена. Тому в розділі налаштувань "Додаткові функції",
![Вхід у розділ з додатковими функціями на Galaxy A41]()
тапаємо "Знімки екрану" та активуємо "Панель управління для знімків".
- Створене зображення шукаємо в області сповіщень. Натискаємо на нього, щоб відкрити
![Відкриття скріншота в області сповіщень на Samsung A41]()
або тапаємо на стрілочку праворуч, щоб виконати інші дії.



Метод 2: Керування жестами
- Не менш швидко створити скріншот на Galaxy A41 можна рухом долоні, але ця опція іноді може бути вимкнена.Щоб її активувати, переходимо в розділ з додатковими функціями,
![Відкриття розділу з додатковими функціями на Samsung A41]()
вибираємо в ньому "Рухи та жести" і вмикаємо "Знімок долонею".
- Як тільки знадобиться скріншот, ребром долоні проводимо по дисплею від одного краю до іншого.


Метод 3: "Панель Edge"
Це фірмова функція Samsung, яка забезпечує швидкий доступ до основних можливостей Galaxy A41, включаючи створення знімків екрану.
- Коли "Панель Edge" увімкнена, на дисплеї з правого або з лівого боку буде помітний її маркер. Пальцем витягуємо його до центру екрану.
![Відкриття панелі Edge на Samsung A41]()
В іншому випадку в налаштуваннях дисплея натискаємо "Вигнутий екран"
![Вхід у налаштування дисплея на Samsung A41]()
і активуємо опцію.
- Пролистуємо в будь-яку сторону до панелі "Виділити та зберегти".
![Пошук потрібної панелі Edge на Samsung A41]()
Щоб додати цю панель, якщо вона відсутня, відкриваємо "Налаштування" і серед доступних варіантів вибираємо потрібний.
- Натискаємо значок для створення скріншота, налаштовуємо рамку так, щоб охопити потрібну нам частину екрану, і тапаємо "Готово".
- Щоб відредагувати або поділитися знімком, натискаємо відповідну іконку на панелі управління знизу або одразу зберігаємо зображення.


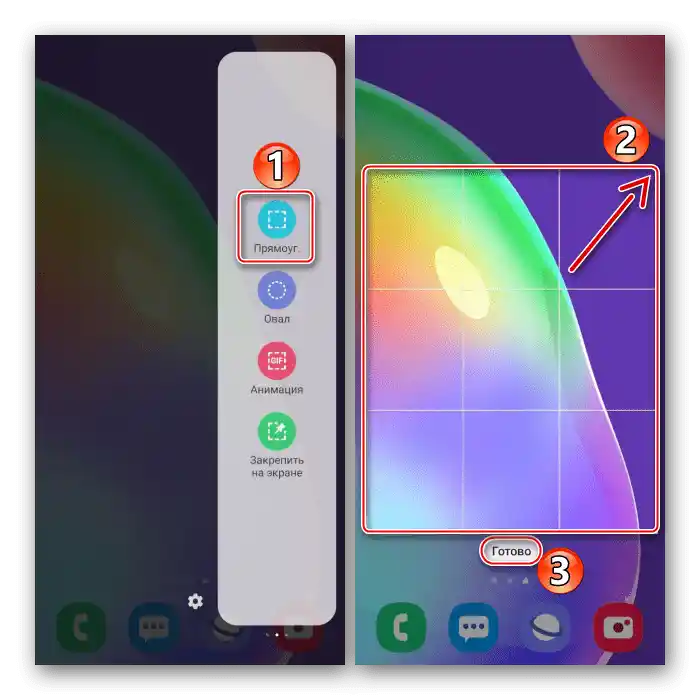

Метод 4: Спеціальні функції
- "Допоміжне меню" забезпечує швидкий доступ до найважливіших опцій пристрою фірми Samsung, а також дозволяє керувати смартфоном без використання апаратних і сенсорних кнопок. Воно буде вимкнене, тому в розділі зі спеціальними можливостями
![Вхід у розділ спеціальних можливостей Samsung A41]()
включаємо опцію "Допоміжне меню".
- В потрібний момент натискаємо плаваючу кнопку, щоб відкрити меню, і тапаємо іконку "Скриншот".


Метод 5: Знімок з прокруткою
- На Galaxy A41 є функція "Довгий скріншот", завдяки якій можна об'єднати в один файл кілька екранів з прокруткою вниз. Опцію вмикати не потрібно, в потрібний момент вона додастьсяавтоматично.Робимо знімок, використовуючи будь-який з описаних вище методів, при появі панелі управління натискаємо іконку у вигляді стрілочок, а коли екран прокрутиться, натискаємо її ще раз. Таким чином захоплюємо потрібну нам область.
- Приблизно так виглядає скріншот з прокруткою.


Де шукати зображення
Отримані знімки шукаємо в альбомі "Скріншоти" в "Галереї",

або в пам'яті пристрою в каталозі "DCIM".

Спосіб 2: Спеціальне ПЗ
Якщо вас не цікавлять системні функції, зверніть увагу на сторонні додатки. Можливо, серед них ви знайдете більш цікаві для себе рішення. Розглянемо цей спосіб на прикладі Screenshot Stamper.
Завантажити Screenshot Stamper з Google Play Маркета
- Запускаємо прикладну програму і надаємо їй одразу кілька прав. Спочатку забезпечуємо доступ до мультимедійних файлів на пристрої,
![Надання Screenshot Stamper доступу до файлів на Samsung A41]()
потім дозволяємо відображатися поверх іншого ПЗ
![Надання доступу Screenshot Stamper до файлів на Samsung A41]()
і збирати статистику про використання додатків.
- У вкладці "Home" вибираємо спосіб створення скріншотів – шляхом струшування пристрою або натискання плаваючої кнопки.
![Вибір способу створення скріншота в Screenshot Stamper]()
У вкладці "Settings" є можливість змінити якість знімка, а також формат і префікс файлу.
- Щоб активувати додаток, натискаємо "Turn on Screen Capture".
![Активація Screenshot Stamper на Samsung A41]()
Тепер натискаємо на кнопку і надаємо Screenshot Stamper доступ до вмісту екрану. Скріншот зроблено.
- Можна одразу зберегти готовий знімок або поділитися ним.
![Збереження скріншота в Screenshot Stamper]()
Є можливість обрізати зображення, змінити співвідношення сторін, форму або повернути його в будь-яку сторону.
![Зміна співвідношення сторін скріншота в Screenshot Stamper]()
Є редактор для обробки знімків.
- Щоб зробити довгий скрін, натискаємо "Stitch", переходимо на наступний екран і натискаємо "ADD". Повторюємо ці дії, поки не зафіксуємо необхідні екрани.
![Створення довгого скріншота в Screenshot Stamper]()
Коли всі зображення будуть зібрані, натискаємо іконку "OK", щоб відкрити їх у редакторі.
![Завершення створення довгого скріншоту в Screenshot Stamper]()
Для зміни положення скріншотів (вертикальне або горизонтальне), торкаємося "Direction".
![Зміна розташування скріншотів у Screenshot Stamper]()
Для зміни їхнього порядку натискаємо "Sort", потім затискаємо знімок, перетягуємо його в потрібну позицію і підтверджуємо дію.
![Зміна порядку скріншотів у Screenshot Stamper]()
Щоб додати інше зображення з пам'яті Galaxy A41, натискаємо "Add" і вибираємо потрібну картинку.
![Додавання зображень для довгого скріншота в Screenshot Stamper]()
Щоб видалити частину довгого скріншота, торкаємося "Cut" і обрізаємо зайве.
![Видалення частини довгого скріншоту в Screenshot Stamper]()
Для збереження змін натискаємо відповідну кнопку.
- Щоб відкрити зображення в додатку, переходимо на вкладку "Capture".
![Пошук скріншотів у Screenshot Stamper]()
На Galaxy A41 їх можна знайти серед альбомів "Галереї".
![Пошук скріншотів з Screenshot Stamper у галереї Samsung A41]()
Або в каталозі "ScreenshotStamper" в пам'яті телефону.






Читайте також: Як зробити скріншот на Samsung Galaxy A21s, Galaxy A31, Galaxy A10