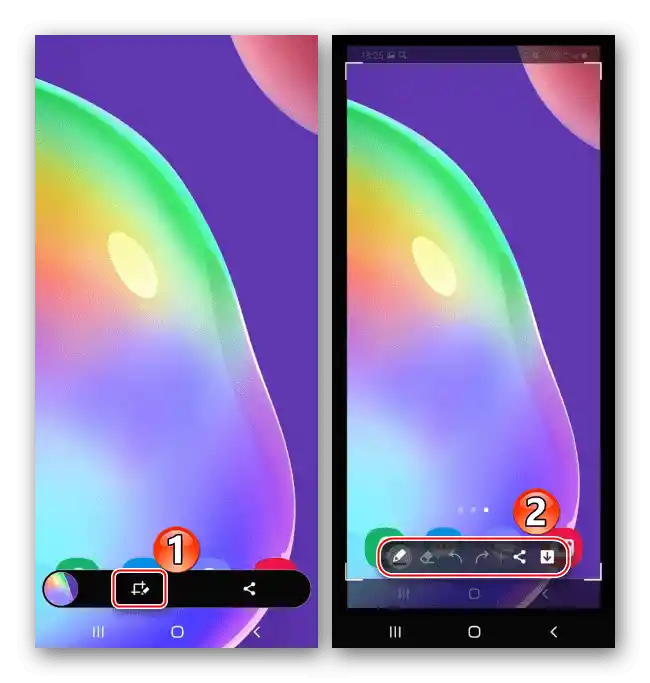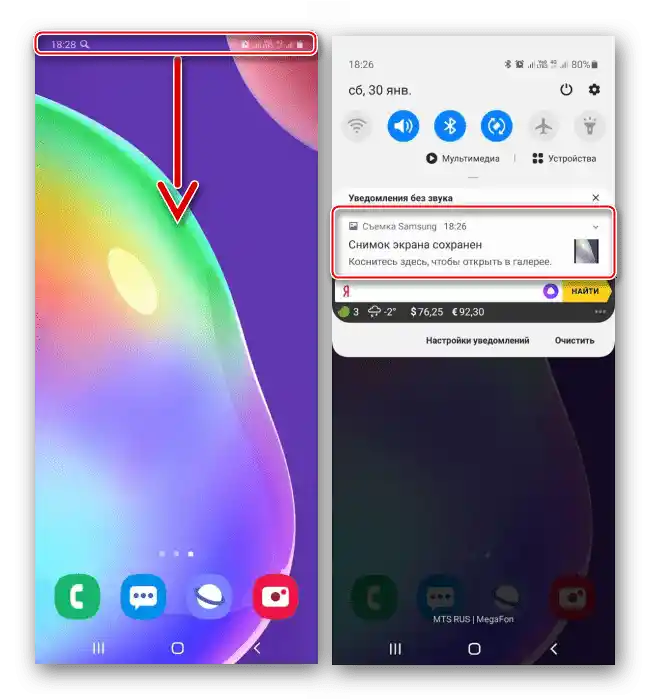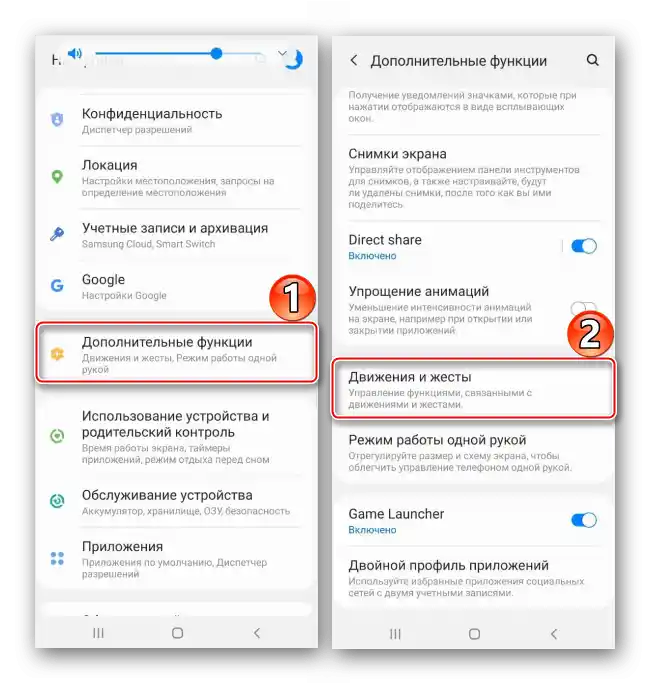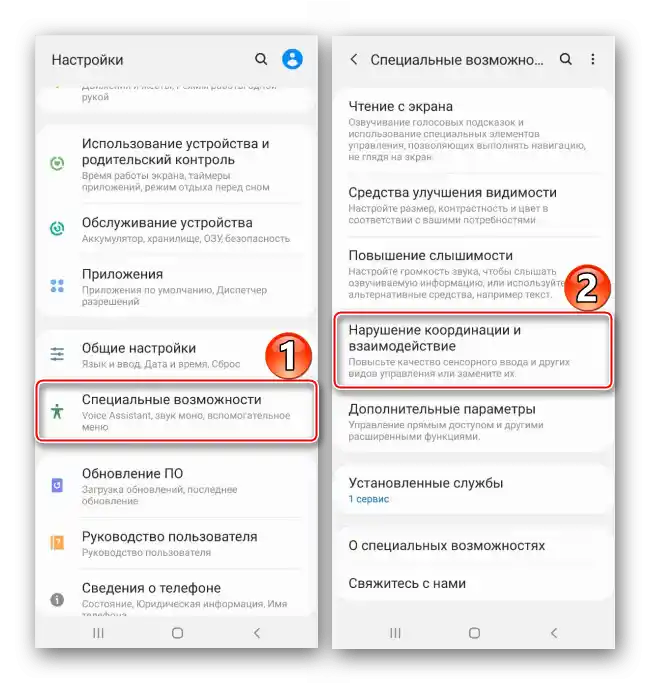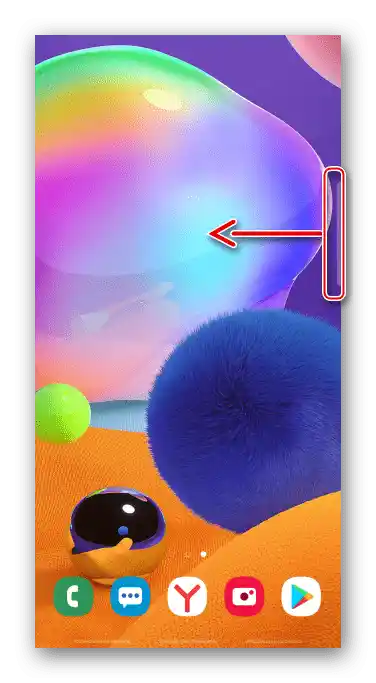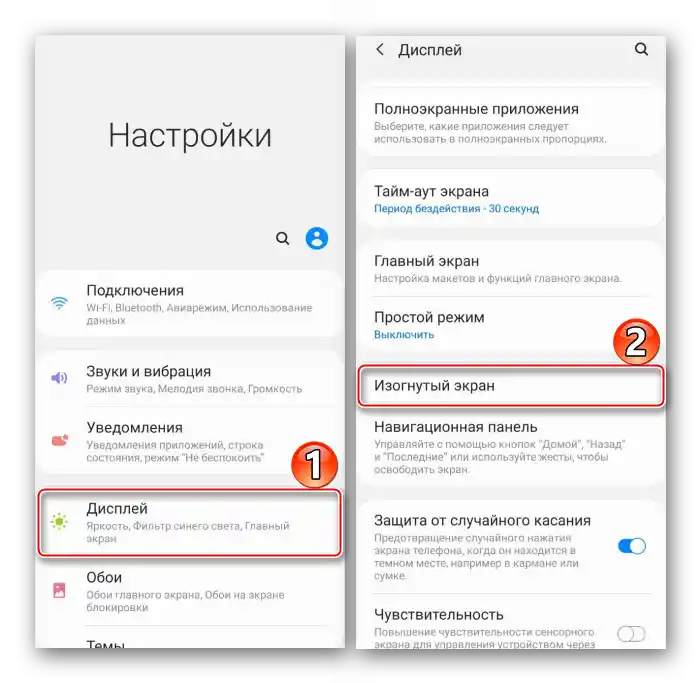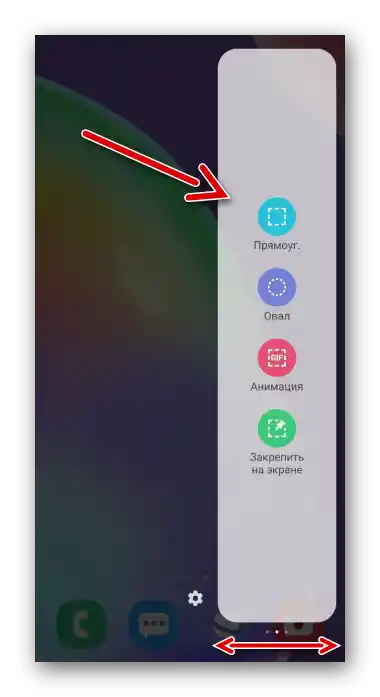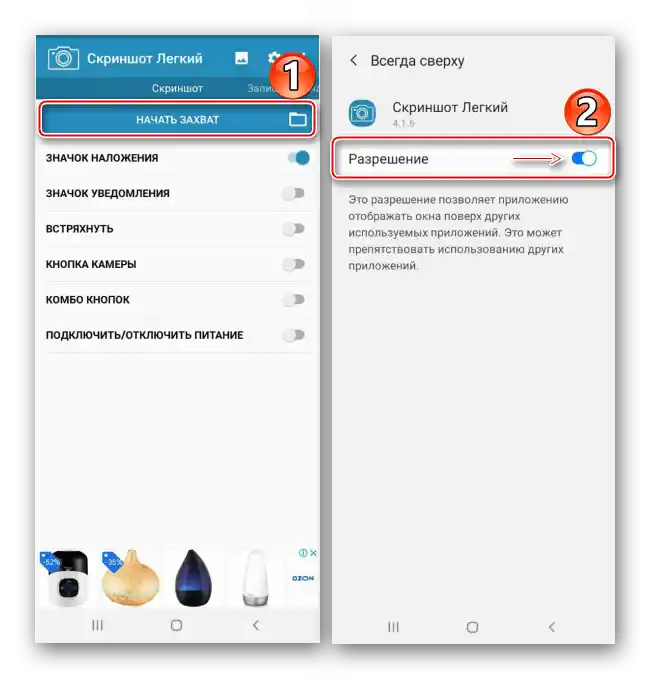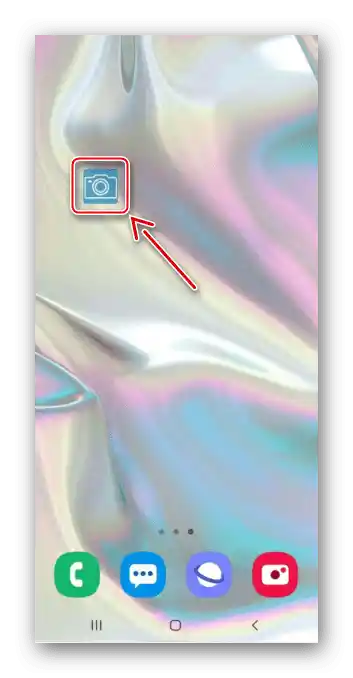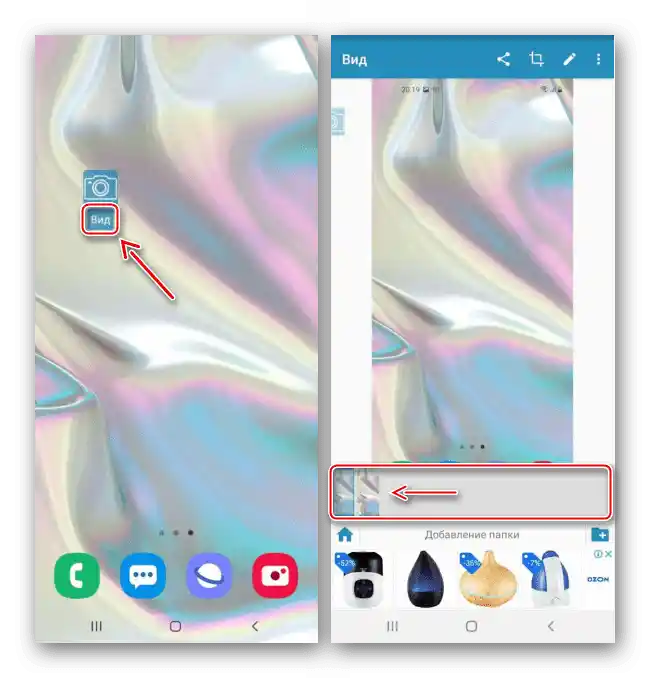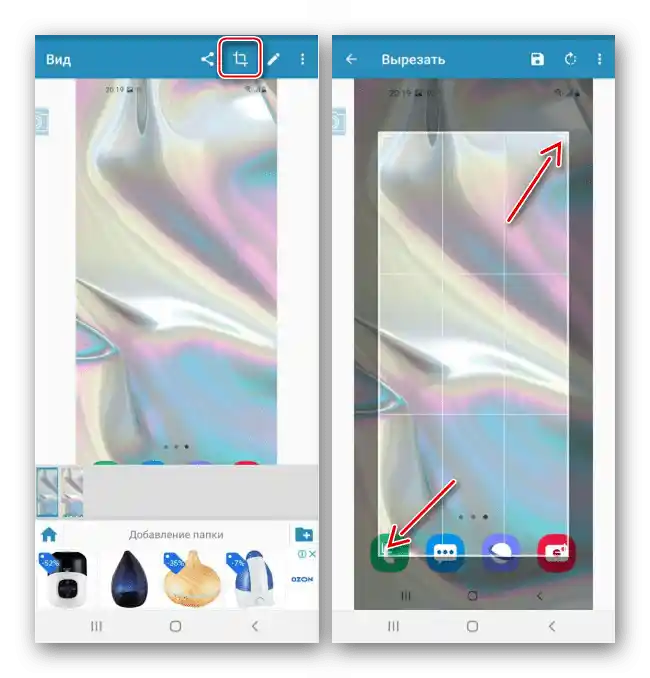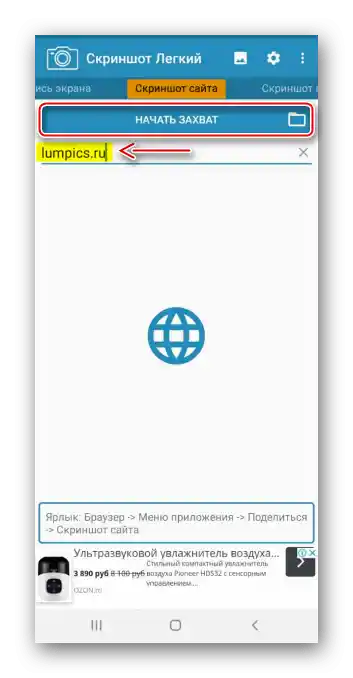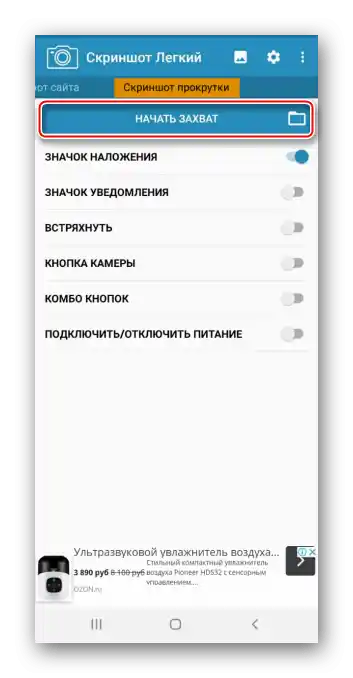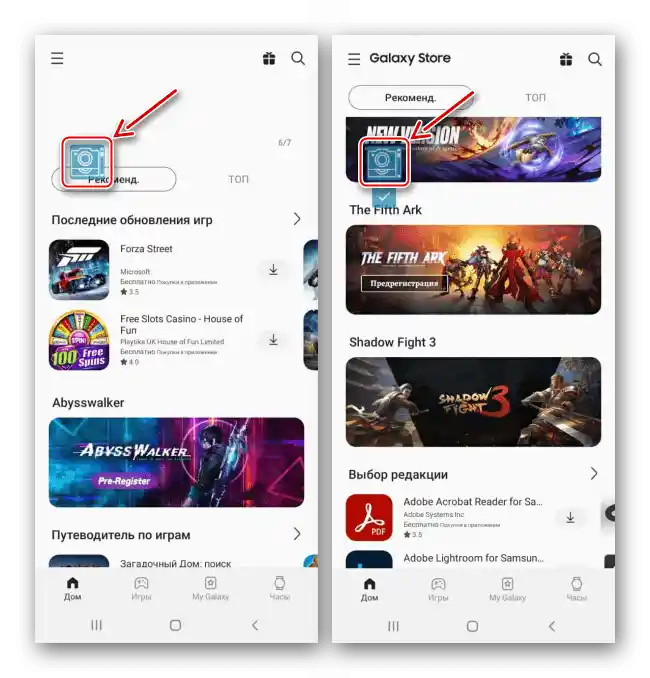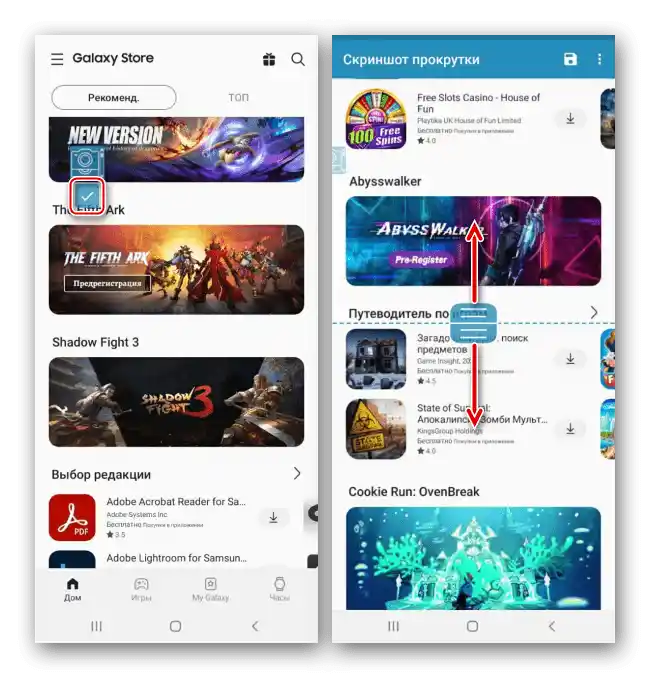Зміст:
Спосіб 1: Інструменти системи
Є п'ять варіантів зробити скріншот на Samsung Galaxy A31 без додаткового програмного забезпечення.
Варіант 1: Комбінація кнопок
- Одночасно натискаємо (не утримуємо) кнопки живлення та зменшення гучності.
- Внизу на короткий час з'явиться панель, за допомогою якої можна обрізати та редагувати зображення
![Використання редактора для обробки скріншота на Samsung A31]()
або поділитися ним.
- Якщо не встигли скористатися панеллю, розгортаємо рядок стану та натискаємо на скріншот, щоб відкрити його
![Відкриття скріншота на Samsung A31]()
або свайпом вниз розгортаємо сповіщення, щоб скористатися додатковими опціями.



Варіант 2: Жести
- На Galaxy A31 знімки екрана можна робити долонею. Іноді до цього варіанту потрібно звикнути, але, якщо довго не виходить, можливо, ця опція вимкнена. Щоб її увімкнути, відкриваємо розділ з додатковими функціями, торкаємося "Рухи та жести"
![Вхід у додаткові функції Samsung A31]()
та активуємо "Скріншот долонею".
- Коли потрібно зафіксувати зображення на екрані, проводимо ребром долоні по ньому справа наліво або зліва направо.


Варіант 3: Додаткове меню
- Меню завжди буде на екрані поверх інших додатків. Воно полегшує доступ до багатьох опцій пристрою фірми Samsung, але відноситься до функціональності особливого призначення, тому його спочатку потрібно буде увімкнути.В "Налаштування" відкриваємо розділ зі спеціальними можливостями, обираємо "Порушення координації та взаємодія"
![Вхід у розділ спеціальних можливостей на Samsung A31]()
і активуємо функцію.
- Тапаємо плаваючу кнопку, щоб відкрити меню і робимо скріншот.


Варіант 4: Панель Edge
Galaxy A31 підтримує функцію "Вигнутий екран", яка також призначена для отримання швидкого доступу до основних можливостей пристрою, зокрема до створення скріншотів.
- Якщо функція увімкнена, справа або зліва на екрані буде видно світлий язичок. Проводимо пальцем по ньому до центру екрана.
![Запуск панелі Edge на Samsung A31]()
Якщо язичка немає, в "Налаштуваннях" відкриваємо "Дисплей", потім "Вигнутий екран"
![Вхід у налаштування дисплея на Samsung A31]()
і вмикаємо "Панель Edge".
- Прокручуємо вбік до панелі "Виділити та зберегти".
![Пошук панелі для створення скріншотів на Samsung A31]()
Якщо такої панелі немає, тапаємо іконку у вигляді шестерні, обираємо її серед доступних і закриваємо "Налаштування".
- Обираємо форму майбутнього скріншота, змінюємо розмір рамки так, щоб у ній опинилася потрібна нам частина екрана і тапаємо "Готово".
- Використовуємо панель під зображенням для обробки та розповсюдження знімка екрана або натискаємо іконку зі стрілкою вниз на ній, щоб одразу зберегти його.




Варіант 5: Довгий скріншот
- Ця опція дозволяє робити знімки, що складаються з кількох екранів. Вона автоматично підключається, коли це можливо.Спочатку робимо знімок одним із способів, описаних вище, а як тільки з'явиться панель дій, натискаємо іконку зі стрілками вниз, чекаємо, коли екран прокрутиться, і знову натискаємо її. Продовжуємо натискати, поки не захопимо потрібну область.
- З'єднання екранів буде виконано автоматично, нам залишиться тільки відкрити скріншот.


Пошук скріншотів
Відкриваємо "Галерею" і шукаємо отримані знімки в альбомі "Скриншоти",

або знаходимо каталог з ними в пам'яті Samsung A31 за допомогою файлового менеджера.

Спосіб 2: Спеціальне ПЗ
Окрім базових можливостей пристрою, робити скріншоти на Samsung A31 можна за допомогою стороннього програмного забезпечення. Перевіримо, як це працює, на прикладі додатку "Легкий скріншот".
{gotolink url='7e222ac4acb3eb7aff5adf3715966f0f', txt='Завантажити "Легкий скріншот" з Google Play Маркета'}
- Надаємо ПЗ доступ до мультимедійних файлів і зображення на екрані пристрою.
- На головному екрані можна вибрати спосіб створення скріншота. У даному випадку залишимо плаваючу кнопку.
- Натискаємо "Почати захоплення" і дозволяємо кнопці відображатися поверх інших додатків,
![Видача дозволів додатку скріншот легкий]()
відкриваємо екран, який хочемо зафіксувати, і натискаємо значок створення скріншота.
![Створення знімка за допомогою скріншота легке]()
Під іконкою з'явиться кнопка "Вид". Якщо натиснути на неї, відкриється розділ з усіма зробленими скріншотами.
![Збереження знімка в додатку скріншот легке]()
Тут їх можна обрізати
![Обрізка знімка в додатку скріншот легка]()
або відредагувати.
- Якщо потрібно зробити знімок сторінки сайту, переходимо в відповідну вкладку, вводимо адресу і натискаємо "Почати захоплення".
![Завантаження сторінки сайту для створення її знімка в скріншот легке]()
Додаток відкриє потрібну сторінку, а коли вона завантажиться, натискаємо "Знімок".
- При необхідності можна зробити і довгий скріншот, але ця функція реалізована менш зручно, ніж стандартна. Переходимо в потрібну вкладку і тапаємо "Почати захоплення".
![Створення скріншота з прокруткою за допомогою скріншот легкий]()
Натискаємо плаваючу кнопку, опускаємося на екран нижче і знову робимо знімок.
![Захоплення екранів Samsung A31 за допомогою скріншота легке]()
Коли потрібні екрани будуть захоплені,натискаємо галочку під плаваючою кнопкою.Відкриється редактор, де за допомогою спеціальних повзунків можна прибрати зайві області та зробити зображення більш цілісним.
![Редагування довгого скріншота в скріншот легке]()
Щоб зберегти знімок, натискаємо відповідну іконку.
- Створені скріншоти можна знайти в пам'яті пристрою за допомогою будь-якого файлового менеджера.