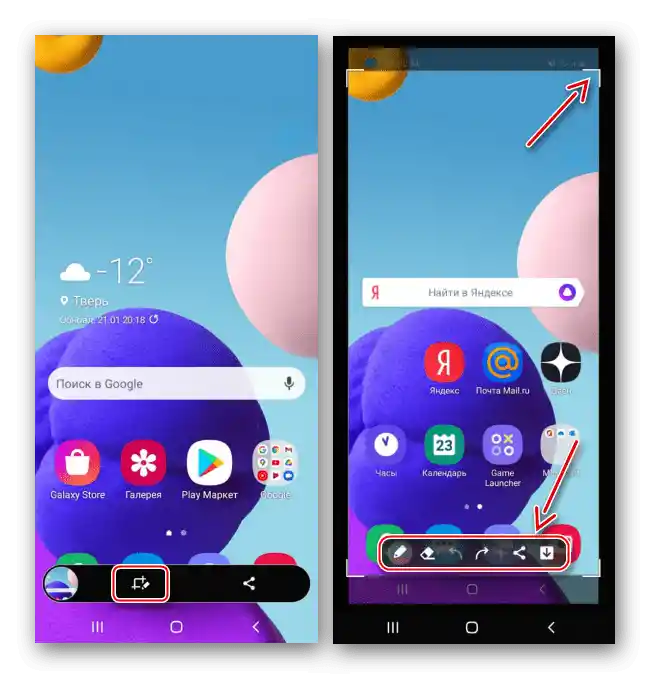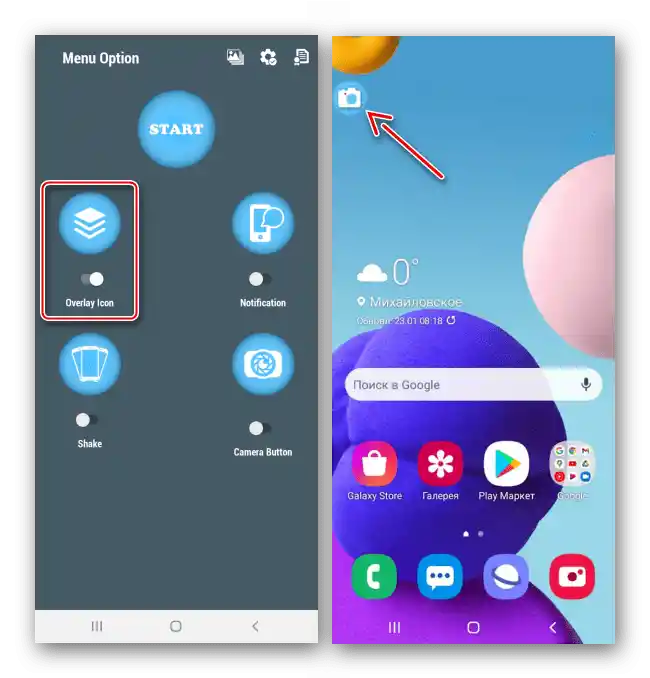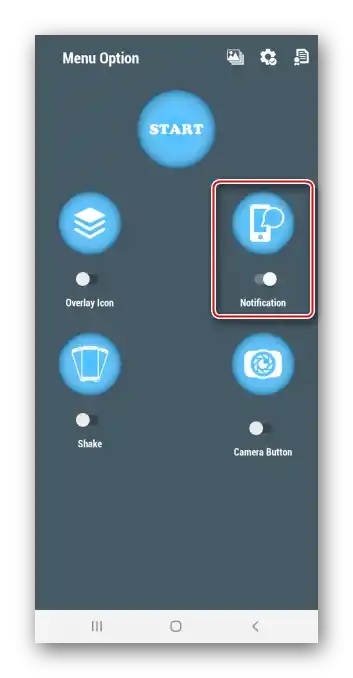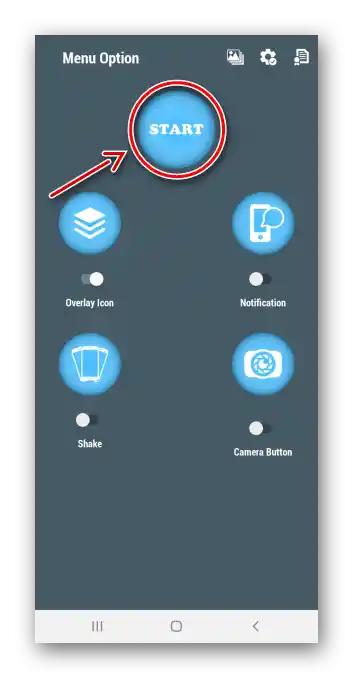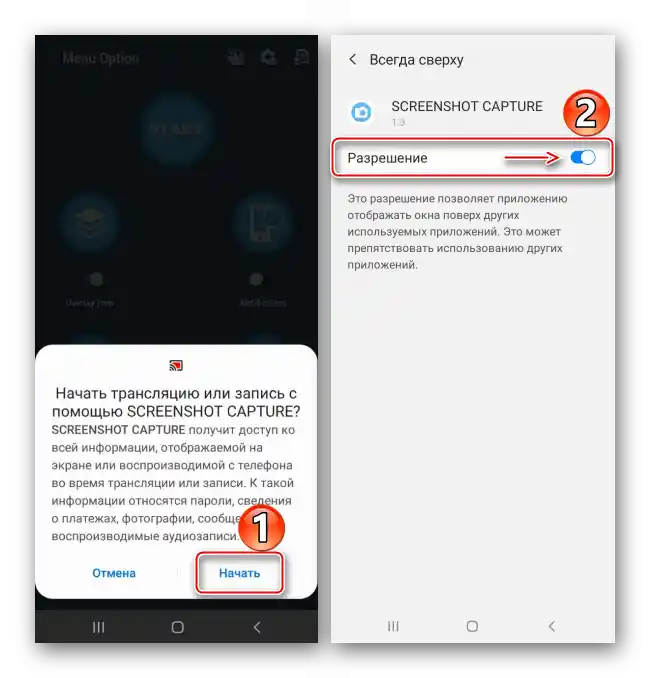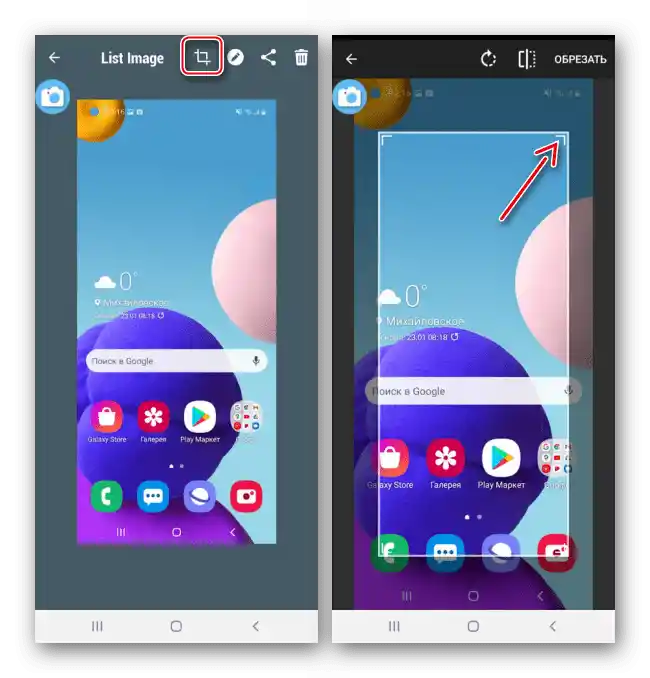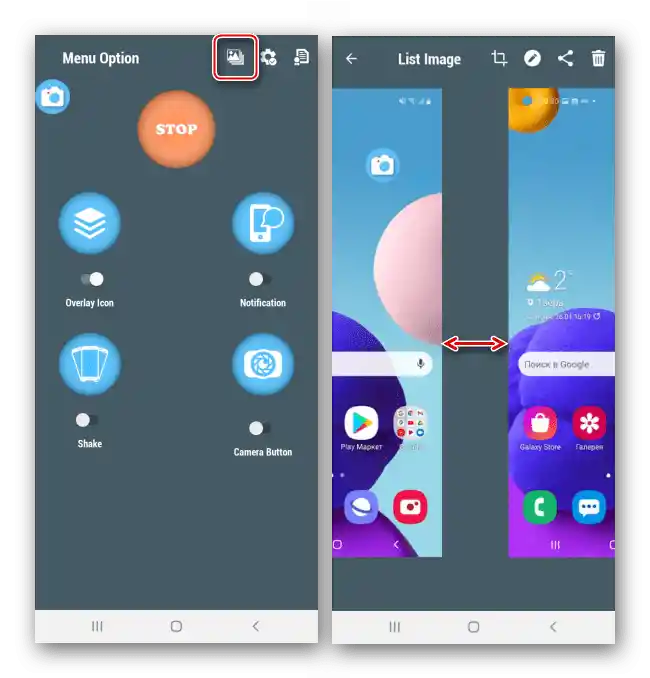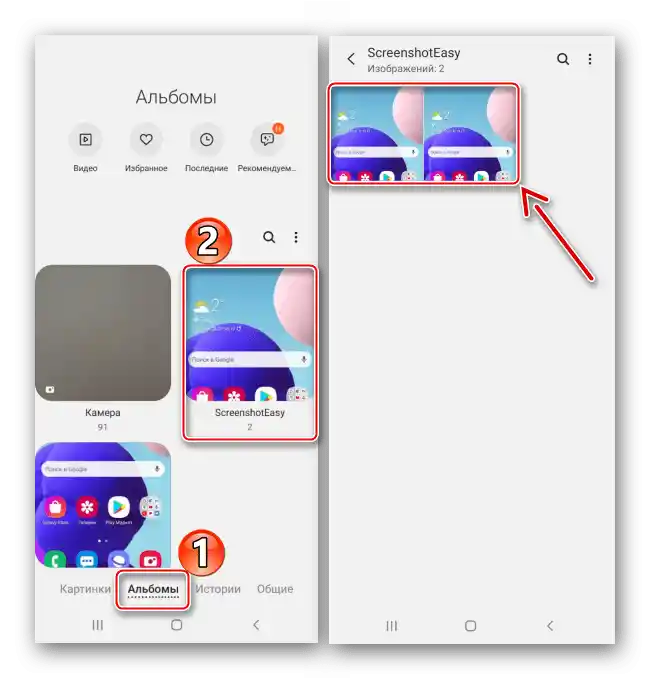Зміст:
Спосіб 1: Інструменти системи
Зробити знімок екрану на смартфоні Samsung A21s можна трьома методами.
Варіант 1: Комбінація клавіш
- Одночасно натискаємо та відпускаємо клавіші зменшення гучності та вимкнення.
- Коли скриншот буде зроблено, на кілька секунд з'явиться панель управління, за допомогою якої можна його обрізати, відредагувати
![Обробка скріншота на Samsung A21s]()
або поділитися ним.
- Останній зроблений знімок можна знайти в області сповіщень. Натискаємо на нього, щоб відкрити
![Відкриття скріншота в області сповіщень на Samsung A21s]()
або натискаємо стрілочку вниз, щоб розгорнути панель з додатковими опціями.



Варіант 2: Додаткове меню
- Йдеться про спеціальну функцію, призначену для людей, у яких є проблеми з координацією рухів, тому за замовчуванням вона вимкнена. У "Налаштуваннях" відкриваємо розділ "Спеціальні можливості", а потім "Порушення координації та взаємодія".
- Включаємо "Додаткове меню". Тепер його значок завжди буде на екрані поверх інших додатків.
- Коли потрібно зробити скриншот, відкриваємо меню і натискаємо відповідну кнопку.



Варіант 3: Скриншот з прокруткою
- Цей метод підійде, якщо потрібно захопити одразу кілька екранів. Опція додається автоматично, коли вона може знадобитися. Для захоплення використовуємо будь-який з вищеописаних варіантів, а при відображенні панелі дій натискаємо на ній іконку зі стрілочками вниз.Продовжуємо натискати, поки не буде захоплена потрібна область.
- В результаті вийде довгий скріншот.


Де шукати скріншоти
Знайти знімки екранів у пам'яті пристрою можна двома шляхами:
- Відкриваємо "Галерею" і серед альбомів шукаємо папку "Скриншоти".
- Запускаємо будь-який файловий менеджер, знаходимо каталог "DCIM", а в ньому папку зі знімками екрана.


Спосіб 2: Стороннє ПЗ
Альтернативою стандартним засобам можуть стати додатки, завантажені з Google Play Маркета. Розглянемо цей спосіб на прикладі Screenshot Easy.
Завантажити Screenshot Easy з Google Play Маркета
- Запускаємо додаток і надаємо йому доступ до мультимедійних файлів.
- Для зручності розробники передбачили одразу кілька способів захоплення екрана мобільного пристрою. Наприклад, можна закріпити плаваючу кнопку, яка буде розміщуватися поверх усіх додатків. Для цього активуємо відповідну функцію.
![Створення скріншота за допомогою плаваючої кнопки в SE на Samsung A21s]()
Також робити скріншоти можна з області сповіщень,
![Створення скріншота з області сповіщень у SE на Samsung A21s]()
або за допомогою жестів, тобто потрібно буде потрясти пристрій.
- У цьому випадку виберемо перший спосіб. Натискаємо кнопку "Start", щоб активувати додаток,
![Запуск ScreenshotEasy на Samsung A21s]()
Дозволяємо ПЗ захоплювати екран і відображатися поверх інших вікон.
![Видача дозволу SE на запис екрану Samsung A21s]()
Натискаємо плаваючу кнопку на екрані, який хочемо зафіксувати.
- За замовчуванням зображення одразу відкриваються в редакторі Screenshot Easy. Тут їх можна обрізати
![Обрізка скріншота в SE на Samsung A21s]()
або обробити.
- Щоб знайти всі створені скріншоти, відкриваємо відповідний розділ додатка.
![Пошук скріншотів у додатку SE на Samsung A21s]()
Або шукаємо папку "ScreenshotEasy" серед альбомів "Галереї",
![Пошук скріншотів з додатку SE в Галереї Samsung A21s]()
а також у каталозі "Pictures", який можна відкрити за допомогою будь-якого файлового менеджера.