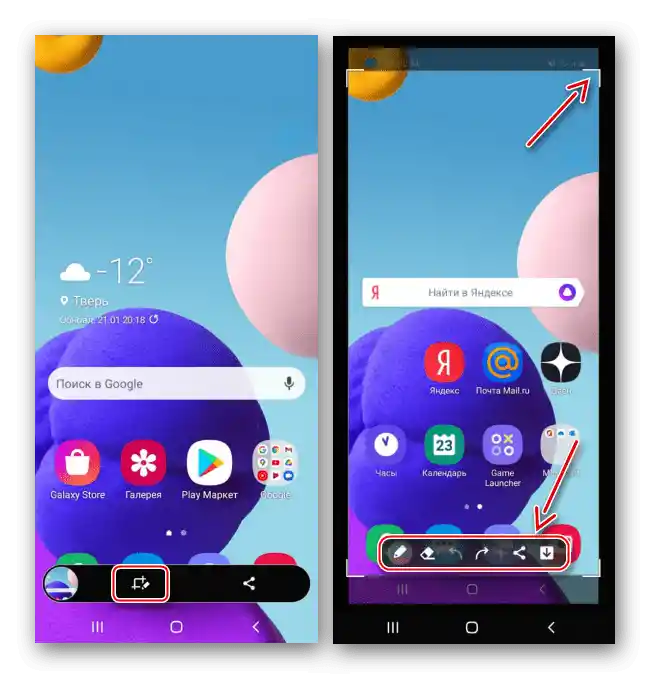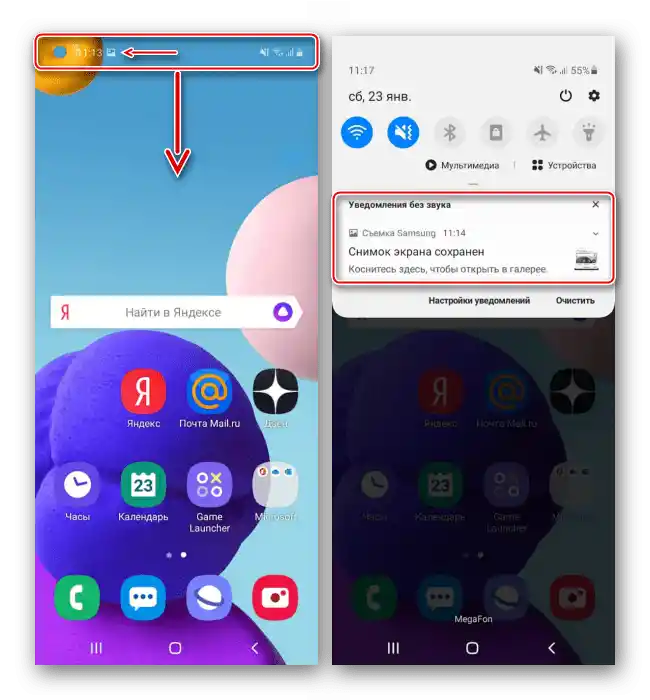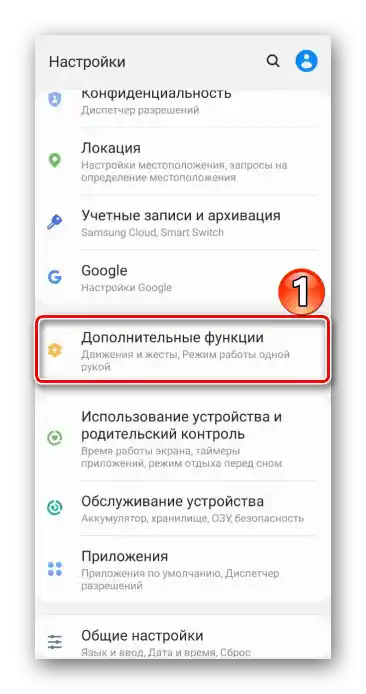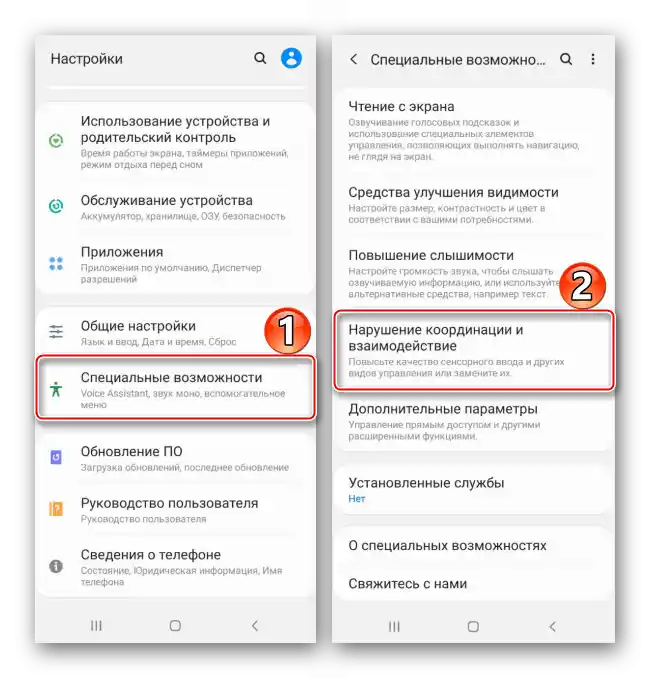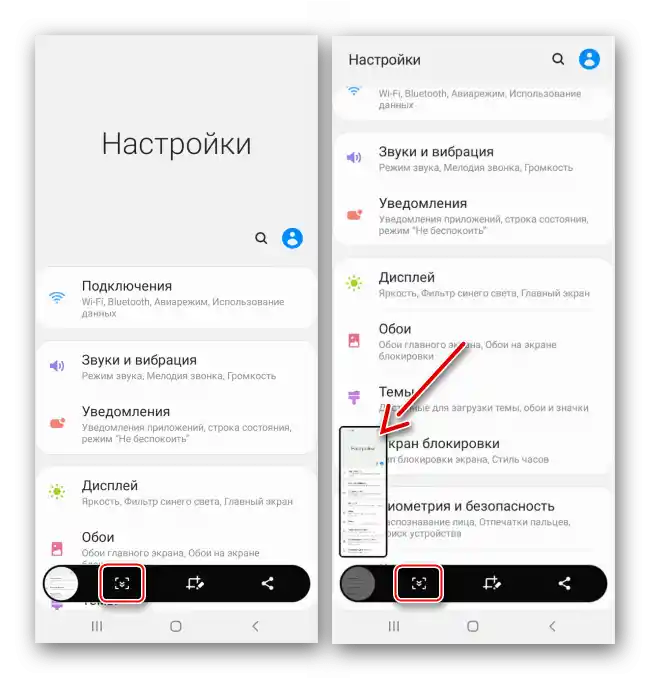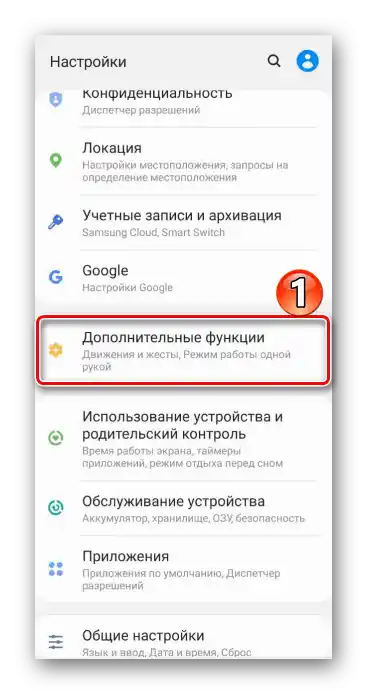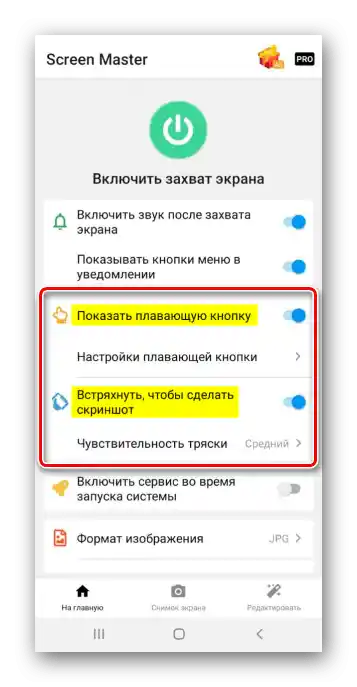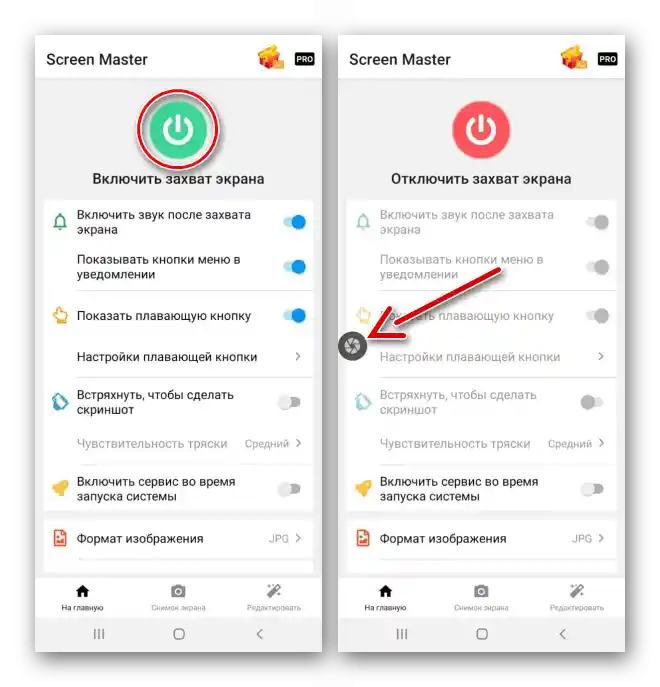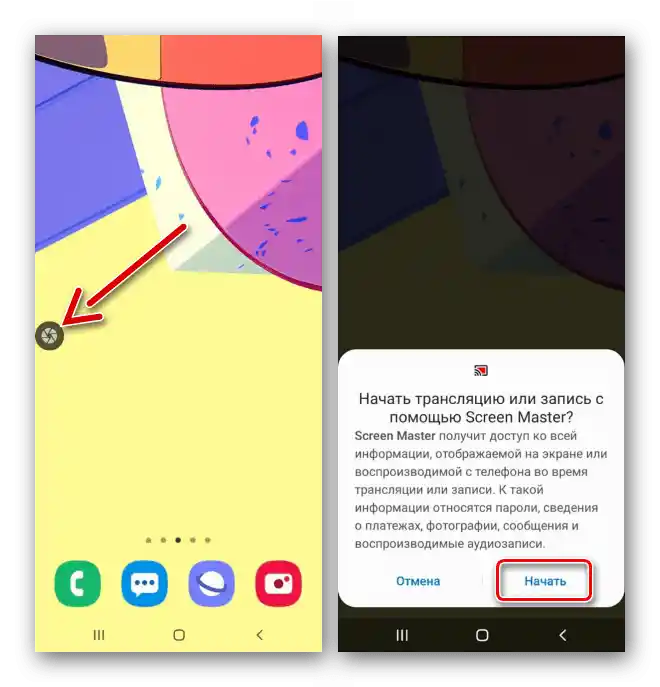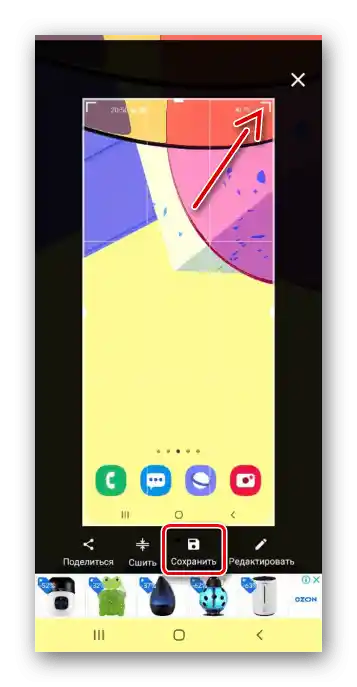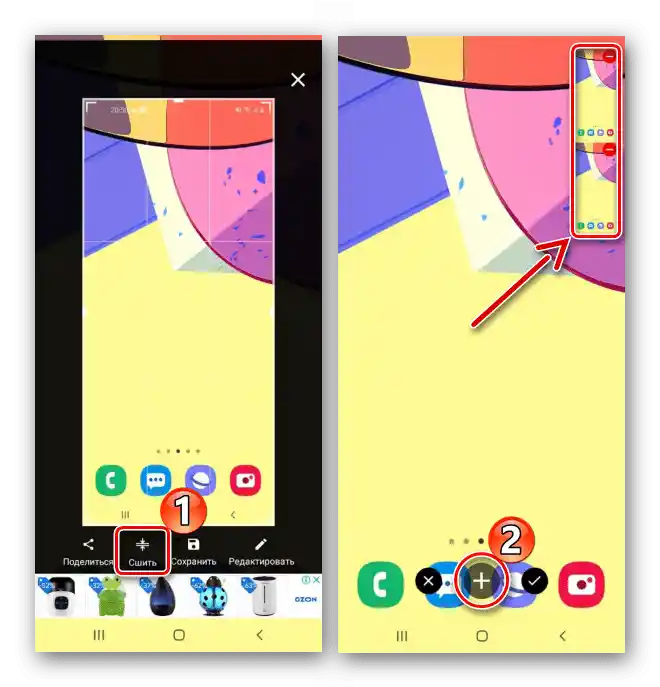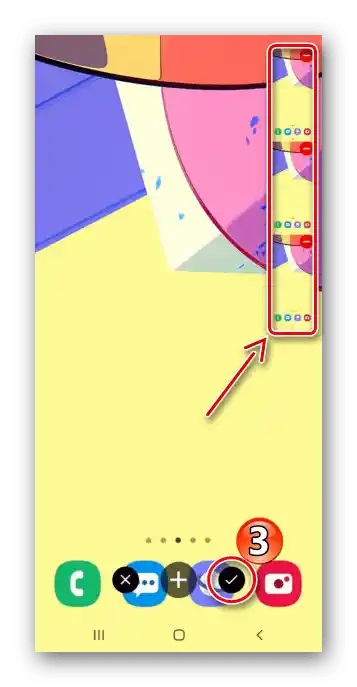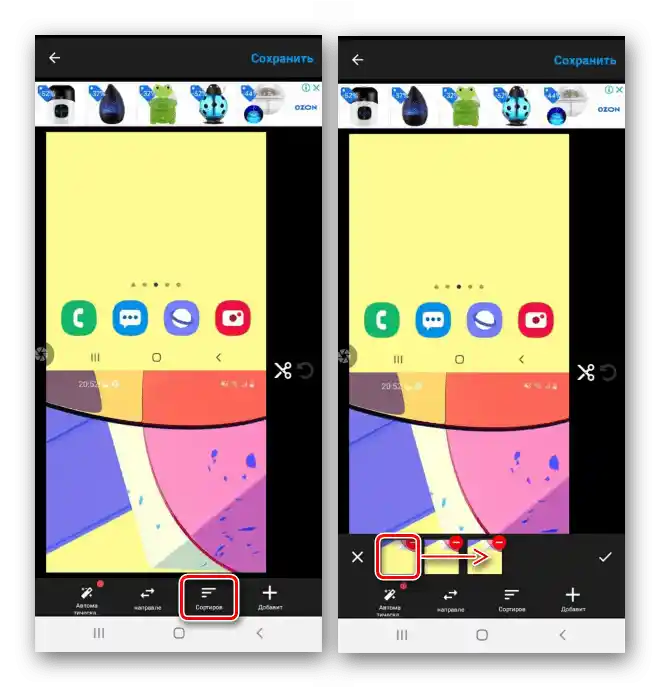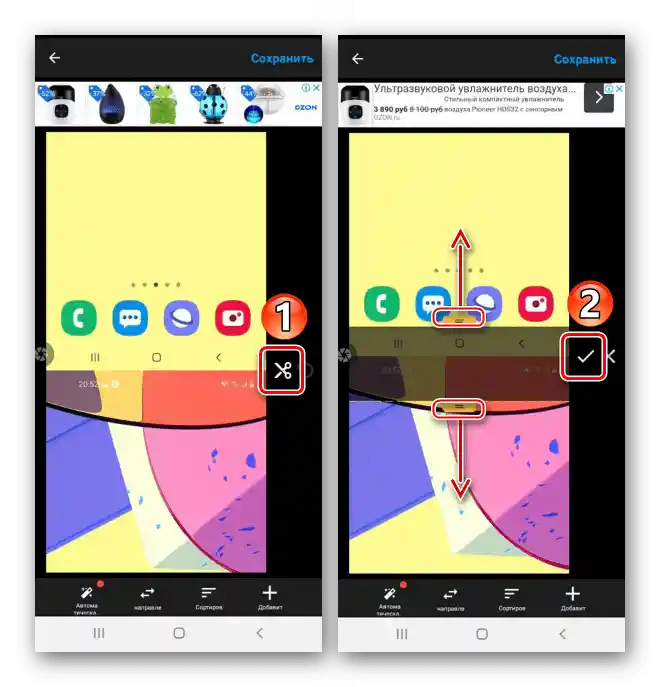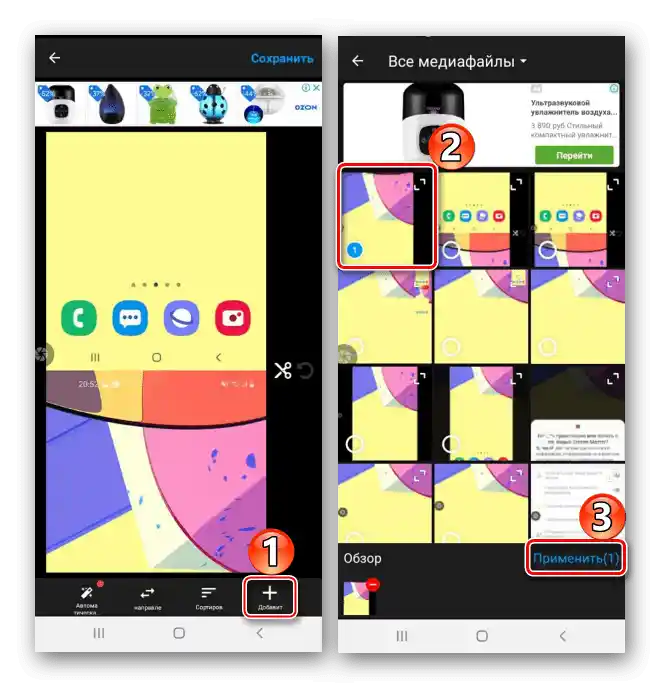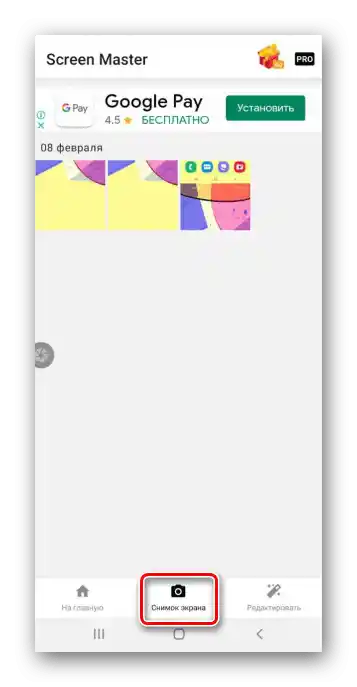Зміст:
Спосіб 1: Системні інструменти
Власний функціонал смартфона Samsung Galaxy A10 пропонує одразу кілька варіантів створення скріншотів.
Варіант 1: Комбінація кнопок
- Затискаємо і одразу відпускаємо одночасно кнопки "Гучність вниз" та "Power".
- Використовуємо панель з додатковими параметрами, яка з'явиться на кілька секунд у нижній частині екрану, для обробки скріншота
![Обробка скріншота на Samsung A10]()
або його розповсюдження.
- Свайпом по екрану зверху вниз викликаємо область сповіщень, торкаємося зображення, щоб переглянути його,
![Відкриття скріншота в області сповіщень на Samsung A10]()
або натискаємо стрілку справа для виконання додаткових дій.



Варіант 2: Знімок долонею
- Функція "Знімок долонею" може бути за замовчуванням вимкнена. У "Налаштуваннях" відкриваємо розділ з додатковими функціями
![Вхід у налаштування Samsung A10]()
і в підрозділі "Рухи та жести" вмикаємо її.
- Переключаємося на бажаний екран і проводимо по ньому ребром долоні з одного краю на інший.


Варіант 3: Спеціальні можливості
- Йдеться про "Допоміжне меню", призначене для людей з порушеною моторикою, оскільки дозволяє одним дотиком екрану отримати доступ до багатьох опцій пристрою.Щоб увімкнути функцію, відкриваємо розділ зі спеціальними можливостями, потім "Порушення координації та взаємодії"
![Вхід у розділ спеціальних можливостей на Samsung A10]()
і переводимо перемикач справа від функції в положення "УКЛ.".
- На дисплеї поверх усіх додатків з'явиться плаваюча іконка. Натискаємо на неї і робимо скріншот.


Варіант 4: Довгий знімок
- Кнопка для створення скріншота з прокруткою автоматично додасться на панель з додатковими опціями, коли з'явиться можливість створити такий знімок. Спочатку використовуємо один з описаних вище способів, а потім натискаємо іконку зі стрілками вниз. Коли екран прокрутиться, натискаємо її ще раз і продовжуємо це робити, поки не захопимо потрібну область.
![Створення довгого скріншота на Samsung A10]()
В результаті вийде довгий скріншот.
- Якщо панель знизу не з'являється, значить, вона вимкнена. Знову відкриваємо "Додаткові функції",
![Відкриття розділу з додатковими функціями на Samsung A10]()
вибираємо "Скріншоти" і вмикаємо "Панель управління для знімків".


Пошук скріншотів на пристрої
Отримані системним способом зображення можна знайти в "Галереї" Galaxy A10

або в пам'яті пристрою за допомогою стандартного додатку "Мої файли" або іншого файлового менеджера.

Читайте також: Файлові менеджери для Android
Спосіб 2: Додаткове ПЗ
Альтернативою базовим інструментам може стати програмне забезпечення, встановлене з Google Play Маркету. Розглянемо, як швидко захопити екран Galaxy A10 на прикладі Screen Master.
Завантажити Screen Master з Google Play Маркету
- Запускаємо прикладну програму і надаємо їй необхідні для роботи дозволи.
- Є два способи створення скріншота за допомогою Screen Master. Ви можете використовувати плаваючу кнопку або просто струсити пристрій у потрібний момент.
![Вибір способу створення скріншотів за допомогою Screen Master]()
Також можна змінити формат зображення, якість та префікс у назві файлу.
- Включаємо захоплення екрану, щоб активувати плаваючу кнопку.
![Увімкнення функції захоплення екрану в додатку Screen Master]()
Як тільки виникне необхідність зробити скріншот, натискаємо на кнопку і дозволяємо Screen Master доступ до зображення на екрані пристрою.
![Створення знімка за допомогою Screen Master]()
Створений знімок відкриється в додатку. На цьому екрані його можна обрізати або зберегти.
![Обрізка скріншота в додатку Screen Master]()
Для обробки зображення торкаємося "Редагувати", вносимо необхідні зміни та зберігаємо їх.
- Є функція для створення довгих скріншотів. Робимо перший знімок, потім натискаємо кнопку "Сшити", прокручуємо екран вниз або вбік і натискаємо іконку "Плюс". Таким чином додаємо потрібну кількість екранів.
![Створення довгого скріншота за допомогою Screen Master]()
Натискаємо іконку з галочкою, щоб перейти в редактор Скрин Мастера.
![Завершення створення довгого скріншоту за допомогою Screen Master]()
Щоб змінити порядок скріншотів, торкаємося відповідної кнопки, затискаємо зображення, перетягуємо його на потрібну позицію і натискаємо "OK".
![Зміни порядку скріншотів у Screen Master]()
Якщо потрібно прибрати зайву область, натискаємо іконку з зображенням ножиць, за допомогою повзунків позначаємо те, що потрібно обрізати, і підтверджуємо дію.
![Обрізка довгого скріншота в Screen Master]()
Для додавання додаткових екранів з уже збережених натискаємо "Додати", знаходимо потрібний і торкаємося "Застосувати".
![Додавання додаткових екранів у Screen Master]()
Зберігаємо всі зміни.
- В додатку скріншоти зберігаються у вкладці "Снімок екрана".
![Пошук скріншотів у Screen Master]()
Також папку "ScreenMaster" можна знайти серед альбомів "Галереї" або в пам'яті пристрою за допомогою файлового менеджера.




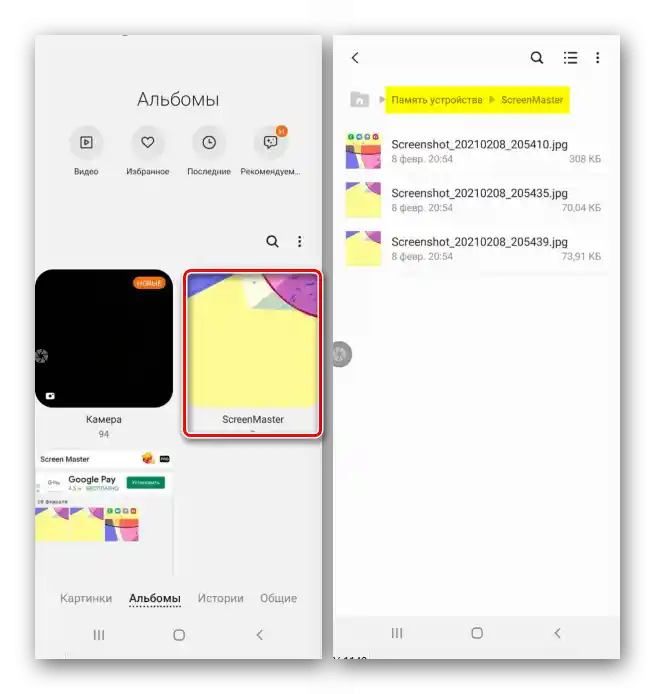
Читайте також: Як зробити скріншот на Samsung A21s, Samsung A31