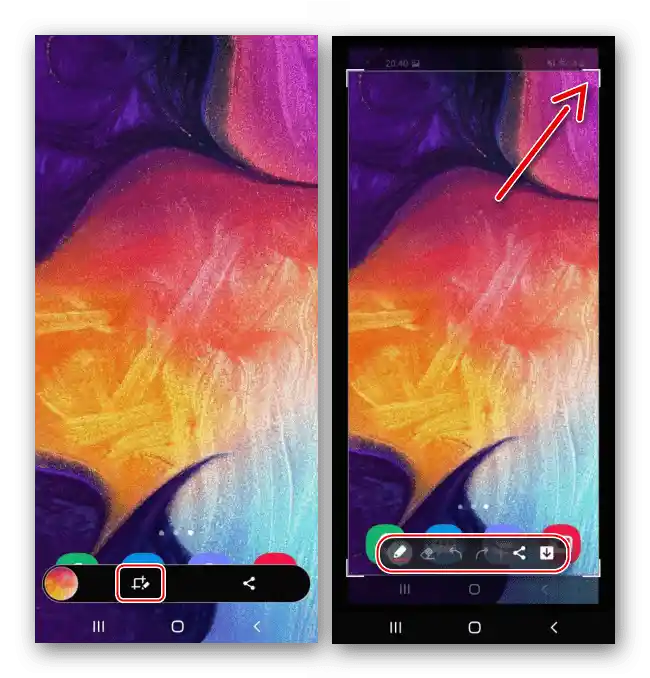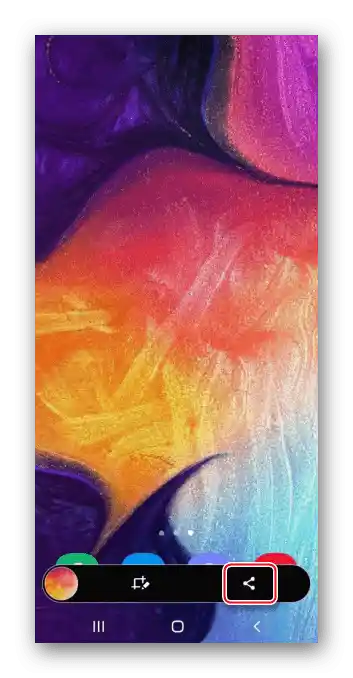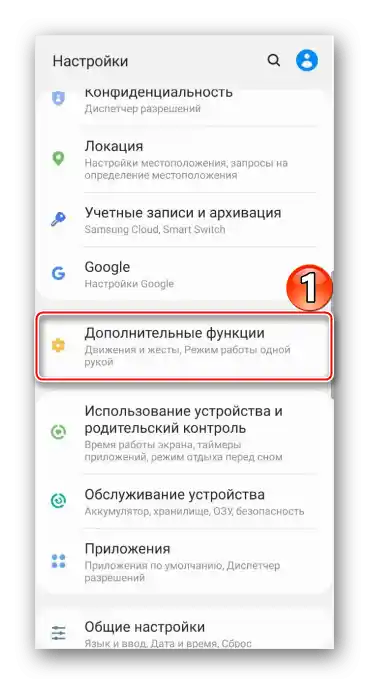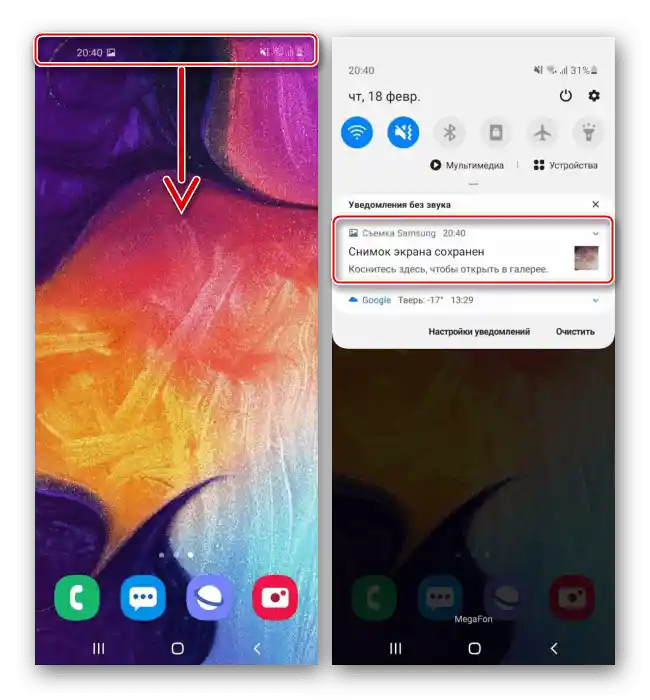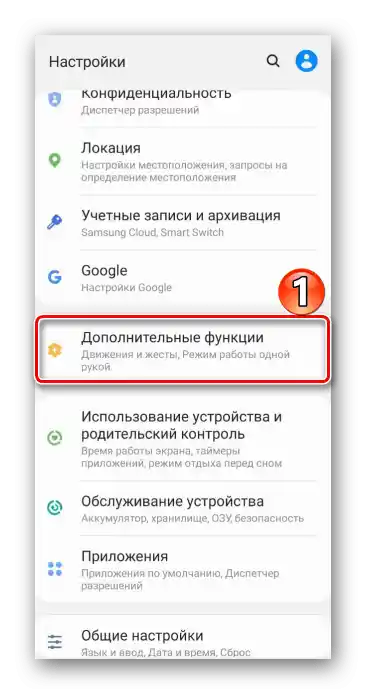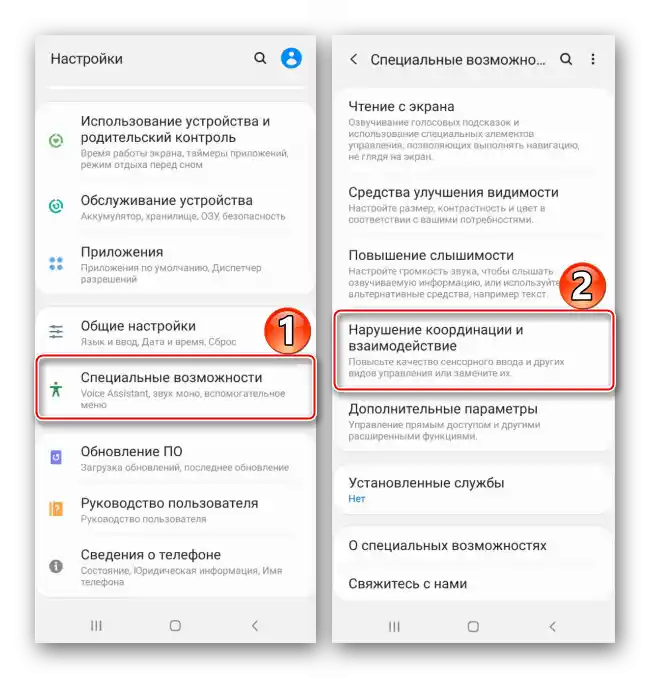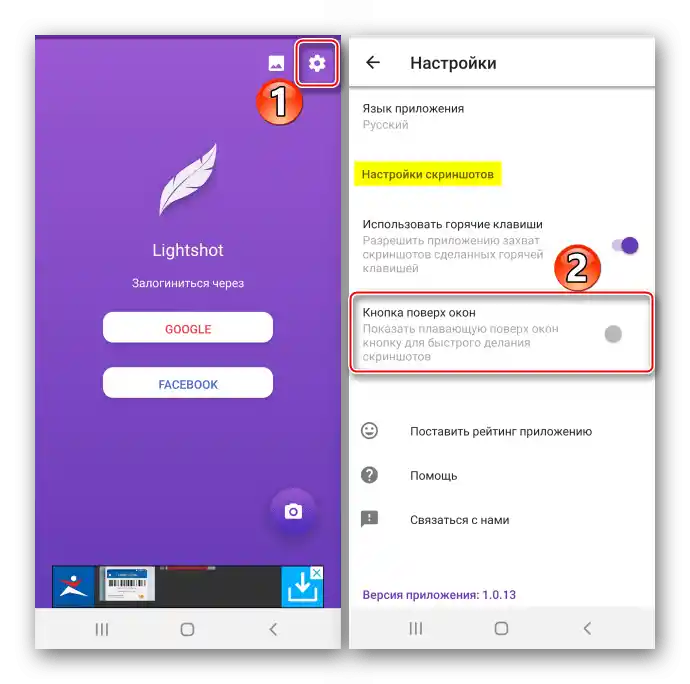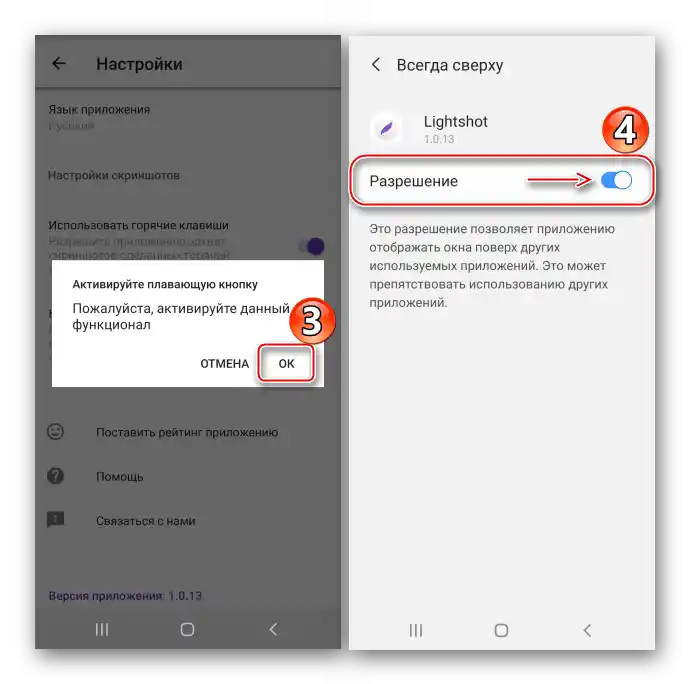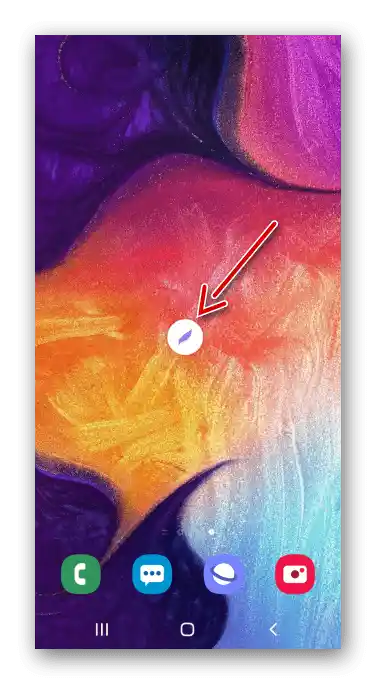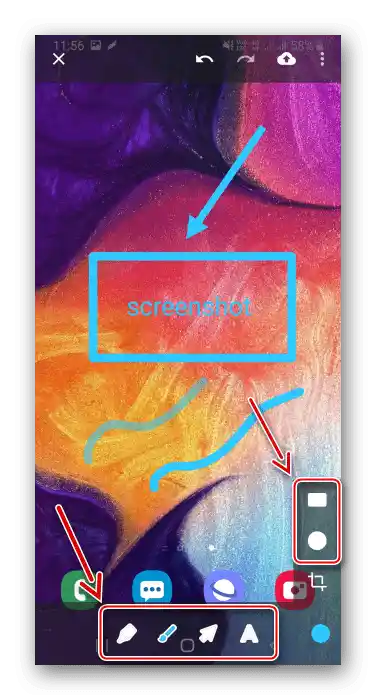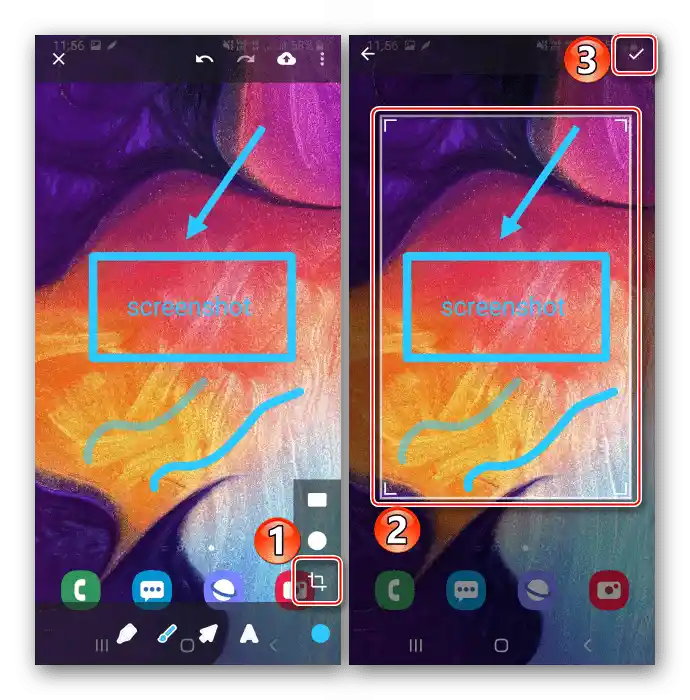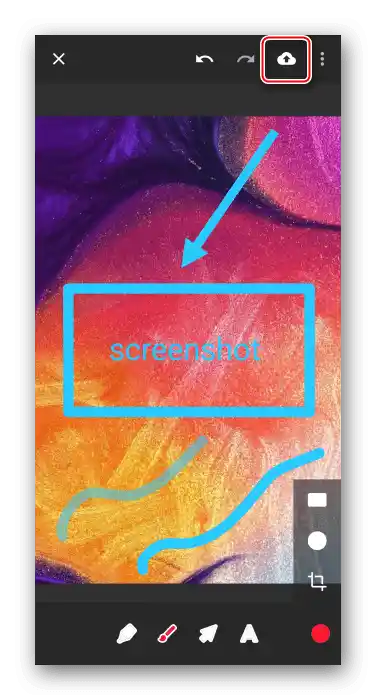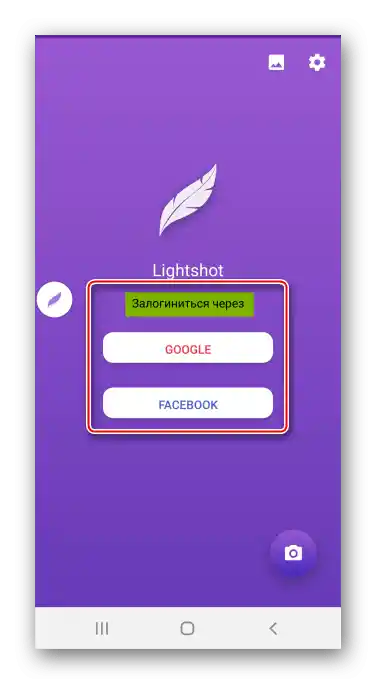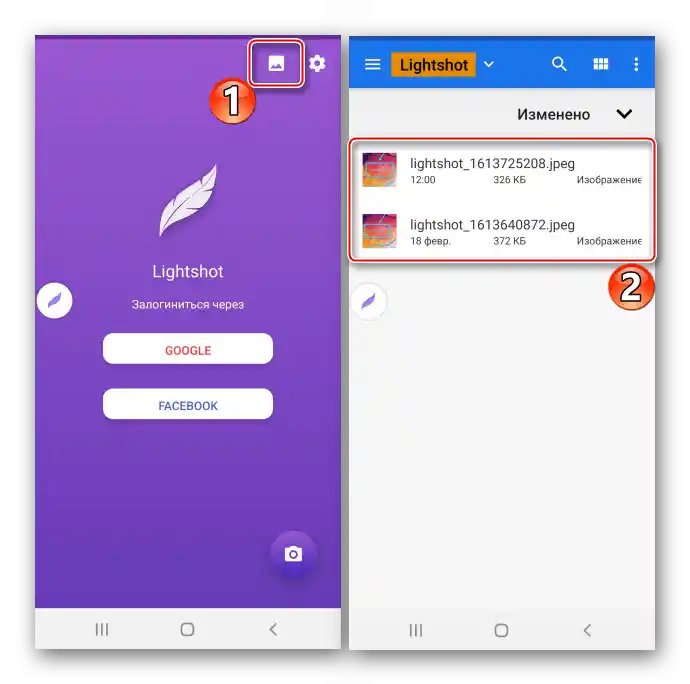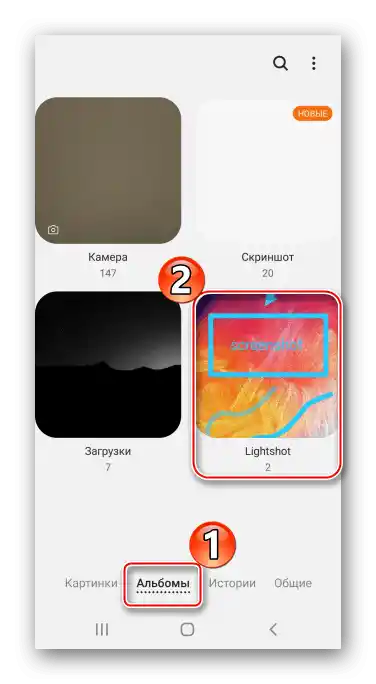Зміст:
Спосіб 1: Інструменти системи
Базові можливості телефону Samsung Galaxy A50 передбачають чотири методи створення знімків екрану.
Варіант 1: Фізичні кнопки
- Зробіть скріншот коротким натисканням одночасно клавіш вимкнення та зменшення гучності.
- Знімок автоматично збережеться в пам'яті, а панель управління, яка на деякий час з'явиться на дисплеї, можна використовувати для його обробки
![Обробка скріншота на Samsung A50]()
або розповсюдження.
![Функція поширення скріншота на Samsung A50]()
Якщо вказана вище панель не з'являється, значить, вона вимкнена. У такому випадку в "Налаштуваннях" переходимо в розділ з "Додатковими функціями",
![Вхід у розділ з додатковими функціями на Galaxy A50]()
потім "Знімки екрану", і переводимо повзунок поруч з опцією "Панель дій" в положення "УКЛ.".
- Останній зроблений знімок можна знайти в області сповіщень. Натискаємо на нього, щоб відкрити
![Відкриття скріншота в області сповіщень на Samsung A50]()
або на стрілочку вниз, щоб розгорнути панель з додатковими опціями.



Варіант 2: Рух рукою
- Жест долонею – ще один швидкий метод створення скріншота на Samsung Galaxy A50. Іноді до цієї функції потрібно звикнути, до того ж за замовчуванням вона може бути вимкнена.Знову відкриваємо "Додаткові функції"
![Вхід у налаштування Samsung A50]()
і в розділі рухів і жестів активуємо "Скриншот долонею".
- Переходимо на екран, який хочемо зафіксувати, і проводимо по дисплею смартфона ребром долоні.

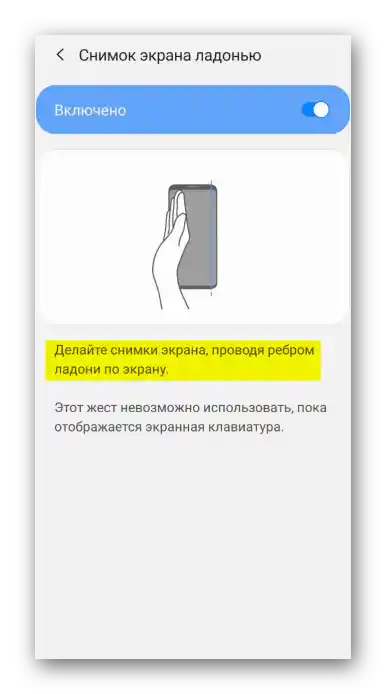
Варіант 3: Спеціальні функції
- Для користувачів, яким важко реалізувати перші два способи, наприклад, через якісь фізичні порушення, передбачена функція "Допоміжне меню". Вона відноситься до спеціальних можливостей, а значить, як і багато опцій з цієї категорії, нам доведеться включати її самостійно. У "Налаштуваннях" знаходимо розділ "Порушення координації та взаємодія"
![Вхід у розділ спеціальних можливостей на Samsung A50]()
і вмикаємо функцію. На дисплеї з'явиться плаваюча кнопка, яка завжди буде прикріплена поверх інших вікон.
- Тепер на будь-якому екрані одним натисканням відкриваємо меню, а іншим – робимо скриншот.

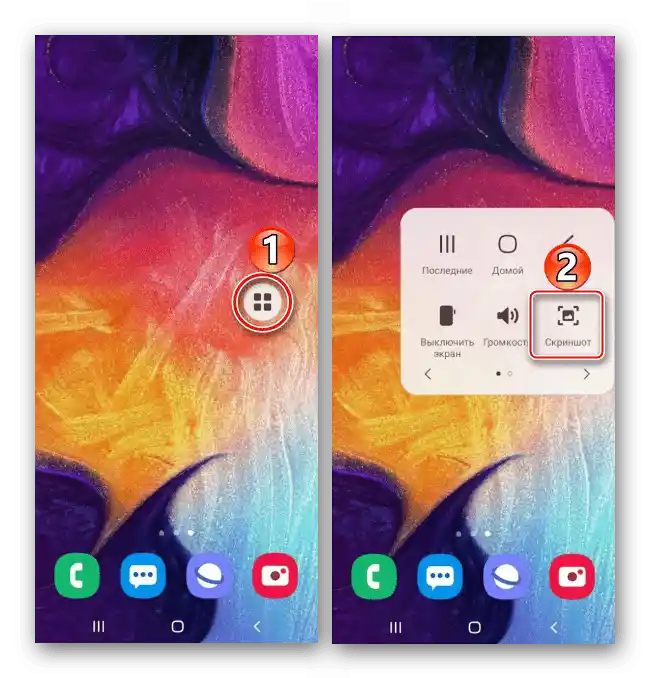
Варіант 4: "Довгий знімок"
- Ця опція додається автоматично в потрібний момент і дозволяє спочатку захопити одразу кілька екранів, а потім об'єднати їх в один скриншот. Фіксуємо екран одним з вищеописаних способів, а потім натискаємо значок у вигляді стрілочок вниз на панелі управління.Продовжуємо натискати значок, поки не захопимо потрібну область.
- Довгий скрін буде виглядати приблизно так.


Пошук знімків
Знайти місце зберігання скріншотів у пам'яті Galaxy A50 можна двома способами:
- За допомогою будь-якого файлового менеджера, наприклад, фірмового додатку "Мої файли".
- В альбомах "Галереї" смартфона.


Читайте також: Файлові менеджери для Android
Спосіб 2: Спеціальне ПЗ
Окрім стандартних можливостей, для захоплення екрану Galaxy A50 можна використовувати стороннє ПЗ. Розглянемо, як це зробити за допомогою додатку Lightshot.
Завантажити Lightshot з Google Play Маркета
- Після першого запуску надаємо Лайтшоту доступ до мультимедійних даних.
- За замовчуванням тут встановлений спосіб створення скріншотів за допомогою комбінації кнопок ("Живлення" + "Гучність вниз"), але на Samsung Galaxy A50 вони вже запрограмовані на цю дію. У цьому випадку базова опція отримає пріоритет. Щоб змінити спосіб, натискаємо іконку у вигляді шестерні, у блоці "Налаштування скріншотів" натискаємо "Кнопка поверх вікон"
![Вхід у налаштування Lightshot на Samsung A50]()
і надаємо додатку необхідний дозвіл.
![Надання дозволів Lightshot на Samsung A50]()
Тепер знову вмикаємо опцію і дозволяємо Лайтшоту доступ до вмісту екрану.
- Використовуємо плаваючу кнопку, щоб зробити скріншот.
![Створення скріншота на Samsung A50 за допомогою Lightshot]()
Створене зображення відкриється в редакторі, де на нього можна додати напис, фігуру та інші графічні елементи.
![Обробка скріншота в Lightshot]()
Щоб обрізати картинку, натискаємо відповідну кнопку, налаштовуємо розмір рамки і зберігаємо зміни.
![Обрізка скріншота в Lightshot]()
При бажанні змінюємо колір графіки.
- Створені скріни можна зберегти на сервері Lightshot, натиснувши іконку у вигляді хмари в верхній частині екрану.
![Збереження скріншота на сервері Lightshot]()
Керувати такими зображеннями можна буде лише після авторизації в додатку одним із можливих способів.
![Авторизація в Lightshot]()
Для збереження картинки в пам'яті пристрою або її розповсюдження натискаємо іконку "Меню" і обираємо потрібний пункт.
- Щоб знайти скріншоти, створені локально, натискаємо іконку вгорі екрану.
![Пошук скріншотів у додатку Lightshot]()
На пристрої Galaxy A50 папку "Лайтшот" можна знайти в "Галереї"
![Пошук скріншотів з Lightshot у галереї Samsung A50]()
або в каталозі "Pictures".




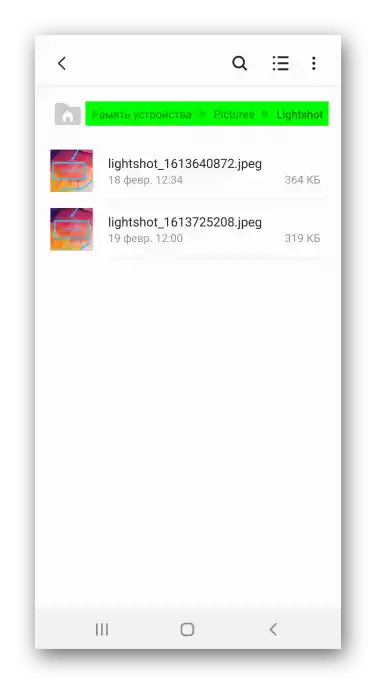
Читайте також: Як зробити скріншот на Samsung Galaxy A21s, Galaxy A31, Galaxy A10, Galaxy A41