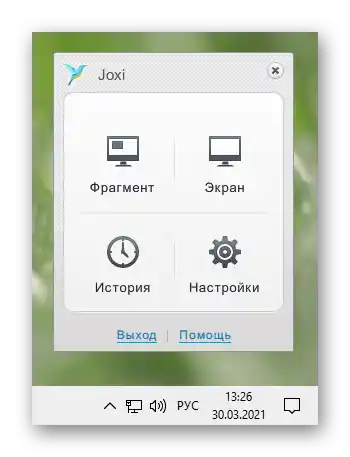Зміст:
Спосіб 1: Вбудовані засоби Windows
Щоб робити прості скріншоти для особистих потреб, немає необхідності в установці спеціального програмного забезпечення: Windows пропонує користувачеві одразу кілька варіантів того, як це можна зробити. Найбільше зручностей є в "десятці", де цій процедурі приділили особливу увагу, зробивши вбудовані програми набагато приємнішими.
Клавіша Print Screen
Звичайно ж, найпопулярнішим і відомим усім, крім зовсім новачків, варіантом залишається використання клавіші Print Screen (у Lenovo її назва скорочена до PrtSc). Зручність цього методу полягає в тому, що ви можете як миттєво зберегти файл, так і відкрити його для редагування.
Варіант 1: Швидке збереження
Простіше і швидше всього зробити скріншот екрану, не відкриваючи його в жодній програмі — натиснути комбінацію клавіш Win + PrtSc.
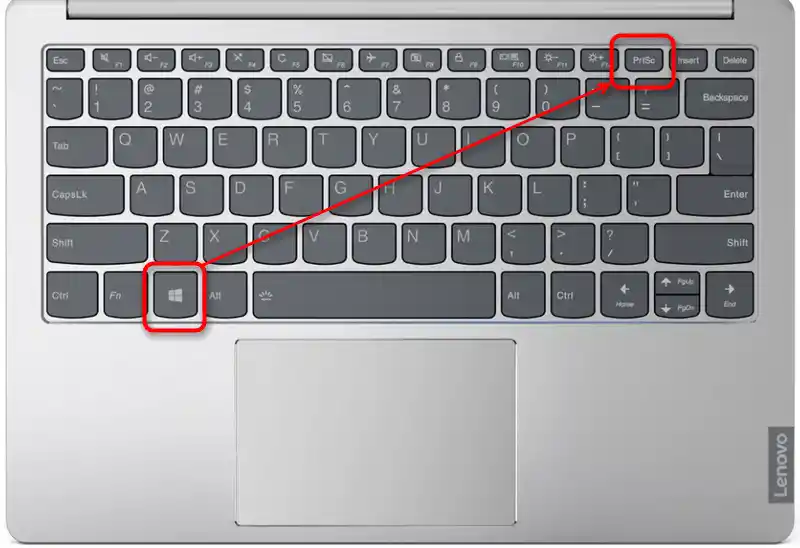
На короткий момент екран затемниться, що свідчить про успішне створення файлу зі знімком. Результат ви знайдете в папці "Зображення" > "Скріншоти". Зображення збережеться з розширенням JPG.
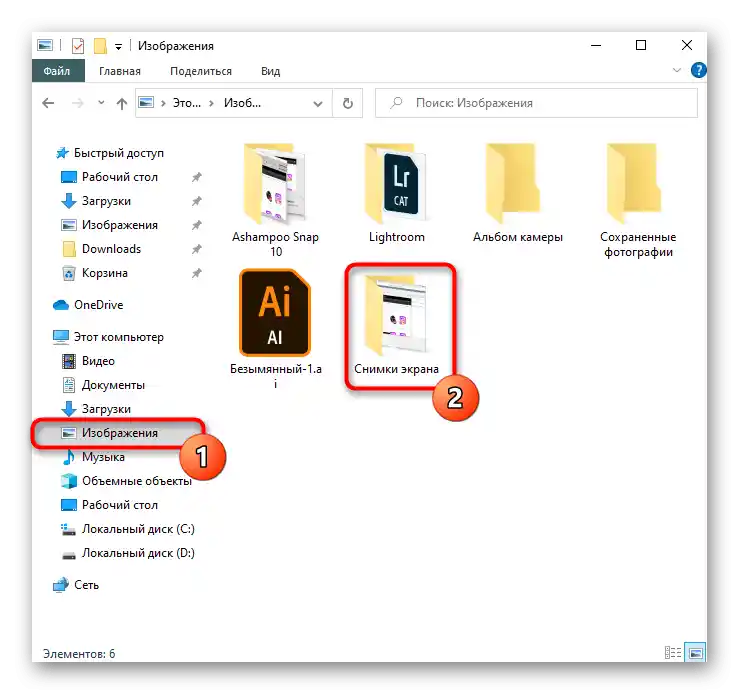
Недолік такого підходу — вдасться зберегти лише знімок всього екрану, а обрізати до потрібної частини все ж доведеться в якому-небудь редакторі.Однак якщо просто необхідно зробити швидкий скріншот для особистих цілей, додаткове редагування не знадобиться.
Варіант 2: Буфер обміну
При натисканні клавіші Print Screen знімок екрану потрапляє в системний буфер обміну, але в цьому випадку одразу зберегти його не вдасться. Потрібно буде скористатися якимось додатком, що підтримує роботу з картинками. Найзручніше це зробити через вбудований у Windows графічний редактор Paint, однак деякі замінюють його текстовими редакторами типу Word, які також дозволяють вставляти в документи зображення та зберігати їх на комп'ютер у вигляді окремих файлів.
- Захоплення всієї області відбувається при натисканні клавіші PrtSc, а захоплення лише поточного вікна — при натисканні комбінації клавіш Alt + PrtSc.
- Викличте програму, через яку хочете відредагувати або просто зберегти зображення. Ми розглянемо процес у Paint.
- Натисніть кнопку "Вставити" або клавіші Ctrl + V, які виконують те ж саме дію.
- Якщо ви також користуєтеся Paint для цих цілей, зверніть увагу на розмір полотна — він може бути більшим, ніж вставлене зображення. Якщо зберегти все так, як є, файл буде з частиною білого фону. Не забудьте прибрати його, потягнувши регулятори вгору і вліво.
- Для виділення якихось елементів скріншота або додавання інформативності накладіть геометричні фігури або текст.
- Збережіть результат у форматі JPG, викликавши меню "Файл" та вибравши відповідний пункт. А через розділ "Зберегти як" можна вказати інше розширення файлу, якщо це необхідно.
- Залишиться вибрати місце, куди буде збережено файл, ввести його ім'я (не обов'язково) і натиснути кнопку "Зберегти".
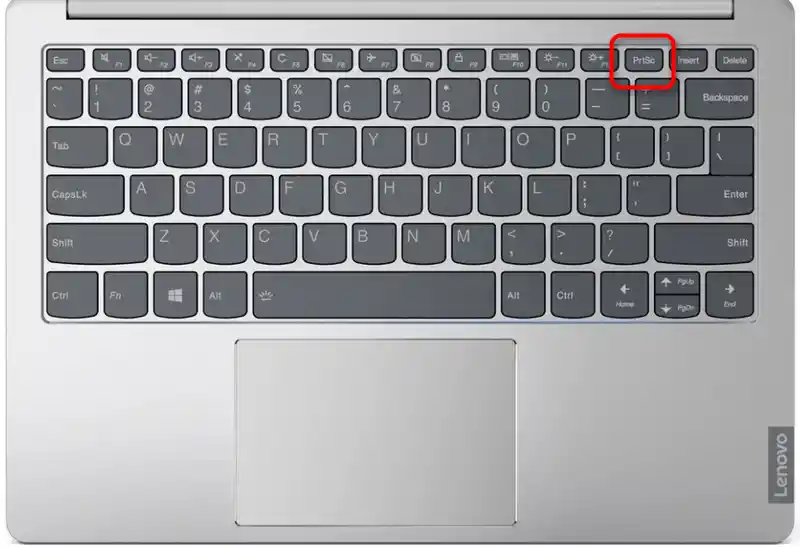
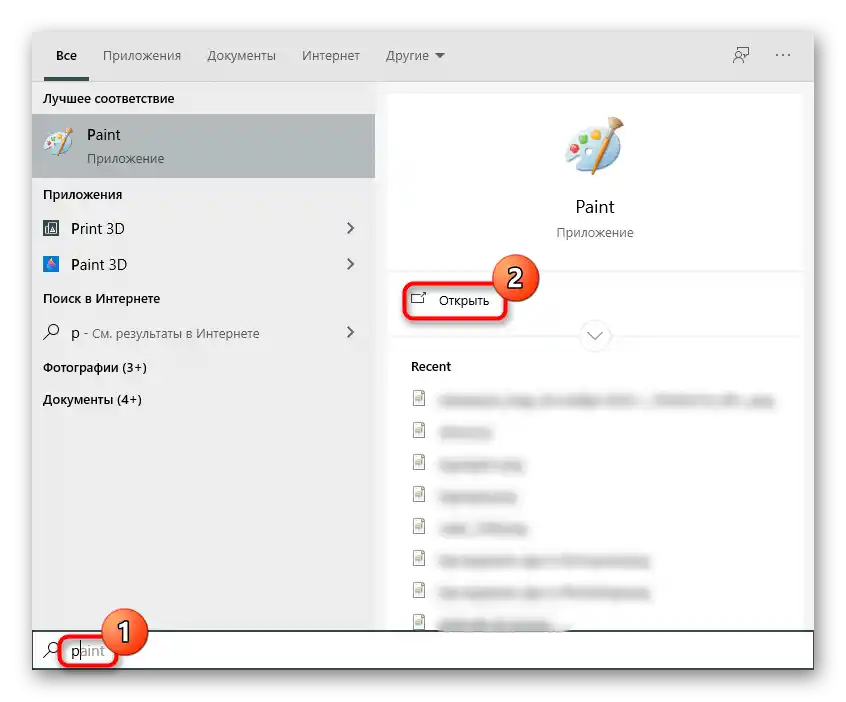
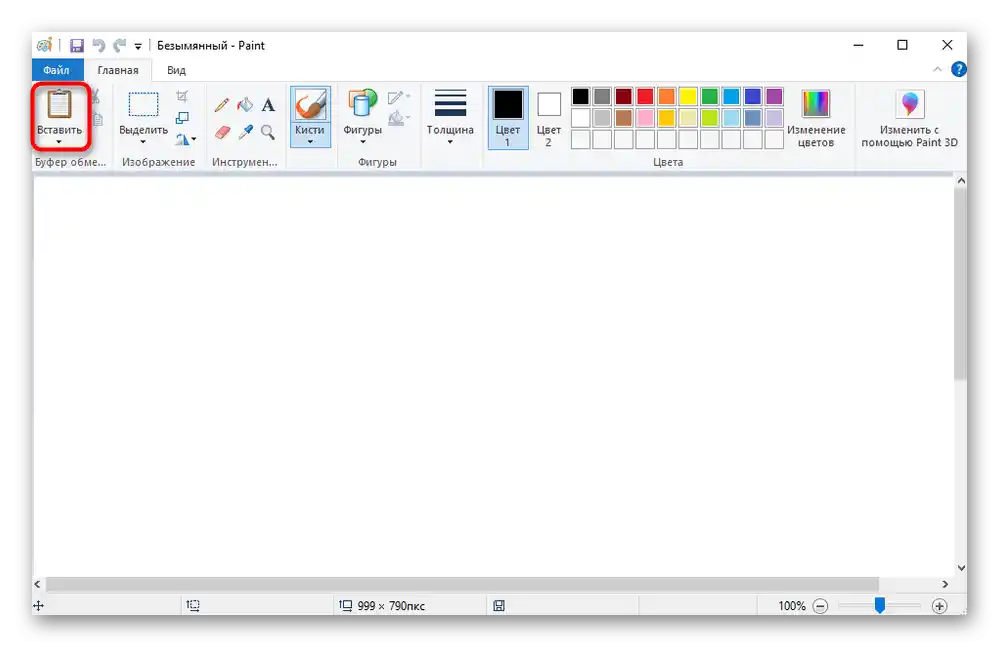
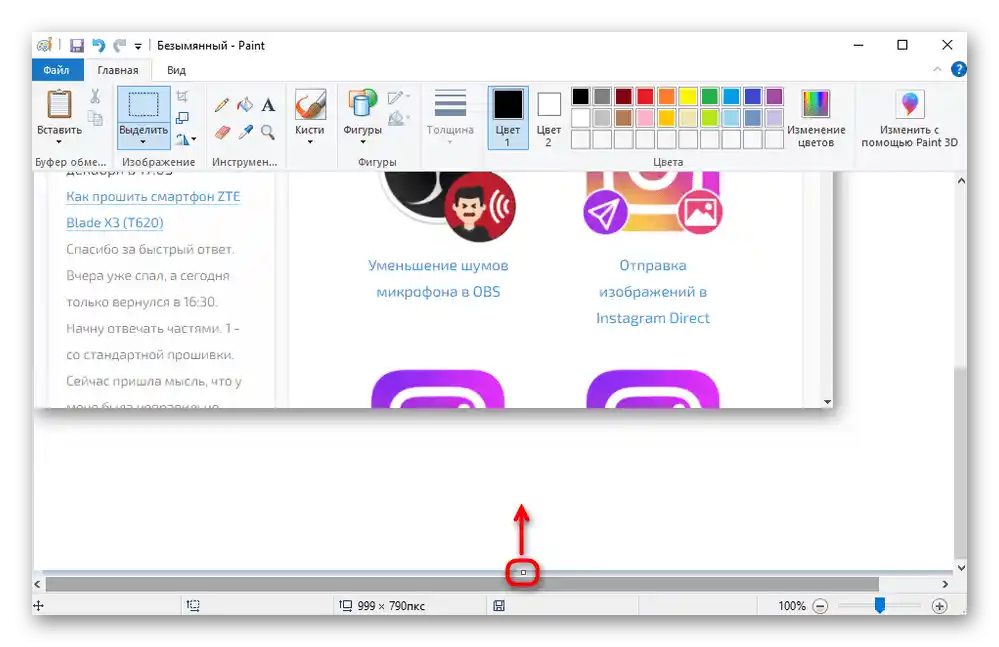
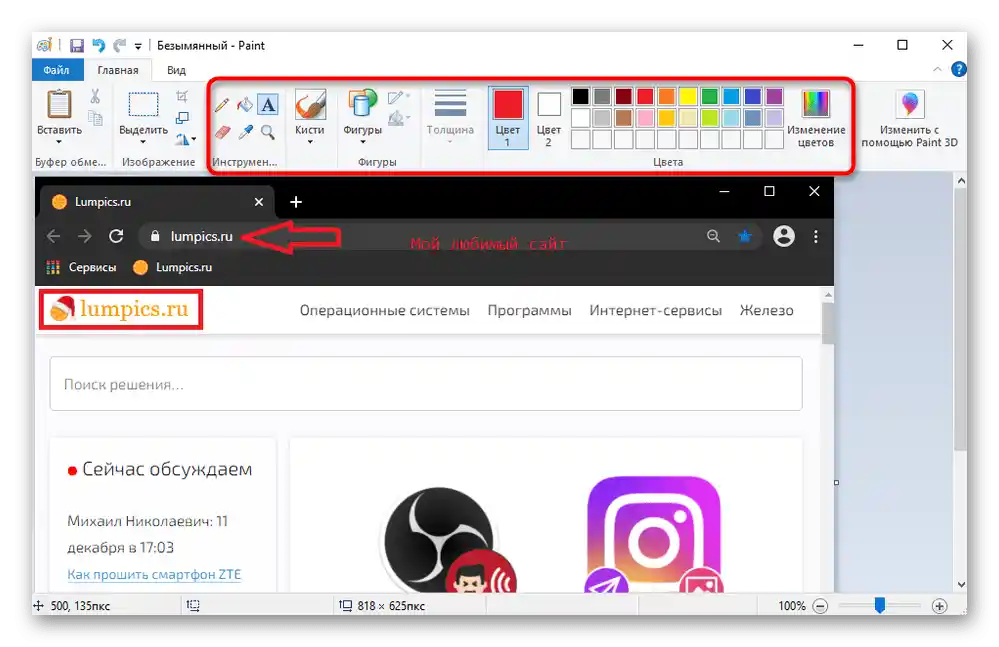
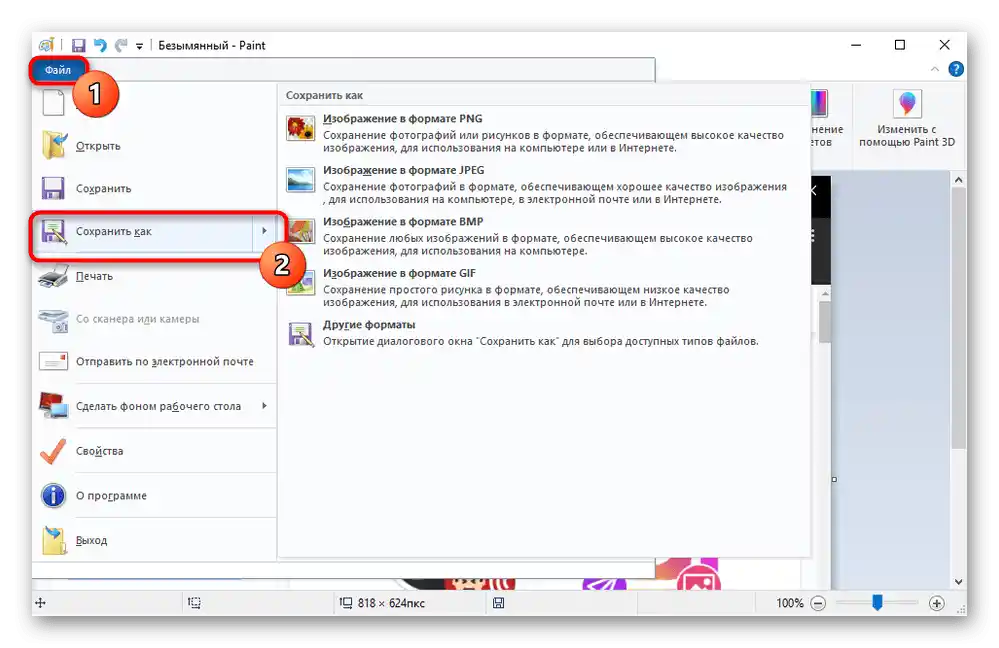
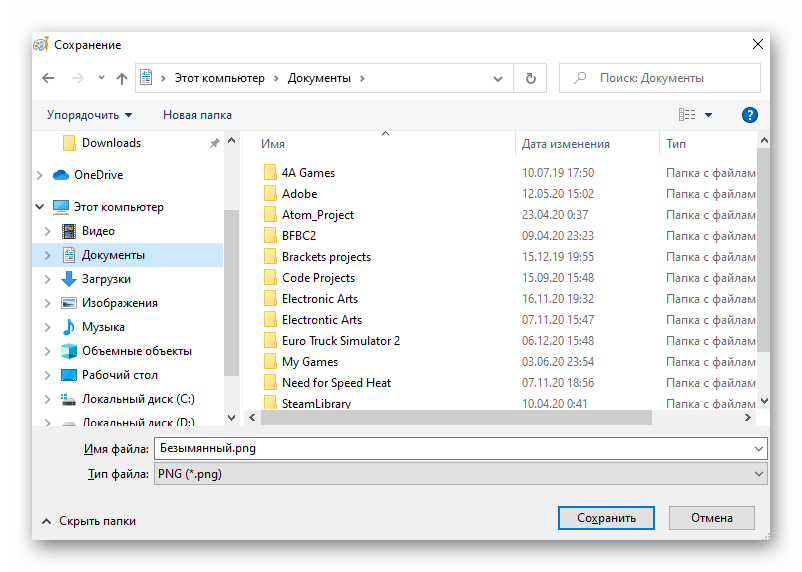
Інструмент "Ножиці"
Перший повноцінний інструмент, доступний у Windows, починаючи з "сімки", — "Ножиці". Розробники планують відмовитися від нього в нових версіях Windows 10, оскільки в цій версії є більш функціональний і сучасний додаток.Проте в поточних збірках він все ще доступний і точно нікуди не подінеться з Win 7 та 8.
- Запустіть додаток, знайшовши його в "Пуску".
- Тепер ви можете зробити скріншот, натиснувши кнопку "Створити".
- Однак перед цим рекомендуємо вибрати підходящий режим: "Произвольна форма" та "Прямокутник" передбачають самостійне виділення ділянки користувачем, а "Вікно" або "Весь екран" зберігають лише вказану область.
- Щоб показати якусь дію, яка скидається при зверненні до "Ножиць", встановіть затримку 1-5 секунд.
- Після натискання кнопки "Створити" екран підсвітиться білим, що означає можливість зробити захоплення екрану.
- Скріншот можна редагувати, однак інструментів тут мінімум: кольоровий олівець, жовтий маркер і гумка.
- Після цього зображення можна зберегти на ноутбук, відправити в буфер обміну, щоб вставити в інше додаток вже відредаговану версію, переслати електронною поштою за умови, що десктопний поштовий клієнт налаштований.
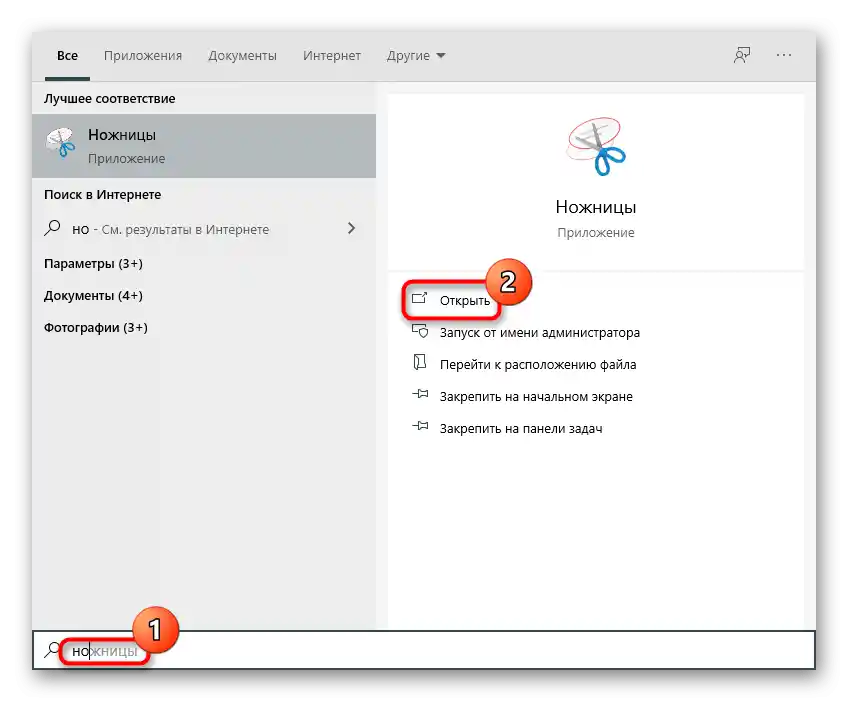
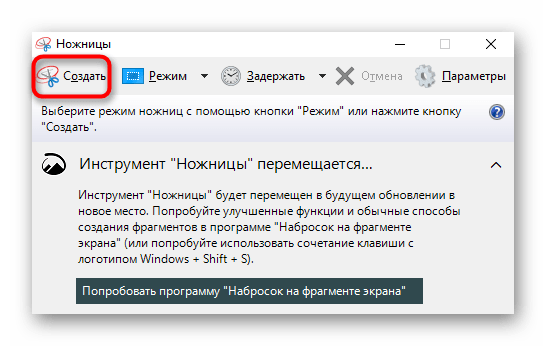
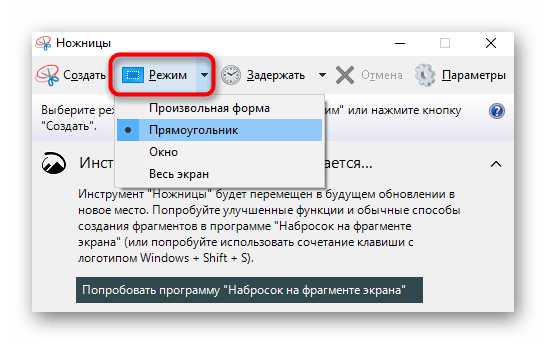
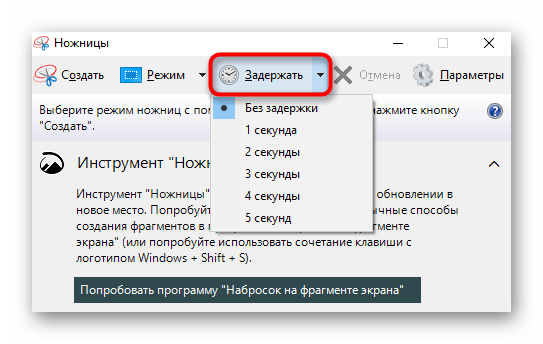
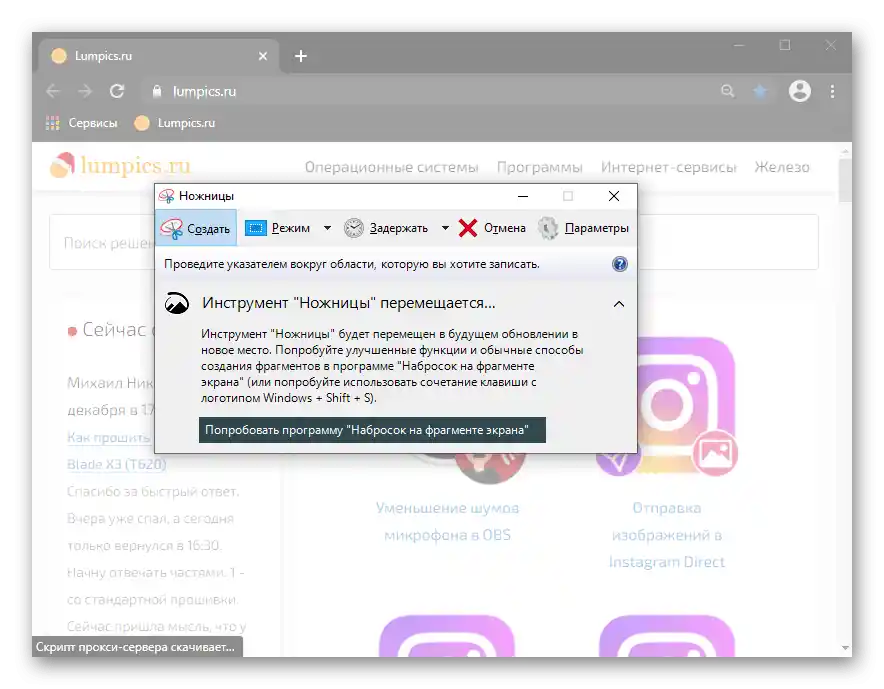
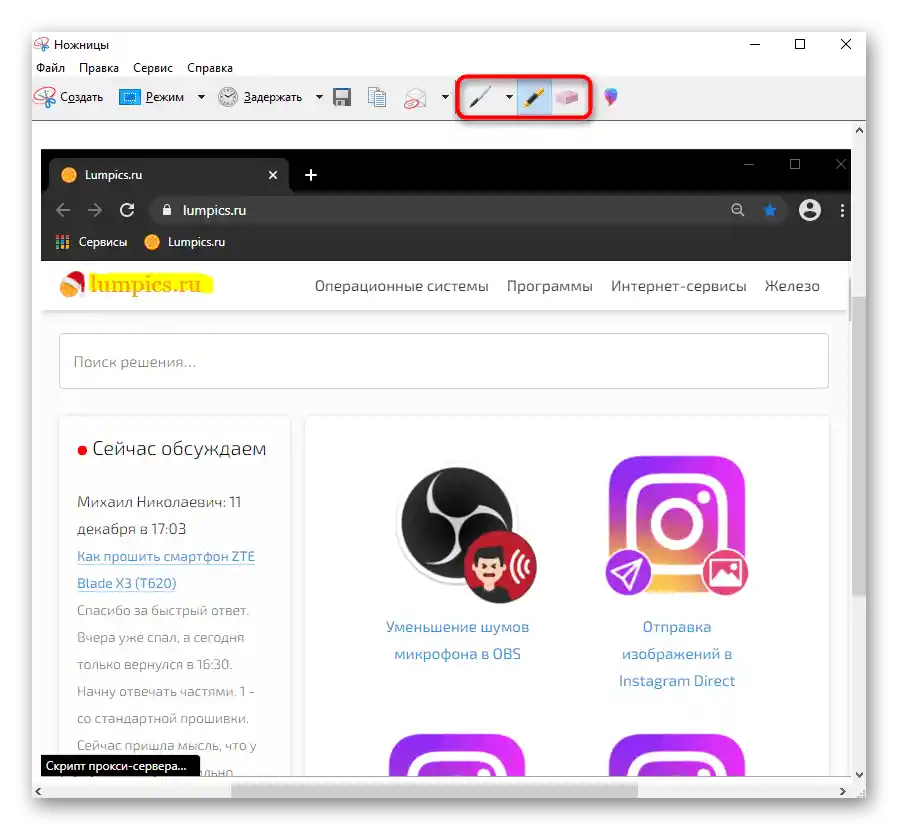
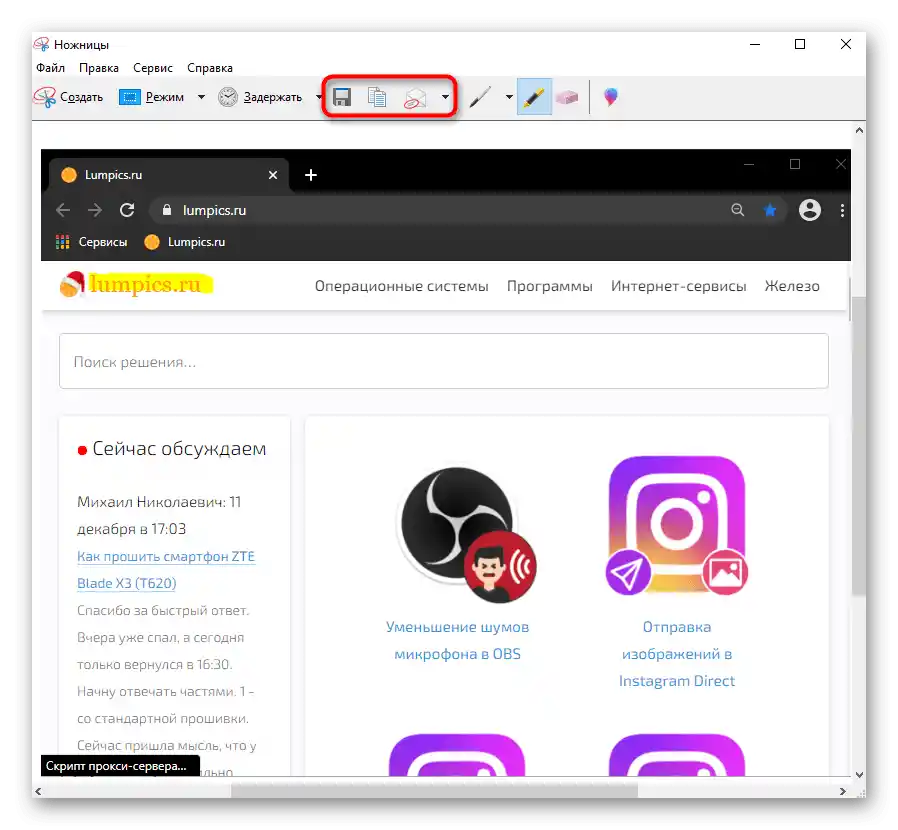
Інструмент "Набросок на фрагменті екрану" (тільки Windows 10)
В Windows 10 є ще одне додаток, більш удосконалене — "Набросок на фрагменті екрану". Воно функціональніше "Ножиць" і приємніше у використанні.
- Щоб зробити скріншот з використанням цієї програми, не обов'язково її запускати.Замість цього можна натиснути комбінацію клавіш Win + Shift + S і після затемнення екрану виділити потрібну ділянку.
- Якщо не вдається запам'ятати комбінацію клавіш або при необхідності створити скріншот за таймером, знайдіть додаток за назвою в "Пуску", потім клікніть на стрілку поруч із кнопкою "Створити" і виберіть час.
- Після натискання клавіш Win + Shift + S зверху з'явиться панель з інструментами, які допоможуть змінити тип захоплення з прямокутної області на довільне виділення ділянки, активне вікно або весь екран.
- Після створення знімка "Центр сповіщень Windows" повідомить про це. Скріншот збережеться в буфер обміну, але при натисканні на плитку відбудеться перехід до редагування і/або збереження.
- В програмі є "Ручка", "Олівець" і "Маркер" для редагування — вони підтримують зміну кольору і товщини лінії. На ноутбуках з сенсорним екраном також можна вводити текст за допомогою пера і стерти невдале редагування гумкою. Можна також додати поверх зображення лінійку і транспортир для малювання рівних ліній. Скасування і повернення останньої дії здійснюється стандартними гарячими клавішами Ctrl + Z, Ctrl + Y, чого не можна робити в уже розглянутих "Ножицях".
- Додаткові функції — регулювання масштабу під час редагування, збереження на пристрій, копіювання в буфер обміну, редагування через фірмовий додаток "Контакти" або інший додаток від Microsoft.
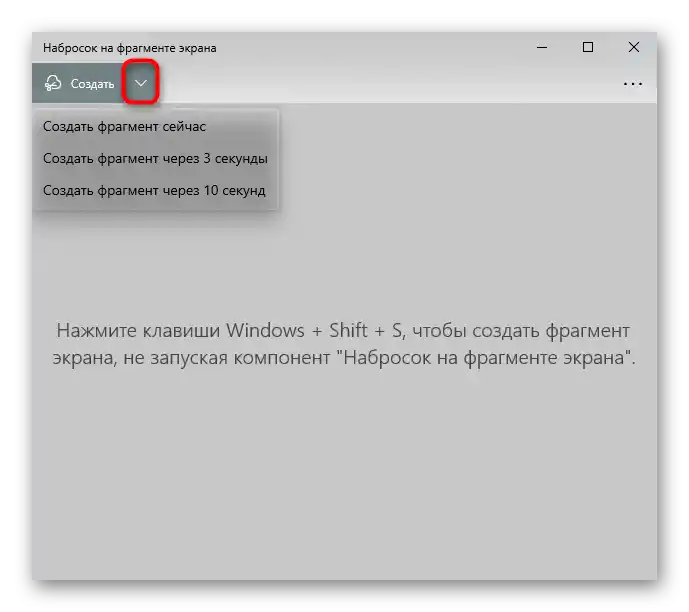
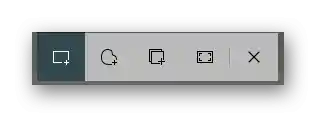
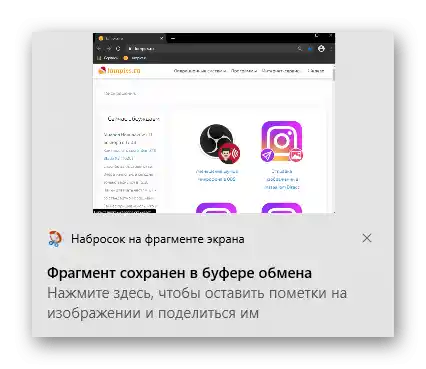
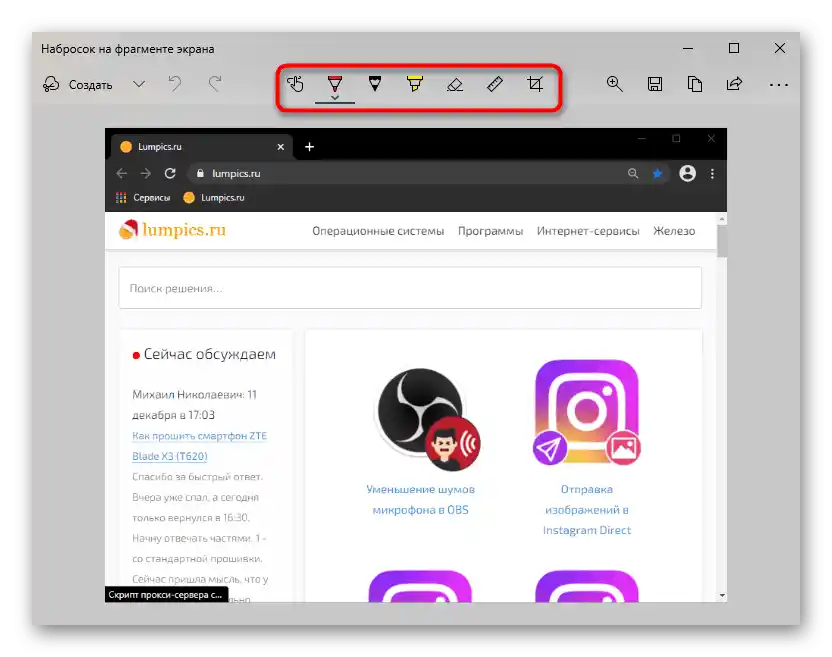
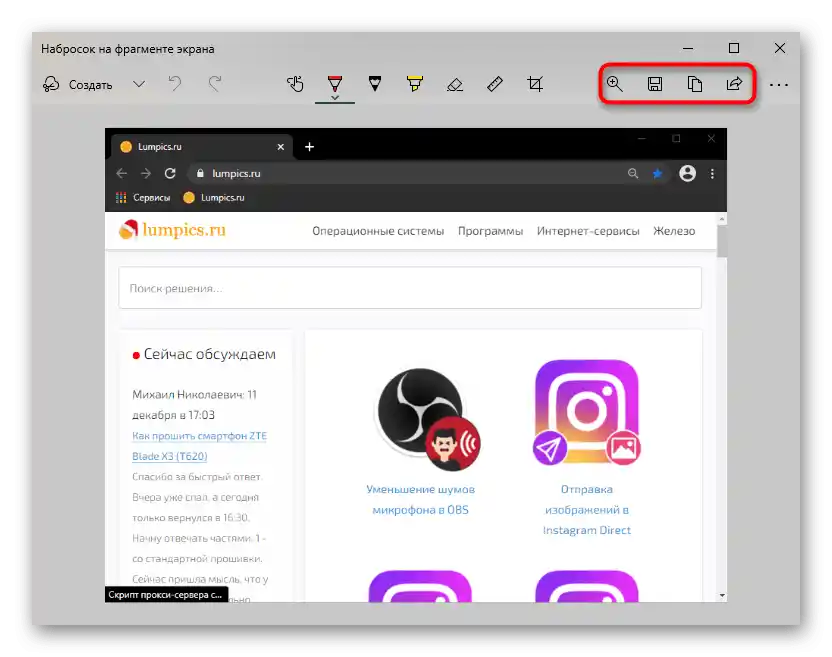
Ігрова панель (тільки Windows 10)
В Windows 10 з'явилося ще одне додаток, яке допомагає створювати скріншоти, але це не його основна функція. Користуватися "Ігровою панеллю" має сенс тільки якщо цікаві й інші функції цієї програми, в іншому випадку логічніше скористатися додатками, створеними спеціально для роботи зі знімками екрану.
- У "Ігровій панелі" комбінація клавіш для створення скріншота така: Win + Alt + PrtSc. Після натискання користувач отримає сповіщення про успішно створений знімок екрану.Знайти його в Windows можна в папці "Відео" > "Кліпи". Тут зберігатимуться не лише фотографії, але й відеозаписи, створені через цей додаток.
- Не всім зручно часто натискати одразу три клавіші. Замість цього можна вивести кнопку створення скріншота у вигляді віджета. Для цього натисніть Win + G, клікніть по кнопці для виклику списку міні-додатків і виберіть "Записати".
- Тепер додане вікно з'являтиметься завжди при натисканні клавіш Win + G. За допомогою першої кнопки можна створити скріншот, а для переходу до всіх файлів натисніть на рядок "Показати всі записи".
- У "Колекції" відображається список зображень, є кнопки переходу в системний "Провідник", створення мема шляхом додавання написів зверху і знизу. З додаткових функцій — перейменування, видалення, відправка публікації в Twitter, копіювання в буфер обміну.
- Редагувати файл, на жаль, не можна: щоб вирізати потрібний фрагмент, змінити розмір картинки або якось відредагувати її, потрібно скористатися якоюсь програмою, як мінімум Paint.
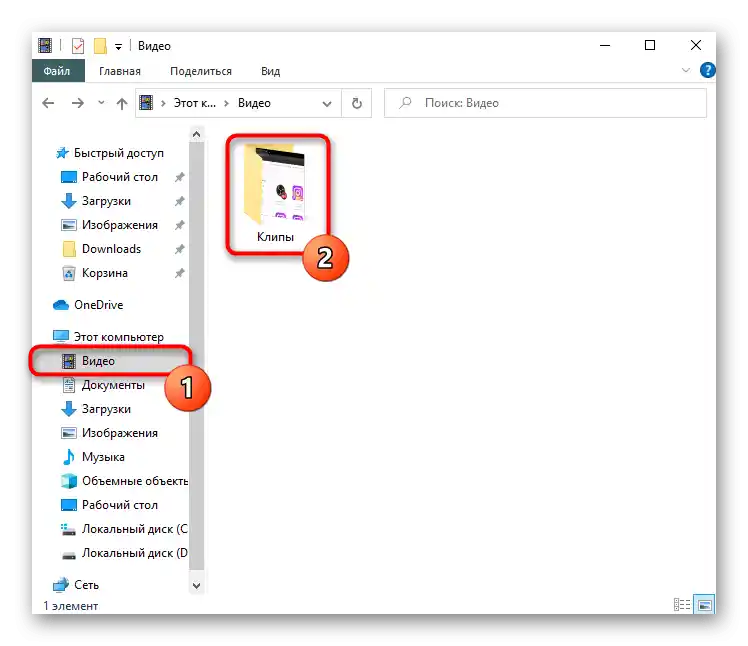
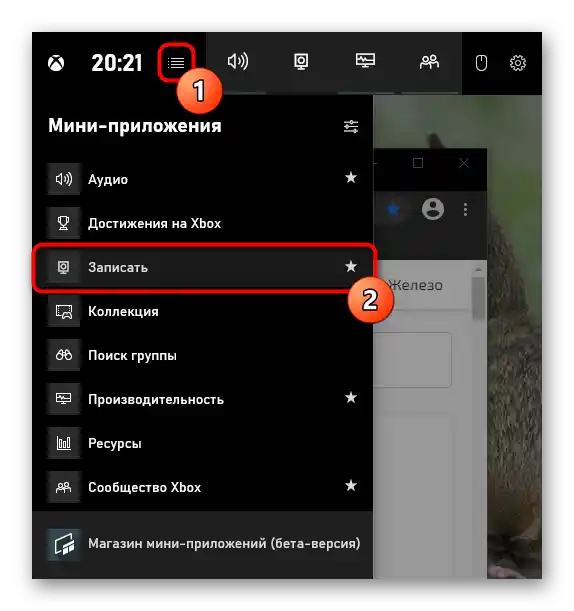
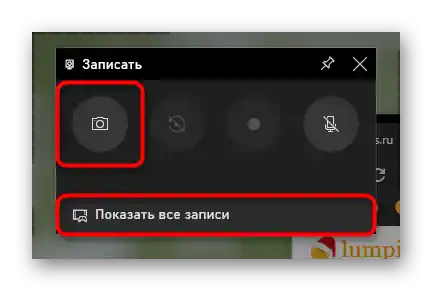
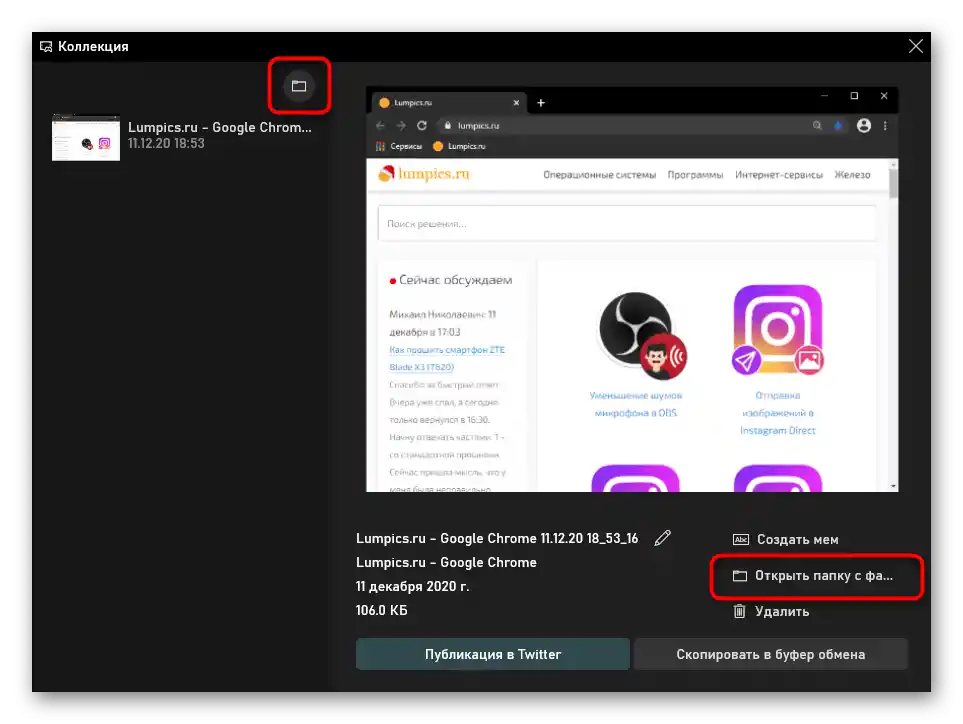
Спосіб 2: Стороння програма
Не всім підходить стандартний набір функцій, що пропонуються різними додатками операційної системи. Якщо планується тісна і постійна робота зі знімками екрану і їх потрібно редагувати для більшої наочності, знадобиться більш просунуте ПЗ.
Сторонніх рішень існує досить багато, тому кожен користувач зможе підібрати для себе підходяще. Ми розглянемо три варіанти: простий, для професійного використання та усереднений. З альтернативами додатків, які будуть представлені далі, ознайомтеся в нашій окремій статті.
Докладніше: Програми для створення скріншотів
Lightshot
Lightshot — найвідоміший додаток для створення швидких скріншотів. У нього є набір усіх необхідних звичайному користувачу функцій, однак у програмі немає жодної комерційної складової, тому для професійної діяльності слід вибрати більш просунутий продукт.
Окремо слід виділити можливість завантажувати створені скріншоти на фірмовий сервер.В подальшому коротке посилання з цим зображенням можна надіслати в соцмережу або месенджер.
- Перейдіть за посиланням вище для читання огляду та завантаження програми. Встановіть її, після чого запустіть. Про те, що вона зараз працює, свідчить значок у треї.
- При необхідності налаштуйте гарячі клавіші, перейшовши в налаштування. Там же можете просто дізнатися, які клавіші відповідають за режими захоплення.
- Після натискання однієї з гарячих клавіш відобразяться дві панелі: вертикальна слугує для візуальної обробки знімка, а горизонтальна — для дій з файлом. Таким чином, можна накласти на зображення фігури, намалювати якийсь об'єкт, додати текст, а потім завантажити в хмару для копіювання посилання, зберегти локально та розповсюдити скріншот іншими способами.
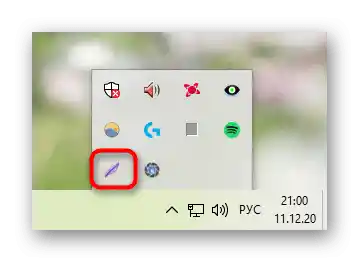
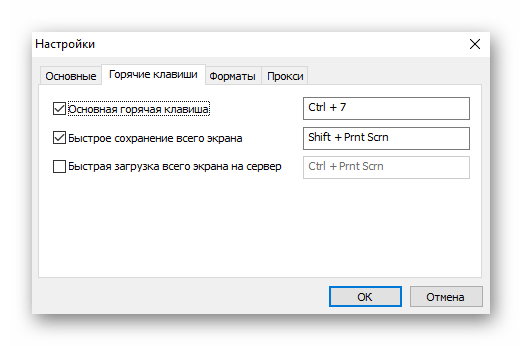
Ashampoo Snap
Для постійної роботи зі скріншотами та їх симпатичного оформлення простий Lightshot не підійде. Краще встановити більш функціональний додаток, який надає широкий набір можливостей і дозволяє різноманітно налаштовувати інструменти виділення. Однією з таких програм є Ashampoo Snap. Вона платна, але має 30-денну пробну версію, якої достатньо для тестування продукту.
- Встановіть і запустіть програму — у правому верхньому куті відобразиться смужка, яка при наведенні курсора перетворюється на панель з режимами захоплення зображення та запису відео з екрану.Через налаштування ви зможете змінити розташування цієї панелі.
- Для створення скріншотів, звичайно, підтримуються й гарячі клавіші, але якщо вам більше подобаються графічні кнопки для захоплення, ця панель буде дуже до речі.
- Створений скріншот одразу відкриється в редакторі (поведінку програми також можна змінити в налаштуваннях). Тут є одразу 3 панелі:
- Верхня панель вмістила в собі базові кнопки управління: скасування та повторення змін, зміна масштабу (впливає лише на поточний перегляд), поворот файлу, додавання до скріншоту тіні, рамки, курсора, значка авторського права, робота з його розмірами та деякі другорядні функції.
- Ліва панель призначена для обробки файлу: виділення ділянки, пікселізація, розмиття, вставка фігур і іконок, малювання, накладення тексту, нумерація, гумка та додаткові інструменти.
- Права панель слугує для вибору дії, яка буде виконана з файлом. Тут його можна зберегти, видалити, різними способами розповсюдити, надіслати в інші програми.


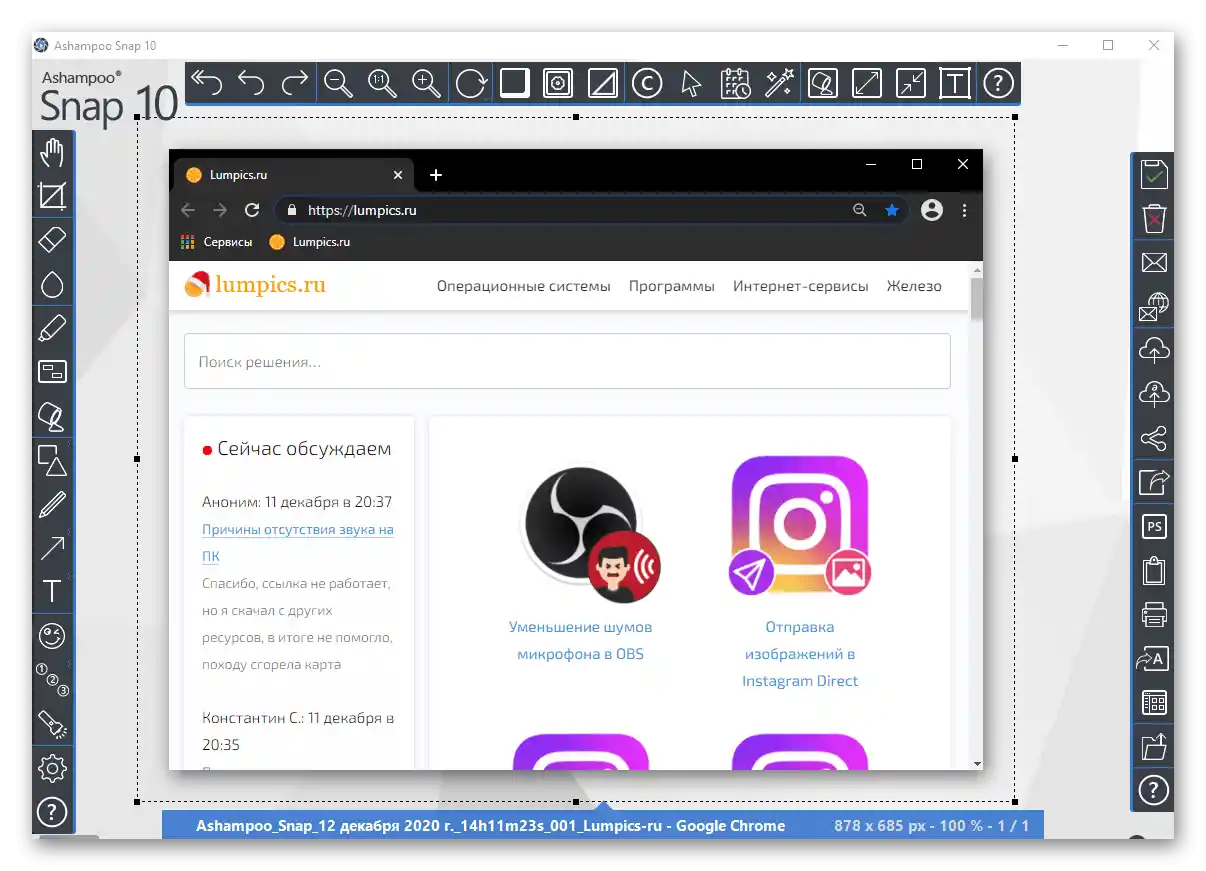
Joxi
Нещо середнє між двома розглянутими програмами — Joxi. За своєю реалізацією вона нагадує Lightshot, тільки покращену його версію, а також надає користувачеві особистий кабінет, де можуть зберігатися та сортуватися скріншоти, але з обмеженим простором. Для збільшення обсягу доведеться купувати версію "плюс" або періодично очищати хмару від зображень, якщо вас, звичайно, цікавить завантаження для отримання посилання/зберігання онлайн.
- Після завантаження та встановлення скріншотера одразу ж потрібно буде створити обліковий запис за допомогою email та пароля або входу через соціальну мережу.
- Запущений Joxi буде відображатися як іконка в треї. Якщо натиснути на неї лівою кнопкою миші, одразу відкриється режим виділення області екрану.
- При натисканні правою кнопкою миші ви побачите таке меню:
![Меню програми для створення скріншотів Joxi на ноутбуці Lenovo]()
В режимі "Фрагмент" відбувається прямокутне виділення ділянки екрану, після чого з'являється панель з редагуванням.Відповідно, режим "Екран" захоплює його повністю і відразу ж відображає панель інструментів.
Звичайно, в режимі "Фрагмент" в будь-який момент ви можете підкоригувати межі, якщо взяли в фокус недостатньо або занадто багато. На самій же панелі є всі основні інструменти: підкреслення, напівпрозорий маркер, стрілка, розмиття, накладення тексту, геометричних фігур, нумерації тощо. Колір елементів можна змінити.
- Як тільки редагування закінчено, натисніть ЛКМ або галочку на панелі для автоматичної завантаження скріншота в хмару. Посилання на файл буде поміщено в буфер обміну, про що сповістить спливаюче повідомлення справа внизу. Вам залишається лише поділитися нею з друзями, колегами. Якщо раптом ви скопіювали щось після посилання і не встигли її надіслати, викличте меню Joxi, де побачите додані плитки "Відкрити" і "Копіювати", що стосуються останнього завантаження на сервер. Скористайтеся однією з них.
- Поряд з галочкою на панелі інструментів є ще й кнопка зі стрілкою, що відображає додаткові варіанти розповсюдження скріншота: завантаження в хмару, копіювання в буфер обміну, збереження на ноутбук, відправка в соцмережу.
- Через розділ "Історія" меню Joxi здійснюється перехід у свій акаунт. У браузері відкриється сайт додатку з формою для авторизації — введіть ті дані, що вказували під час реєстрації. Після цього ви потрапите в особистий кабінет, в якому зберігаються всі завантажені на фірмовий сервер зображення. Виділіть деякі з них, щоб присвоїти їм ярлик або видалити, звільнивши тим самим місце в хмарі. Присвоєння ярликів дозволяє краще орієнтуватися серед великої кількості файлів і виконувати швидкий пошук через відповідне поле по центру сторінки.
- Останній розділ меню — "Налаштування". Їх варто згадати окремо, оскільки тут є кілька важливих параметрів. По-перше, активні користувачі можуть змінити місце, куди будуть завантажуватися картинки: фірмовий сервер Joxi, FTP-сервер або хмарне сховище Dropbox. По-друге, тут же підключається преміум-версія додатку. По-третє, дозволяється змінити якість скріншотів на низьке або високе (за замовчуванням встановлено середнє), налаштувати поведінку програми при виконанні тих чи інших дій.Ну і, по-перше, тут відбувається перегляд списку доступних і зміна деяких гарячих клавіш.
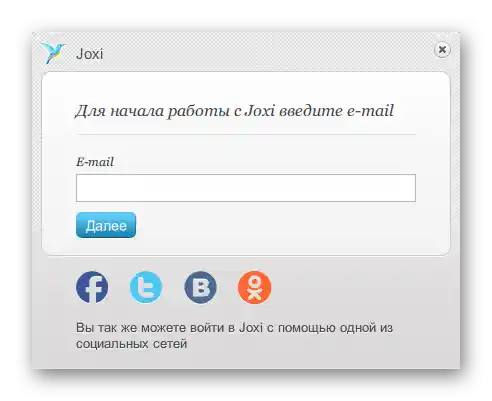
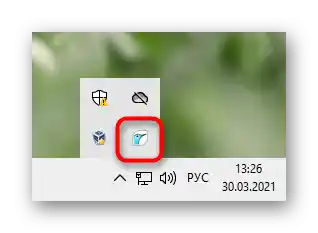
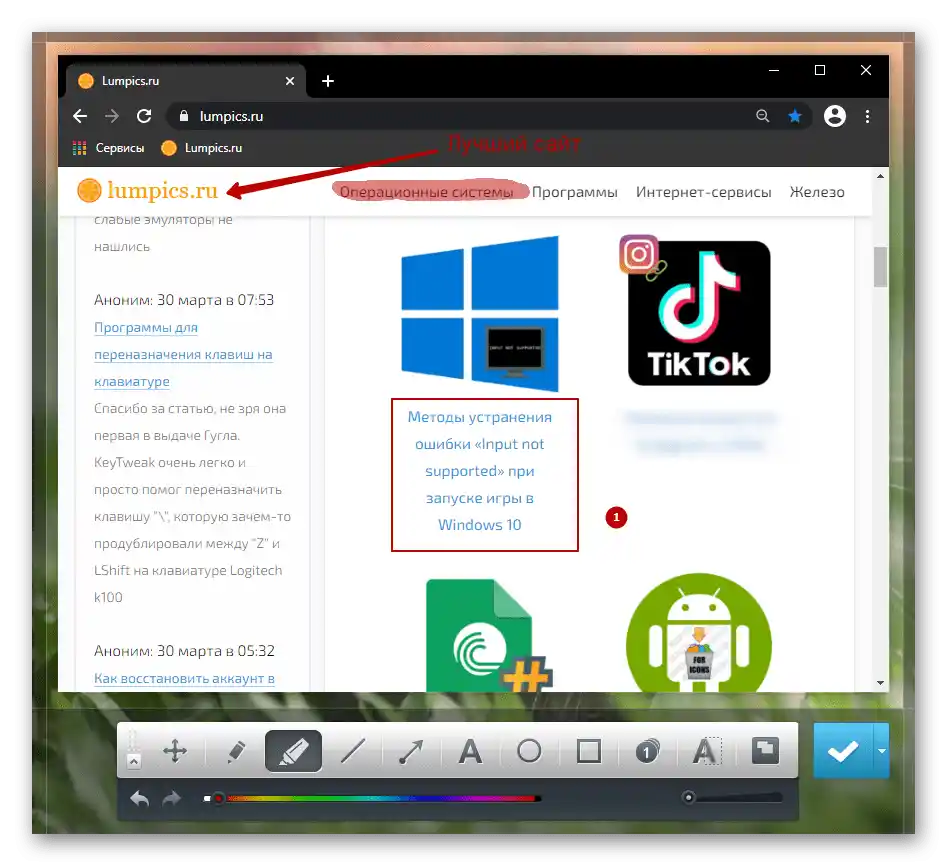
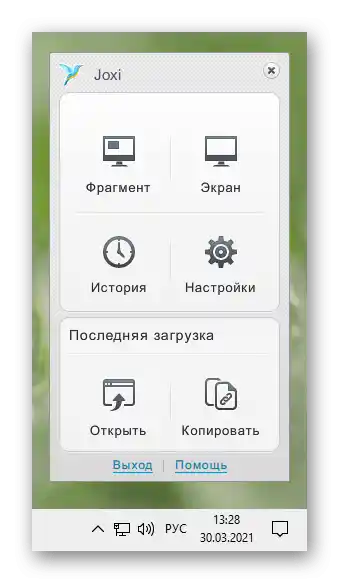
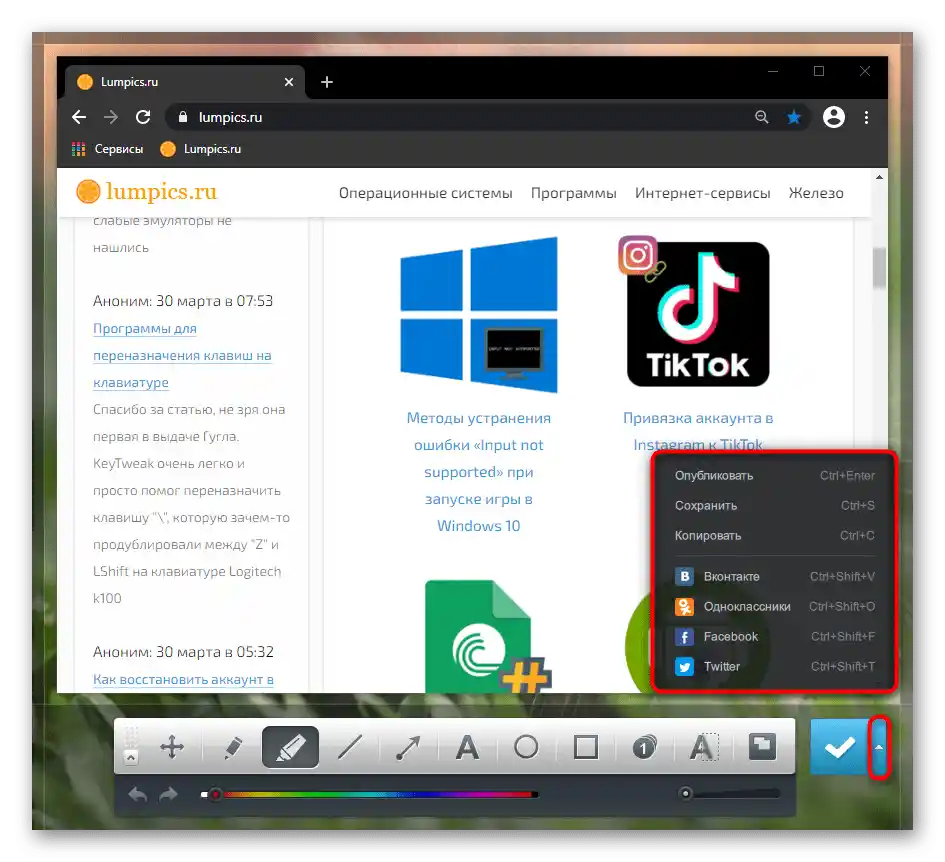
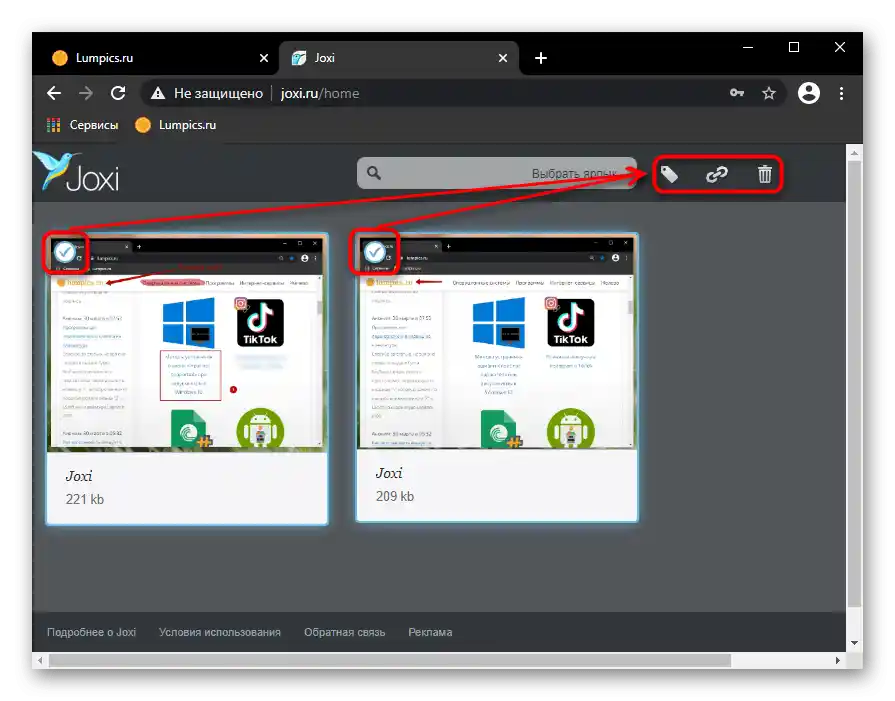
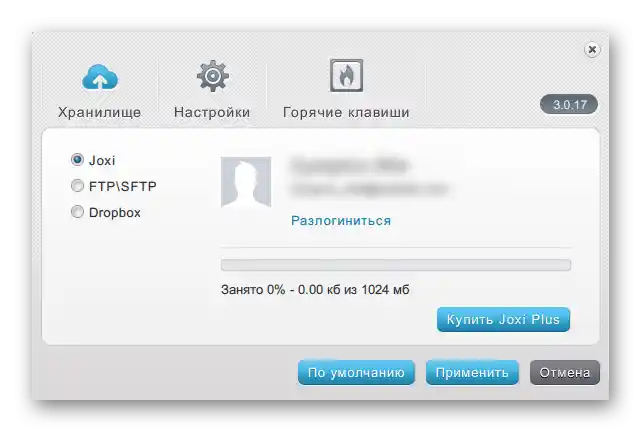
Спосіб 3: Вбудована в програми функція
Звичайно ж, не варто забувати і про те, що всередині програм також іноді є функції створення скріншотів. У певних випадках це значно зручніше, ніж користуватися якоюсь програмою або зберігати знімок всього екрану без можливості вирізати лише активне вікно.
Наприклад, створення скріншотів є у багатьох ігрових клієнтах типу Steam. Таким чином, гравці можуть заскрінити важливі моменти, результати матчу або красиву кат-сцену, а потім викласти в свій профіль або поділитися з ком'юніті. Окрім самого наявності можливості, її часто можна і налаштувати: змінити гарячу клавішу, шлях збереження. Все це здійснюється в налаштуваннях клієнта.
Докладніше: Як зробити скріншот у Steam
В різних редакторах і всіх можливих додатках, де є сенс робити скріншоти, відповідна функція стала з'являтися все частіше. Перевірте налаштування програми, з якої хочете робити захоплення екрану — цілком можливо, що вбудованої опції виявиться достатньо.
Браузери
Окремо розповімо про веб-браузери, в яких багато хто проводить найбільше часу. У ситуації, коли потрібні скріншоти саме вікна браузера, можна обійтися і встановленням невеликого розширення. Вони є в будь-якому магазині розширень, який підтримує ваш браузер: Google Webstore, Opera Addons або Firefox Addons. Для простих знімків буде достатньо Joxi або Lightshot (ці доповнення практично ідентичні своїм десктопним версіям, про які ми розповідали вище).
В деяких браузерах і зовсім є своя функція створення скріншота, що знімає необхідність установки стороннього рішення.Ми продемонструємо, як створювати скріншоти в трьох популярних веб-браузерах.
Opera
В Opera процес створення скріншотів найбільш приємний і зручний.
- Іконка створення знімка вікна знаходиться прямо в адресному рядку — натисніть на неї.
- Будуть запропоновані способи захоплення: довільний вибір ділянки, весь екран (мається на увазі тільки вікно Opera) або збереження сторінки у форматі PDF.
- При виборі ділянки дозволяється прокручувати сторінку вниз, тим самим створюючи довгий скріншот. Як тільки область буде взята в фокус, натисніть на "Копіювати та закрити", щоб помістити скріншот в буфер обміну, або на "Захоплення", щоб зберегти його у вигляді файлу.
- Перед збереженням знімка відкриється вбудований у браузер редактор, в якому можна скористатися різними інструментами редагування: стрілка, стікер, виділення кольором, розмиття. Звідси зображення знову можна скопіювати в буфер обміну або вже зберегти на пристрій.
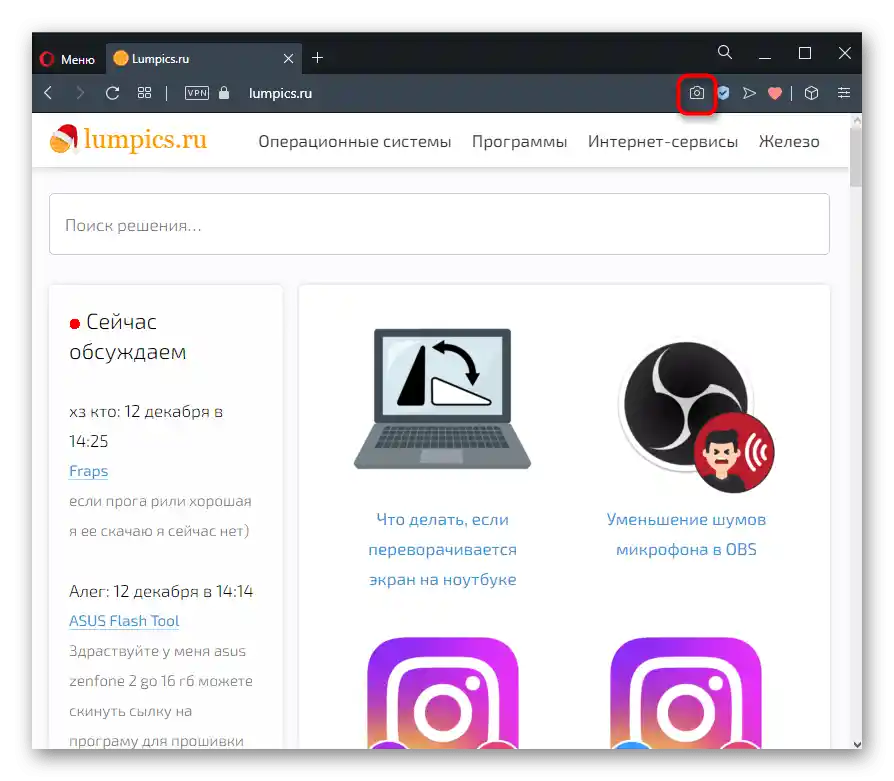
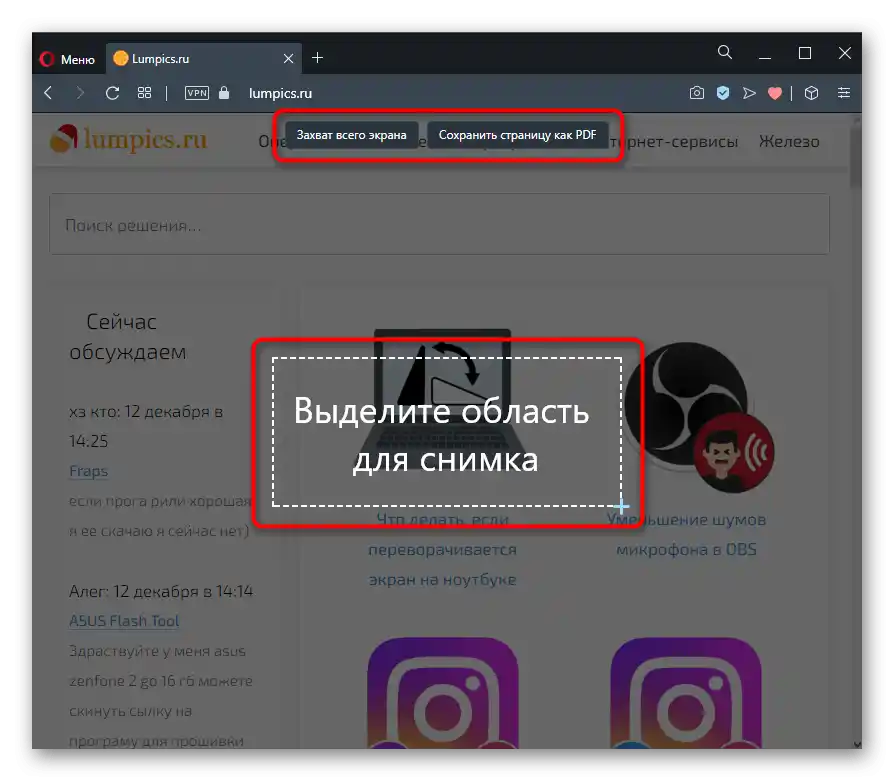
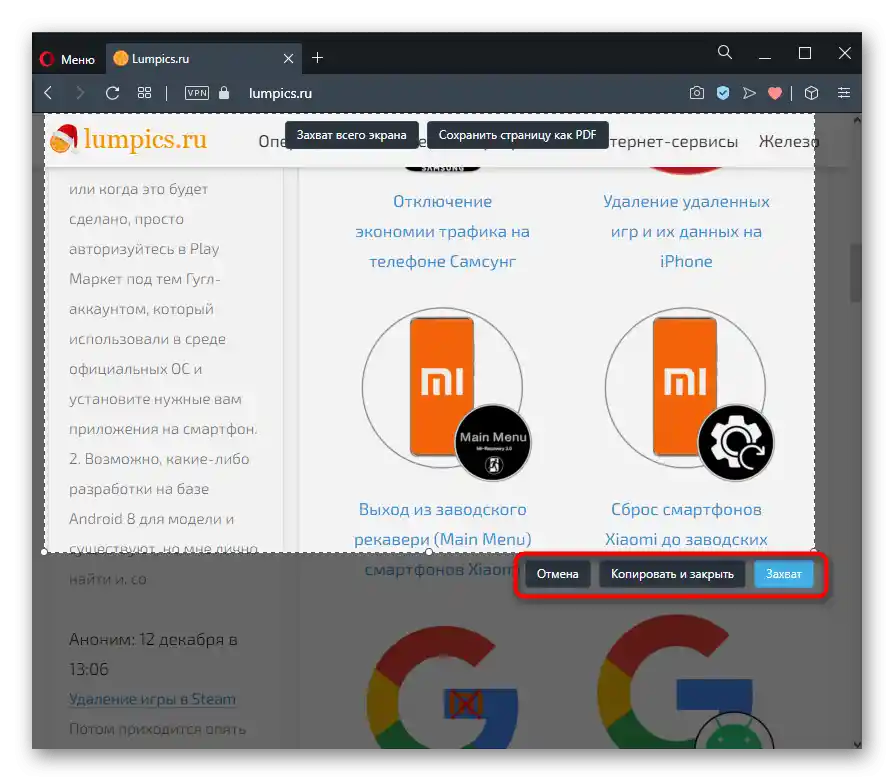
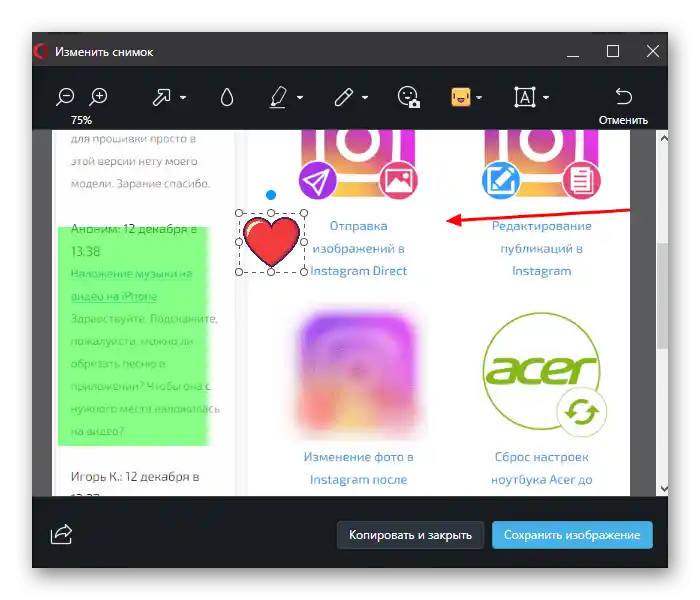
Microsoft Edge
Для Windows 10 є фірмовий браузер, і в ньому також вбудована цікава нам функція.
- Вона знаходиться в меню веб-браузера і називається "Скріншот веб-сторінки", а якщо ви віддаєте перевагу користуватися гарячою клавішею, натисніть Ctrl + Shift + S.
- Відобразяться дві кнопки на вибір: "Вільний вибір" та "На всю сторінку" — вкажіть один з варіантів. При вільному виборі потрібно вказати певну ділянку сторінки. Після виділення натисніть кнопку "Копіювати" для збереження в буфер обміну або "Додати нотатку" для редагування файлу в невеликому редакторі.
- Місцевий редактор тут практично нічим не оснащений: є лише маркер і можливість рукописного введення тексту (якщо ноутбук підтримує цю функцію). Після/замість редагування збережіть картинку в буфер обміну або на жорсткий диск — нижче ви бачите виділену кнопку для другого варіанту.
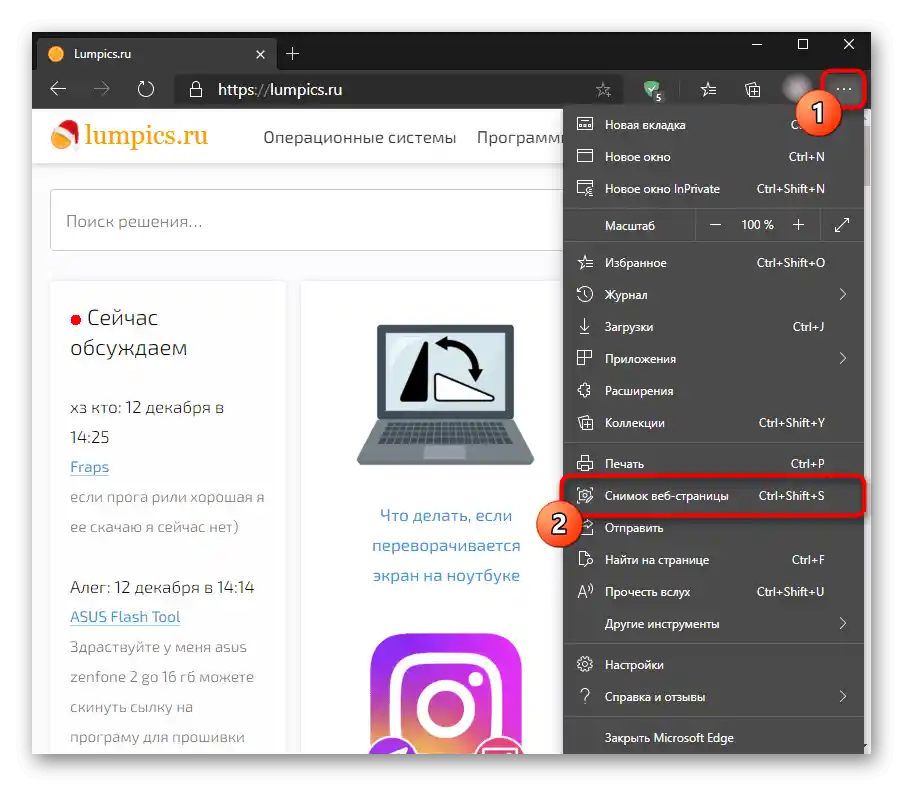
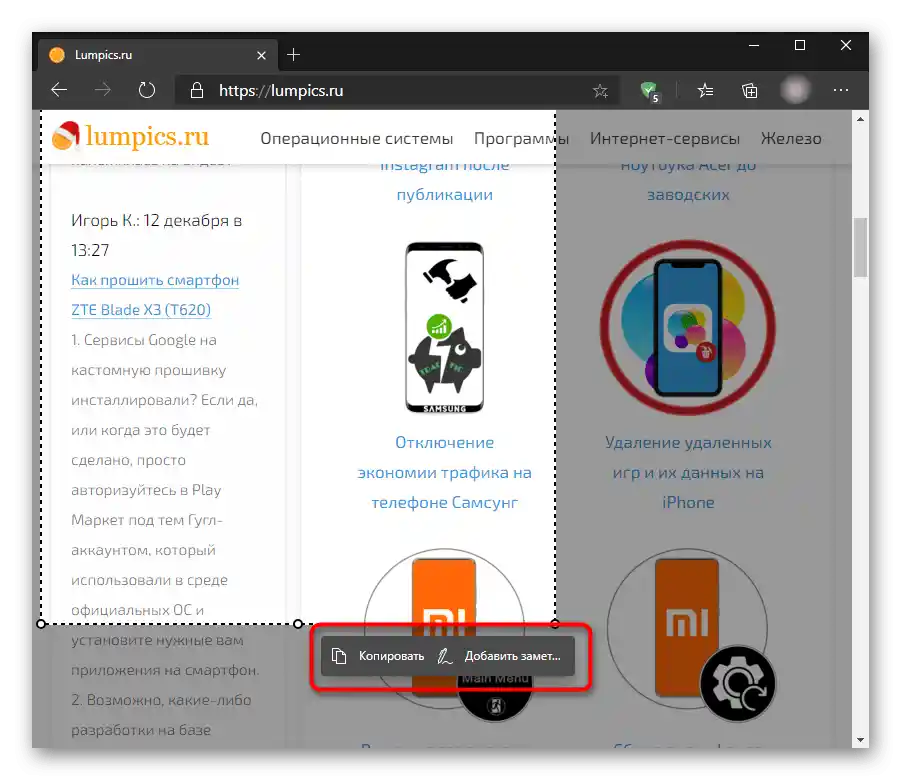
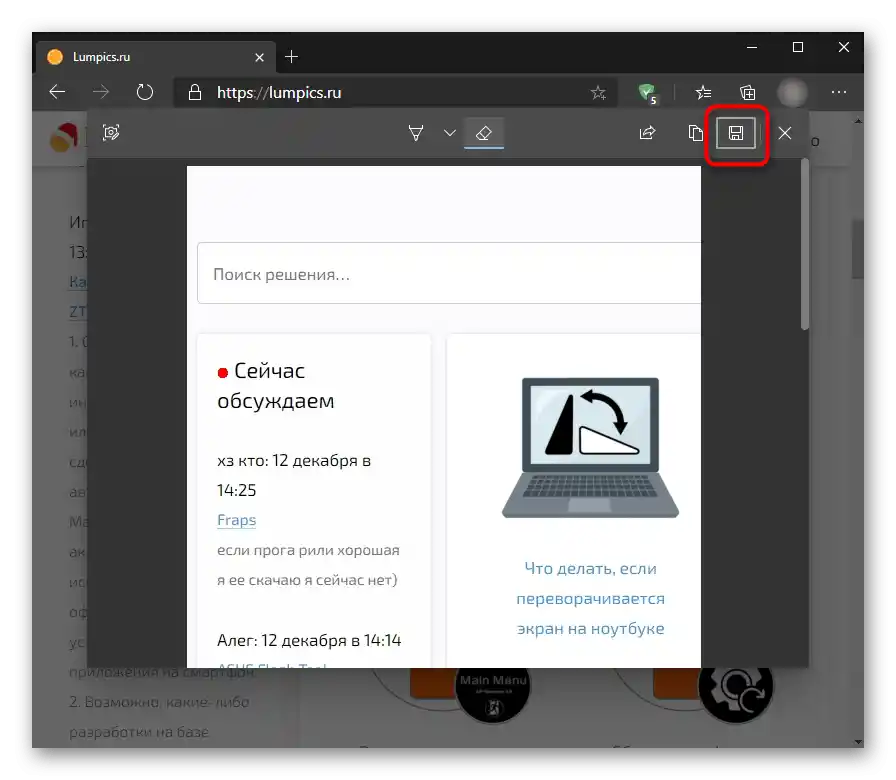
Vivaldi
У Vivaldi — продукту колишніх розробників Opera — інструмент створення скріншота зовсім не такий.У ньому відсутні будь-які додаткові функції, призначені для редагування.
- Кнопка створення скріншота знаходиться в нижній частині вікна браузера.
- При натисканні на неї з'явиться вікно з параметрами. Тут обирається тип знімка та формат файлу. Позначте точками потрібні варіанти та натисніть на "Зробити знімок".
- Виділіть область, яку потрібно зафіксувати, і натисніть кнопку з камерою, що знаходиться в кутку підсвіченої ділянки.
- Файл автоматично збережеться в папку з завантаженнями, встановлену через налаштування браузера.
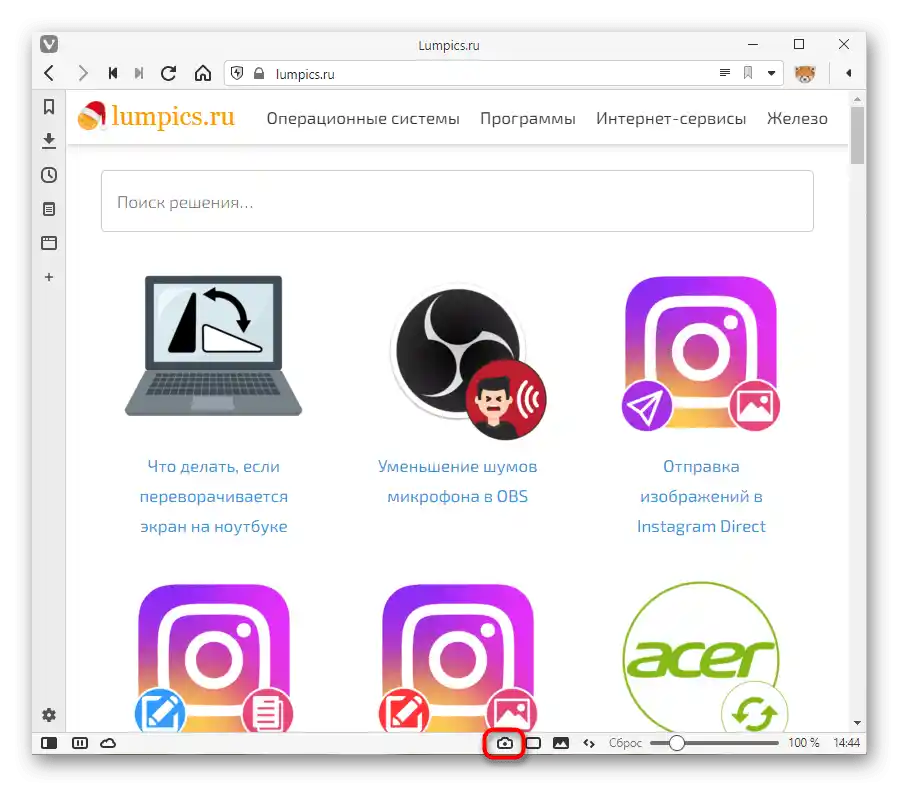
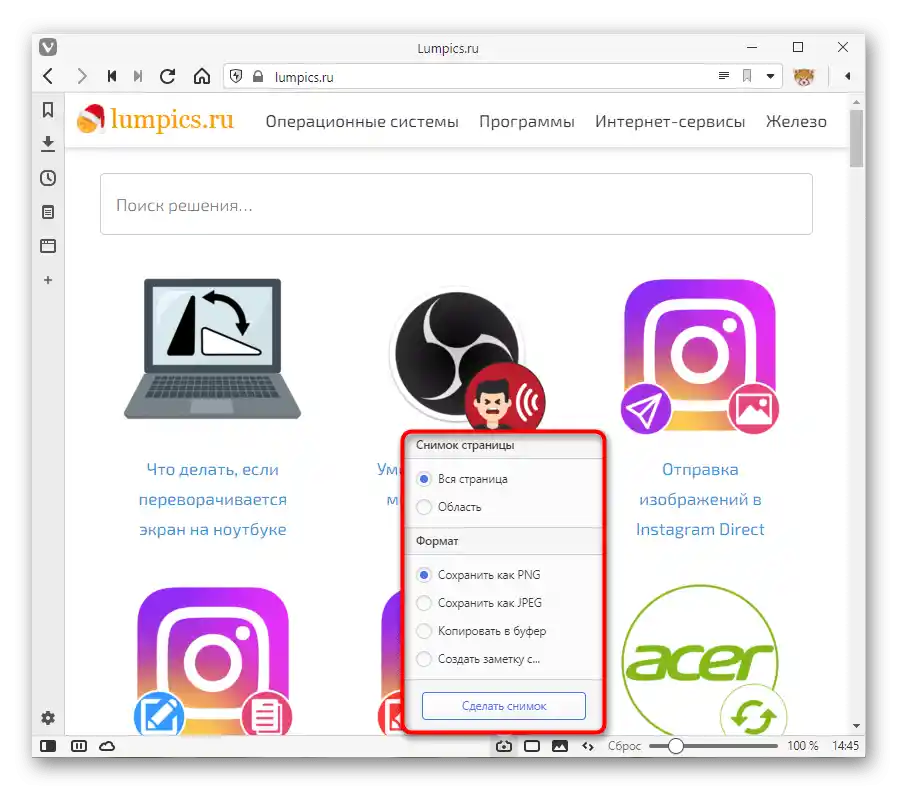
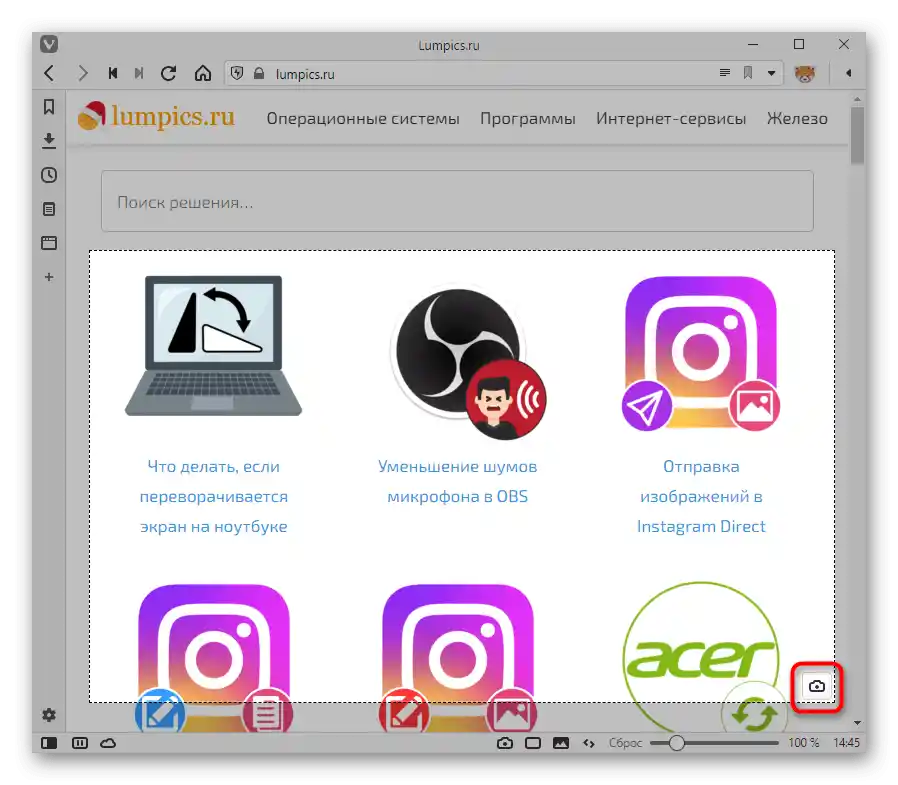
Додамо, що не тільки в розглянутих браузерах є можливість зробити скріншот: власники UC Browser, Maxthon і, ймовірно, деяких інших, менш популярних аналогів також можуть знайти цю функцію у себе.
Онлайн-сервіси
Досить дивний, але все ж реальний спосіб зробити скріншот за допомогою веб-оглядача — використання спеціальних сайтів. Вони, як і браузерні розширення або вбудована в них функція, вміють робити знімки екрану лише в межах вікна оглядача і підійдуть у поодиноких випадках. Наприклад, коли скріншоти робляться вкрай рідко, але при цьому їх потрібно симпатично обробити без установки додаткового програмного забезпечення.
Розгорнуто про те, як користуватися такими сервісами, ми розповіли в іншому нашому матеріалі за посиланням нижче.
Докладніше: Як зробити скріншот онлайн