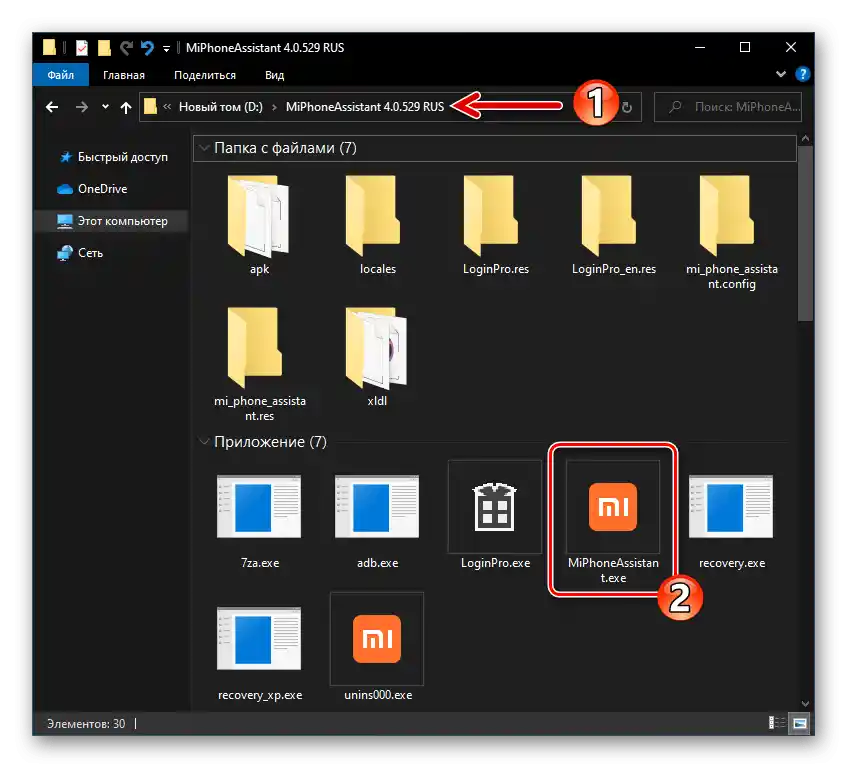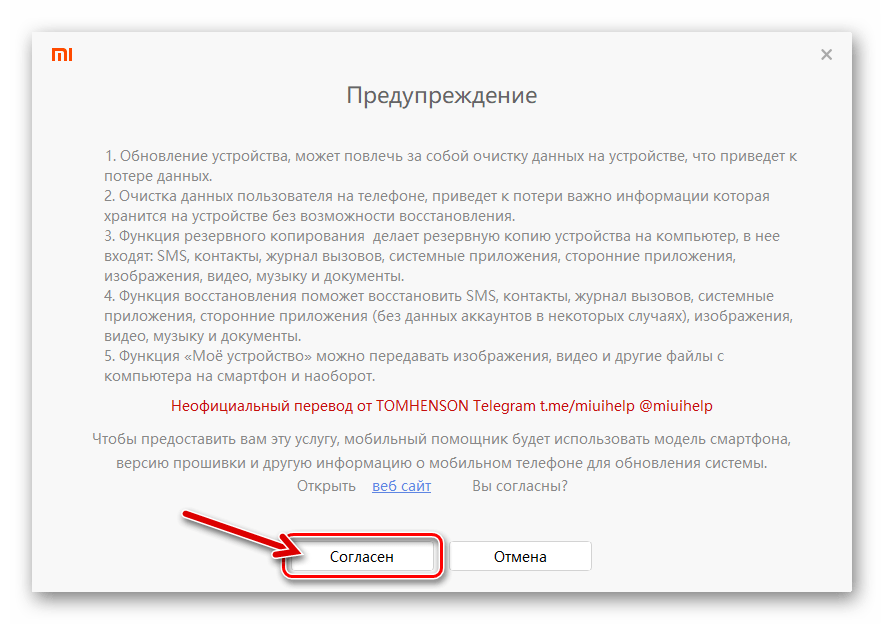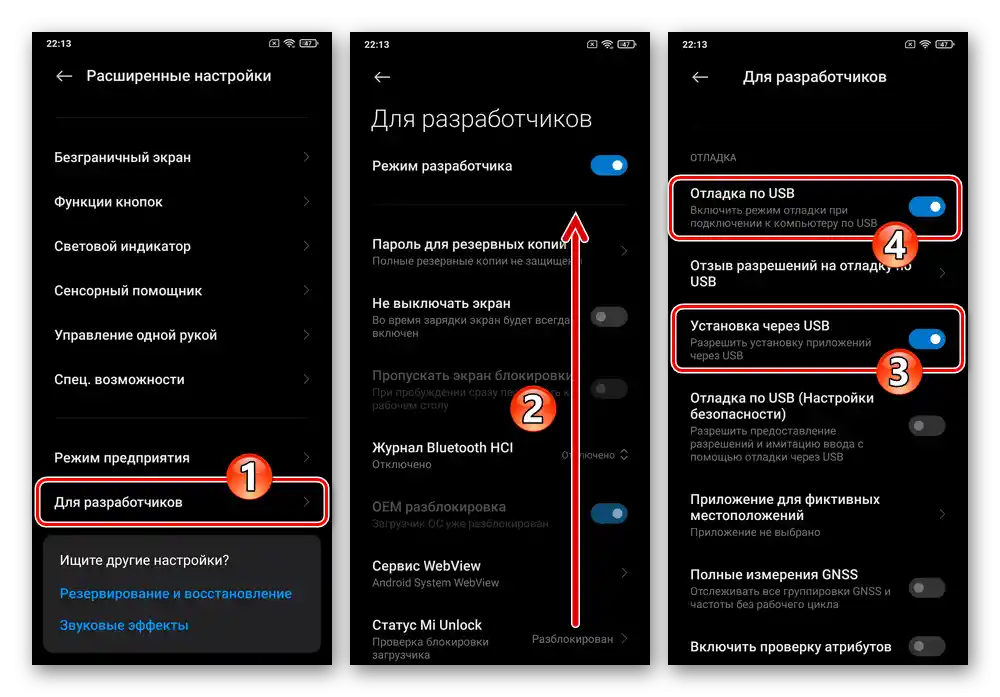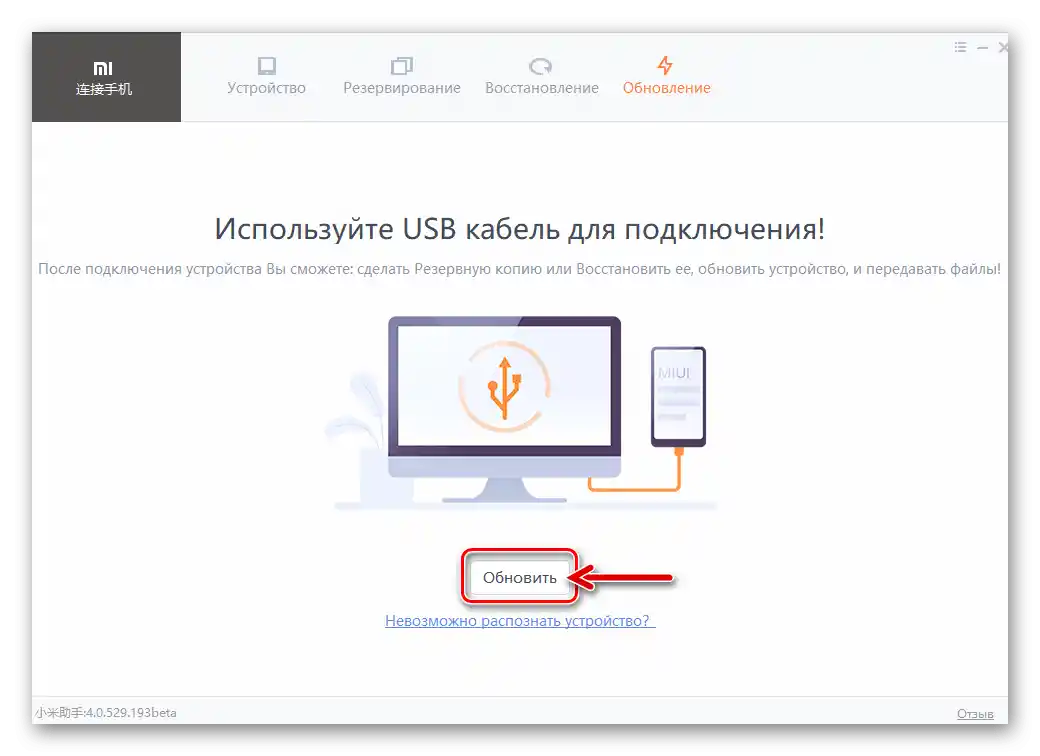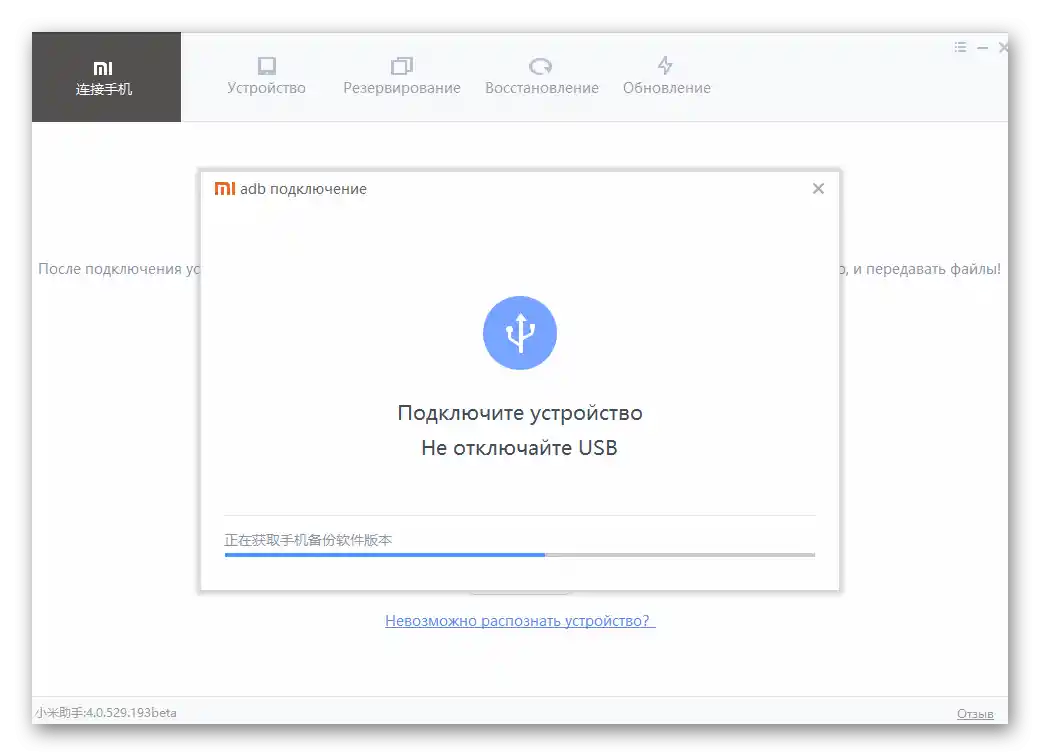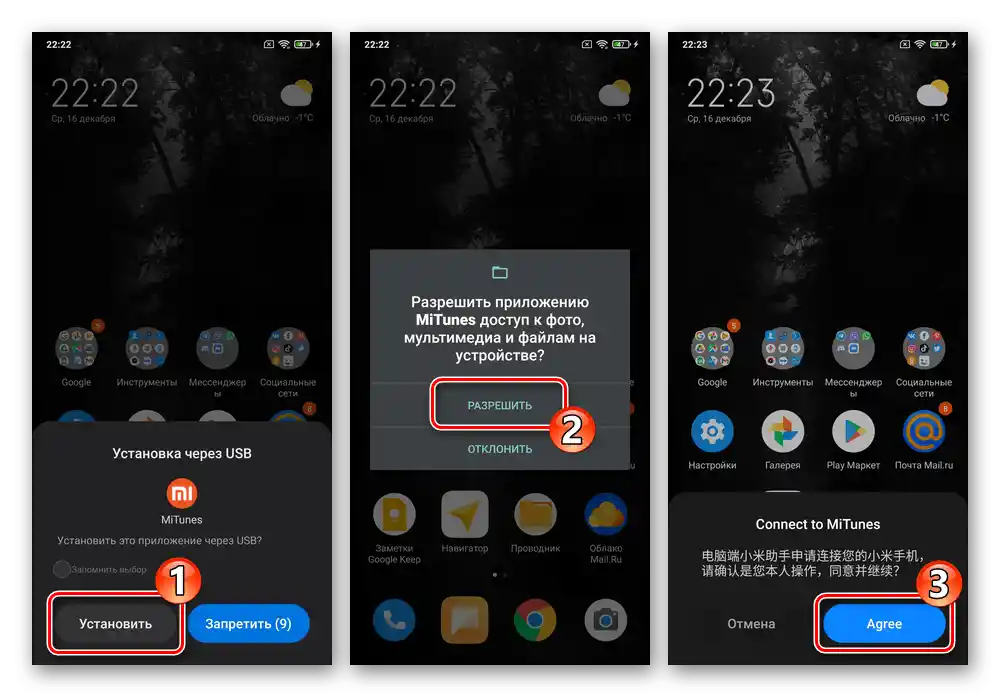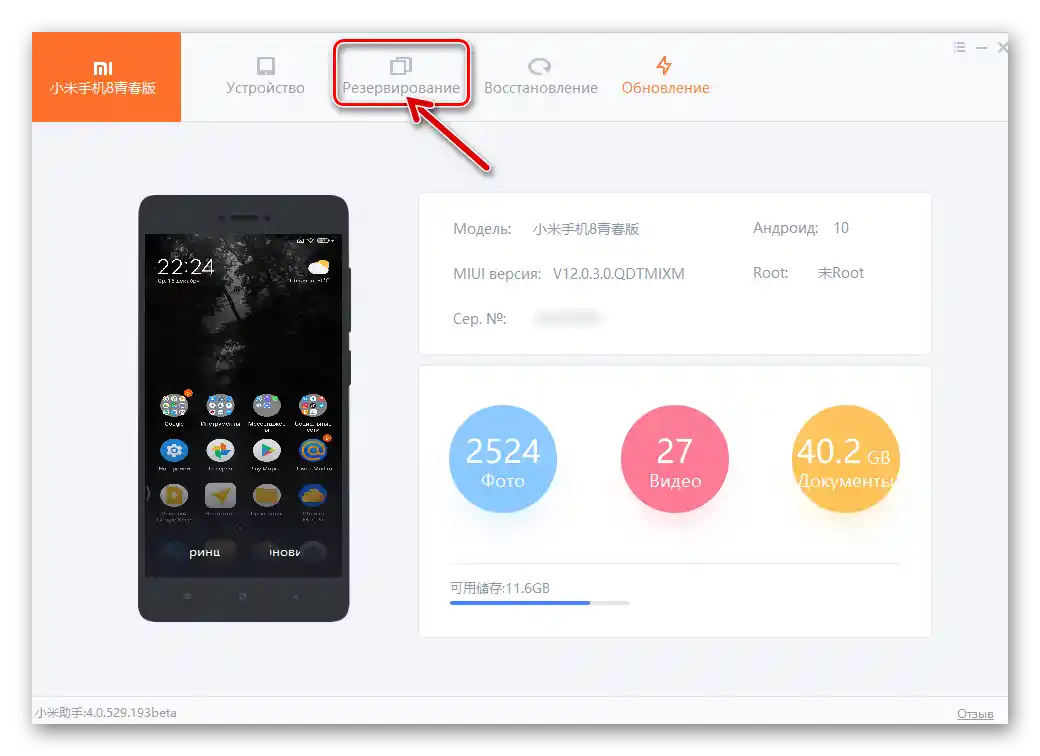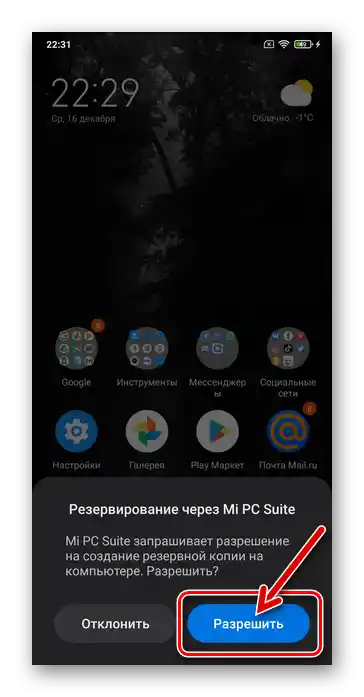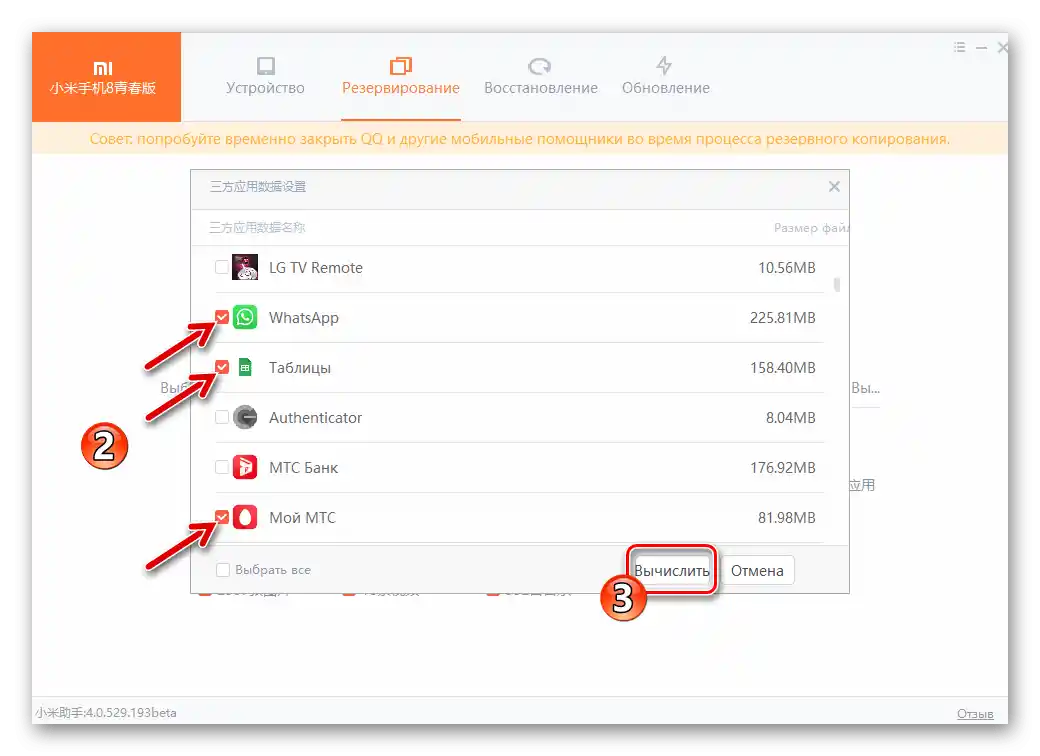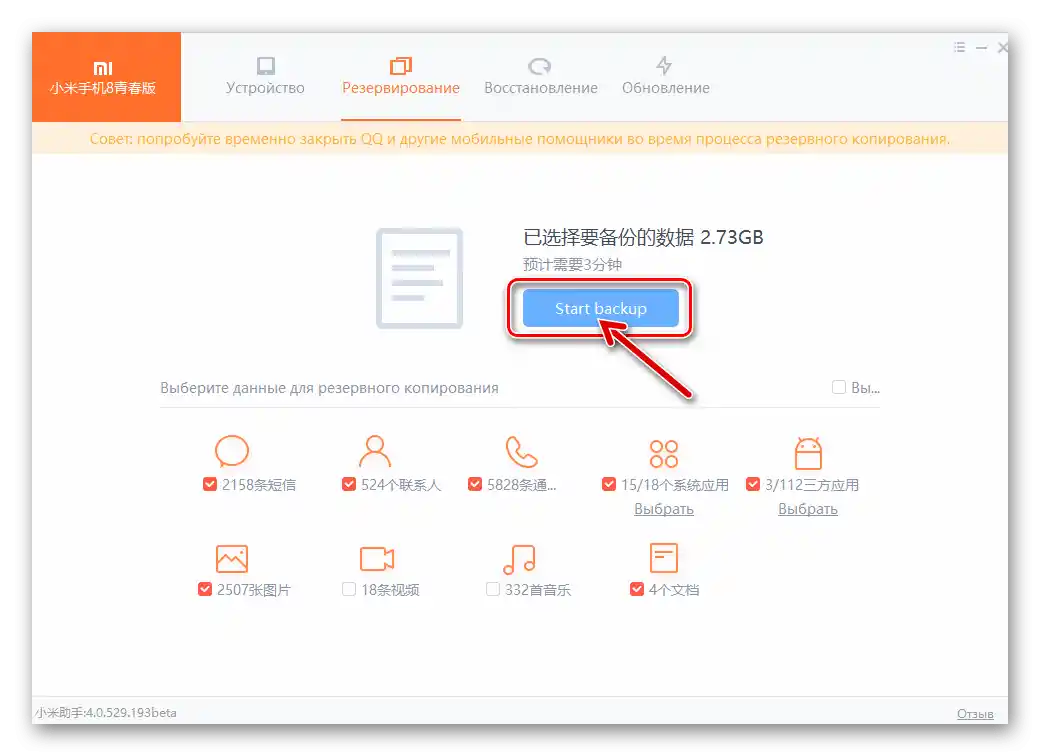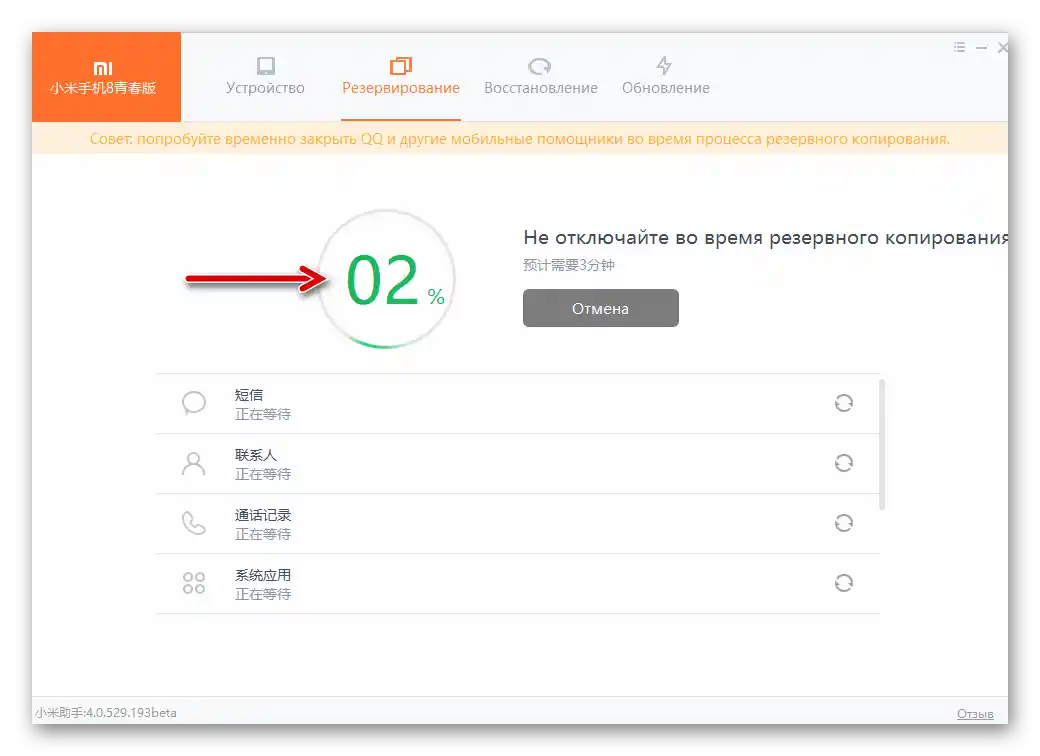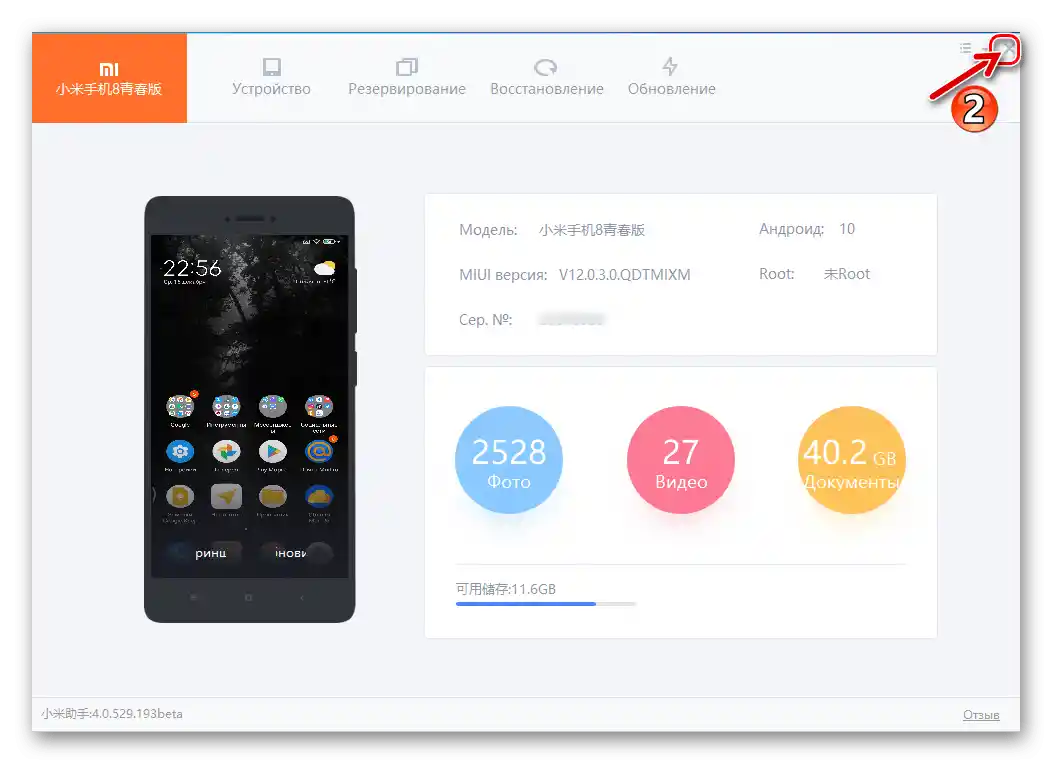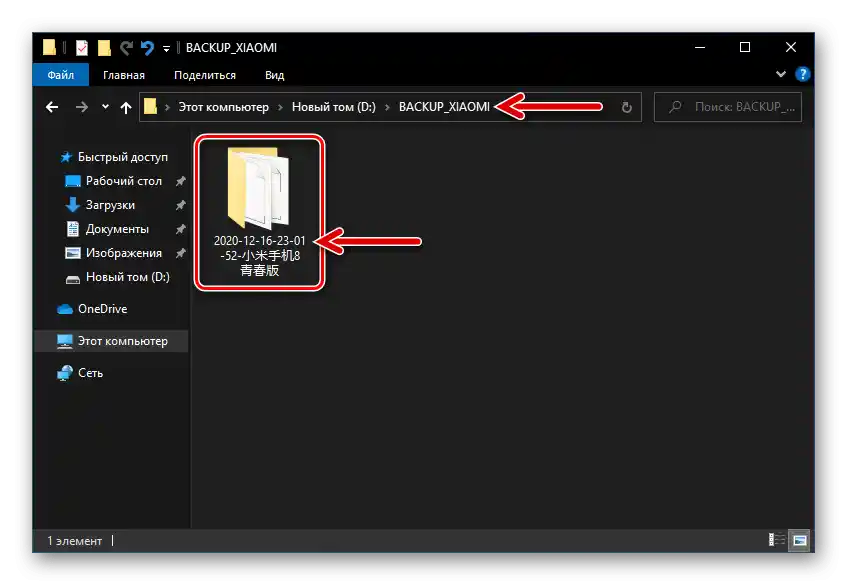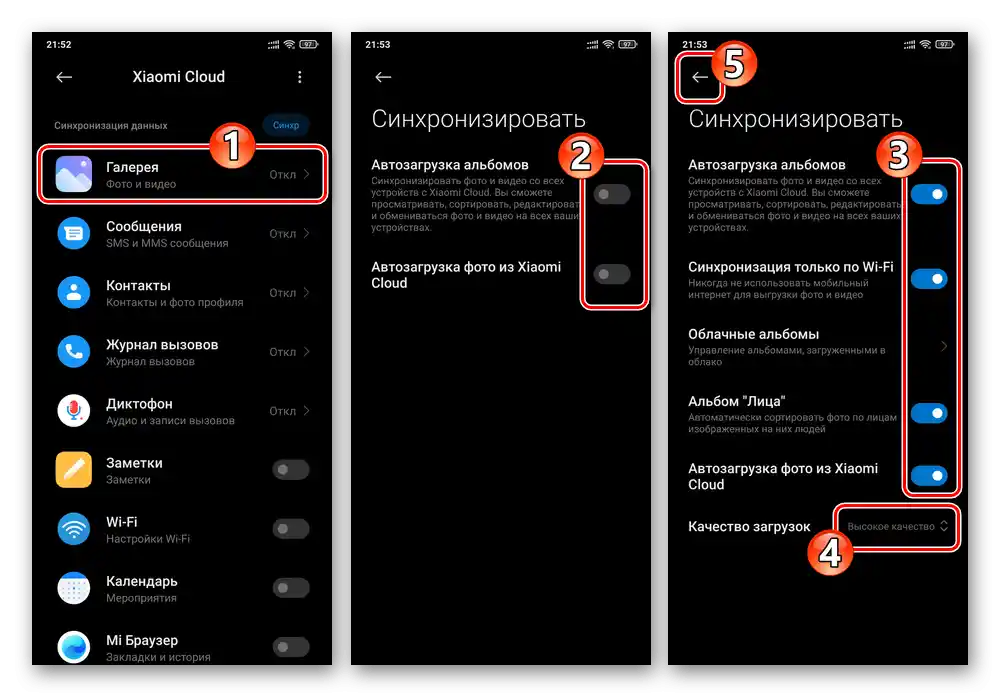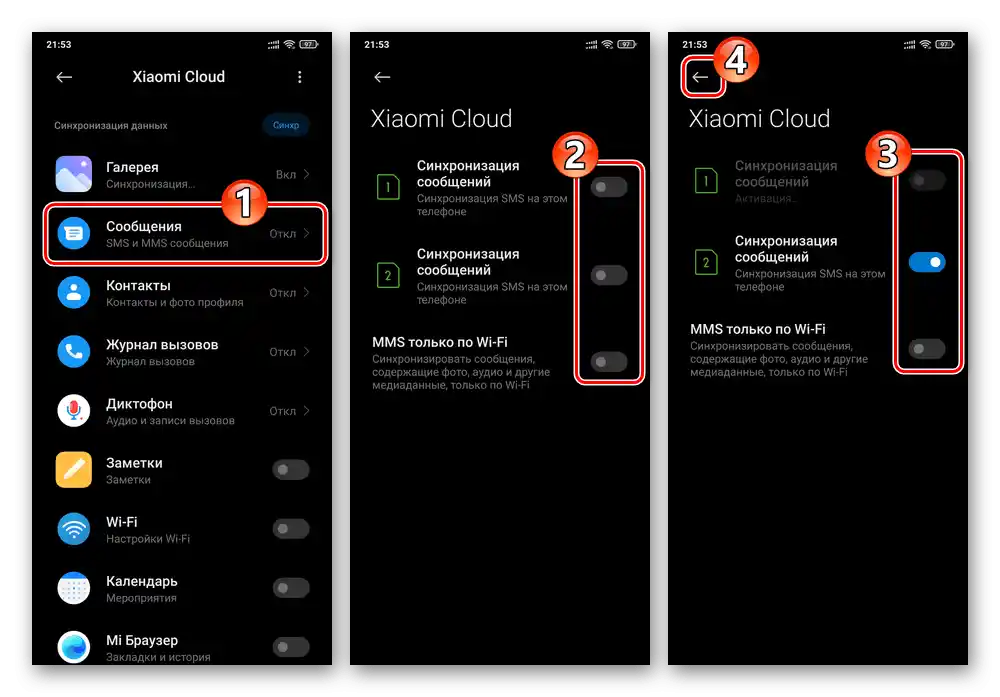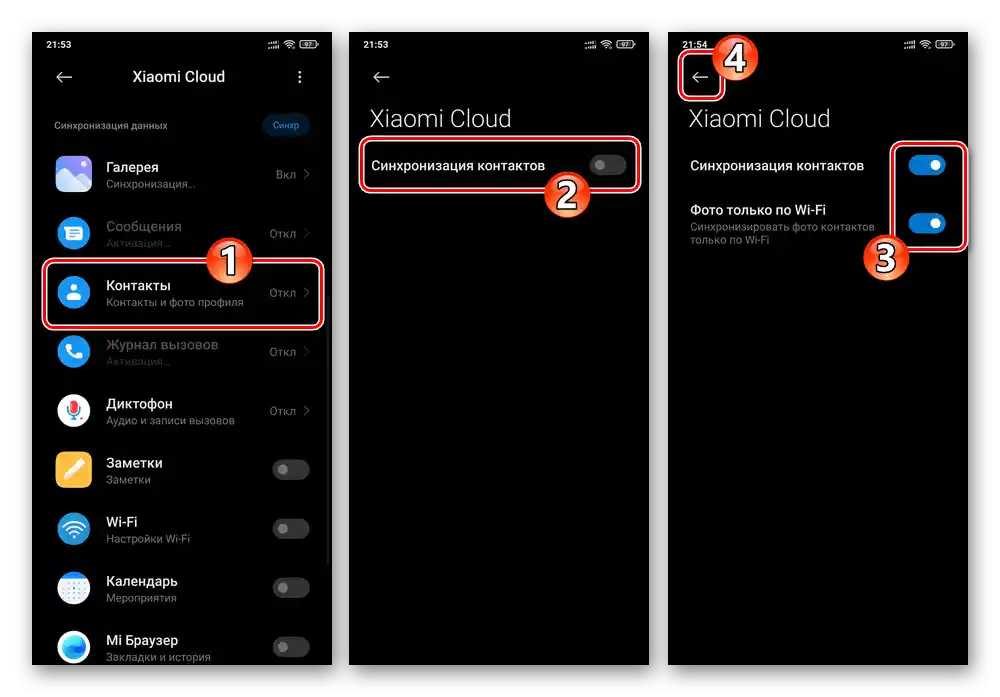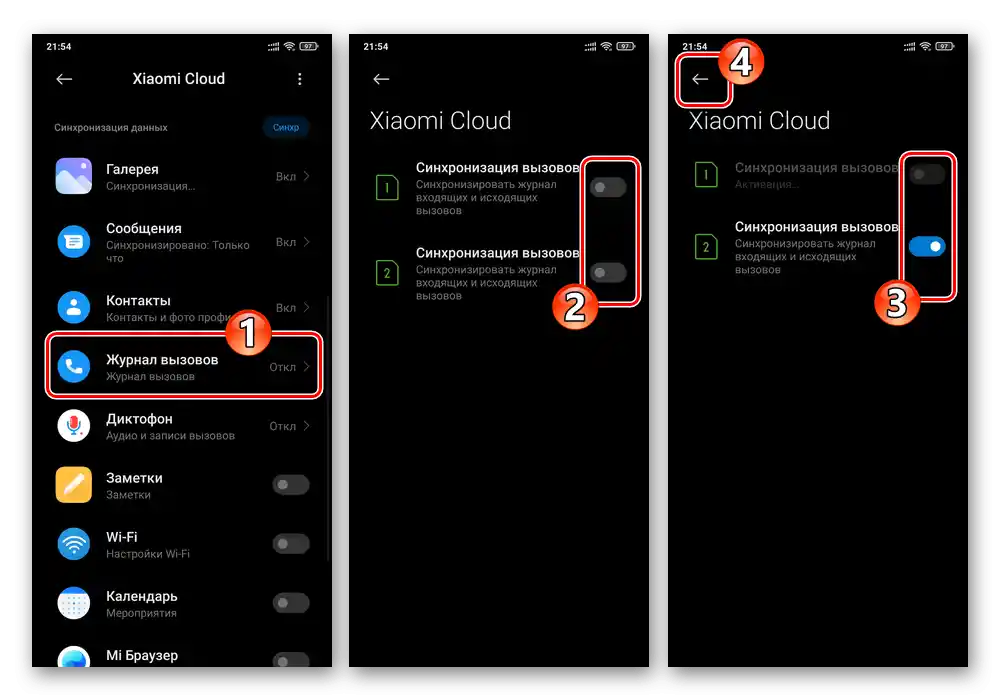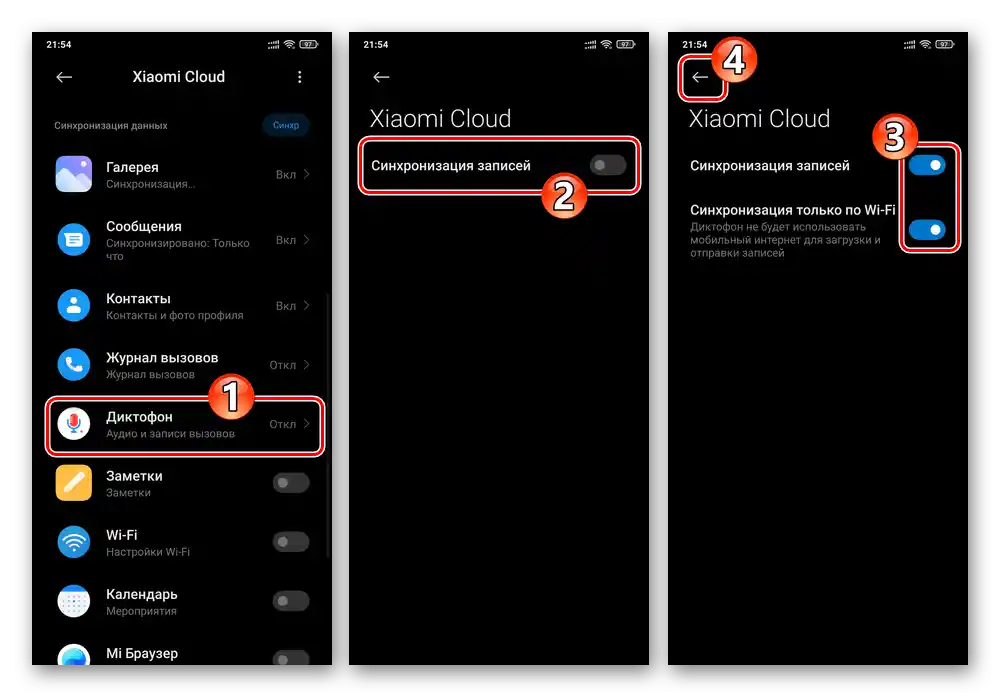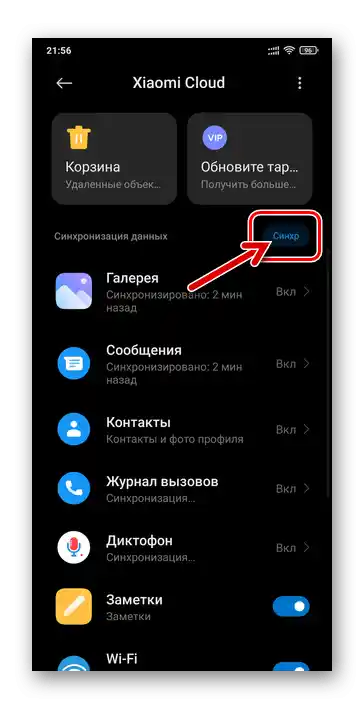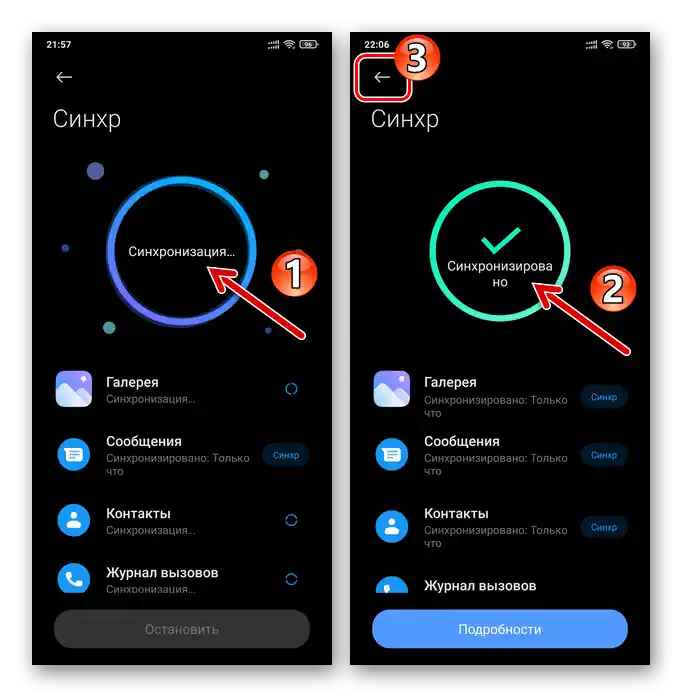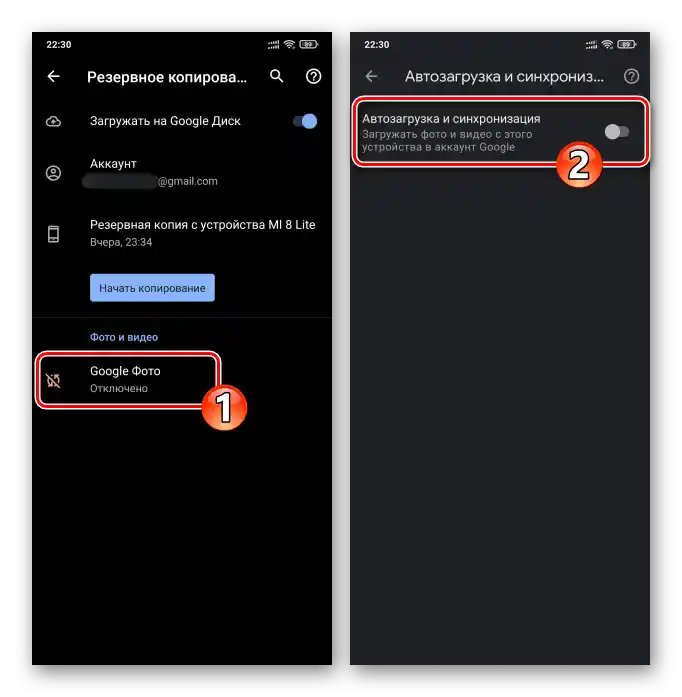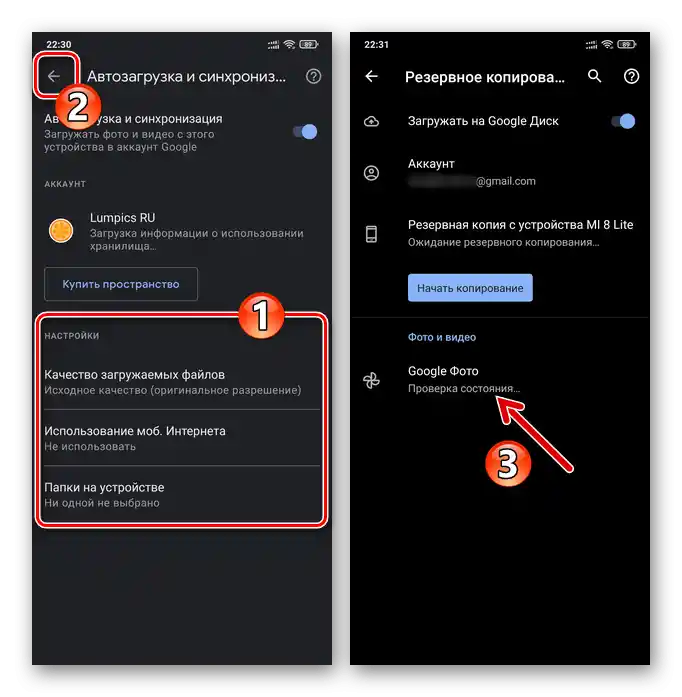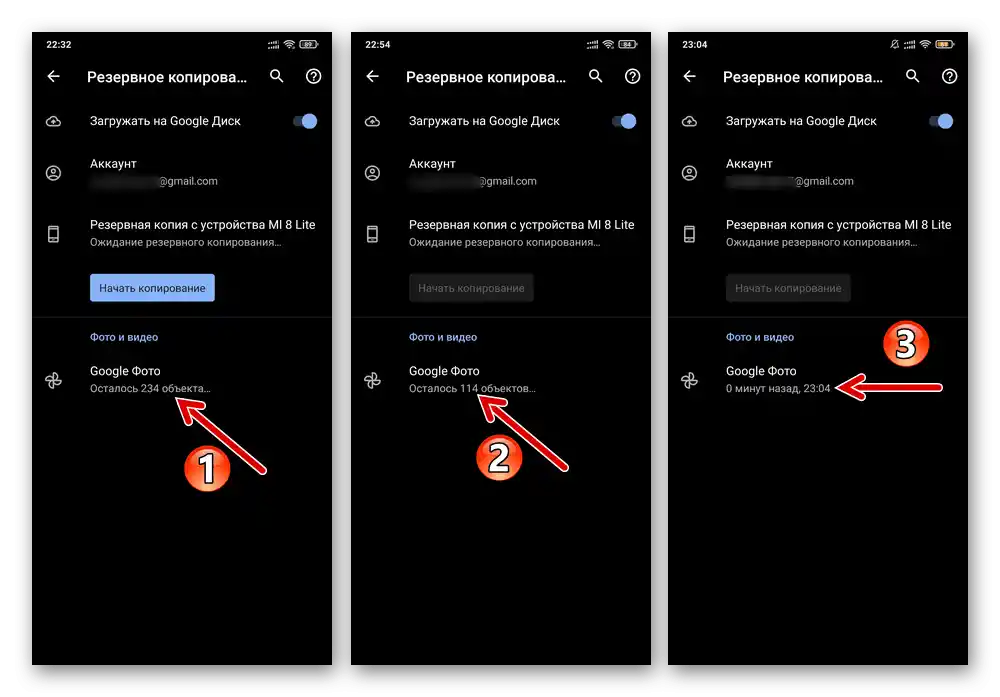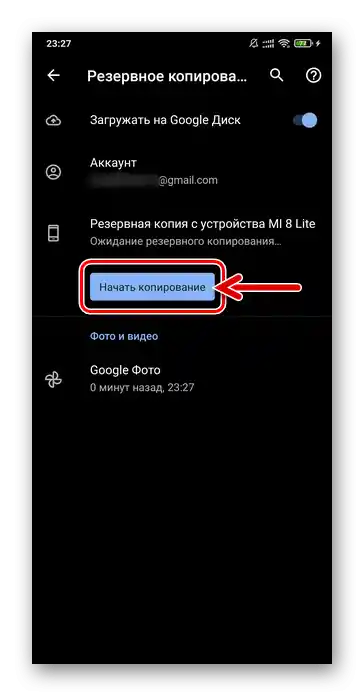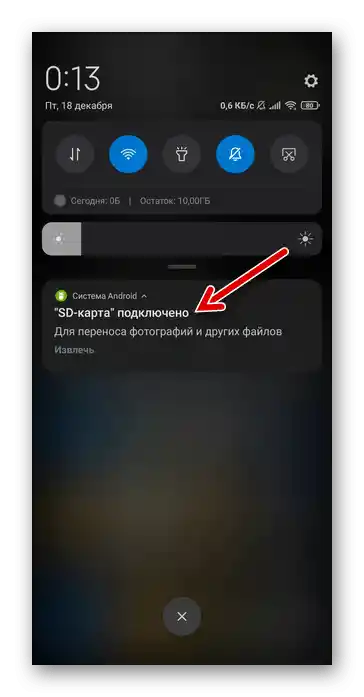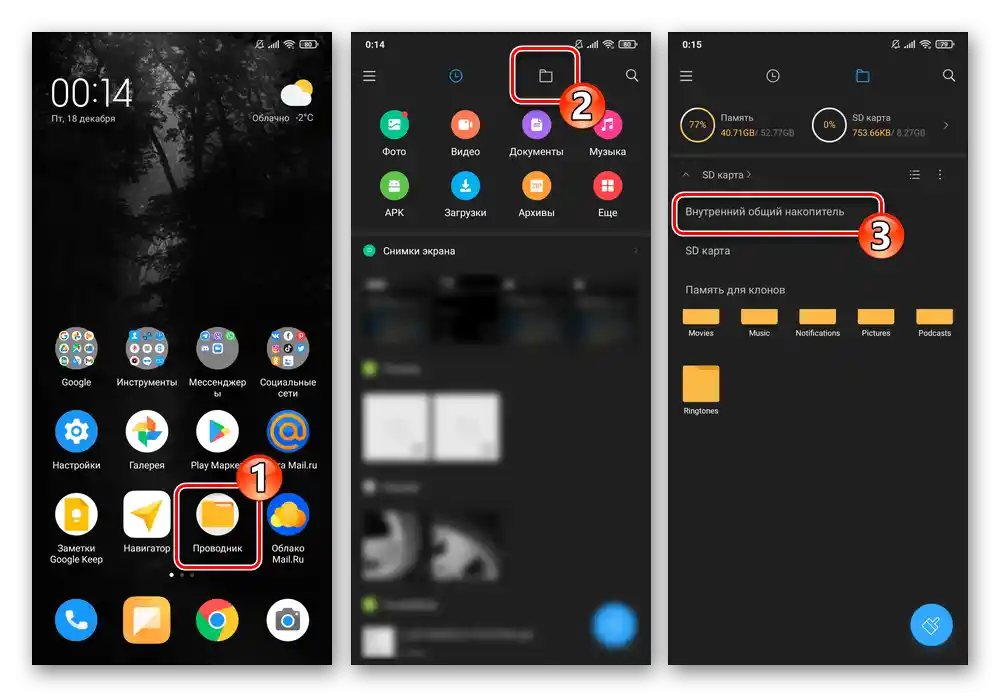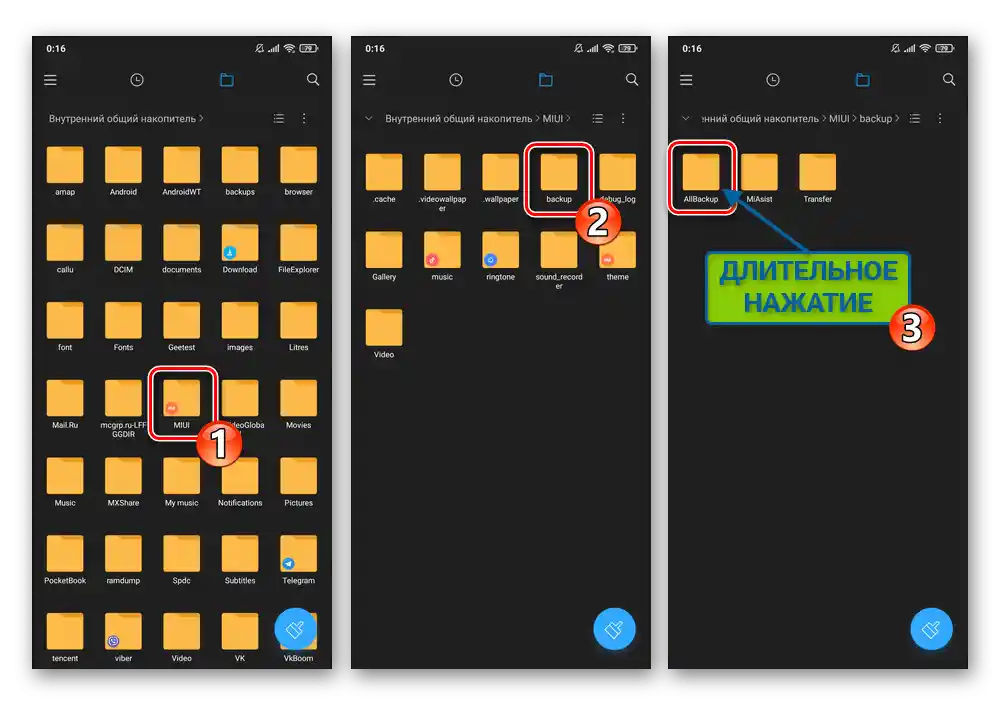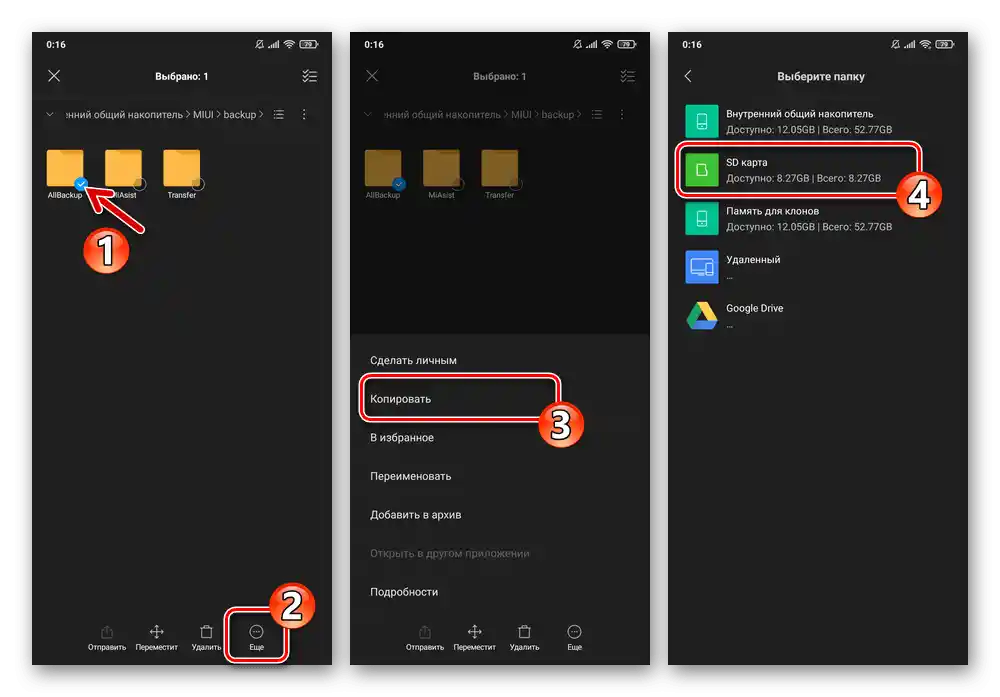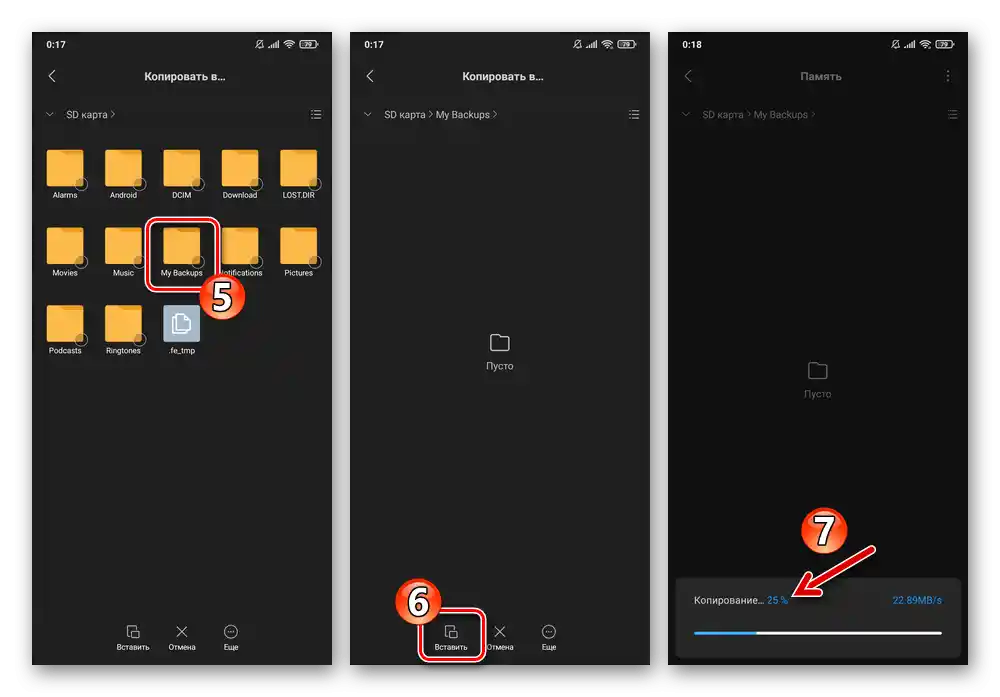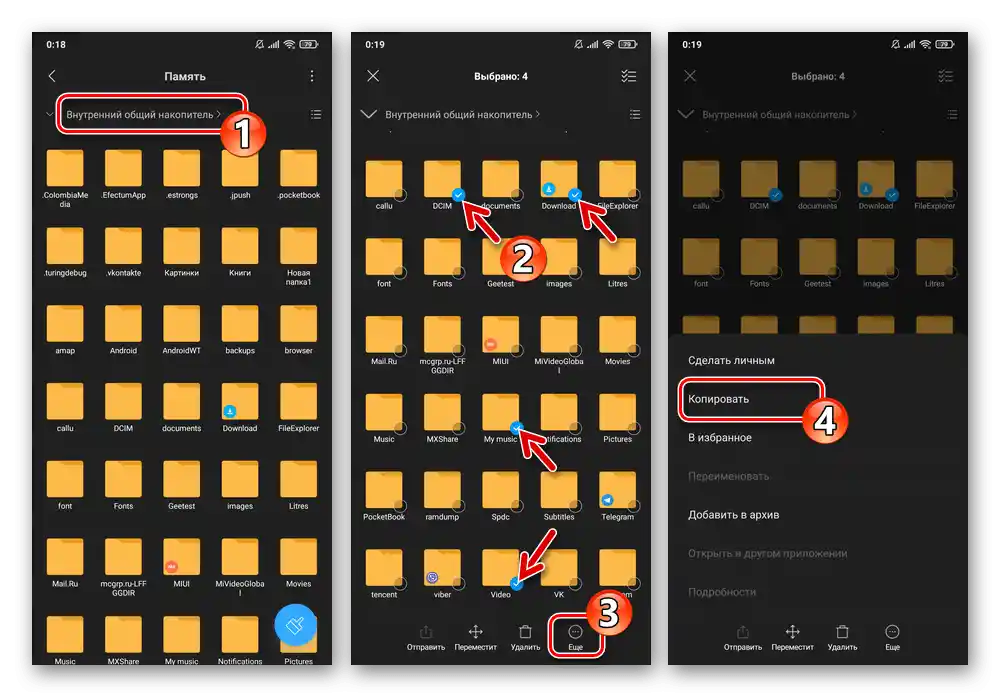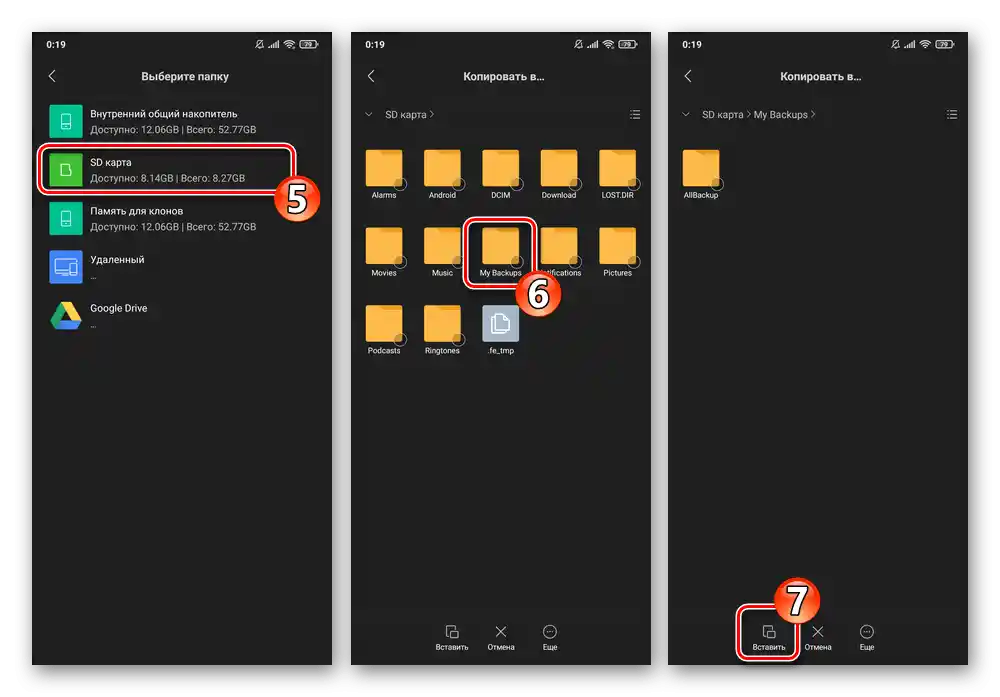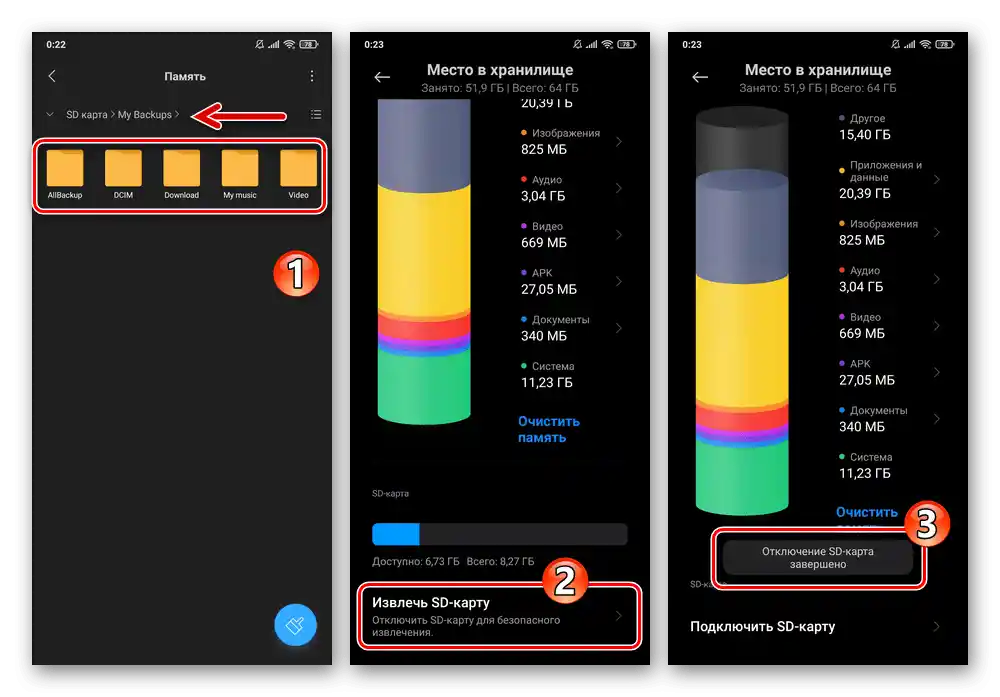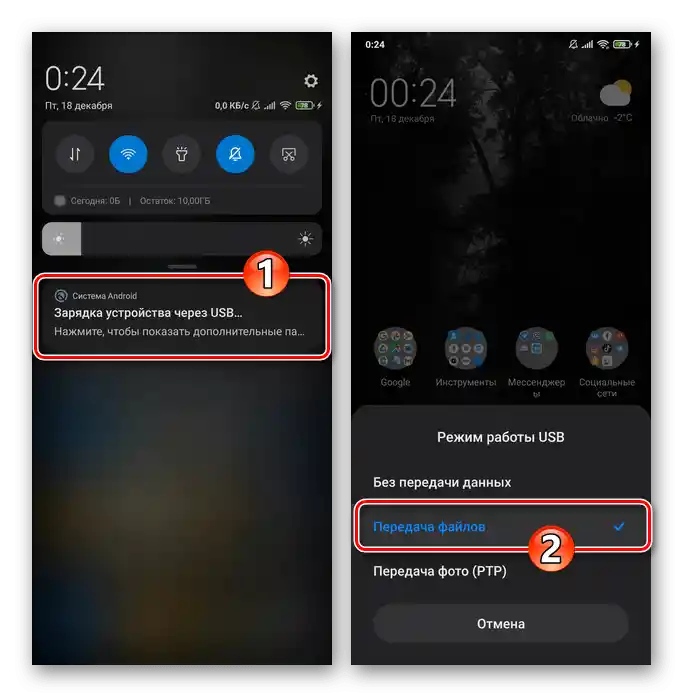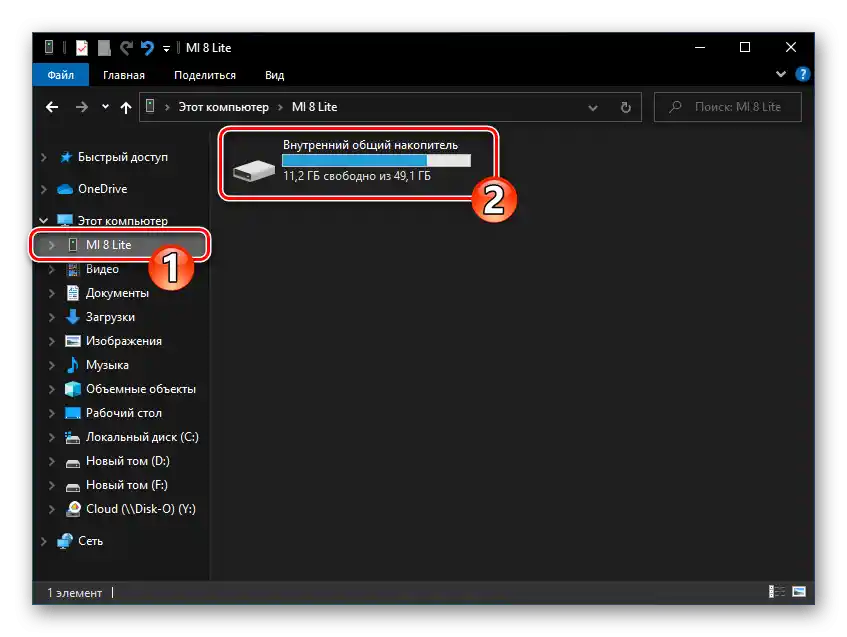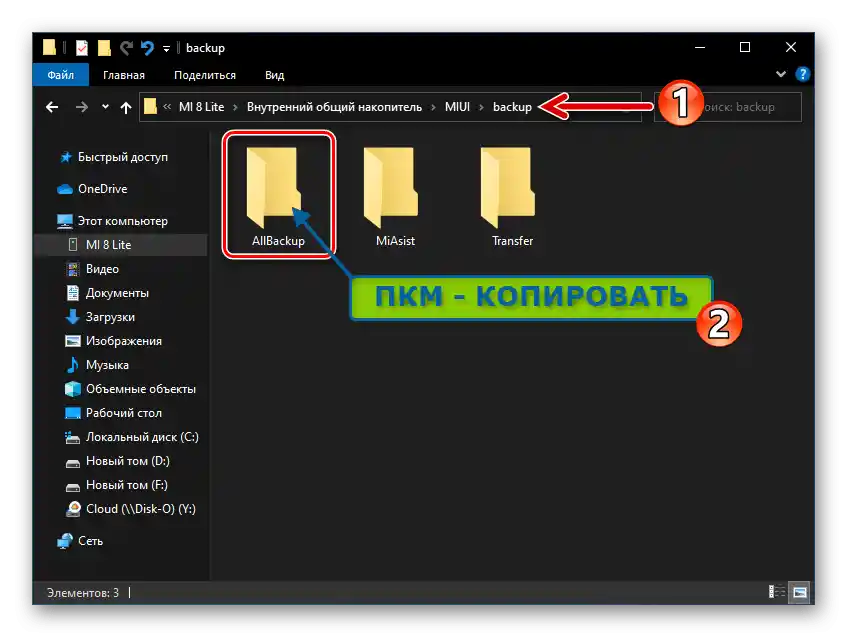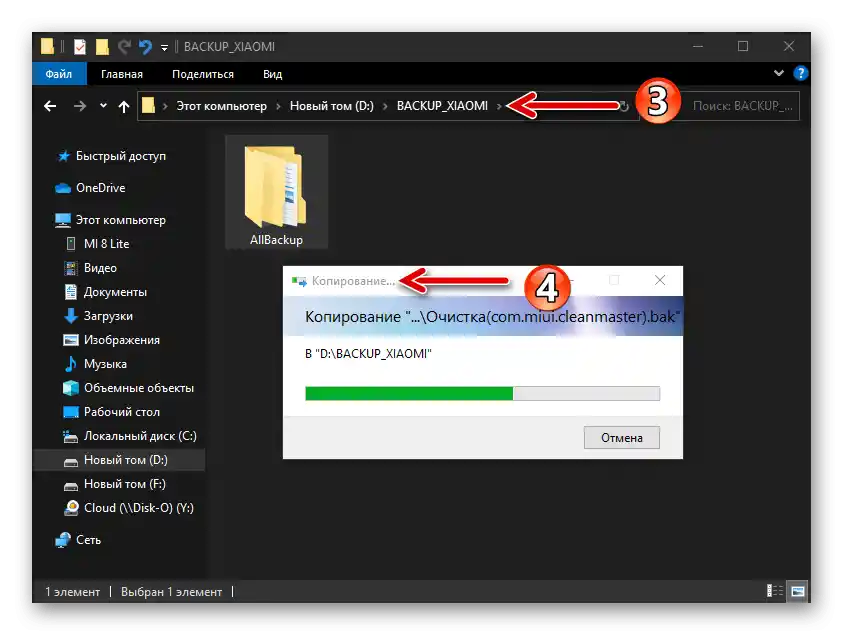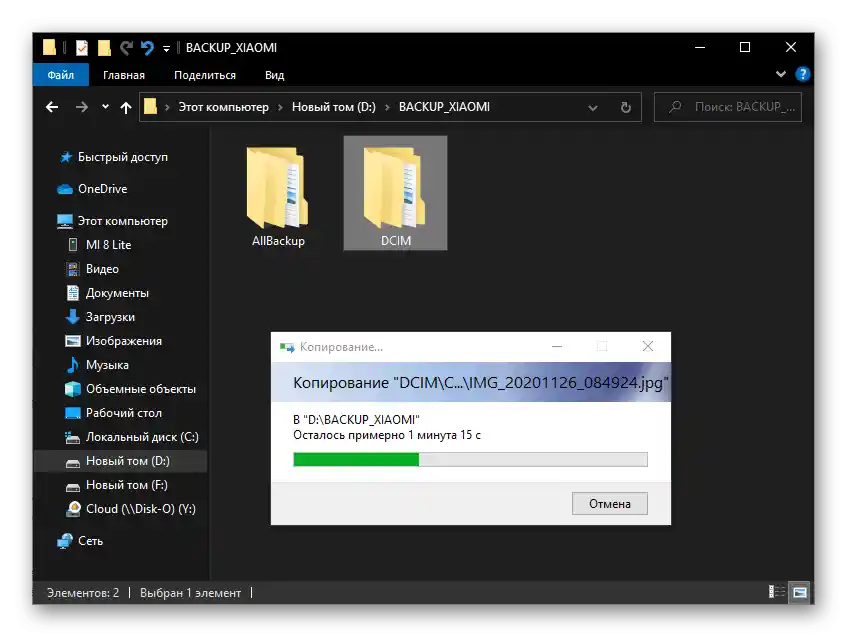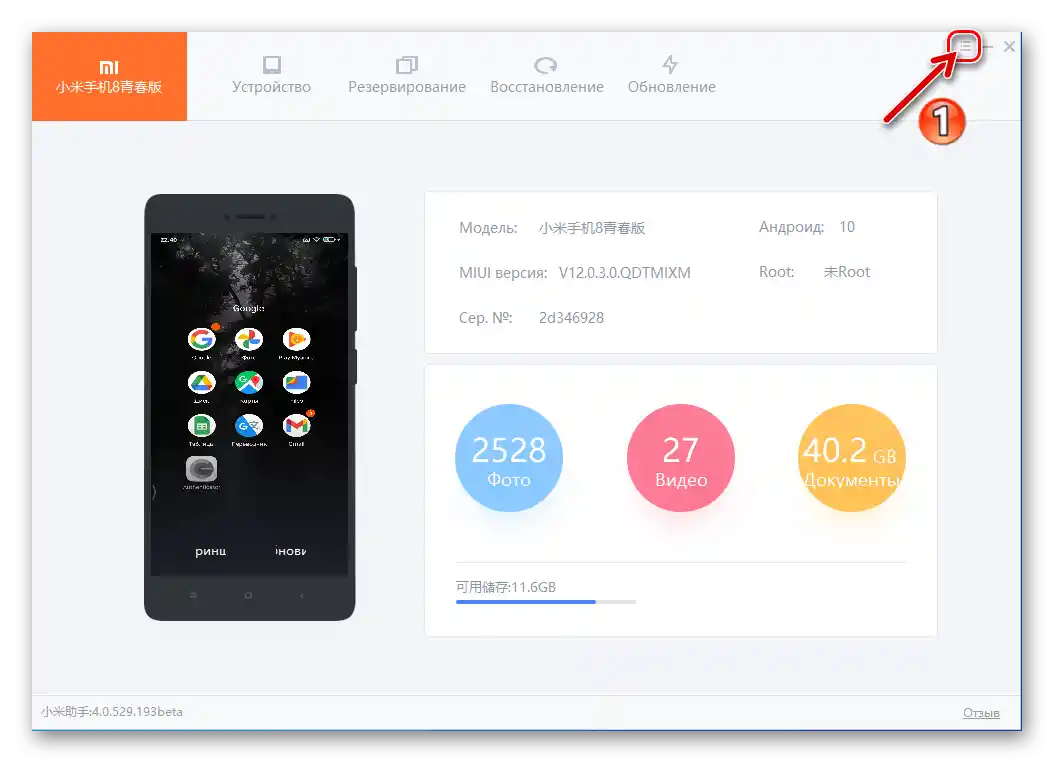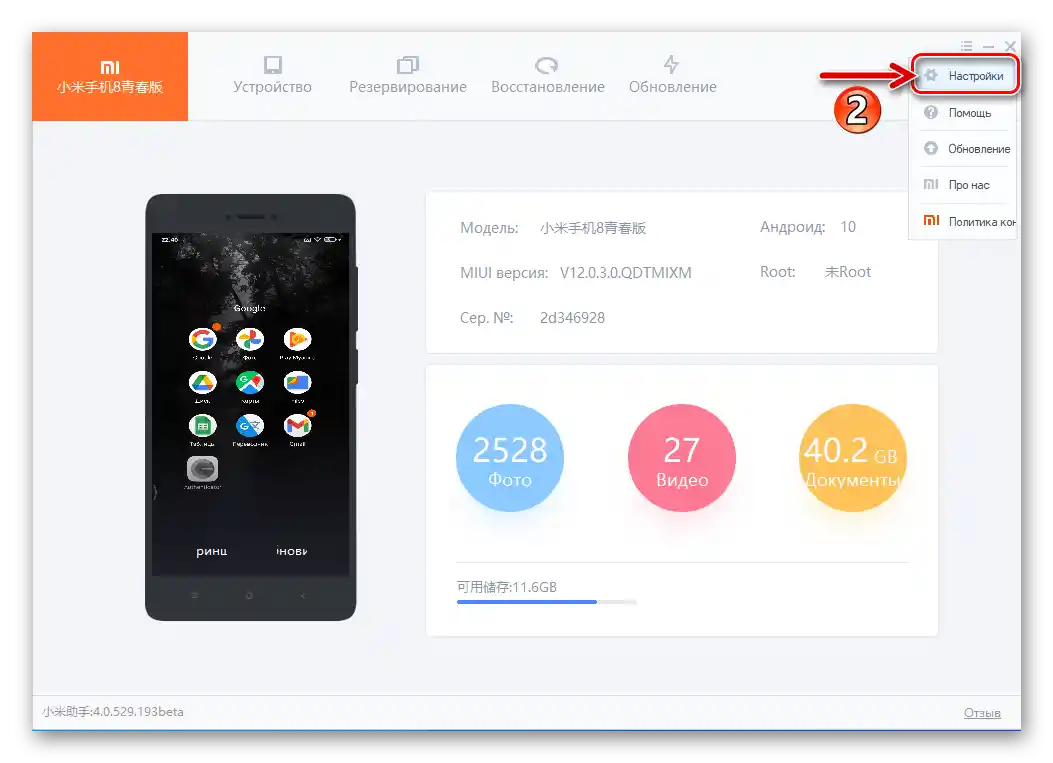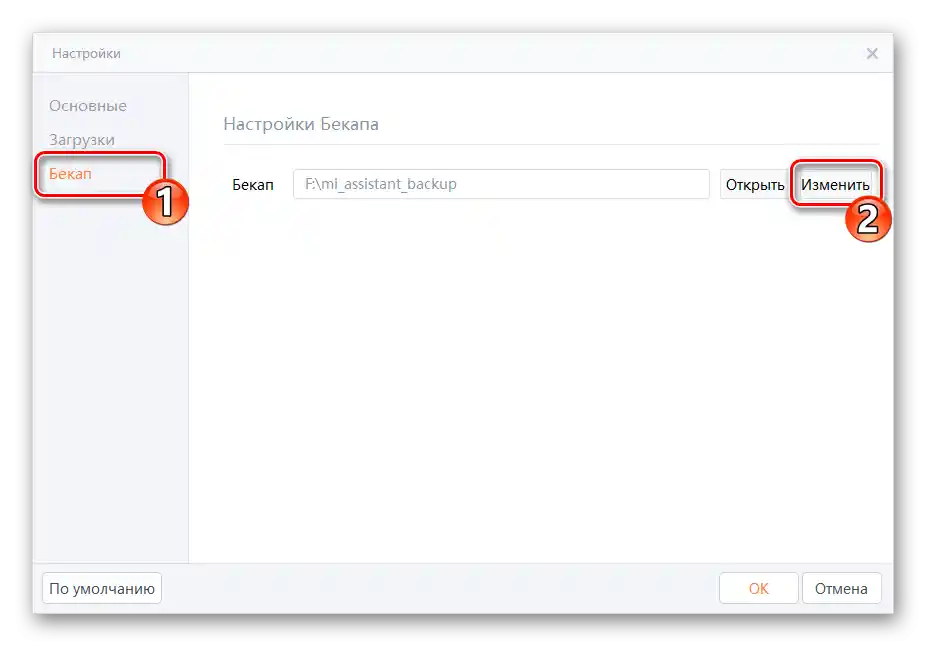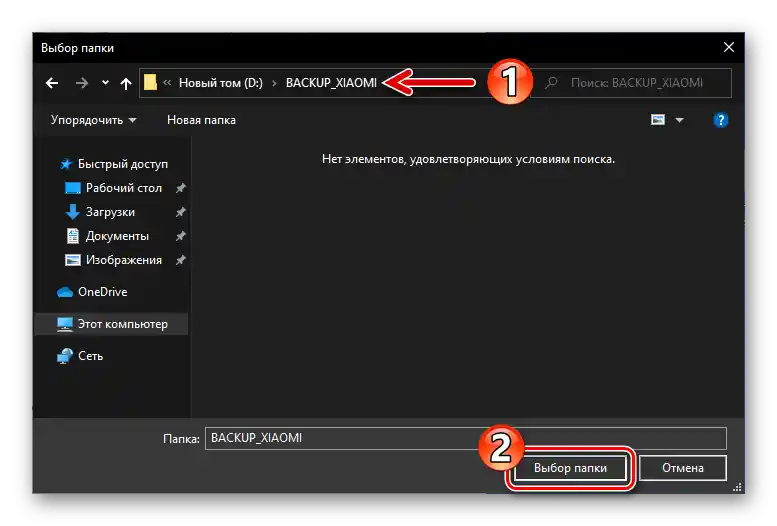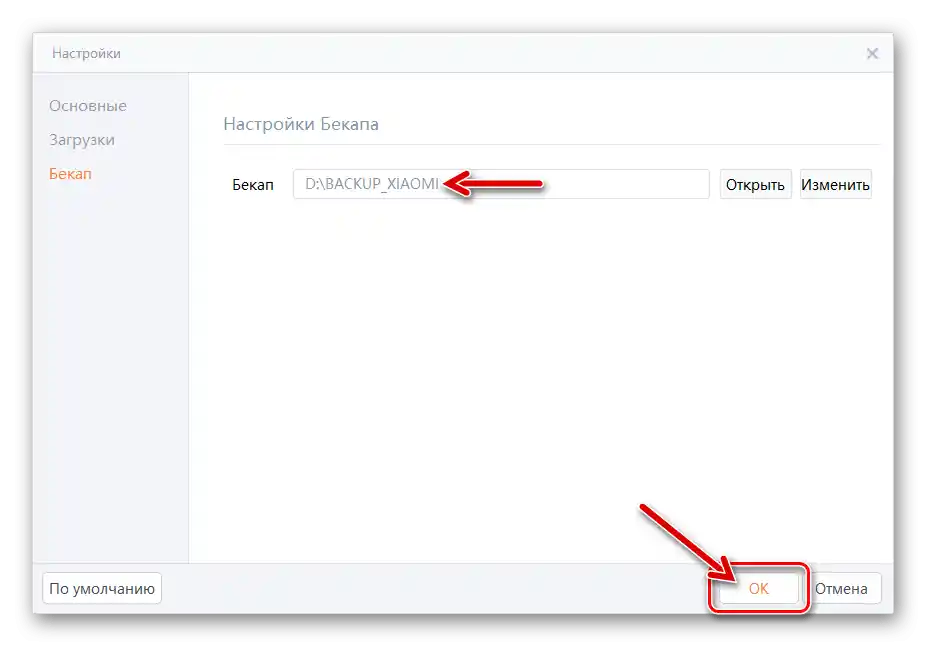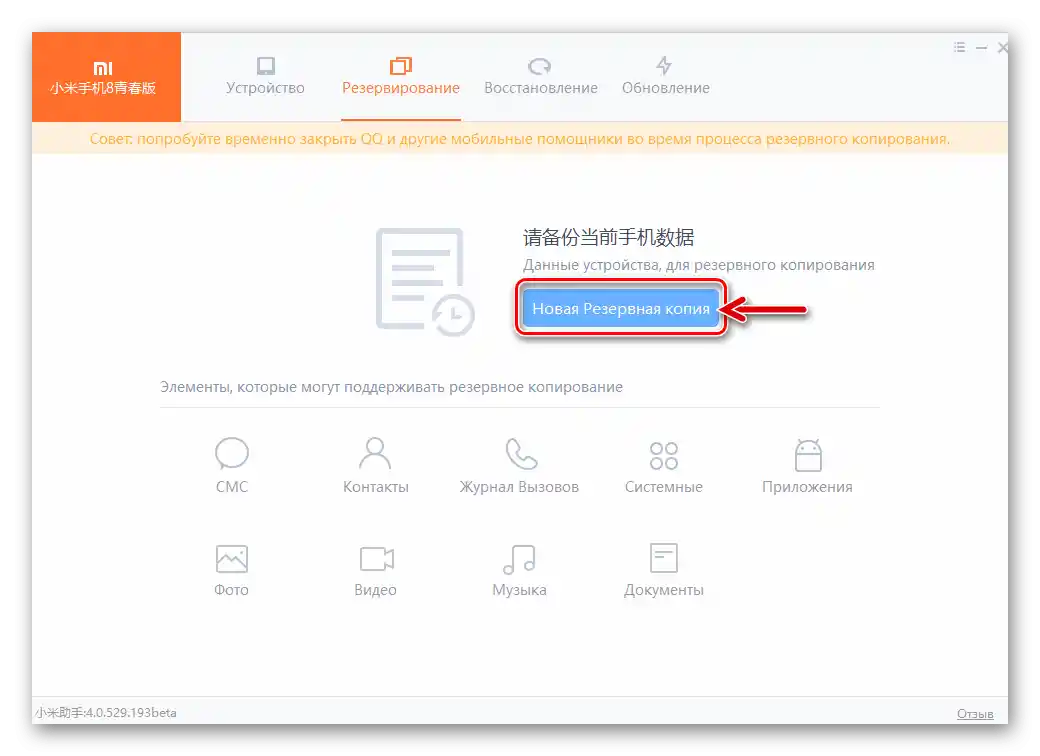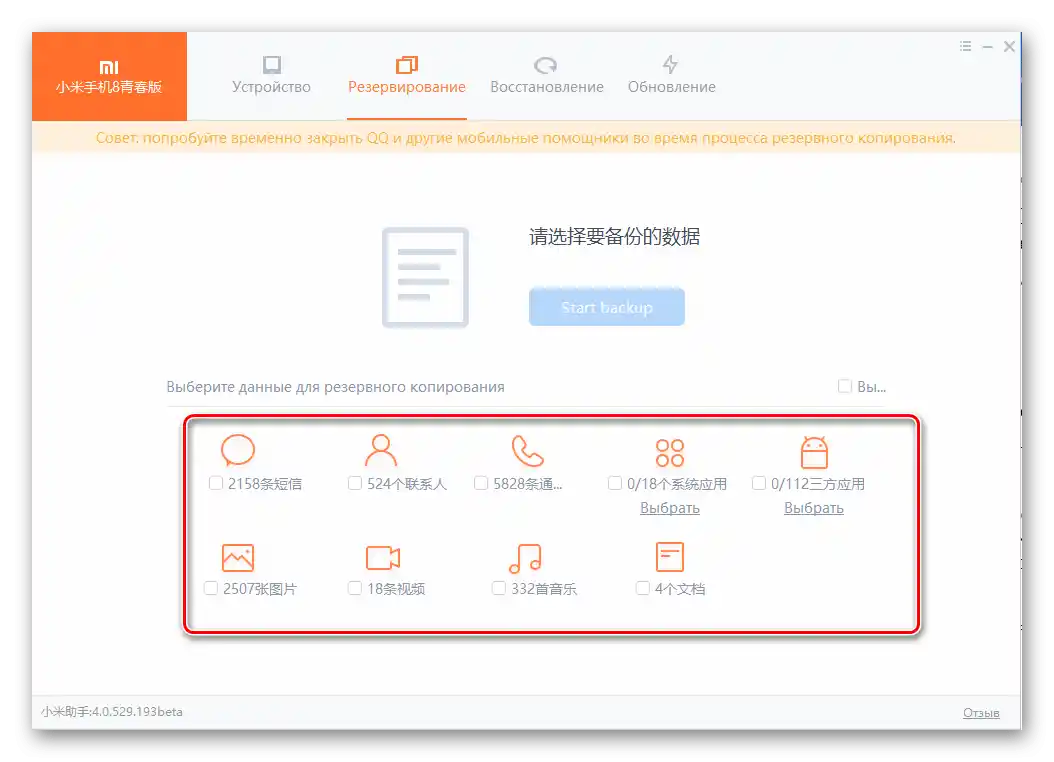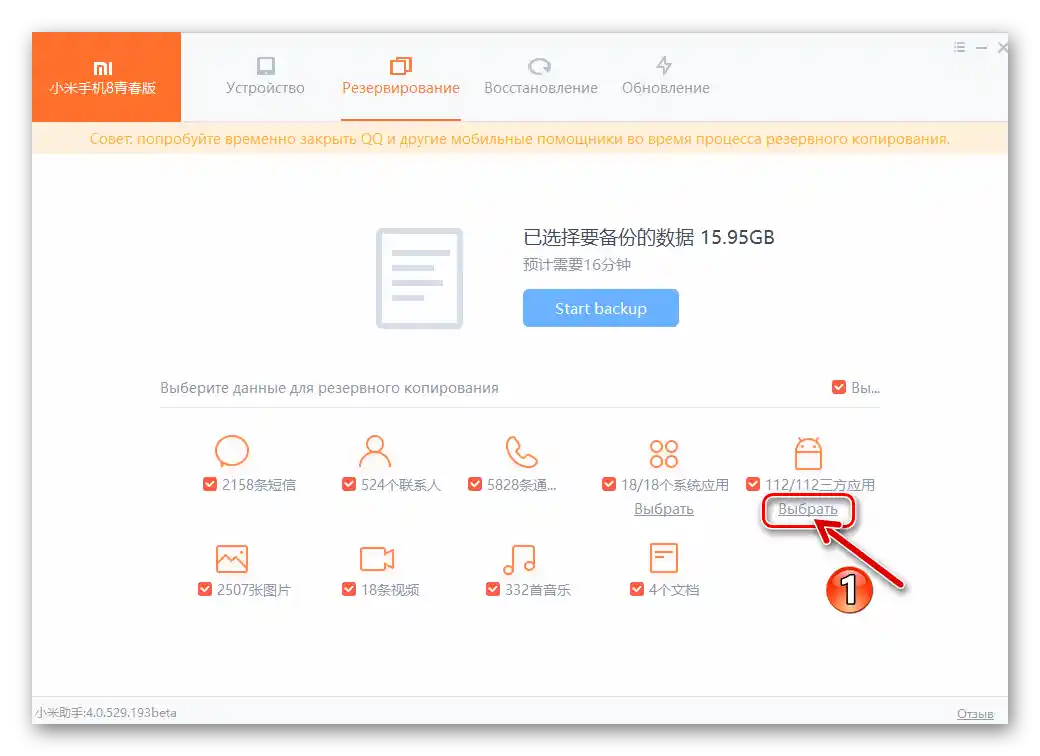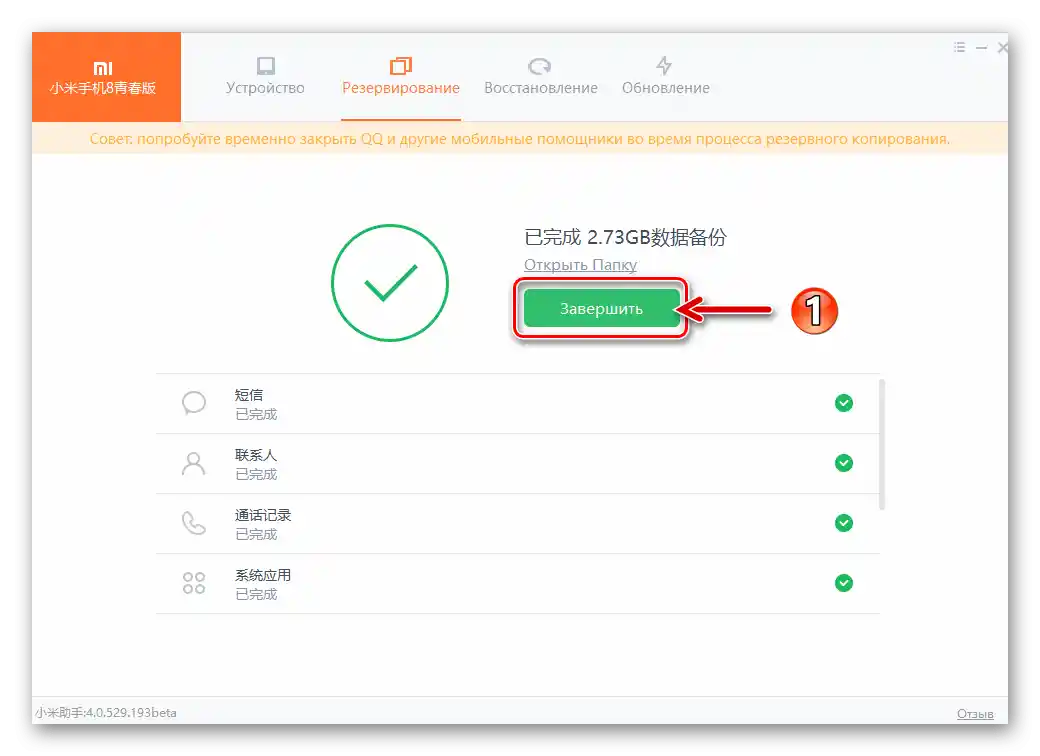Зміст:
Варіант 1: Хмарний сервіс
Найпростіший з точки зору кількості необхідних інструментів і пристроїв спосіб створення резервних копій інформації з будь-якого Android-пристрою, і всі смартфони Xiaomi тут не виняток, — це завантаження копій даних в один або кілька хмарних сервісів. Далі розглянемо два найбільш доступних користувачам пристроїв виробника методи реалізації такого підходу.
Спосіб 1: Xiaomi Cloud
Виконання багатьох операцій в MIUI реалізується найкращим чином, коли залучені сервіси, що входять до створеної розробниками цієї ОС екосистеми. Тому і для вирішення задачі хмарного резервного копіювання даних в першу чергу слід залучити пропоноване творцями програмної платформи смартфона хмара — Xiaomi Cloud.
Доступ до хмарного сховища Сяомі надається тільки тим користувачам, які зареєструвалися в екосистемі виробника і авторизувалися в ній за допомогою свого пристрою. Таким чином, перш ніж виконувати наступні дві інструкції, необхідно створити Mi-акаунт і внести цю облікову запис у смартфон!
Докладніше: Створення Mi акаунта та вхід в нього на смартфоні Xiaomi
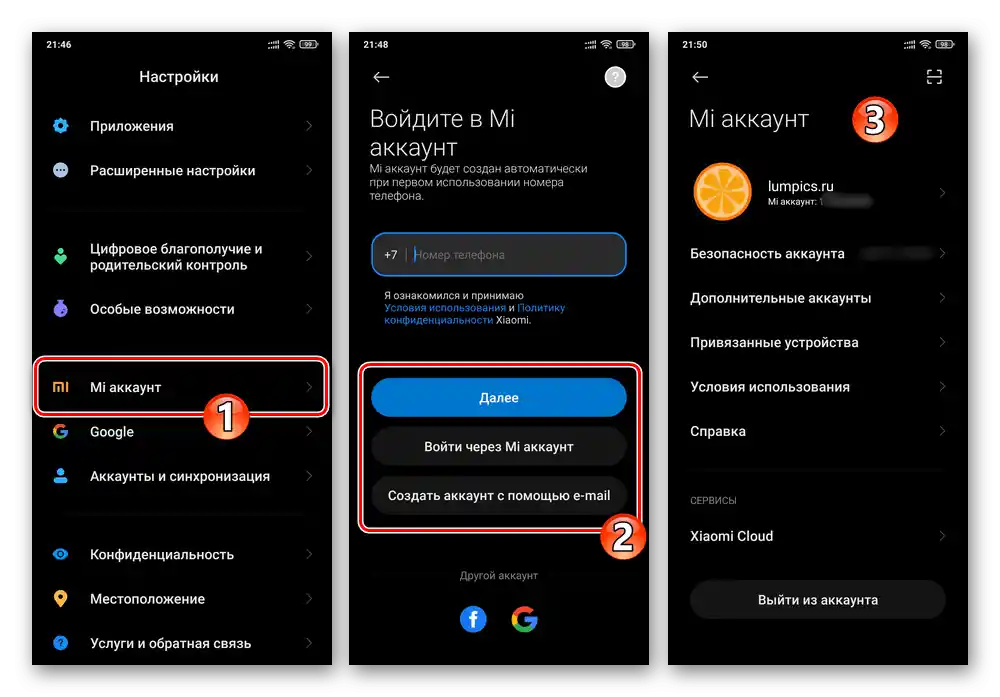
Фото, відео, контакти та інше
Резервне копіювання найбільш важливих для більшості користувачів смартфонів Сяомі типів інформації в загальному випадку реалізується в реальному часі шляхом синхронізації з хмарою MiКлауд. Щоб активувати цю можливість і/або виконати копіювання даних примусово, виконайте наступне:
- Відкрийте «Налаштування» MIUI, пролистайте їх перелік і перейдіть у розділ «Mi акаунт».
- З розташованої внизу відкритого екрану області «СЕРВІСИ» перейдіть у «Xiaomi Cloud».Пролистайте інформацію, щоб відображався перелік «Синхронізація даних».
- По черзі торкаючись відповідних назв і потім активуючи/деактивуючи опції на відкриваючих екранах, сконфігуруйте процес копіювання в хмару Сяомі:
- «Галереї»;
- «Повідомлень»;
- «Контактів»;
- «Журналу викликів»;
- Записів «Диктофона».
![MIUI Xiaomi Cloud - налаштування синхронізації Галереї з хмарою виробника смартфона]()
![MIUI Xiaomi Cloud - налаштування синхронізації Повідомлень (SMS, MMS) з хмарою виробника смартфона]()
![MIUI Xiaomi Cloud - налаштування автоматичного збереження Контактів (синхронізації) в хмарі виробника смартфона]()
![MIUI Xiaomi Cloud - активація вивантаження Журналу викликів в хмару виробника смартфона]()
![MIUI Xiaomi Cloud - автоматичне збереження записів Диктофона в хмарі виробника смартфона]()
- За бажанням, шляхом переведення відповідних перемикачів у положення «Увімкнено» забезпечте резервування «Заміток», налаштувань «Wi-Fi», «Календаря», «Mi Браузера», а також «Частих фраз», які ви вводили в процесі роботи з телефоном.
- Щоб забезпечити найвищий рівень актуальності формованої в хмарі та доступної для розгортання на пристрої в будь-який момент резервної копії даних, увімкніть опцію «Швидка синхронізація».
- Для примусового виконання копіювання в MiCloud наявних на смартфоні та вибраних під час виконання пунктів №№ 3-4 цієї інструкції об'єктів, що може бути актуальним перед скиданням налаштувань пристрою або ініціацією його перепрошивки:
- Натисніть на розташовану праворуч від заголовка «Синхронізація даних» кнопку «Синхр».
- Зачекайте завершення вивантаження інформації — в колі на екрані з'явиться повідомлення «Синхронізовано». Після цього можна виходити з «Налаштувань» MIUI і здійснювати заплановані щодо пристрою (в тому числі передбачаючи видалення вищезазначених даних з його пам'яті) операції.
![MIUI Xiaomi Cloud - активація негайної синхронізації наявних на смартфоні об'єктів з хмарою виробника]()
![Примусова синхронізація об'єктів на смартфоні з хмарою виробника MIUI Xiaomi Cloud завершена]()
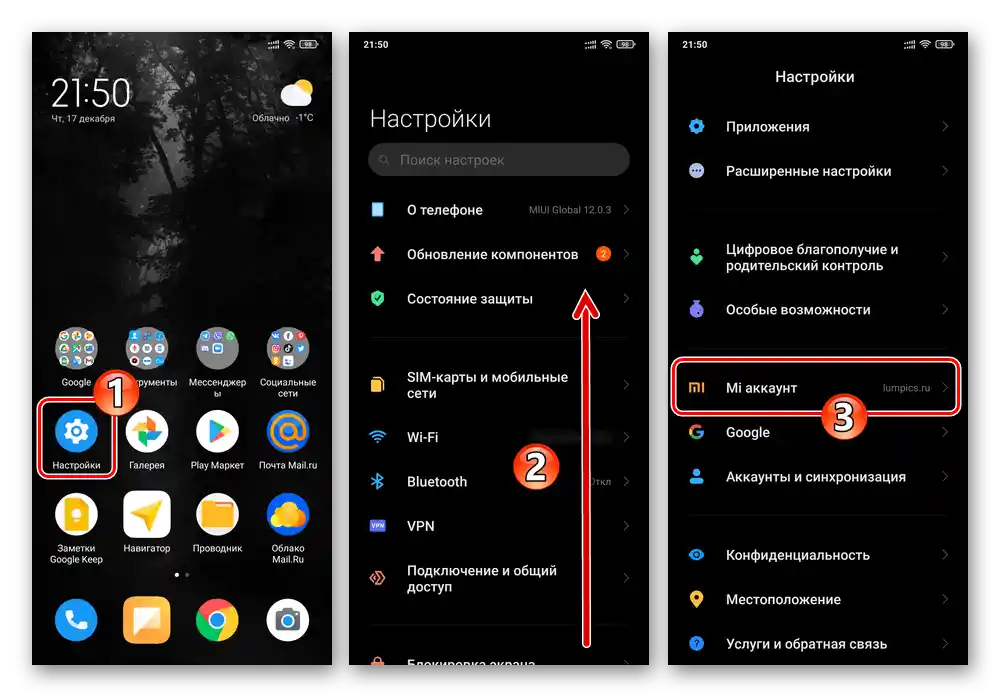
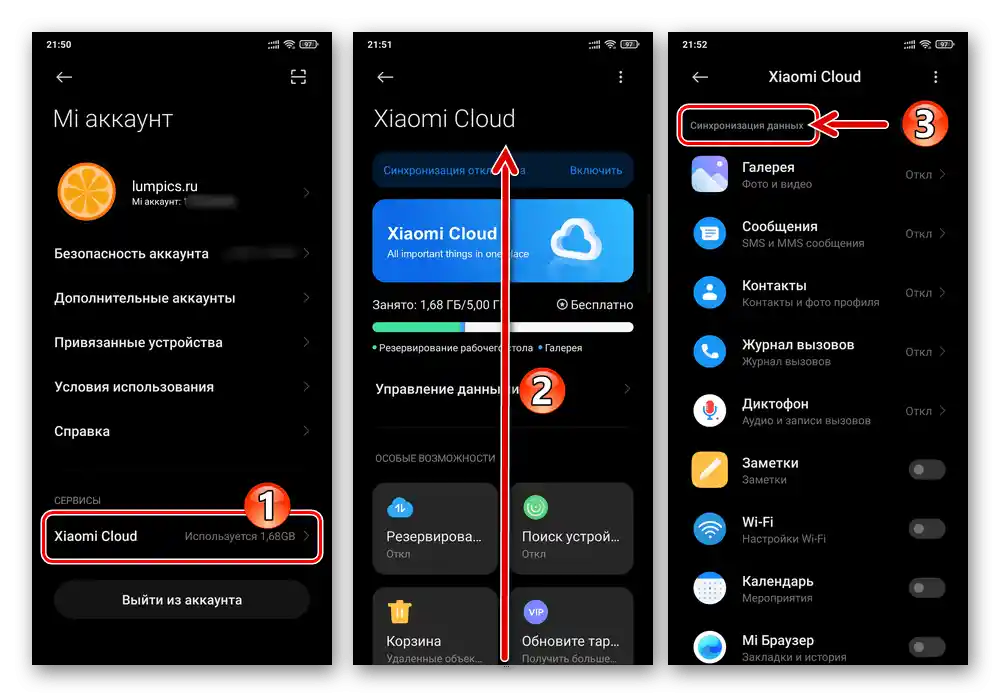
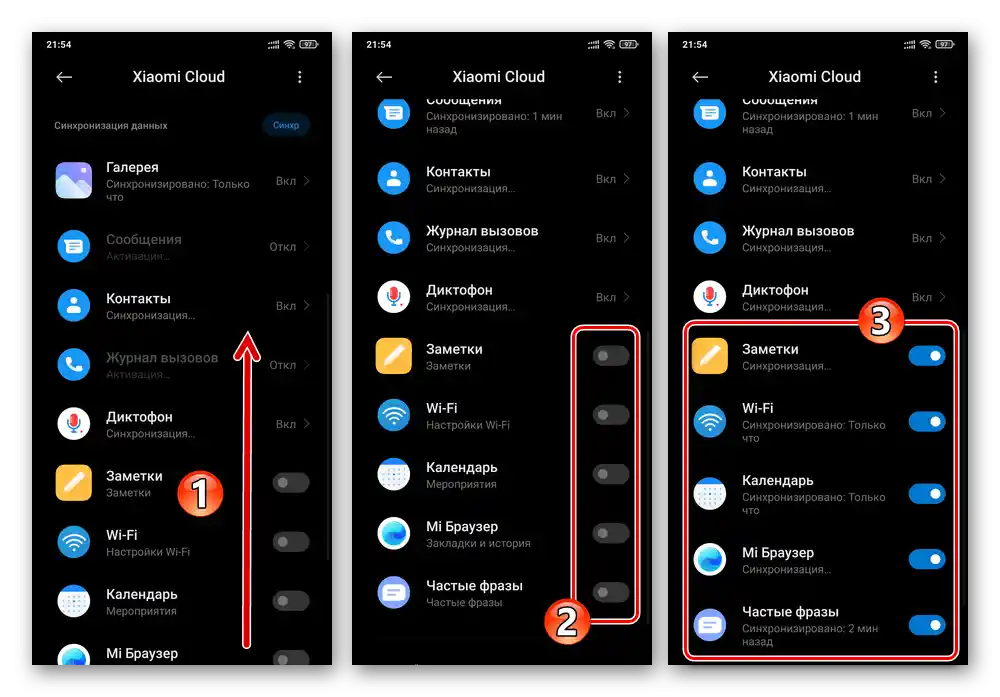
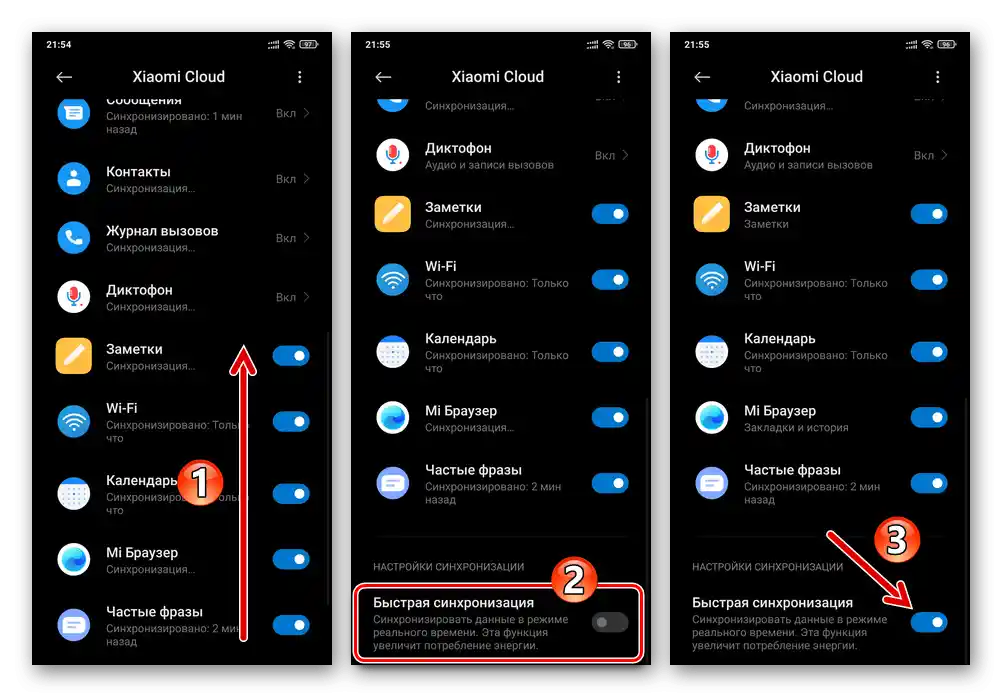
Робочий стіл, програми та налаштування MIUI
Щоб отримати можливість повернути операційну систему на смартфоні Сяомі в стан, що констатується до будь-яких пов'язаних з видаленням даних подій, необхідно виконати резервне копіювання конфігурацій налаштувань різних програмних модулів і функціонуючих у середовищі додатків.Для здійснення такої операції в MIUI передбачено спеціальний засіб.
- На смартфоні перейдіть за шляхом «Налаштування» — «Mi обліковий запис» — «Xiaomi Cloud». На відкритому екрані в області «ОСОБЛИВІ МОЖЛИВОСТІ» натисніть на блок «Резервування».
- Щоб негайно розпочати створення та завантаження в MiCloud резервних копій об'єктів, зазначених внизу відкритого екрана, натисніть на кнопку «Почати». В результаті система автоматично проведе ініційовану операцію.
- У процесі резервування ви можете продовжувати використовувати телефон для вирішення будь-яких інших завдань. Контролювати хід копіювання даних в хмару при цьому можливо, повертаючись на екран «Хмарне резервування» шляхом натискання на відповідне сповіщення в системній шторці.
- По завершенні створення резервної копії вказане вище сповіщення повідомить, що «Резервне копіювання завершено», а з екрану «Хмарне резервування» стане можливим переконатися в ефективності проведеної процедури – перейдіть в «Управління резервними копіями», де тепер є новий запис.
- Додатково, з метою забезпечення постійної доступності більш-менш актуальної резервної копії розглянутих об'єктів у Xiaomi Cloud, активуйте опцію «Авторезервування».
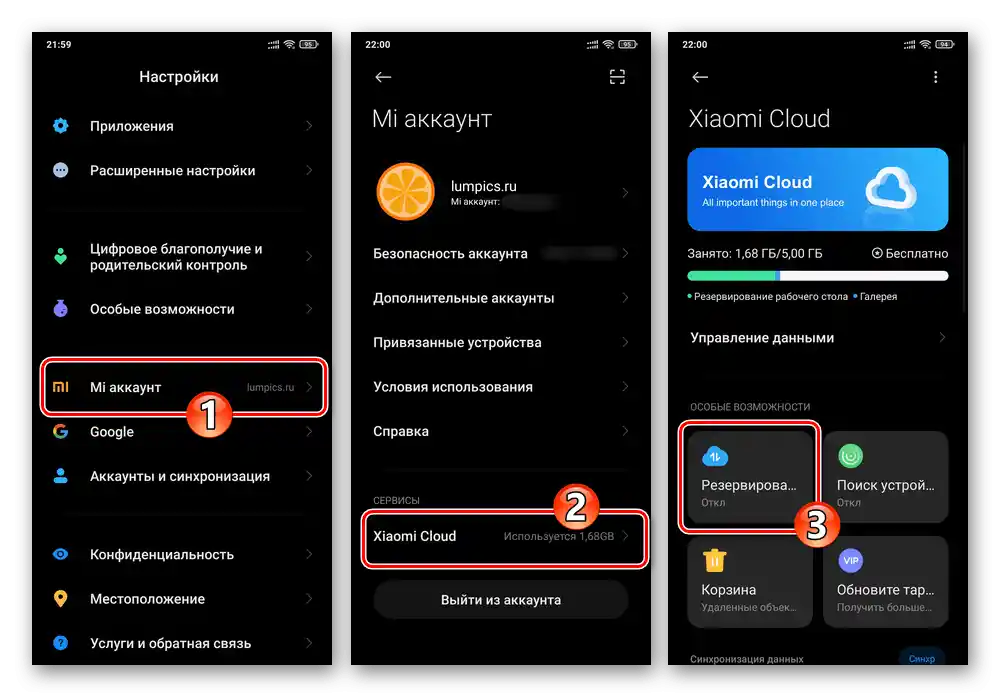
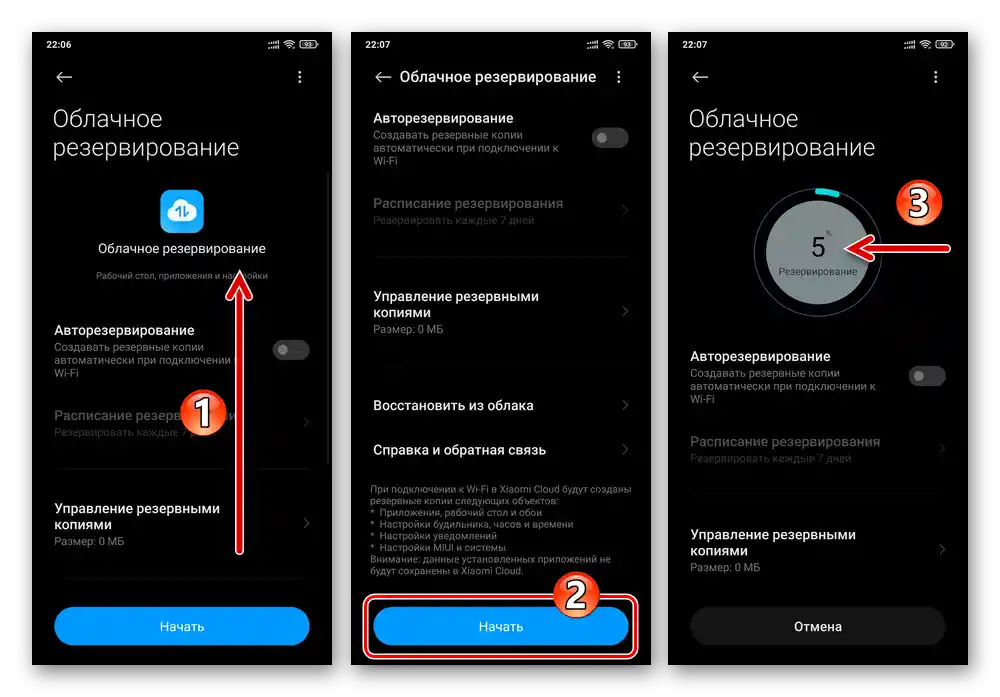
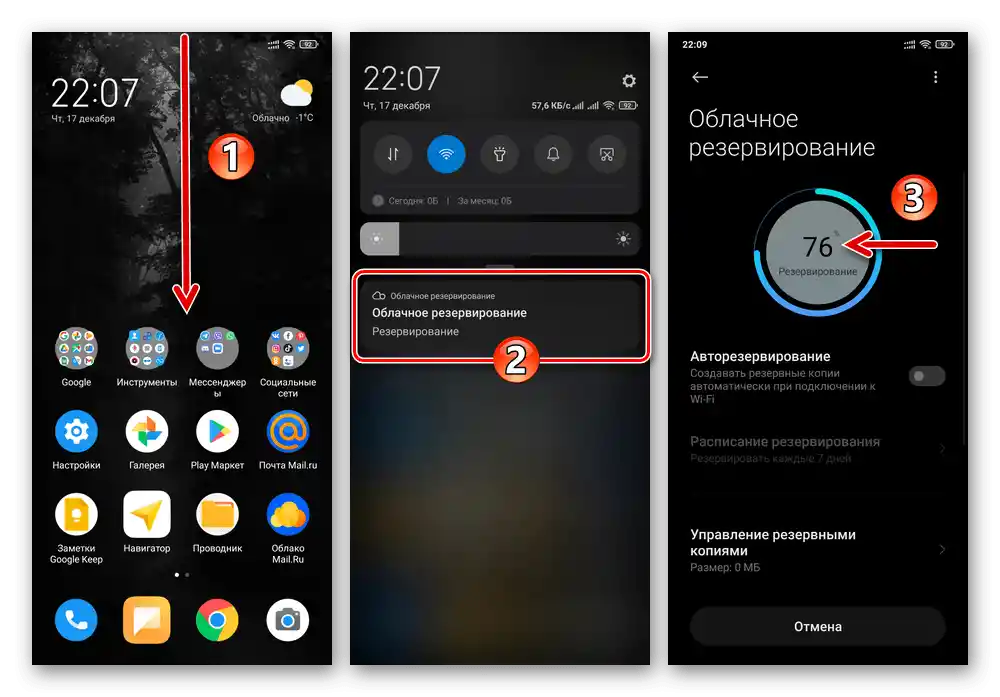
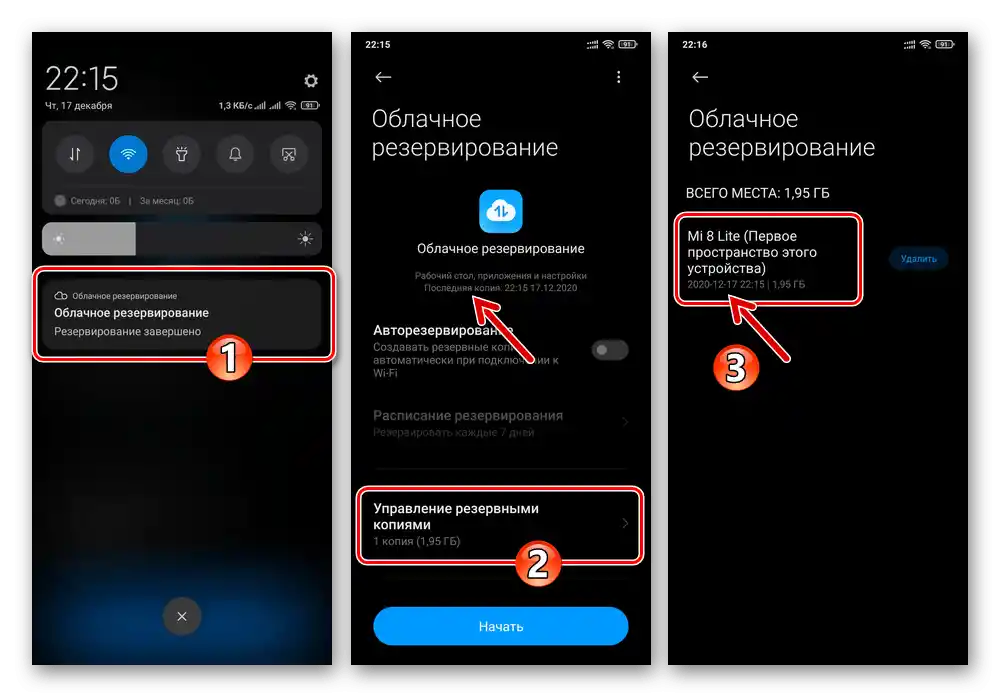
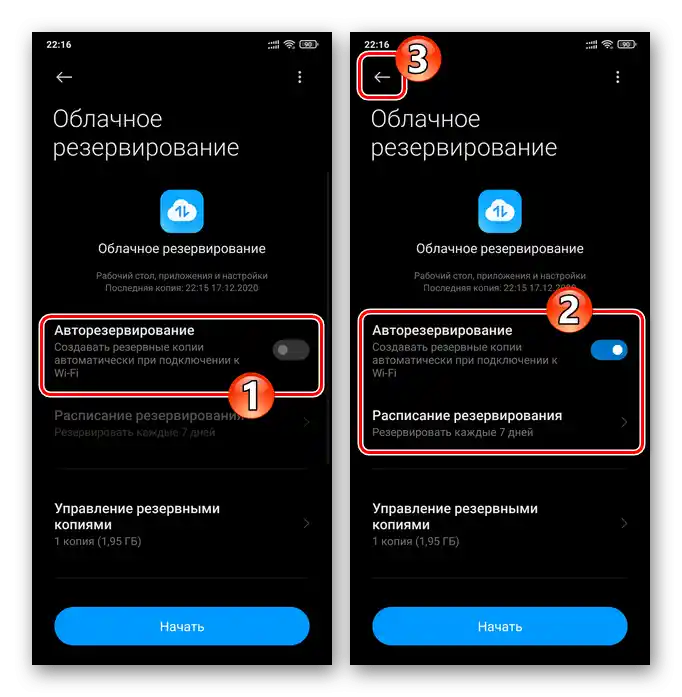
Спосіб 2: Google Диск
Окрім інструментів від Xiaomi, на всіх смартфонах виробника з метою забезпечення збереження інформації шляхом її синхронізації з хмарою можна додатково або окремо залучити засоби, розроблені Google. Перевага такого підходу полягає в тому, що отримані резервні копії можна розгорнути не лише в середовищі MIUI, але також в будь-якому іншому варіанті Android (наприклад, на відмінному від поточного смартфоні або після переходу на кастомну прошивку). Умовою для ефективного виконання наступної інструкції є здійснений на пристрої вхід в обліковий запис «корпорації добра».
Докладніше: Як увійти в обліковий запис Google на Android-смартфоні
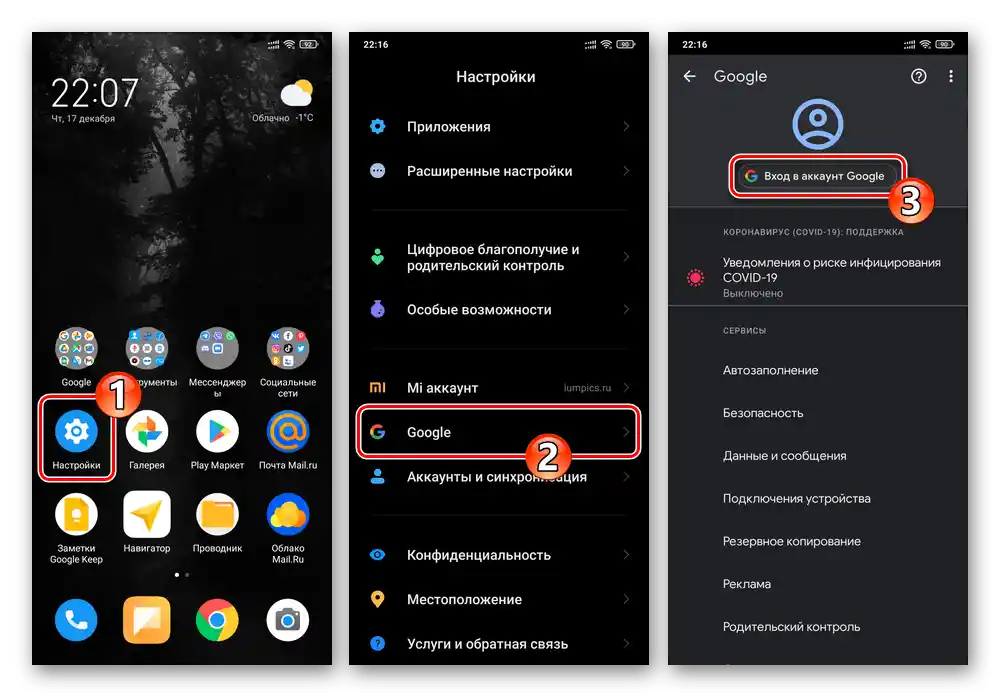
Синхронізація та резервне копіювання даних з Android-пристроїв в хмарне сховище Google для загального випадку детально описані в уже опублікованому на нашому сайті матеріалі, доступному за наведеним нижче посиланням. Далі коротко продемонструємо виконання процедури створення розглянутого типу резервної копії на смартфоні Xiaomi, враховуючи особливості інтерфейсу ОС MIUI (12).
Докладніше: Синхронізація з хмарою Google та резервне копіювання даних на Android-пристроях
- Перейдіть у «Налаштування» ОС MIUI, пролистайте їх перелік і відкрийте розділ «Google».
- У списку «СЕРВІСИ» на відображеному екрані виберіть «Резервне копіювання». Активуйте опцію «Завантажувати на Google Диск».
- Якщо в хмарі необхідно зберегти також наявні на пристрої зображення та відеозаписи, і при цьому раніше синхронізація даних з сервісом Google Фото не була активована:
- Тапніть «Google Фото», активуйте опцію «Автозавантаження та синхронізація».
![Налаштування Google MIUI Xiaomi - Резервне копіювання - активація автоматичного завантаження фото в хмару]()
Читайте також: Як увійти в Google Фото на Android-пристрої
- Сконфігуруйте завантаження контенту, поверніться на екран «Резервне копіювання».
- Далі бажано почекати завершення завантаження зображень та відеороликів у сервіс зберігання.
![Налаштування Google в MIUI Xiaomi: конфігурація автоматичного завантаження об'єктів у Google Фото]()
![Налаштування Google в MIUI Xiaomi: процес завантаження фото та відео зі смартфона в хмару]()
- Тапніть «Google Фото», активуйте опцію «Автозавантаження та синхронізація».
- Щоб розпочати створення резервної копії, що включає «Дані додатків», «SMS-повідомлення», «Налаштування пристрою», «Журнал дзвінків» та «Контакти», натисніть на кнопку «Почати копіювання».
![Налаштування Xiaomi MIUI - Google - Резервне копіювання - Розпочати копіювання]()
Читайте також: Збереження контактів в обліковий запис Google
- На цьому практично все — залишилося дочекатися завершення завантаження копій даних з пам'яті смартфона в хмару.Під час цього, іноді досить тривалого, процесу ви можете продовжувати використовувати мобільний пристрій у звичайному режимі.
- Про закінчення резервного копіювання інформації в хмару Google можна судити за зникненням демонстраційного повідомлення про хід процедури з системної шторки. Крім того, на екрані в «Налаштуваннях» MIUI, з якого ініціюється резервування, з'явиться запис, що вказує на дату і час створення бекапу.
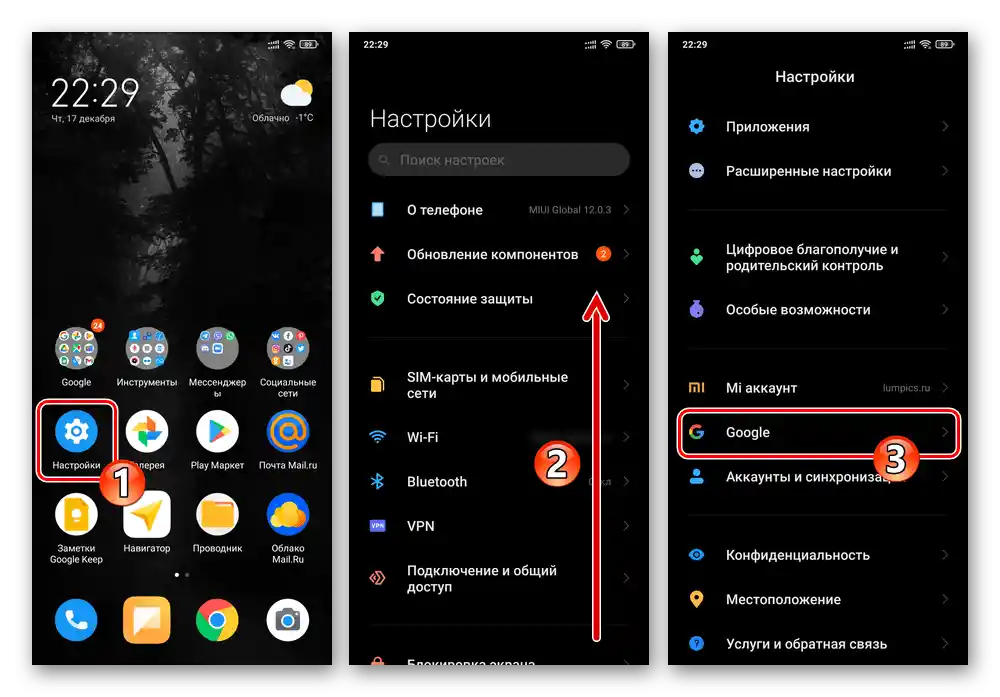
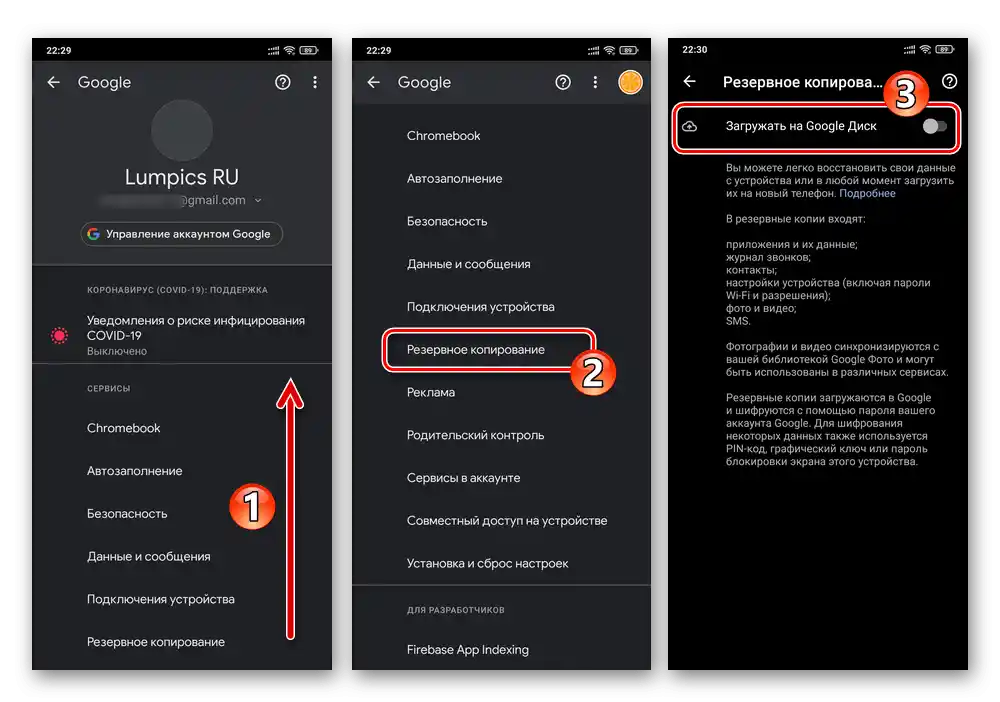
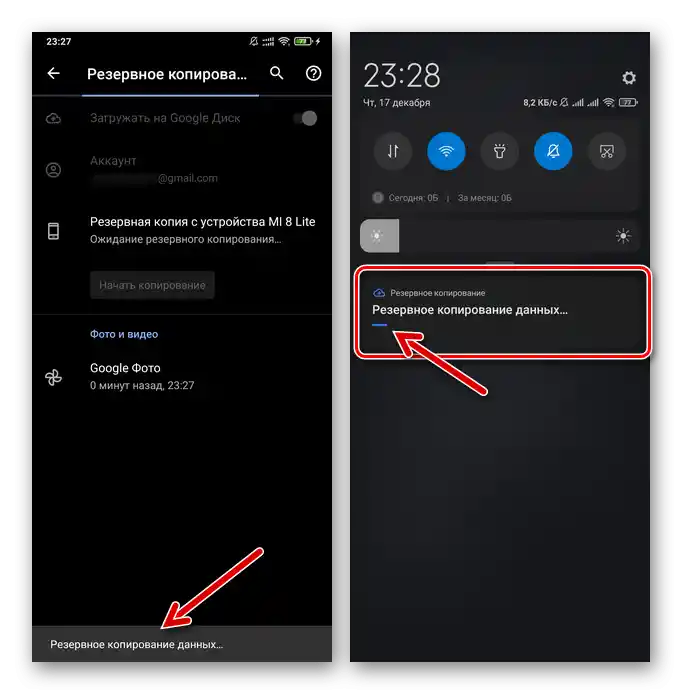
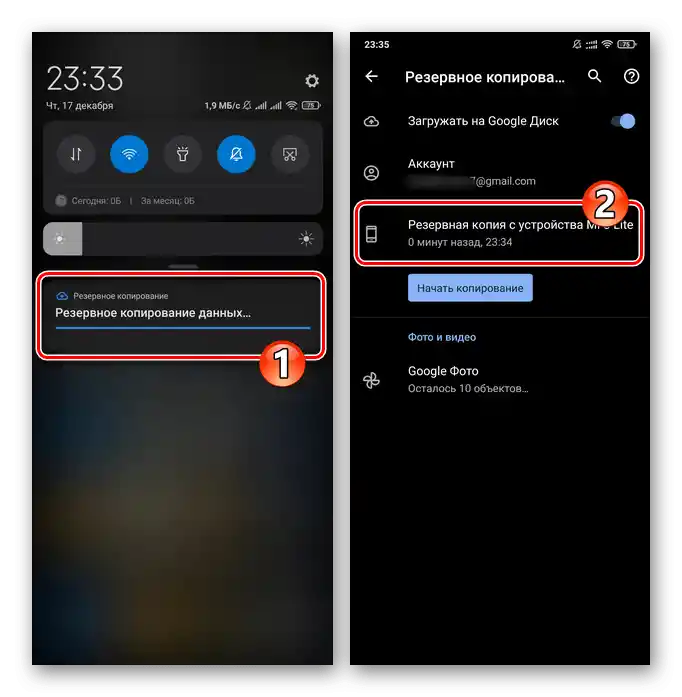
Варіант 2: Фізичний носій
Наступний підхід до вирішення задачі отримання резервних копій інформації з Android-пристроїв Xiaomi передбачає використання в якості сховища бекапів будь-якого пристрою-накопичувача даних. Таким сховищем може бути встановлена в смартфон карта пам'яті та/або диск доступного вам ПК/ноутбука:
- Перейдіть у «Налаштування» ОС, відкрийте розділ «Про телефон».
- Натисніть «Резервування та відновлення», введіть пароль розблокування екрану. У області «ЛОКАЛЬНО» відкритого екрану натисніть «Мобільний пристрій».
- Запущений засіб надає можливість вибрати типи інформації, що поміщаються в резервну копію — зробіть це шляхом встановлення/зняття галочок у чекбоксах навпроти пунктів, що відображаються на екрані телефону. Кожну категорію тут можна розгорнути і налаштувати окремо, знімаючи позначки біля позначень даних, які зберігати не потрібно.
- Завершивши вибір копійованих у «архів» відомостей, натисніть на кнопку «Створити резервну копію». Зверніть увагу (!) на отримане з системи запит-сповіщення і підтвердіть його. Далі очікуйте завершення резервування – під час процедури можна продовжувати експлуатацію смартфона в звичайному режимі.
- Після отримання сповіщення «Резервування завершено» поверніться, якщо кудись переміщалися, на екран «Створити резервну копію» і натисніть на кнопку «Завершити». На цьому безпосереднє формування бекапу вибраних раніше даних закінчено, вийдіть з налаштувань MIUI.
- Наступний крок – копіювання отриманого бекапу і, за необхідності, не включених у нього файлів на зовнішній носій.Тут більшості користувачів доступно два основних варіанти:
- Якщо в якості сховища резервних копій обрана карта пам'яті, встановіть її в смартфон і налаштуйте як «Знімний накопичувач» («Для переносу фотографій та інших файлів»).
Докладніше: Налаштування карти пам
![Встановлення карти пам'яті Xiaomi MIUI для копіювання резервної копії в смартфон]()
Відкрийте попередньо встановлений у MIUI «Файловий менеджер», перемкніться в режим перегляду файлової системи, перейдіть на «Внутрішній загальний накопичувач».
![Xiaomi MIUI Провідник - перехід до перегляду внутрішнього сховища смартфона]()
Перейдіть за шляхом «MIUI» — «backup», тривалим натисканням на назву папки «AllBackup» виділіть її.
![Перехід до каталогу резервних копій у папці MIUI через попередньо встановлений на смартфоні Провідник]()
Тапніть «Ще» в нижньому доку засобів Файлового менеджера, потім натисніть «Копіювати» в з'явленому меню. Далі відкрийте сховище «SD карта»,
![Xiaomi MIUI Провідник - копіювання папки з локальним бекапом, перехід на карту пам'яті для вставки]()
перейдіть у призначений для зберігання бекапів каталог (або створіть новий), натисніть «Вставити» на панелі інструментів внизу екрану.
![Копіювання папки з локальним резервним копіюванням на знімний накопичувач для зберігання в Xiaomi MIUI Провідник]()
Читайте також: Як створити папку в сховищі смартфона Xiaomi
Аналогічно описаному вище, за допомогою файлового менеджера скопіюйте з внутрішньої пам'яті смартфона на знімний накопичувач
![Копіювання каталогів з важливими файлами для збереження на знімному накопичувачі в Xiaomi MIUI Провідник]()
папки з важливими для вас файлами (наприклад, каталог «DCIM», щоб зберегти фото та відео з камери пристрою).
![Копіювання каталогів з важливими файлами на карту пам'яті смартфона через попередньо встановлений Провідник Xiaomi MIUI]()
Після отримання копій усіх цінних даних на карті пам'яті, її можна витягти з пристрою.
- Коли в якості сховища бекапів інформації передбачається використовувати диск ПК/ноутбука, для копіювання даних з пам'яті смартфона найзручніше використовувати USB-з'єднання. З'єднайте мобільний пристрій і комп'ютер кабелем, на першому виберіть режим «Передача файлів».
![Підключення смартфона Xiaomi MIUI до ПК через USB в режимі Передача файлів]()
Через Провідник Windows відкрийте «Внутрішній загальний накопичувач» телефону.
![Відкриття внутрішнього загального накопичувача смартфона Xiaomi Miui у Провіднику Windows]()
Скопіюйте розташовану за шляхом «MIUI» — «backup» папку «AllBackup»,
![Xiaomi Miui відкрито через Провідник Windows папку з резервними копіями у внутрішній пам'яті смартфона]()
в будь-яке зручне місце на диску ПК.
![Копіювання папки з резервними копіями даних з пам'яті смартфона на диск комп'ютера Xiaomi Miui]()
Аналогічно вищезазначеному, створіть на диску комп'ютера копії інших каталогів, що містять важливі для вас файли, з внутрішньої пам'яті мобільного пристрою.
![Копіювання папок з файлами з внутрішньої пам'яті смартфона Xiaomi Miui на диск ПК для зберігання]()
![Витягування картки пам'яті Xiaomi MIUI після копіювання на неї локального бекапу та інших важливих даних з внутрішньої пам'яті смартфона]()
- Якщо в якості сховища резервних копій обрана карта пам'яті, встановіть її в смартфон і налаштуйте як «Знімний накопичувач» («Для переносу фотографій та інших файлів»).
- Відтепер ви можете бути відносно спокійні за збереження важливих даних, що містяться в сховищі смартфона Xiaomi, – у разі їх навмисного або випадкового видалення, наприклад, під час скидання налаштувань пристрою або перепрошивки, практично все можна буде відновити.
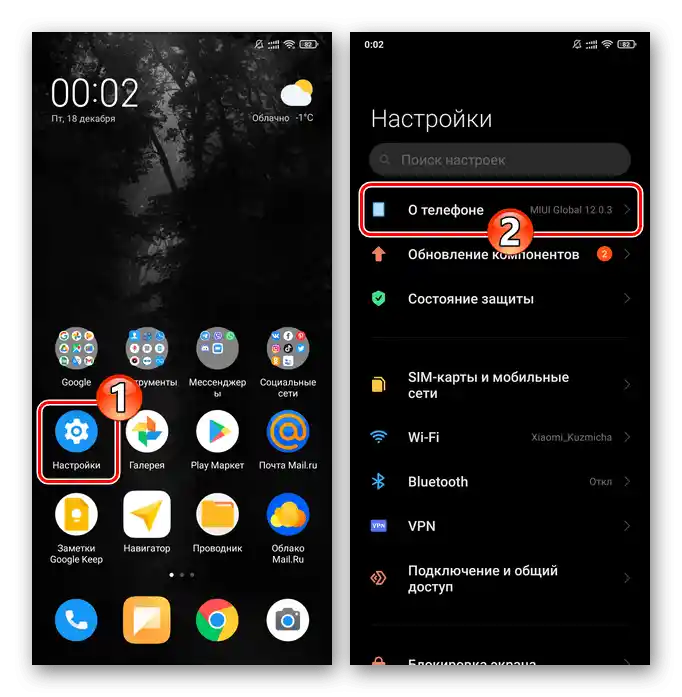
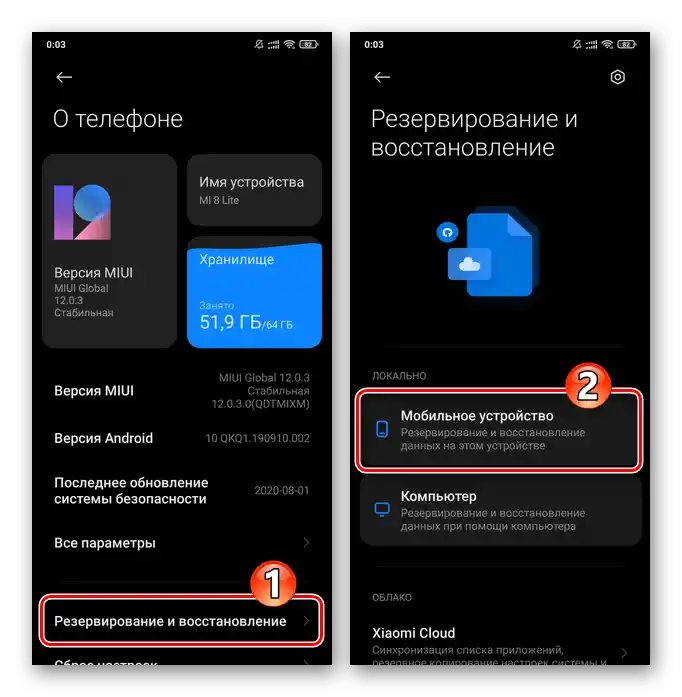
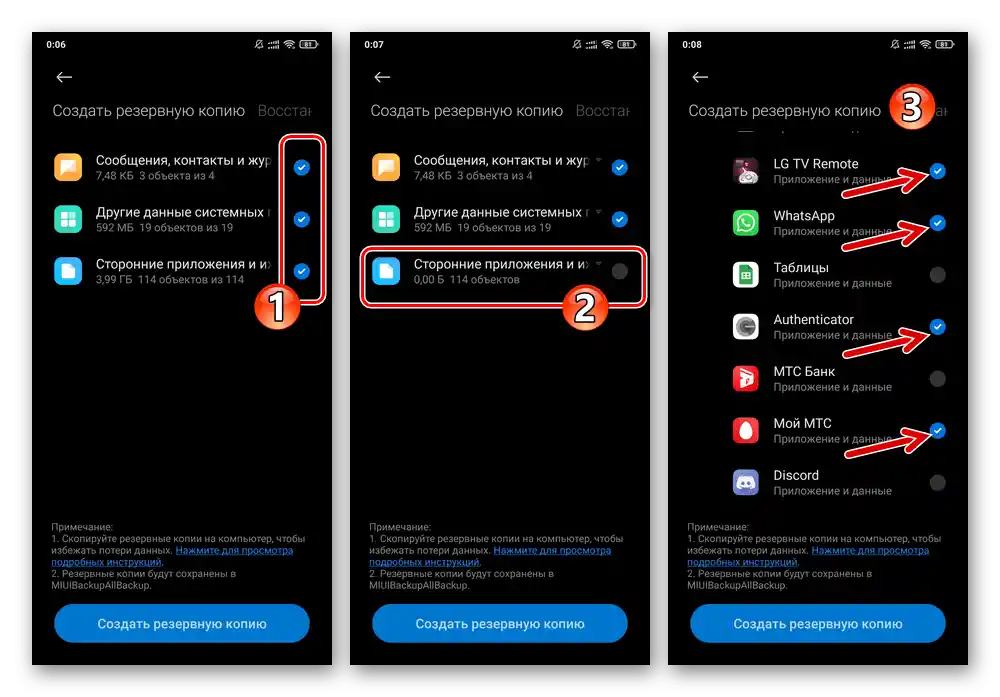
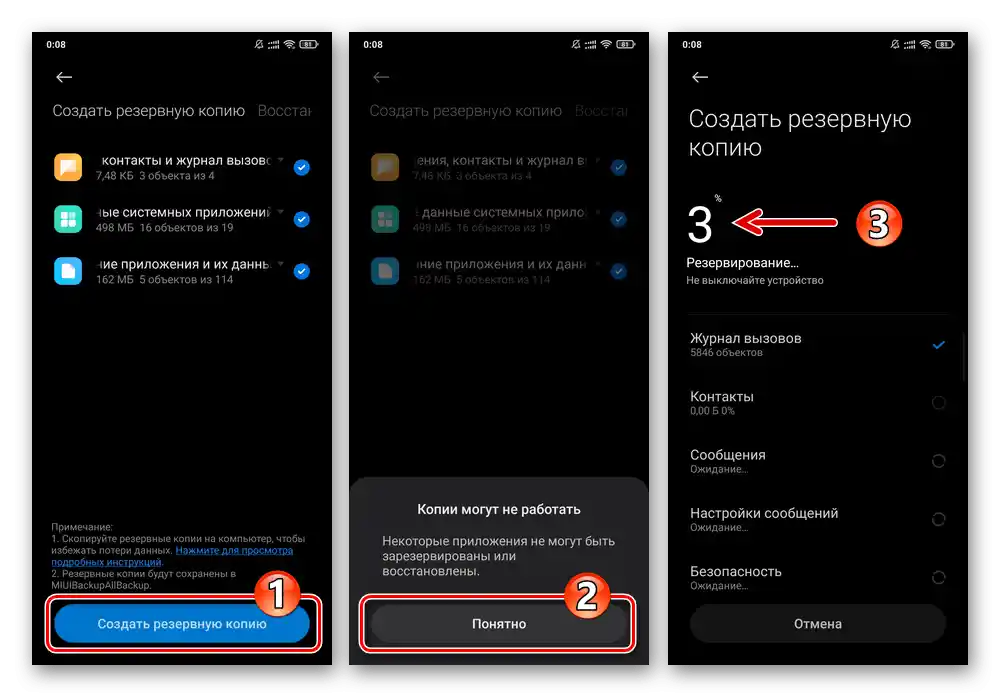
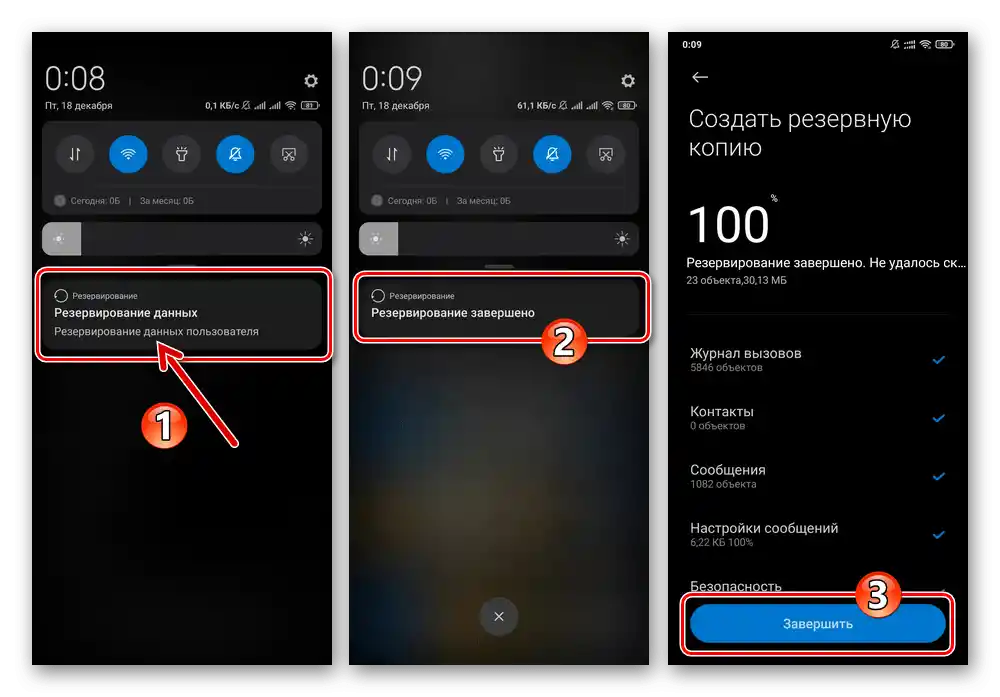
Читайте також: Як скинути налаштування та очистити пам
Варіант 3: Windows-ПК
Дуже ефективні способи створення резервних копій даних з пам'яті Android-пристроїв стають доступними, коли залучається спеціалізоване програмне забезпечення для Windows — менеджери для роботи зі смартфонами. У випадку з пристроями Xiaomi для резервного копіювання та вирішення інших завдань рекомендується використовувати розроблене для моделей виробника ПЗ під назвою Mi Phone Assistant (Mi PC Suite).
Слід зазначити, що офіційні збірки Mi Phone Assistant постачаються виключно з китайською локалізацією, що робить їх практично непридатними для експлуатації російськомовними користувачами.Однак існують перекладені на російську мову модифікації розглянутого софту — одне з таких рішень (версія 4.0.529) буде задіяно в наступному прикладі та доступне для скачування за наступним посиланням:
Завантажити Mi Phone Assistant 4.0.529 (російськомовний інтерфейс)
- Завантажте архів з програмою на диск комп'ютера та розпакуйте його – таким чином ви підготуєте менеджер для роботи зі смартфонами Xiaomi до запуску.
- Перейдіть до каталогу, отриманого в результаті виконання попереднього пункту інструкції, відкрийте файл MiPhoneAssistant.exe.
- Ознайомтеся з текстом «Попередження» в першому вікні програми після запуску, натисніть кнопку «Згоден» для початку роботи з Mi Phone Assistant.
- На смартфоні активуйте опції «Налагодження по USB» та «Встановлення через USB».
Детальніше: Як увімкнути режим «Налагодження по USB на смартфоні Xiaomi
- Підключіть мобільний пристрій до USB-порту комп'ютера, натисніть «Оновити» у вікні менеджера.
- Трохи почекайте, поки Windows-софт визначить підключений телефон і почне інтегрувати в нього необхідне для сполучення та подальшої роботи Android-додаток MiTunes.
- Під появляються на екрані смартфона запитами по черзі натискайте: «ВСТАНОВИТИ», «ДОЗВОЛИТИ», «Agree».
- Після успішного сполучення смартфона з Mi Phone Assistant, необхідно визначити шлях на диску ПК, за яким будуть зберігатися створювані в подальшому резервні копії даних:
- Натисніть на три риски в заголовку вікна програми справа.
![MiPhoneAssistant виклик меню програми]()
Перейдіть у «Налаштування» з відкритого меню;
- З переліку зліва вікна «Налаштування» перейдіть до розділу «Бекап», потім натисніть кнопку «Змінити» поруч із полем, де вказано шлях збереження резервних копій.
- Відкрийте каталог, де будуть зберігатися отримувані в майбутньому копії інформації, натисніть «Вибір папки».
- Натисніть «ОК» у вікні «Налаштування», щоб зберегти внесені в параметри роботи менеджера зміни.
![MiPhoneAssistant перехід до Налаштувань програми]()
![MiPhoneAssistant Зміна шляху збереження резервних копій у Налаштуваннях програми]()
![MiPhoneAssistant вибір папки для збереження резервних копій інформації зі смартфона]()
![MiPhoneAssistant збереження налаштувань програми (шляхи зберігання резервних копій)]()
- Натисніть на три риски в заголовку вікна програми справа.
- Клікніть «Резервування» на панелі розділів, розташованій у верхній частині вікна програми.
- Натисніть на кнопку «Нова Резервна копія»,
![MiPhoneAssistant переходить до створення нової резервної копії даних з підключеного до програми смартфона]()
в результаті чого на смартфоні з'явиться запит «Резервування через Mi PC Suite» — тапніть під ним «Дозволити».
- Встановіть позначки в чекбоксах під значками, що позначають типи даних, які будуть поміщені в бекап. По порядку ці значки інтерпретуються наступним чином: «Повідомлення», «Контакти», «Журнал дзвінків», «Системні додатки», «Сторонні додатки», «Фото», «Відео», «Музика», «Документи».
![MiPhoneAssistant вибір типів інформації, що поміщаються в створюваний за допомогою програми резервного копіювання]()
Слід зазначити, що наявні на телефоні додатки з даними можна «бекапити» вибірково. Для цього натисніть «Вибрати» під відповідною іконкою,
![MiPhoneAssistant вибіркове резервне копіювання додатків на смартфоні та їхніх даних]()
в відкритому списку позначте галочками лише той софт, який вам дійсно потрібен, а потім натисніть «Визначити».
- Завершивши вибір копійованої з смартфона інформації, натисніть «Start Backup» у вікні MiPhoneAssistant.
- Очікуйте завершення процедури резервного копіювання. Найкращим рішенням буде не використовувати жодним чином мобільний пристрій і комп'ютер під час роботи Mi Phone Assistant.
- Після того, як програма завершить свою роботу по формуванню бекапа, у її вікні з'явиться повідомлення у вигляді галочки зеленого кольору.Натисніть на кнопку «Завершити»,
![Резервне копіювання даних зі смартфона, проведене через програму MiPhoneAssistant, завершено]()
після чого можна відключити телефон від десктопа і закрити Mi Phone Assistant.
- Щоб переконатися в ефективності проведеної операції, відкрийте вказаний під час виконання пункту №8 цієї інструкції каталог у Провіднику Windows – тепер у ньому є папка, що містить резервні копії файлів зі смартфона.