Зміст:
Спосіб 1: Adobe Photoshop
Створення прозорого фону на фотографії або будь-якому іншому зображенні доступне в Adobe Photoshop, з використанням зовсім різних вбудованих функцій. Одна з них дозволяє самостійно позбавлятися від фону там, де це потрібно, а друга працює за автоматичним алгоритмом, що зчитує контури елементів і обрізає зайве. Ще можна вручну виділити об'єкт, а все навколо нього перетворити в прозорий фон. Про все це більш детально написано в іншій статті на нашому сайті за посиланням нижче.
Докладніше: Видаляємо фон з зображення у Фотошопі
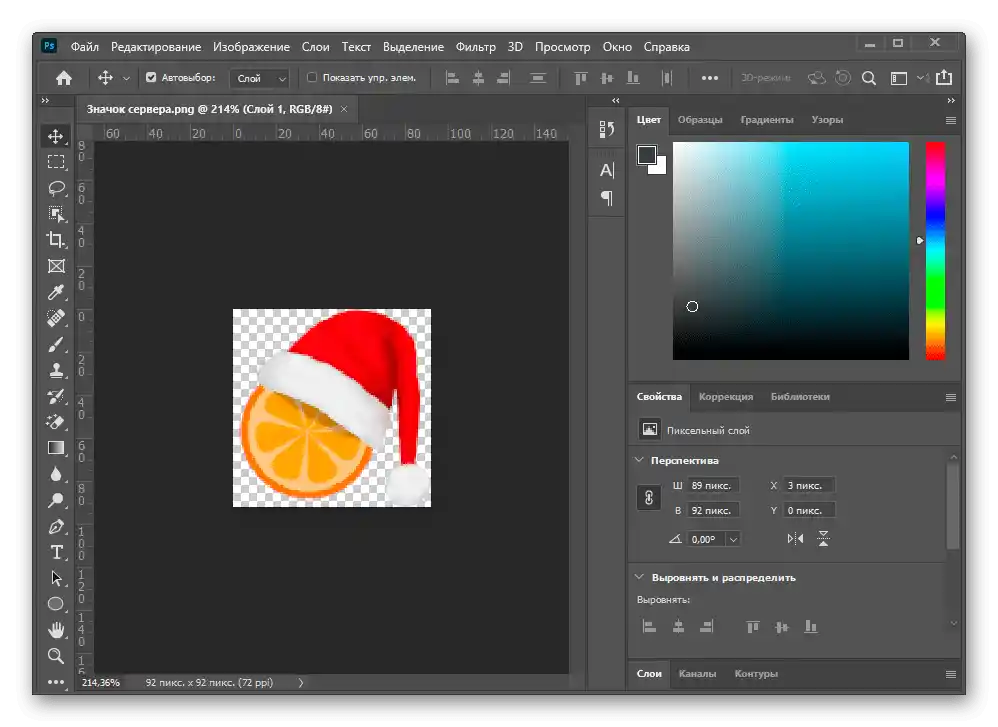
Якщо ж фон спочатку білий, а не різнокольоровий з різними елементами, все ще простіше, оскільки згаданий інструмент автоматичного видалення фону спрацює ще краще і ідеально обрізає зайве. Про це також розповідається в спеціальній інструкції від іншого нашого автора.
Докладніше: Видаляємо білий фон у Фотошопі
Спосіб 2: GIMP
GIMP — безкоштовний аналог описаної вище програми, що має приблизно такий же набір основних інструментів. Він підтримує створення прозорого фону за допомогою спеціальних гумок або автоматичного виділення. Принцип дій практично не змінюється, але ось розташування елементів в інтерфейсі в цих двох редакторах різне, і у деяких можуть виникати труднощі при пошуку необхідного інструмента. Пропонуємо прочитати наступну інструкцію, щоб отримати пояснення того, як відбувається видалення фону на фотографії в GIMP.
Докладніше: Створення прозорого фону в програмі GIMP

Спосіб 3: Paint.NET
Не всім користувачам потрібні складні та багатофункціональні програми. Іноді графічний редактор потрібен лише для виконання однієї задачі, після чого він буде запускатися вкрай рідко.В таких ситуаціях можна використовувати максимально просте рішення, до числа яких відноситься Paint.NET. Це вдосконалена версія стандартного графічного редактора, попередньо встановленого в Windows. Має розширену панель інструментів і дозволяє видалити фон, зробивши його прозорим.
Докладніше: Створення прозорого фону в Paint.NET

Спосіб 4: Paint 3D
Paint 3D — одне з стандартних додатків у Windows 10, що дозволяє працювати як з двомірною, так і 3D-графікою. Другий варіант нас зараз не цікавить, оскільки фотографії завжди представлені у вигляді двомірних зображень. Paint 3D пропонує дуже зручний засіб для видалення фону, який працює автоматично — користувачеві потрібно лише трохи його налаштувати.
- Відкрийте "Пуск", через пошук знайдіть додаток Paint 3D і запустіть його.
- При появі екрану привітання клацніть по плитці "Відкрити".
- В відображеному на екрані меню вам потрібна плитка "Огляд файлів".
- В "Провіднику" знайдіть цікаве зображення і двічі клацніть по ньому для відкриття.
- На верхній панелі знаходиться інструмент "Чарівне виділення", який і потрібно активувати для виконання поставленого завдання.
- Звузьте область виділення так, щоб у неї потрапляв тільки необхідний об'єкт.Не переживайте, деякі деталі можна додати потім.
- Після переходу до наступного кроку скасуйте автозаливку фону.
- Якщо потрібно додати області для захоплення виділенням, утримуйте ліву кнопку миші та обережно обведіть її.
- По завершенню фігура виділиться в незалежний шар, доступний для переміщення окремо від фону.
- Перейдіть на вкладку "Пензлі".
- Використовуйте "Гумка" та налаштуйте її ширину так, щоб швидко стерти весь фон.
- Попередньо перемістіть фігуру за полотно, щоб не стерти і її.
- Закрасьте гумкою все полотно і поверніть вирізані раніше об'єкти назад.
- Після цього перейдіть на вкладку "Полотно".
- Активуйте режим "Прозоре полотно".
- Ознайомтеся з отриманим результатом і переконайтеся, що він вас влаштовує.
- Відкрийте "Меню" для подальшого збереження файлу.
- Виберіть варіант для збереження.
- В вікні налаштувань встановіть формат PNG, щоб зберегти прозорий фон.
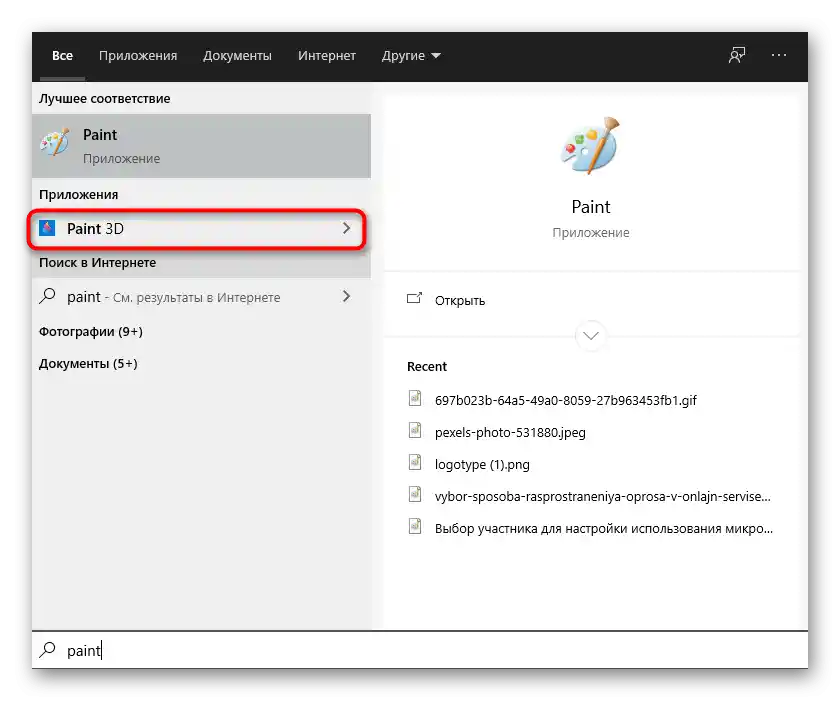


















Використовуйте інші функції редагування зображення перед збереженням, якщо це потрібно. Не забувайте зберігати прозорість і ретельно стерти задній фон, щоб не залишилося жодного зайвого пікселя.
Спосіб 5: Paint
Якщо можливості використовувати Paint 3D немає або ви вважаєте, що в цьому немає необхідності, розгляньте як альтернативу стандартний Paint. У ньому є функція обрізки, однак прозорий фон зберігається тільки в тому випадку, якщо ви копіюєте вирізаний об'єкт і вставляєте його на інше зображення, так само відкрите в окремому вікні програми. Якщо ж ви плануєте зберегти зображення з прозорим фоном, цього зробити не вдасться — він заміниться на білий і знадобиться додаткове редагування. З накладенням же функціональність Paint допоможе впоратися без необхідності звертатися до інших програм.Заздалегідь підготуйте два зображення для накладення та виконайте такі дії:
- Відкрийте меню "Пуск", знайдіть там "Paint" та запустіть цей додаток.
- Розгорніть меню "Файл" та виберіть варіант "Відкрити".
- Відкрийте ту картинку, яка повинна накладатися на іншу, розгорніть інструмент "Виділити" та використайте функцію "Виділити все". Замість цього можна натиснути комбінацію клавіш Ctrl + A.
- Використайте комбінацію Ctrl + C для копіювання виділеного.
- Запустіть Paint у новому вікні, де відкрийте зображення для накладення підготовленої картинки з прозорим фоном. Розгорніть блок з інструментами "Виділити" та активуйте галочку біля пункту "Прозоре виділення".
- Натисніть "Вставити" або застосуйте стандартну комбінацію клавіш Ctrl + V.
- Перемістіть вставлене зображення з прозорим фоном у будь-яке зручне місце на зображенні, після чого переходьте до його збереження.
- Знову відкрийте меню "Файл", наведіть курсор на "Зберегти як" та виберіть варіант "Зображення у форматі PNG".
- Виберіть назву для файлу та збережіть його в зручному місці на комп'ютері.








