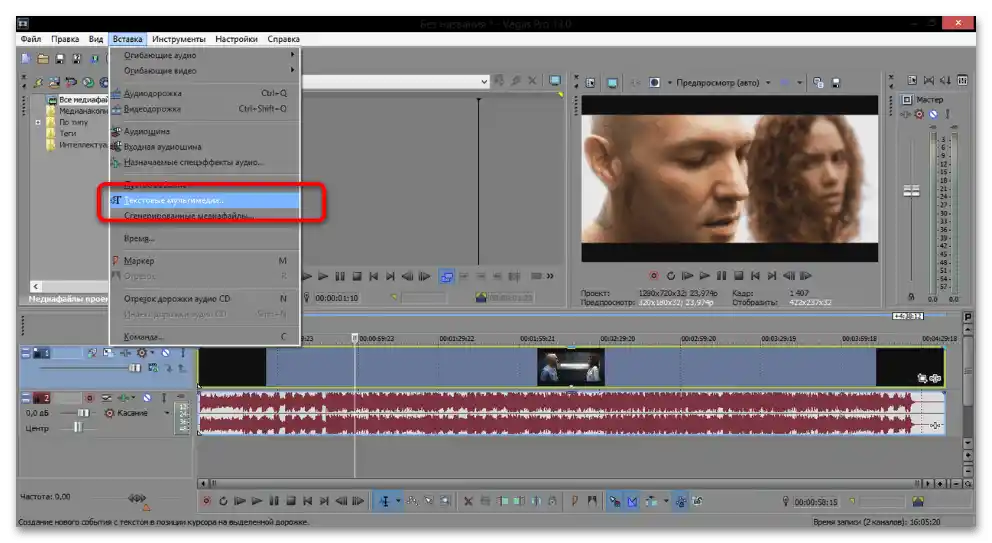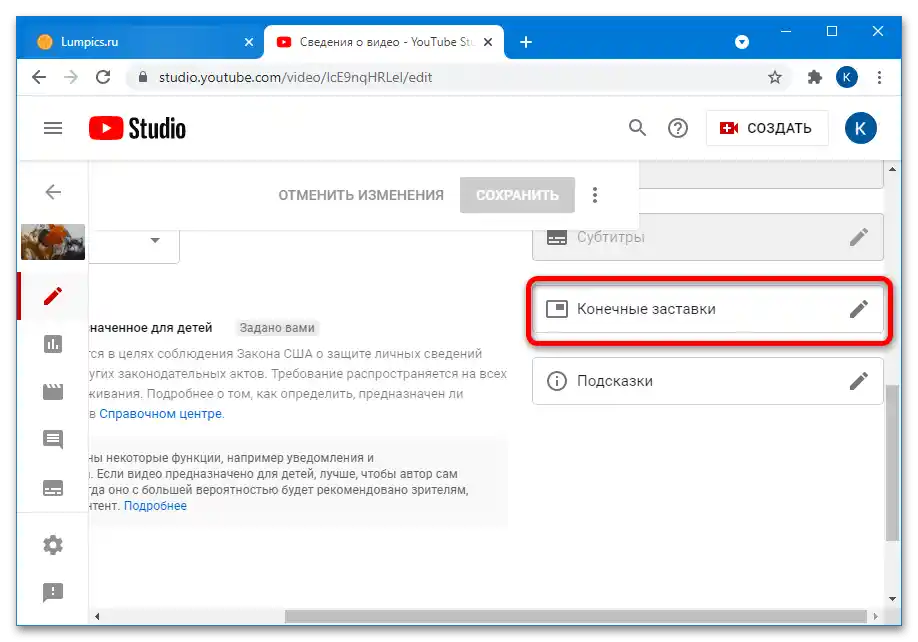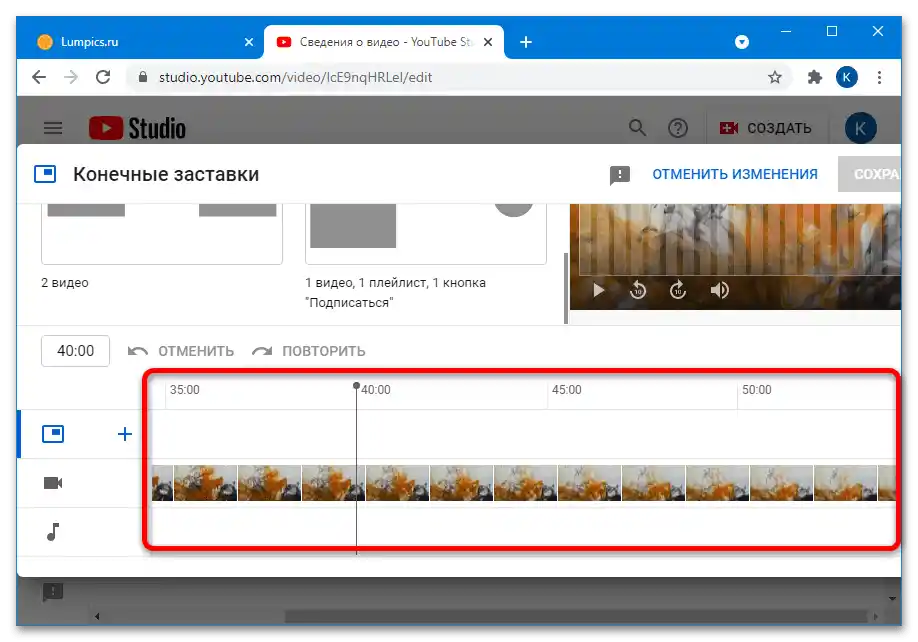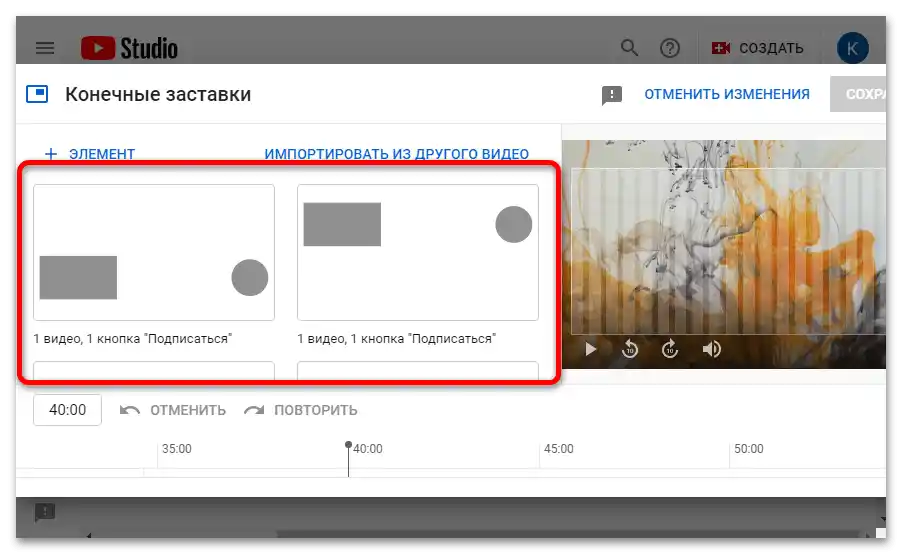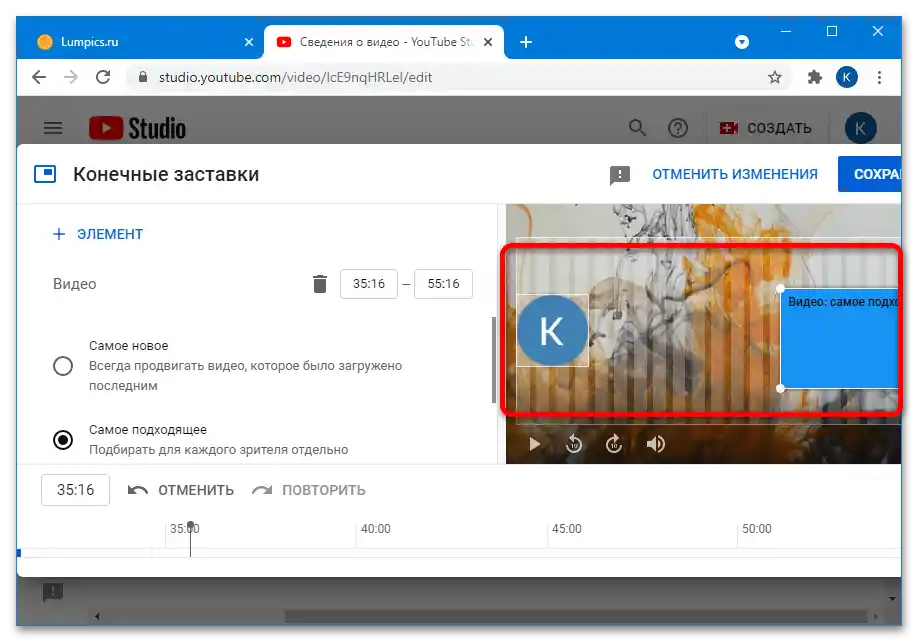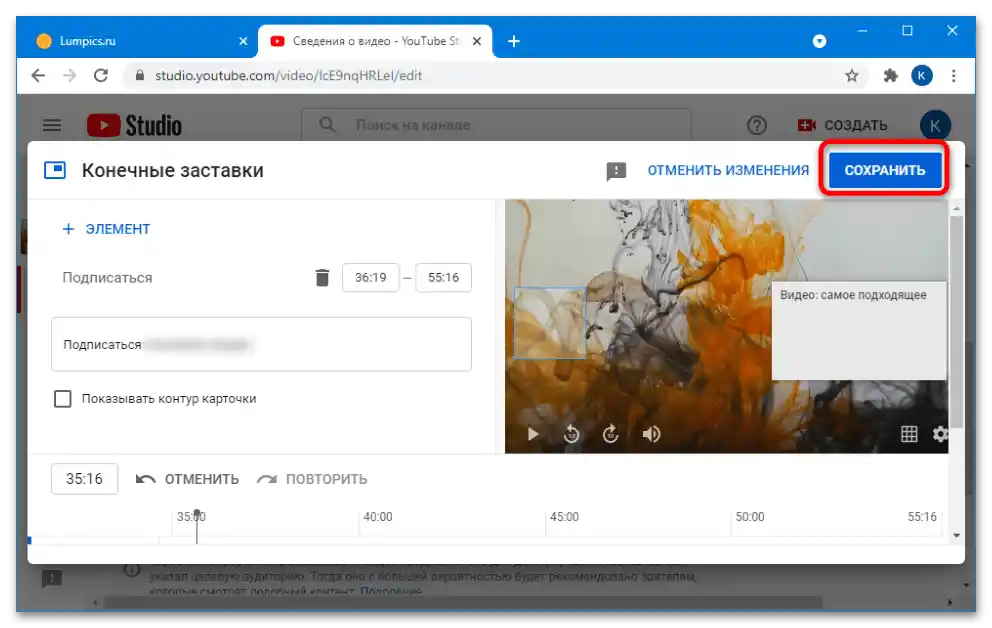Зміст:
Варіант 1: Підказки
У 2017 році компанія Google прибрала з YouTube можливість вставки анотацій, натомість запропонувавши розміщувати посилання в підказках — ненав'язливих елементах, що спливають під час перегляду ролика. Сюди можна вставити як лінк на інше своє відео або відео іншого автора, так і на зовнішній ресурс, однак для останнього потрібно дотримуватися ряду умов. Цей та інші нюанси роботи підказок ми розглянули в окремому керівництві по їх додаванню, рекомендуємо з ним ознайомитися.
Докладніше: Як додати підказку у відео на Ютубі
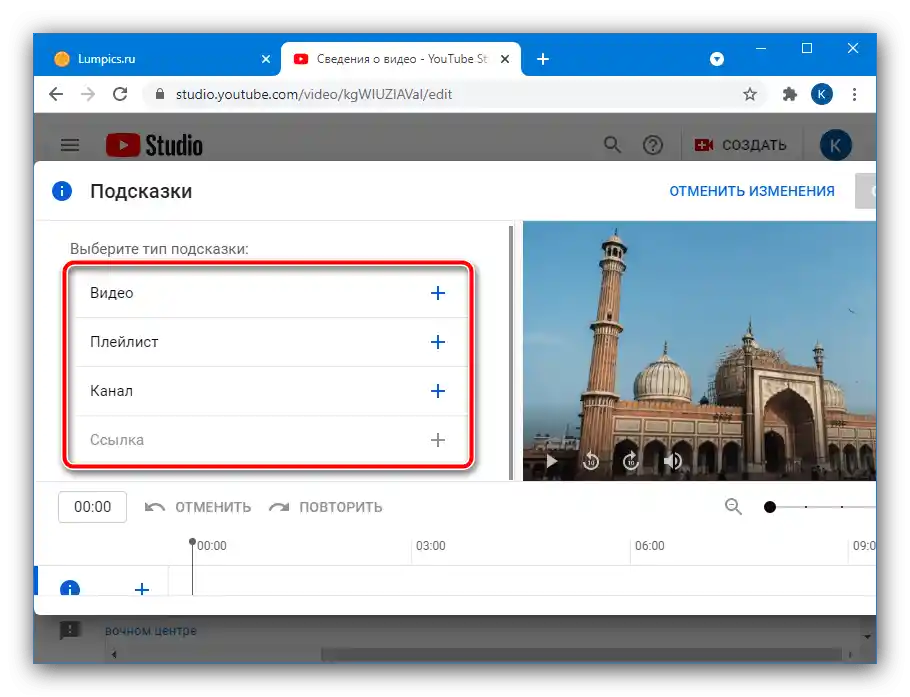
Варіант 2: Кінцева заставка
Другий метод розміщення посилань полягає у використанні кінцевої заставки – фрагмента після основного відео, де розміщується службова інформація. Для додавання та налаштування цього елемента потрібно залучити "Творчу студію YouTube", причому виключно в настільному вигляді, оскільки через додаток на смартфоні або планшеті цього зробити не можна.
- Відкрийте головну сторінку Ютуба, потім клікніть лівою кнопкою миші (ЛКМ) по аватару свого профілю та виберіть пункт "Творча студія YouTube".
- За допомогою лівого меню відкрийте блок "Контент".
- Знайдіть ролик, до якого потрібно додати кінцеву заставку, наведіть на його рядок курсор і натисніть на кнопку "Відомості" (іконка олівця).
- Прокрутіть сторінку вниз і клацніть по панелі "Кінцеві заставки", яка розташована в правій частині.
![як зробити посилання на відео на YouTube-4]()
Важливо! Цей елемент можна додати тільки до роликів, які тривають більше 25 секунд!
- Після переходу до цієї панелі відкриється редактор заставок. Першим ділом необхідно вибрати конкретне місце розташування доданого компонента – в цьому вам допоможе стрічка кадрів нижче.
![як зробити посилання на відео на YouTube-5]()
Наведіть курсор на бажаний таймкод і клікніть ЛКМ для встановлення позиції.
- Тепер погляньте на ліву частину екрану редактора – тут розташовані шаблони заставок. За замовчуванням доступні лише варіанти з лінками на власні відео та плейлисти, а також кнопка "Підписатися".
![як зробити посилання на відео на YouTube-6]()
Для додавання посилань натисніть "Додати елемент" і виберіть "Посилання".
- Для вставки шаблону або довільного елемента натисніть на відповідну кнопку.
- Далі потрібно налаштувати заставку. Для роликів і плейлистів можна вибрати тип (актуальність або новизну), а для всіх складових – змінити розмір (положення прив'язане до шаблону). Кнопка "Підписатися" не редагується.
![як зробити посилання на відео на YouTube-10]()
За бажанням також можна відредагувати час появи якогось з компонентів – для цього перетягніть відповідню смугу на стрічці кадрів внизу.
- Після додавання та налаштування заставки натисніть на кнопку "Зберегти".
![як зробити посилання на відео на YouTube-18]()
Тепер можете відкрити ваше відео для перегляду і перевірити, як відображається посилання.
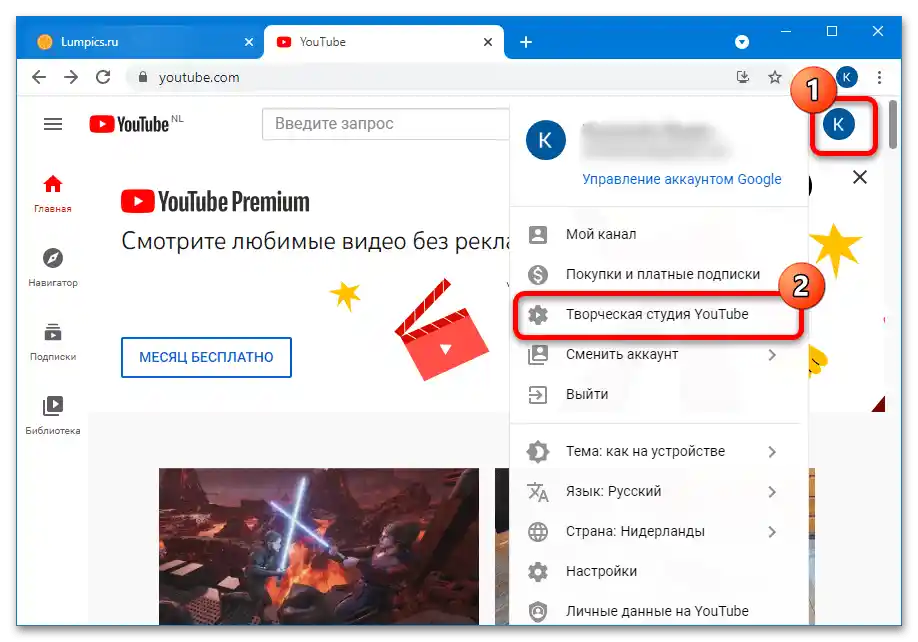
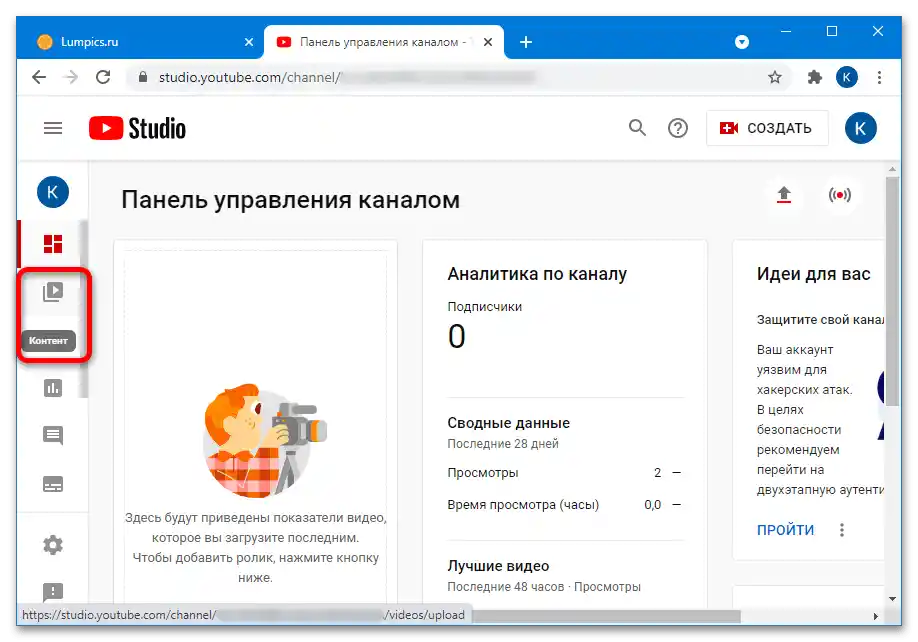
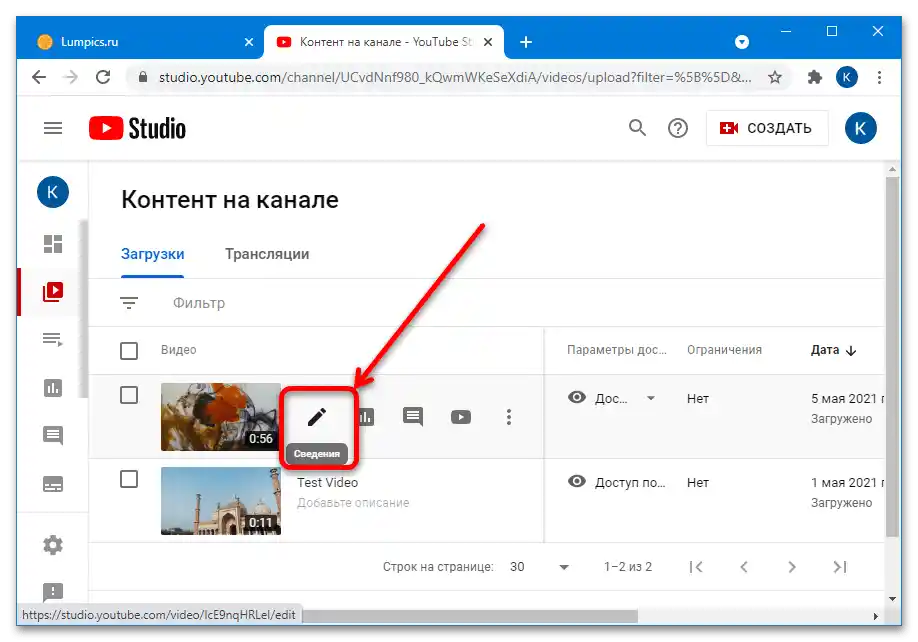
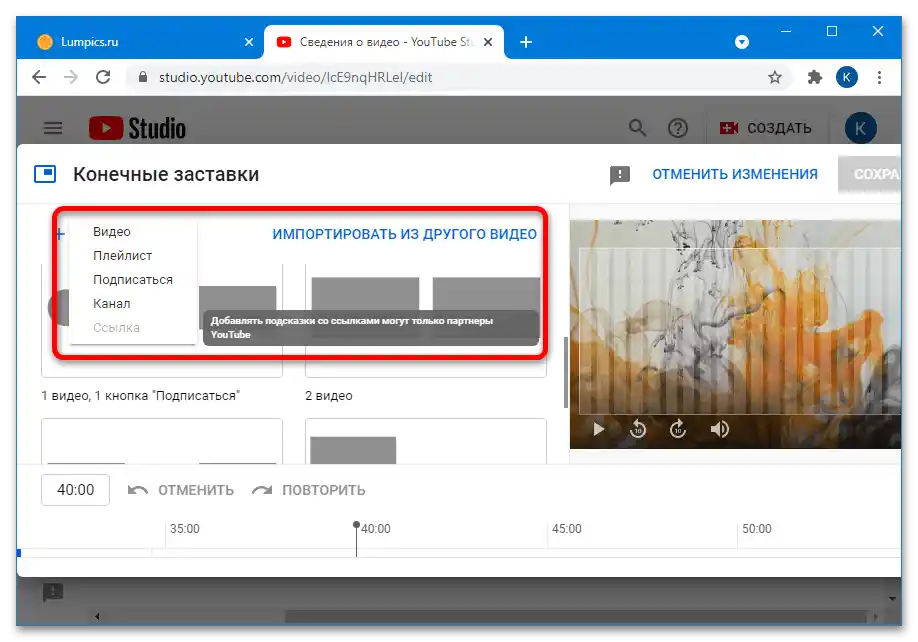
Важливо! Вставляти посилання на зовнішні ресурси можуть лише автори, які стали партнерами YouTube. Якщо ви не знаєте, що це таке, скористайтеся керівництвом далі.
Докладніше: Як монетизувати канал на YouTube
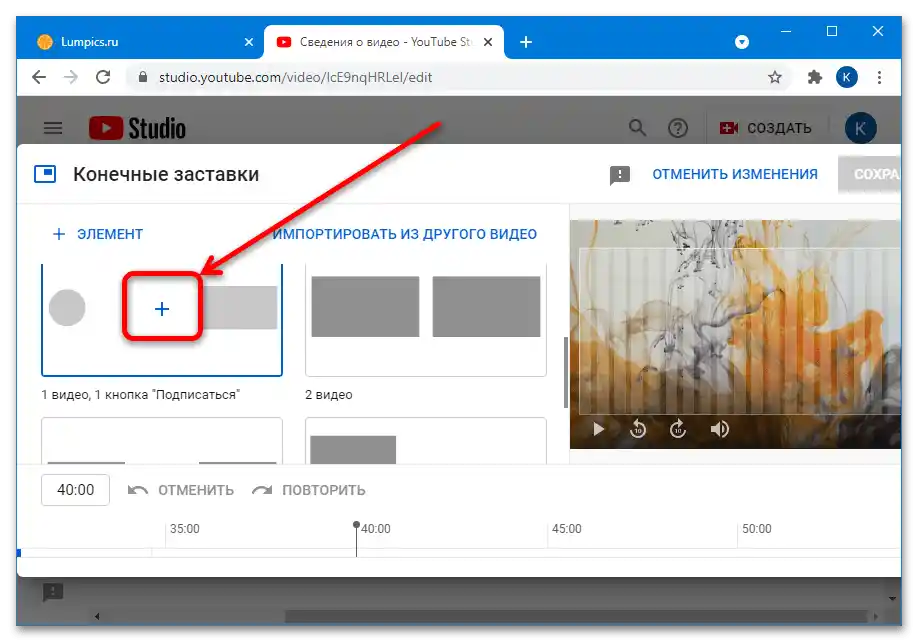
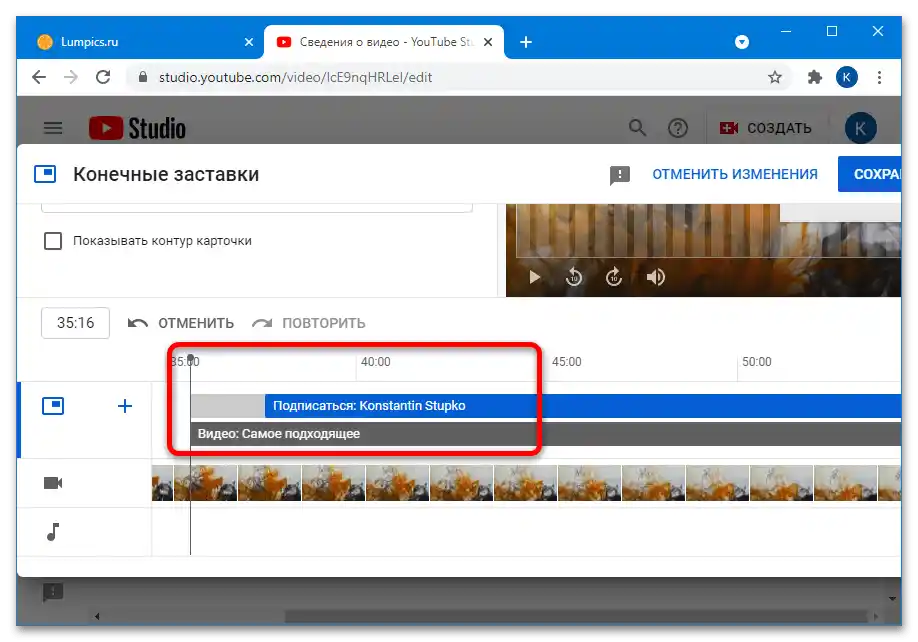
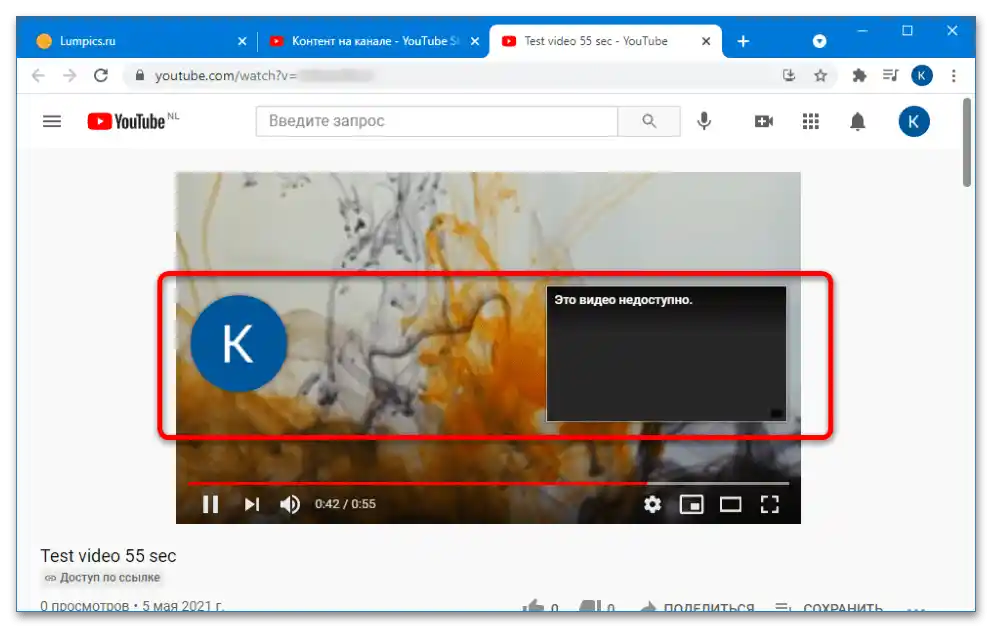
Цей варіант підходить користувачам, які хочуть просунути свій другий канал або проект на краудфандинговій платформі.
Варіант 3: Накладення тексту на відео
Також посилання у ролик можна додати у вигляді тексту на саму картинку. У цьому випадку зробити її клікабельною не вийде, зате не діють обмеження на підключення до партнерської програми. Можливістю накладення довільного тексту на відео володіють практично всі популярні настільні та мобільні відеоредактори – з принципом роботи цієї функції можна ознайомитися на прикладі додатку Vegas Pro.
Докладніше: Як додати текст до відео в Vegas Pro