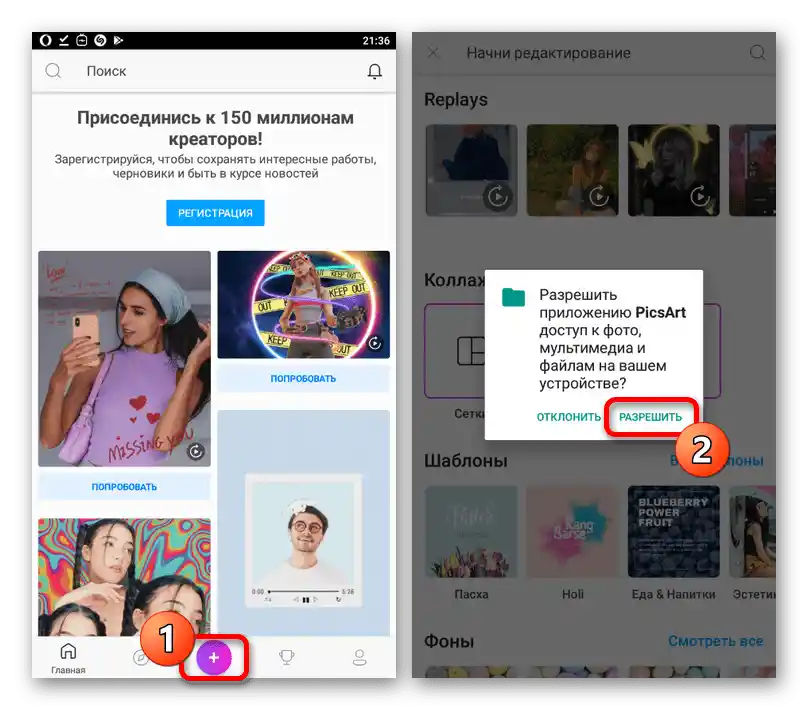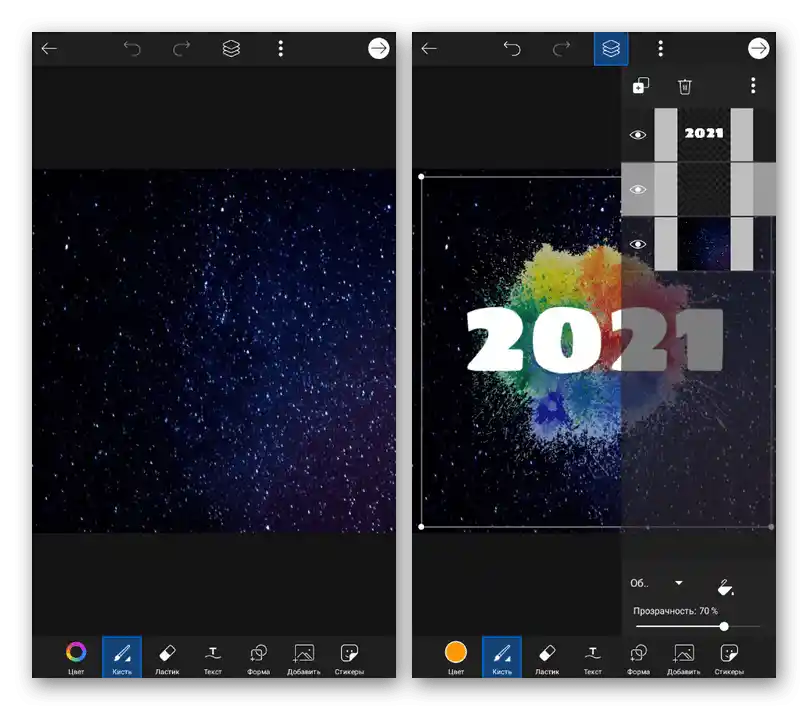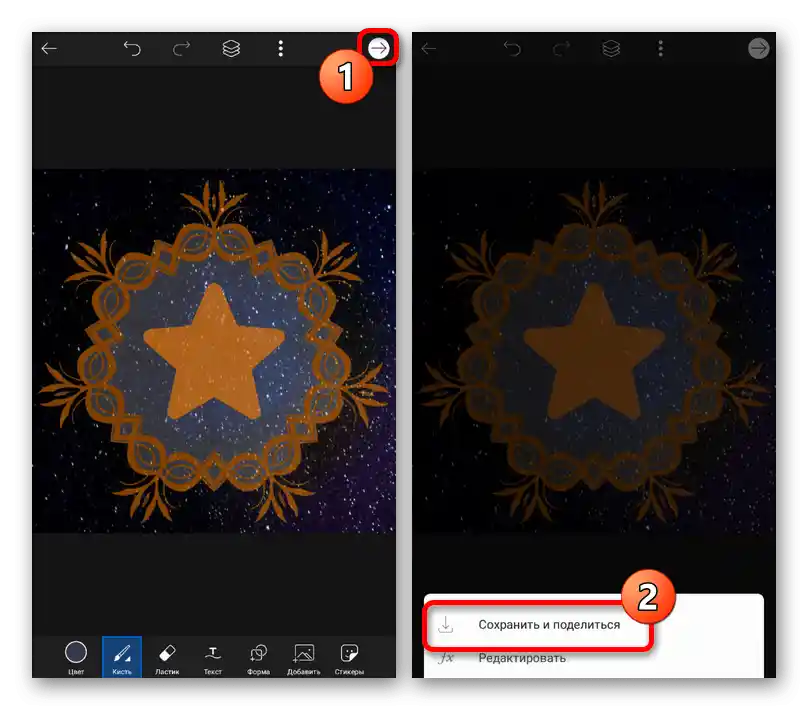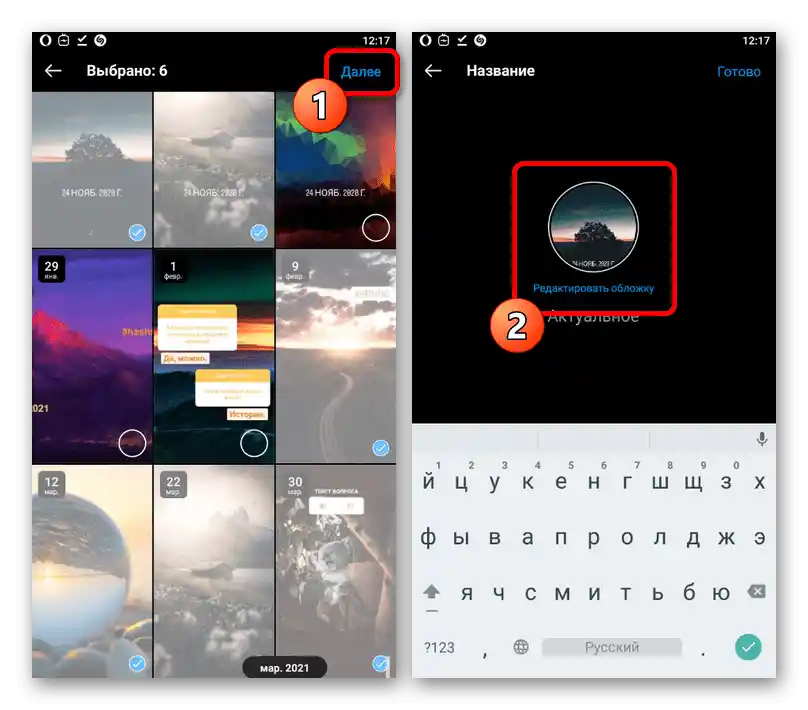Зміст:
Крок 1: Підготовка обкладинки
Якщо ви хочете досягти унікального і, що важливо, привабливого оформлення блоку з актуальними історіями на сторінці профілю в Instagram, спочатку потрібно звернути увагу на процедуру створення відповідних зображень. Для цього існує щонайменше три рішення.
Варіант 1: Готові рішення
Найпростішим способом підготовки обкладинки є пошук готових варіантів за допомогою будь-якої зручної пошукової системи або на спеціалізованих фотохостингах. До одного з найкращих ресурсів можна віднести Pinterest, який надає величезну кількість відповідних зображень для різних цілей без обмежень на використання.
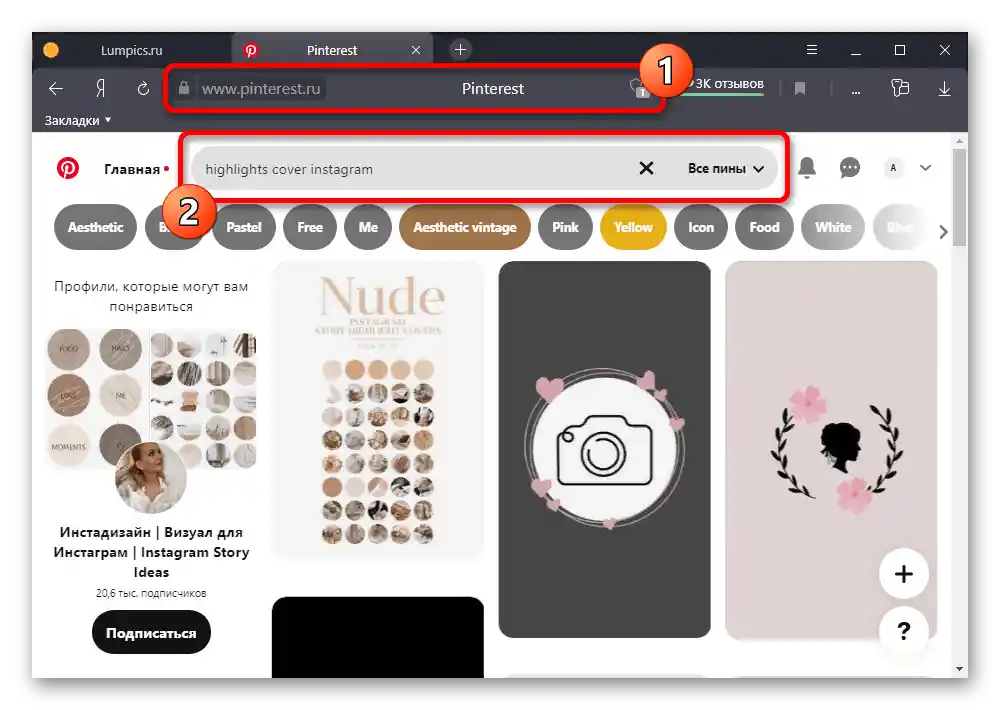
Найкраще здійснювати пошук файлів за англомовними запитами і не забувати про схожі картинки, підбирані на основі відкритого контенту. Після того як зображення або цілий набір буде знайдено, слід здійснити завантаження за допомогою пункту "Зберегти як" в контекстному меню веб-браузера.
Варіант 2: Сторонні додатки
Оскільки готові варіанти можуть бути не завжди оригінальними через вільне поширення, а також не відповідати вимогам у незначних деталях, набагато оптимальнішим рішенням стане власноручне створення файлу за допомогою одного з сторонніх додатків. У рамках прикладу ми розглянемо два досить потужних редактора для різних ситуацій.
Highlight Cover Maker
Для пристроїв на різних платформах існує безліч додатків, які практично повністю копіюють один одного і створені з метою роботи над обкладинками для актуального.В рамках інструкції ми розглянемо одну таку програму, тоді як найближчий аналог для іншої ОС практично не відрізняється.
Завантажити Highlight Cover Maker з App Store
Завантажити Highlight Cover Maker з Google Play Маркету
- Після встановлення та відкриття програми на нижній панелі натисніть на значок "+" і в першу чергу перейдіть до вибору "Frame". Тут доступна досить велика галерея з безліччю безкоштовних варіантів.
- Основна перевага полягає в можливості вручну вибрати будь-який колір для доданого елемента та скористатися зручними інструментами позиціонування та масштабування. По завершенні роботи над об'єктом слід скористатися галочкою на нижній панелі.
- Тепер можете перейти в галерею "Background", щоб додати задній фон для обкладинки, який завжди буде позаду спочатку вибраної обводки. Ви також можете використовувати не лише стандартну бібліотеку, але й завантажувати власні графічні файли.
- Далі натисніть кнопку "Icon" на тій же нижній панелі та виберіть значок з галереї. За аналогією з розглянутим вище фоном, тут доступний вибір як стандартних, так і користувацьких ескізів, з різницею лише в тому, що для сторонніх іконок не можна встановлювати колір заливки.
- Якщо потрібно, можете також скористатися інструментом "Text", щоб додати напис на свій розсуд. Окрім звичайних параметрів, таких як колір і розмір, можна вибирати додаткові ефекти.
- По завершенні роботи з обкладинкою на верхній панелі натисніть на значок, що вказує вниз, і у спливаючому вікні виберіть "Saved to Album". Для збереження в найкращій якості, на жаль, потрібен преміум-акаунт.
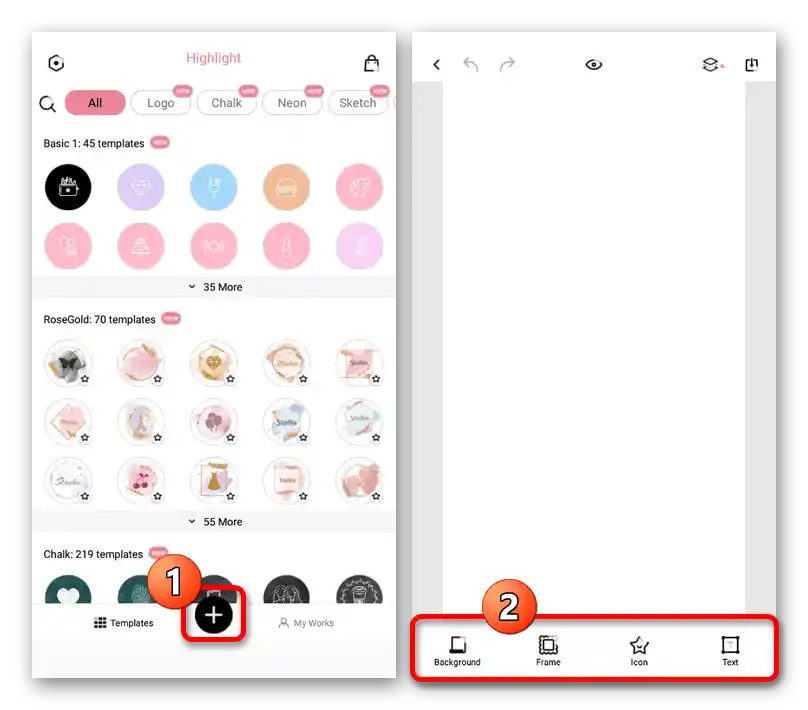
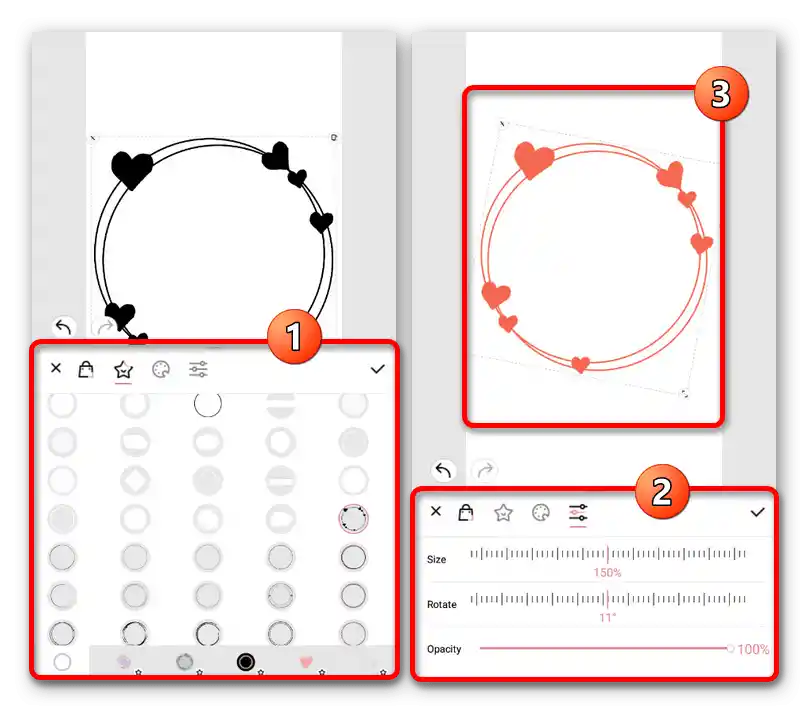
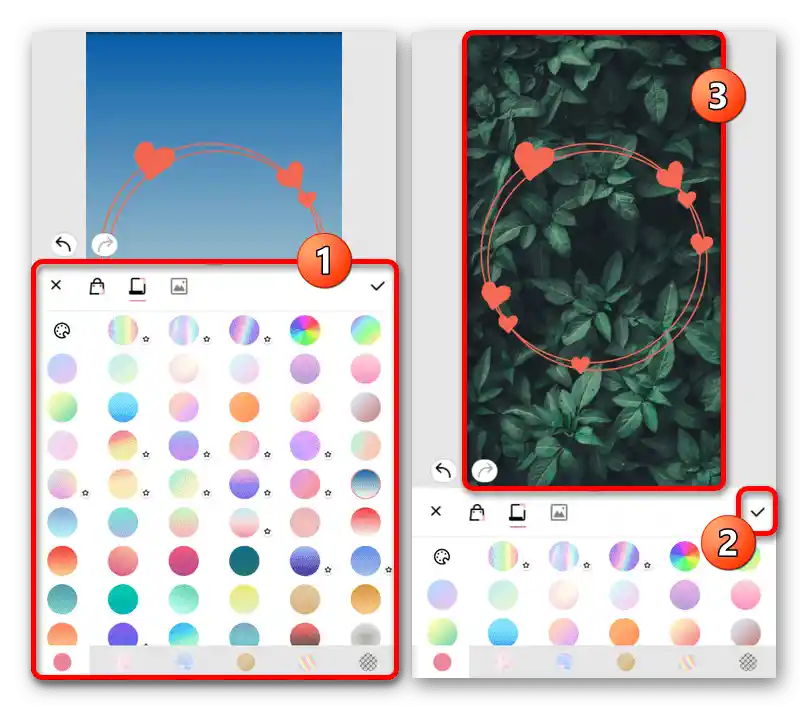
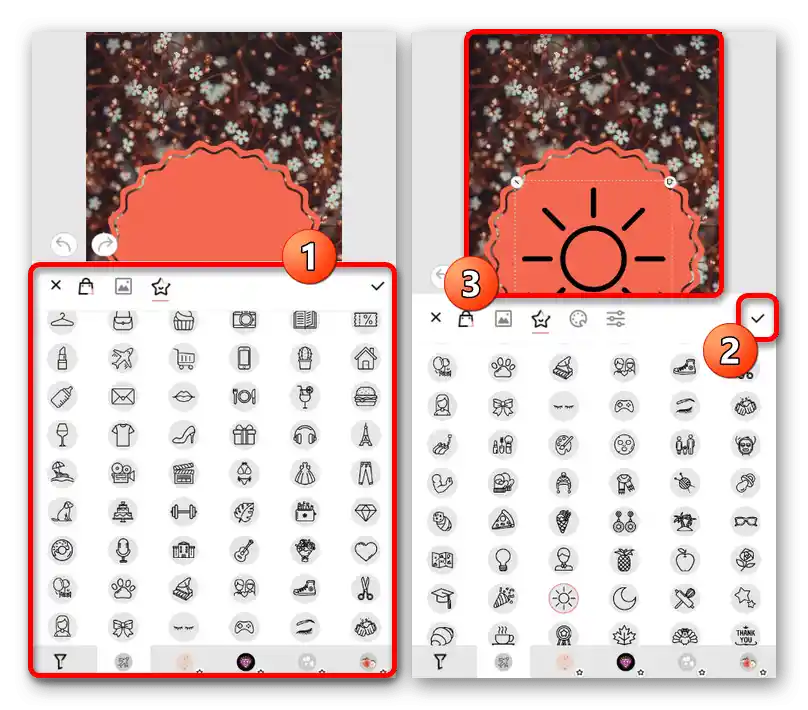
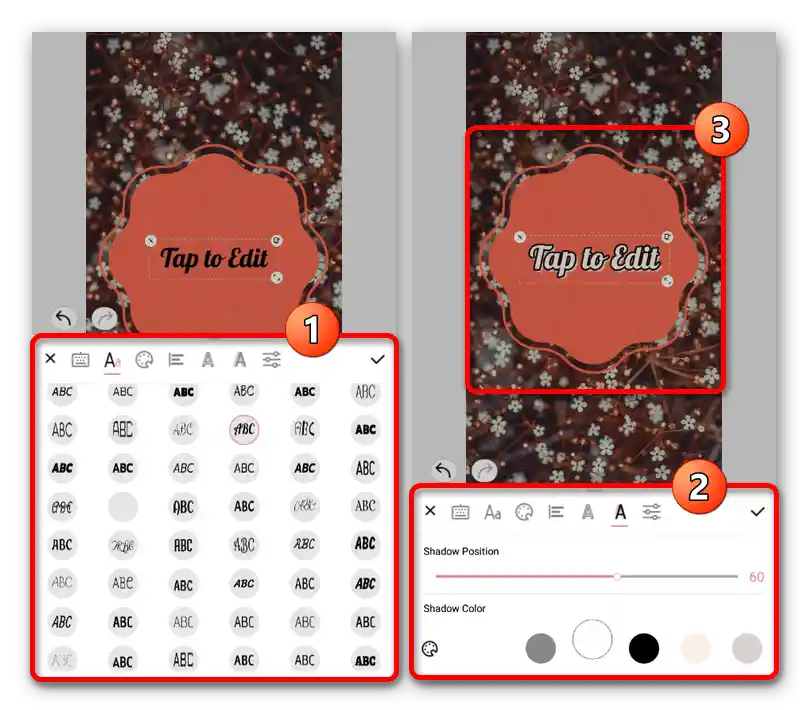
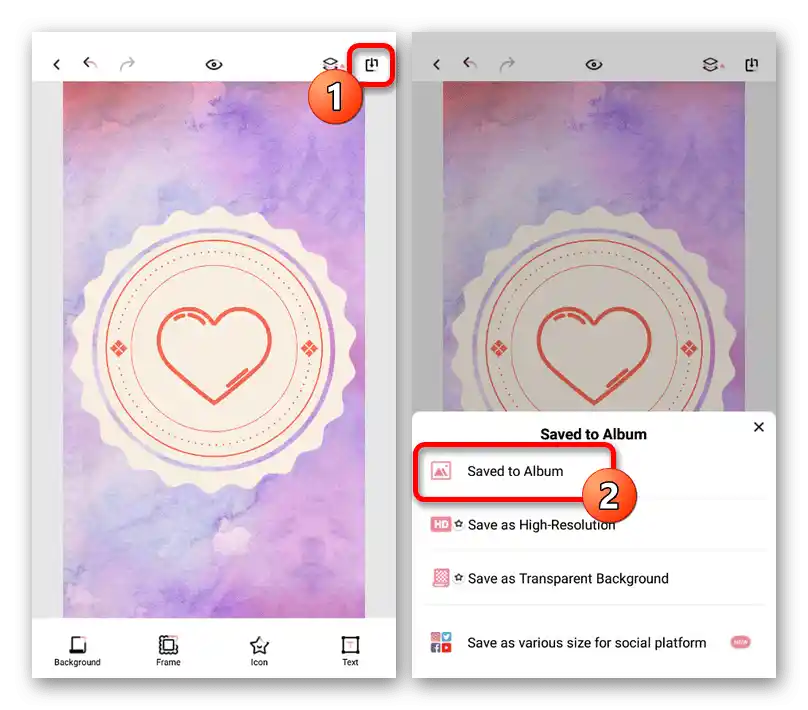
Знайти фінальний файл можна буде у внутрішній пам'яті пристрою серед інших зображень або в галереї.При цьому ви цілком можете заздалегідь підготувати кілька однотипних варіантів, оскільки редактор залишається відкритим.
PicsArt Photo Editor
Графічний редактор PicsArt для iOS та Android надає безліч функцій, включаючи безкоштовні шаблони та певну кількість вихідних файлів. В першу чергу ця програма використовується для малювання від руки, оскільки тут немає інструментів для швидкого центрирування або розтягування файлів із збереженням пропорцій.
Завантажити PicsArt з App Store
Завантажити PicsArt з Google Play Маркета
- Встановіть і відкрийте розглянуте додаток. Щоб почати роботу, на головній сторінці потрібно надати доступ до файлів у пам'яті мобільного пристрою за допомогою кнопки "Дозволити" у спливаючому вікні.
![Перехід до створення нового зображення в додатку PicsArt]()
Для створення нового зображення натисніть на значок "+" на нижній панелі та виберіть підходящий шаблон. Найкраще використовувати варіант "Холсти" з подальшим вибором квадратної форми, оскільки це дозволить з більшим комфортом налаштувати і в подальшому встановити обкладинку для актуального.
- Під час вибору фону можете використовувати стандартні, в тому числі повністю безкоштовні варіанти, або додати зображення з галереї. При завантаженні власних картинок буде доступний ряд налаштувань, що дозволяють на свій розсуд встановити масштаб і пропорції.
- Знаходячись на головній сторінці редактора, використовуйте внутрішні функції, щоб додавати та вирівнювати різні елементи оформлення чітко по центру. Важно пам'ятати, що в якості обкладинки завжди ставиться кругле зображення.
![Процес створення обкладинки актуального в додатку PicsArt]()
Досягти найкращого результату можна не лише за допомогою стандартних інструментів редактора, які іноді складно застосовувати, але й завдяки завантаженню власних PNG-зображень.Це дозволяє створювати як прості яскраві рамки, які згодом можна буде використовувати для кожної обкладинки, так і працювати з кінцевими файлами.
- Завершивши редагування, натисніть на значок стрілки у правому верхньому куті екрану і у спливаючому вікні скористайтеся опцією "Зберегти та поділитися". Зверніть увагу, що після збереження до натискання кнопки "Готово" у вас буде можливість продовжити редагування, наприклад, щоб швидко створити кілька іконок в загальному стилі.
![Перехід до збереження обкладинки для актуального в додатку PicsArt]()
З списку "Поділитися в/с" необхідно вибрати "Галерею", оскільки в разі з Instagram розміщення відбувається у вигляді публікації, а не обкладинки для актуального. Знайти кінцевий файл у форматі JPG можна буде в папці "PicsArt" всередині системної директорії "Pictures".
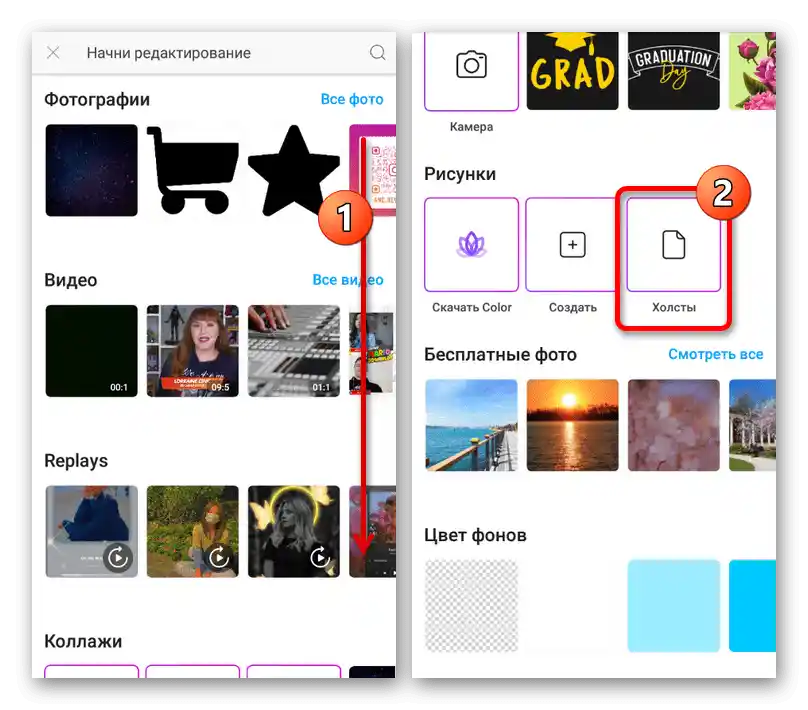
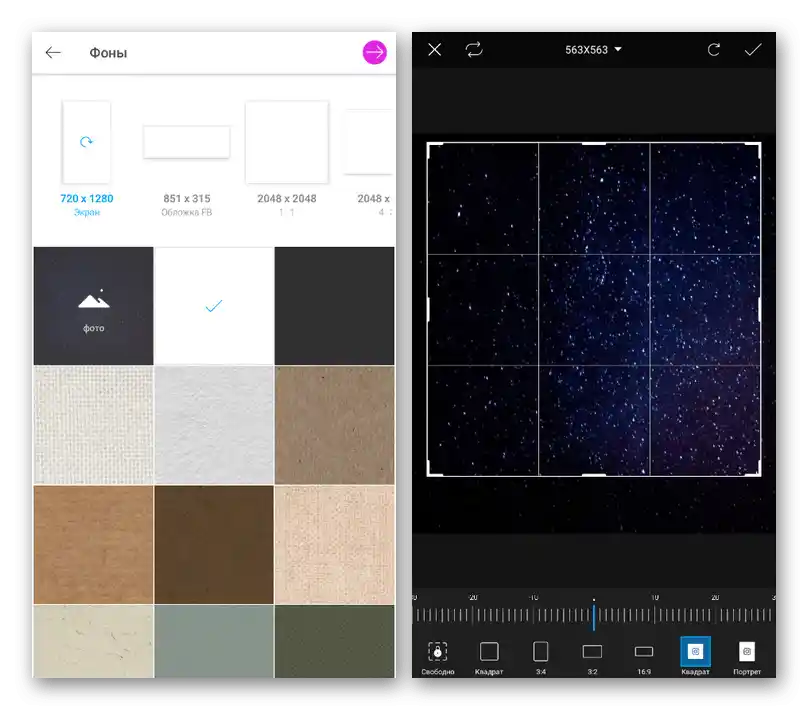
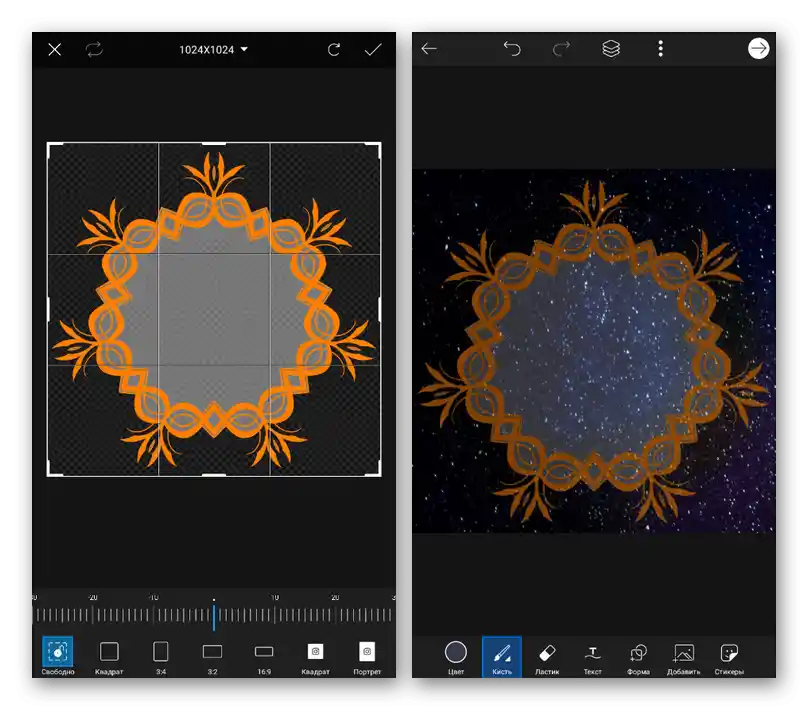
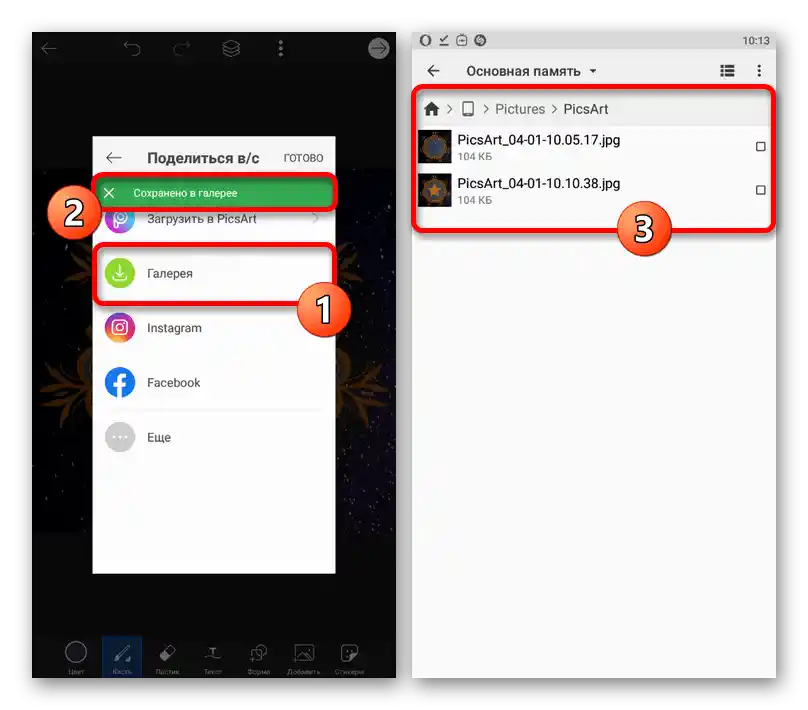
Як можна помітити, особливо після особистого використання, кожен з редакторів підходить у певних ситуаціях. Більше того, для отримання дійсно яскравих результатів може знадобитися і більш складна програма, що дозволяє змінювати кольори та інші параметри на вихідних файлах.
Варіант 3: Онлайн-сервіси
Окрім мобільних редакторів, існують і онлайн-сервіси з аналогічними можливостями, в тому числі надаючи інструменти для створення обкладинок. Ми зупинимося на розгляді одного такого веб-сайту з комп'ютера, тоді як ви за бажанням можете скористатися смартфоном.
- Перейдіть за представленим вище посиланням і зверху в меню виберіть "Шаблони" -> "Історії Instagram"
- Перейдіть до редактора історій і виберіть дизайн для основи майбутньої обкладинки. Також можете скористатися кнопкою "Створити порожній дизайн" для роботи з нуля.
- За допомогою бічної панелі відкрийте вкладку "Шаблони" і знайдіть підрозділ з упоминанням обкладинок для актуальних історій.Тут буде представлено набір дизайнів з різними іконками, які можуть стати гарною основою для вашої роботи.
- Кожен елемент оформлення може бути відредагований на верхній панелі редактора у правій частині сторінки. Описувати всі функції ми не будемо, оскільки з цим краще розібратися самостійно, але відзначимо, що даний інструмент дозволяє реалізовувати практично будь-які ідеї.
- На вкладці "Фото" розташовані стандартні фони, тоді як через "Завантаження" можна додати власні медіафайли з різних джерел, включаючи пам'ять пристрою. Крім цього, тут присутній Instagram, що дозволяє перенести, наприклад, існуючу історію для використання в якості фону.
- Для додавання векторних значків використовуйте підрозділ "Елементи". Тут доступна величезна кількість різних картинок, кожна з яких може редагуватися і комбінуватися з іншими варіантами.
- Останнє, чому варто приділити увагу, це вкладка "Текст", призначена для створення написів. Під час додавання можете скористатися стандартними шаблонами або створити власний варіант тексту з шрифтом на вибір.
- Завершивши створення обкладинки, на верхній панелі натисніть кнопку "Завантажити", у спливаючому вікні виберіть формат з випадаючого списку і підтвердіть збереження. На жаль, отримати файл у більшій якості, ніж 1080×1920 пікселів, не вийде без покупки преміум-акаунта.
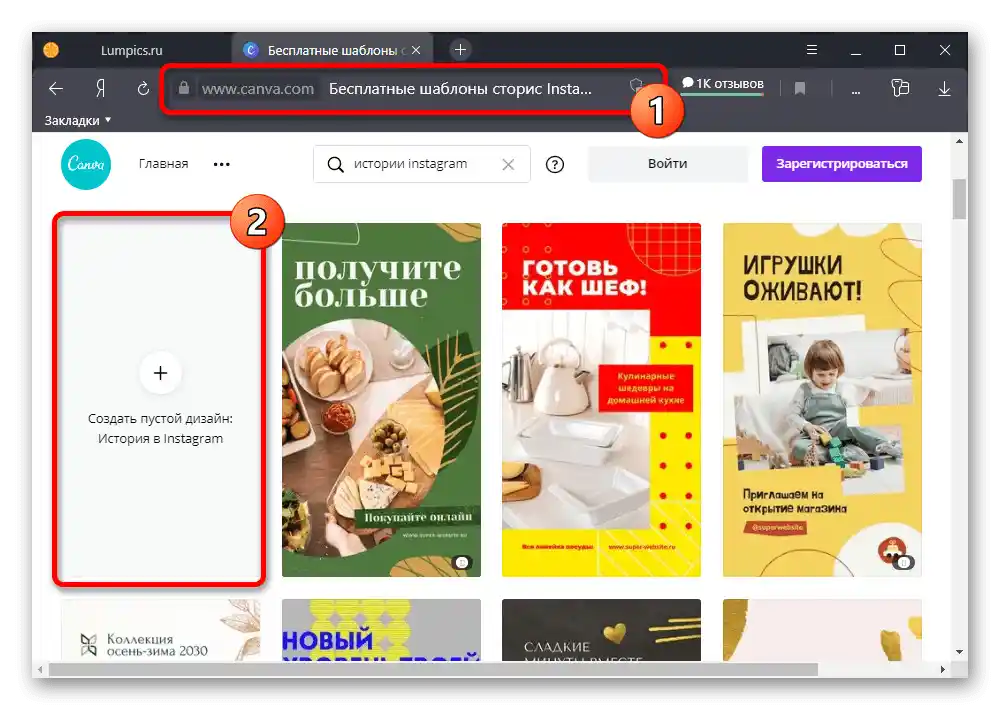
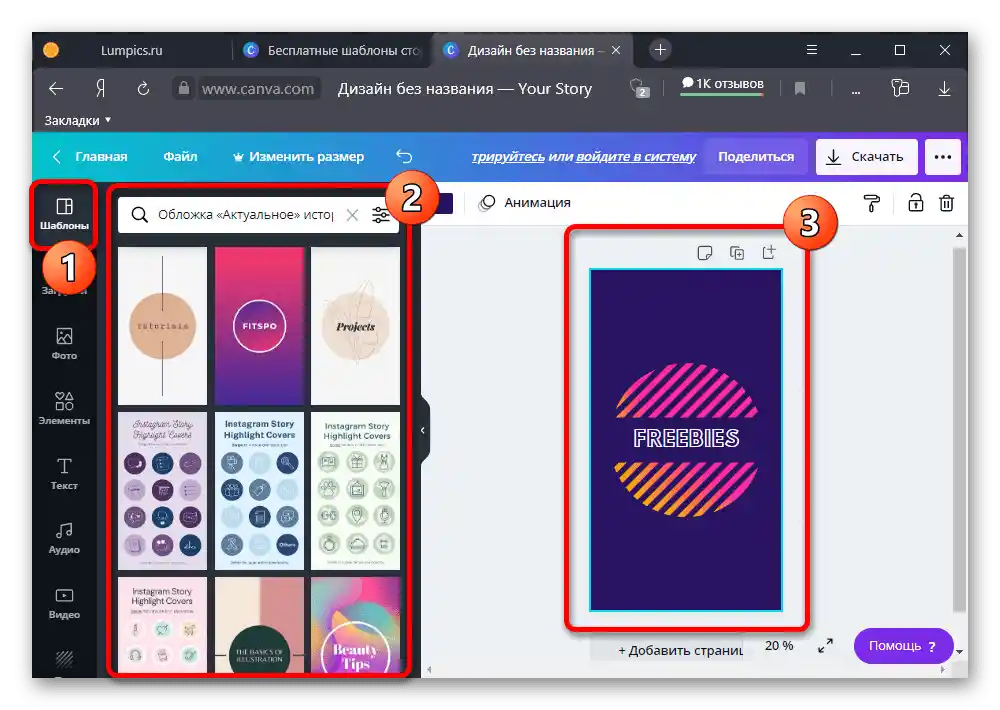
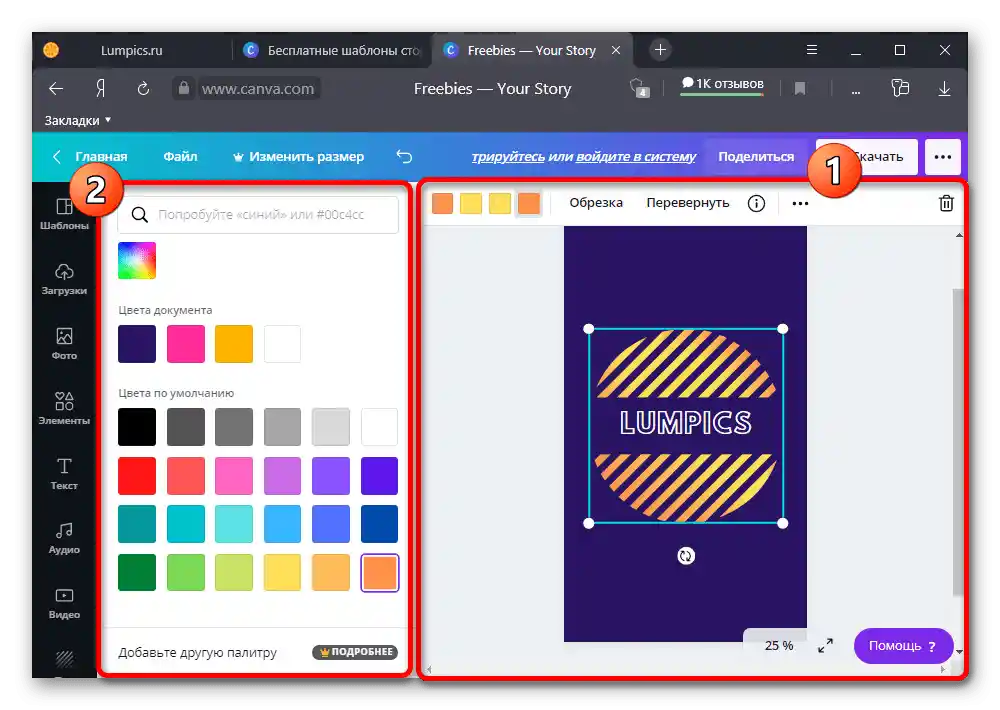
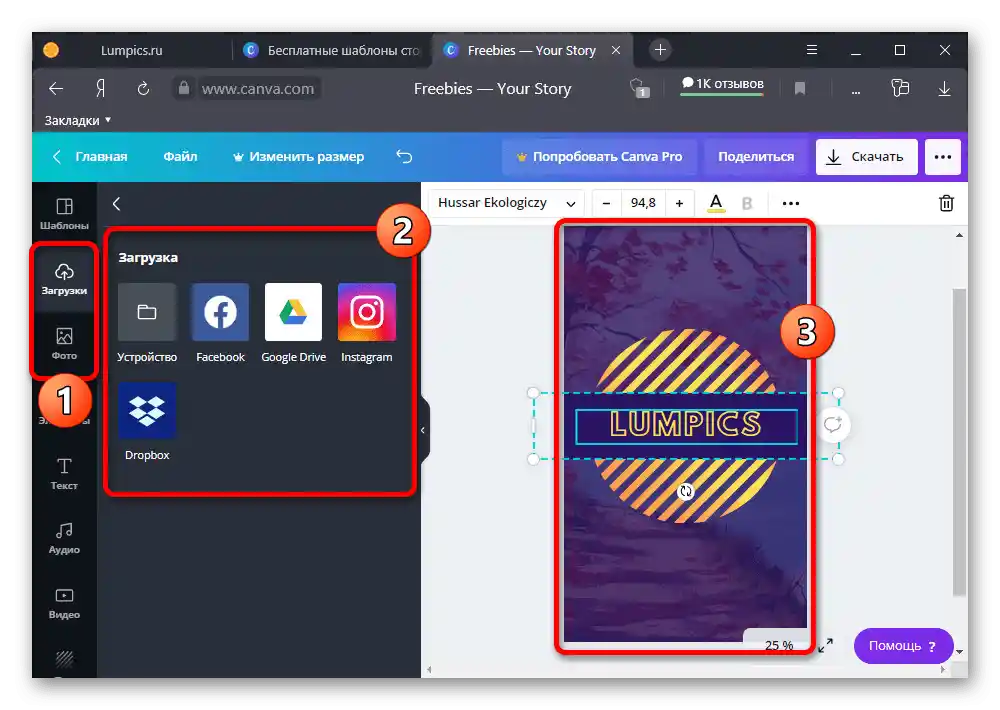
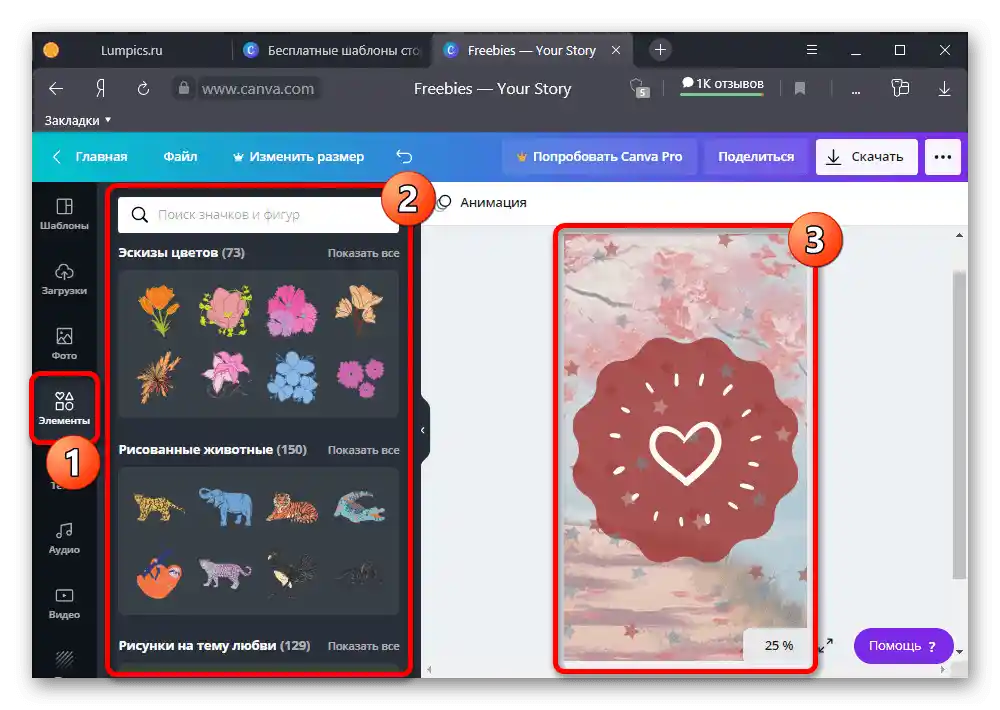
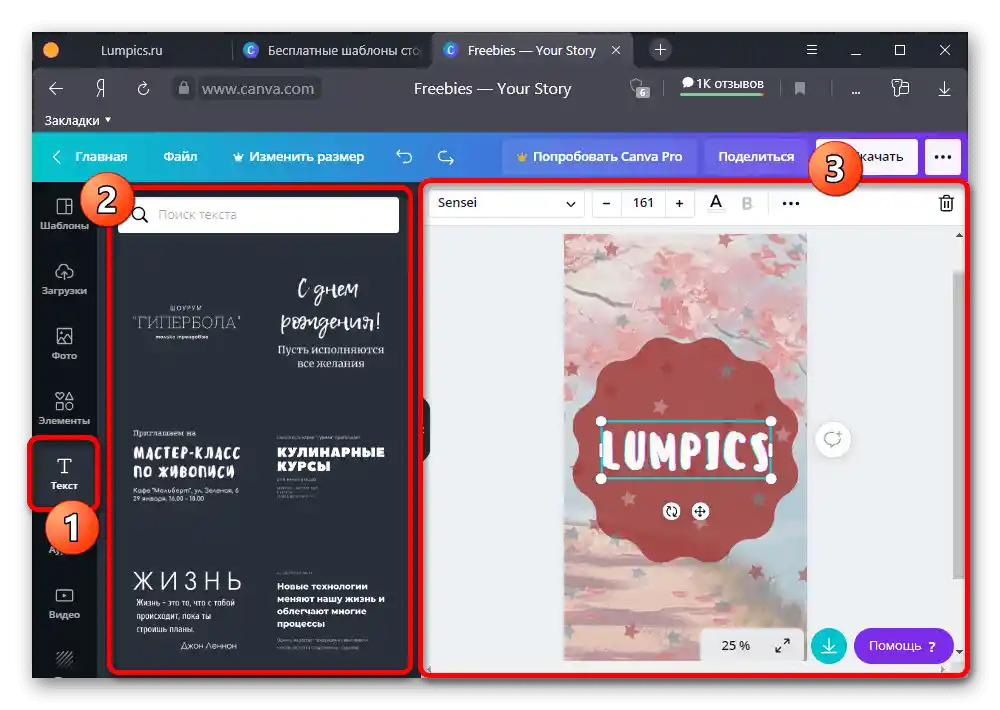
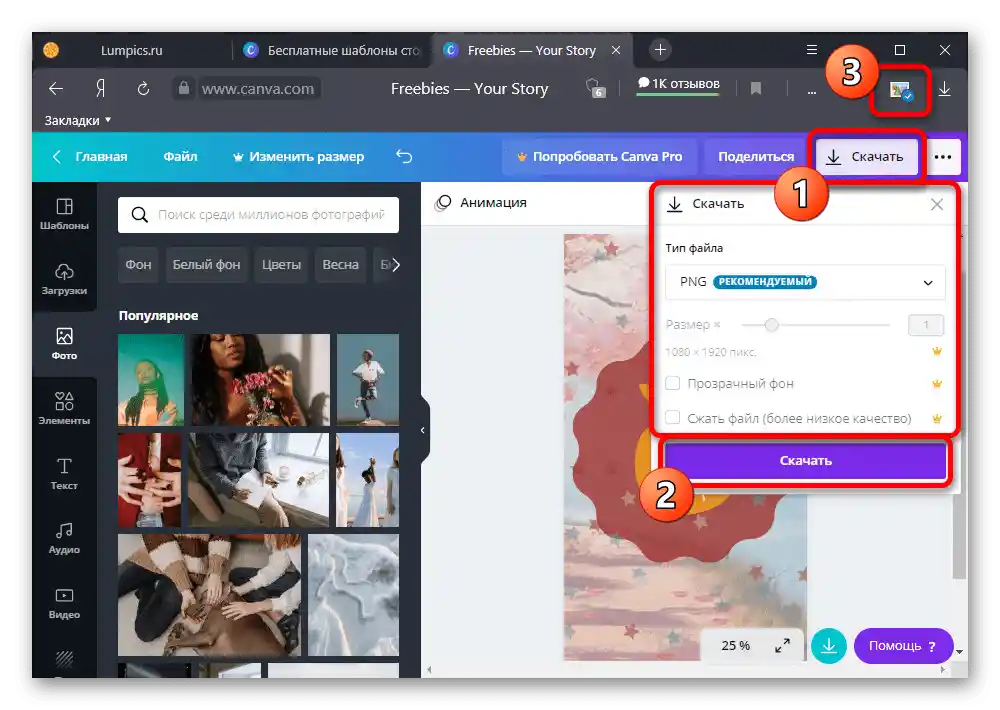
Кінцеве зображення зберігається в установленому форматі на диск комп'ютера або в пам'ять пристрою. У подальшому файл може бути використаний при роботі з актуальним.
Крок 2: Завантаження обкладинки для актуального
Після того як обкладинка для актуального буде підготовлена, необхідно здійснити завантаження і налаштування графічного файлу внутрішніми засобами соціальної мережі.Зверніть увагу, що незважаючи на можливість перегляду актуальних історій на різних платформах, включаючи ПК, для реалізації поставленого завдання в будь-якому випадку потрібен додаток.
Докладніше: Створення альбомів для історій в Instagram
- За допомогою нижньої панелі мобільного клієнта відкрийте вкладку з інформацією про обліковий запис і в блоці з актуальними історіями натисніть на значок "+". Після цього необхідно вибрати історії, натиснути "Далі" в кутку екрану і скористатися посиланням "Редагувати обкладинку".
![Процес створення нового розділу з актуальними історіями в Instagram]()
Окрім створення нової папки, ви можете відкрити існуючий альбом, натиснути "Ще" в правому нижньому куті і у спливаючому вікні вибрати опцію "Редагувати актуальне". В подальшому також потрібно буде торкнутися аналогічного посилання.
- Для встановлення нещодавно створеної обкладинки під час редагування натисніть на значок зображення на нижній панелі і виберіть потрібний файл з галереї пристрою. Завдяки тому, що Instagram автоматично проводить сортування за останньою зміною, картинки повинні бути десь на початку списку.
- Визначившись з вибором, ви можете перемістити і відмасштабувати зображення, щоб в рамках прев'ю не відображалися зайві елементи. Коли процедура буде завершена, натисніть кнопку "Готово" на верхній панелі і збережіть "Актуальне".
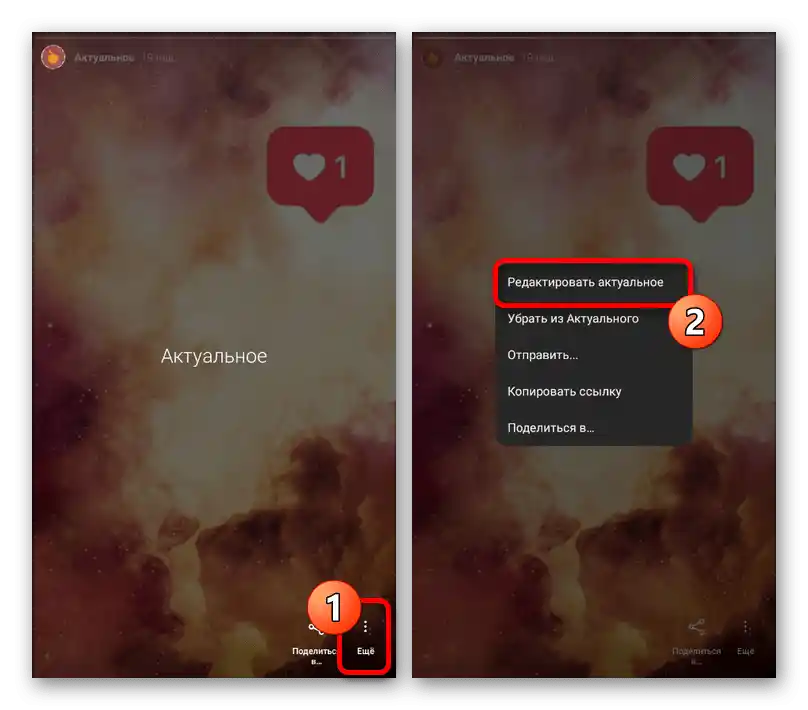
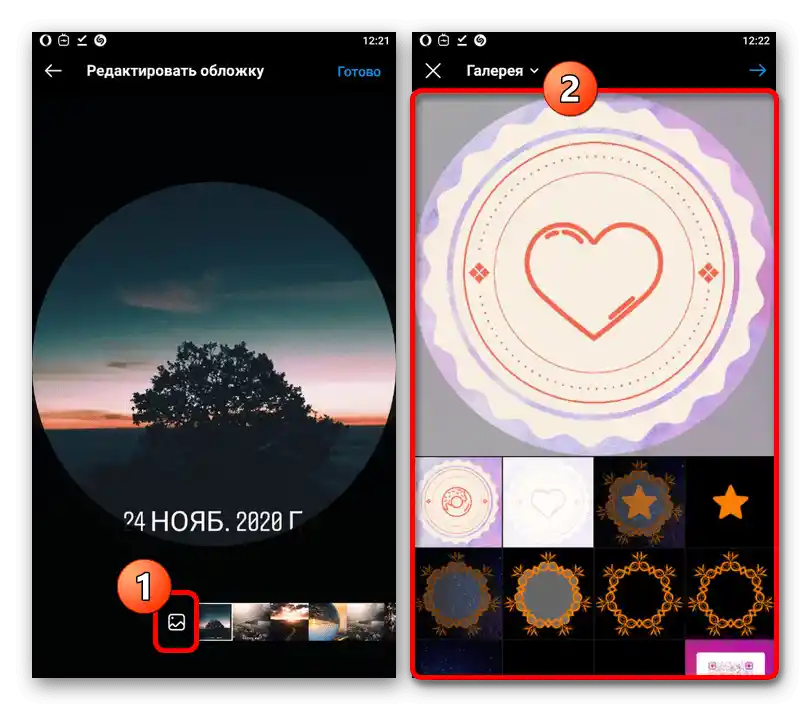
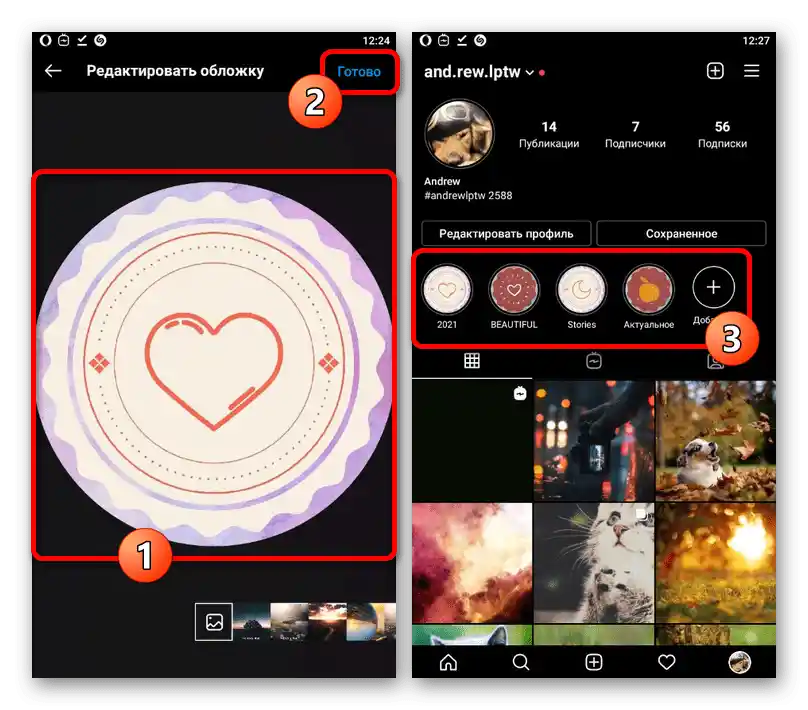
Перегляд прев'ю в повному розмірі недоступний, і тому ніхто з глядачів не зможе побачити небажані деталі, якщо такі є. В іншому не варто забувати про збереження єдиного стилю, особливо в розкрученому бізнес-акаунті.