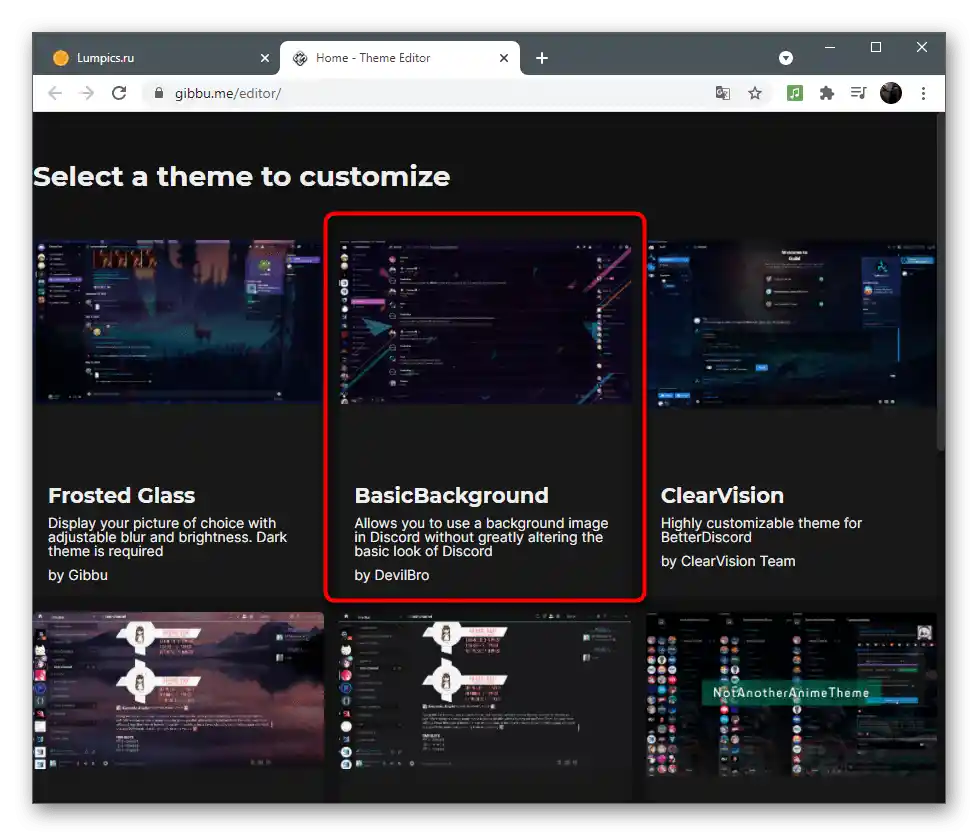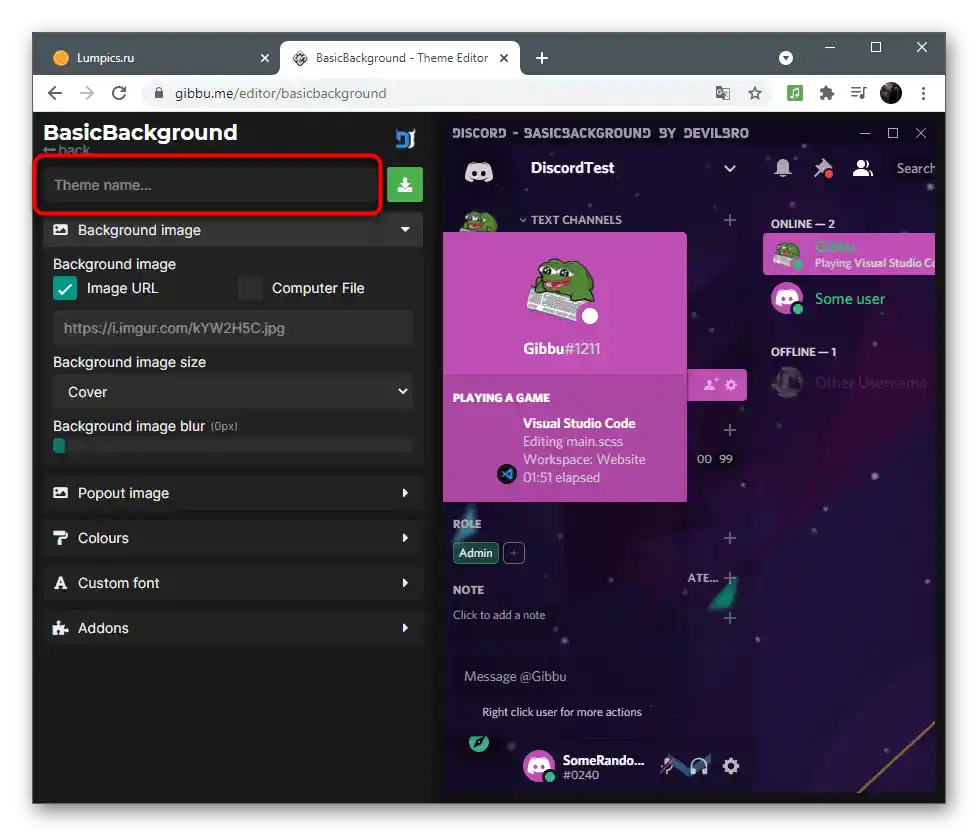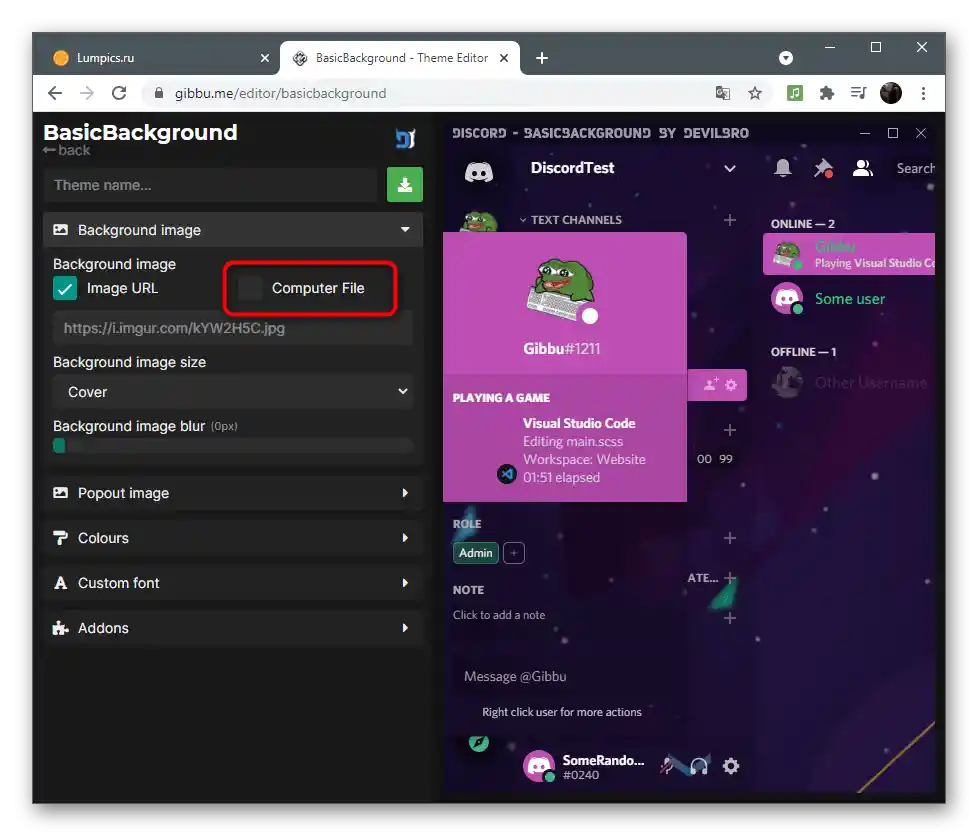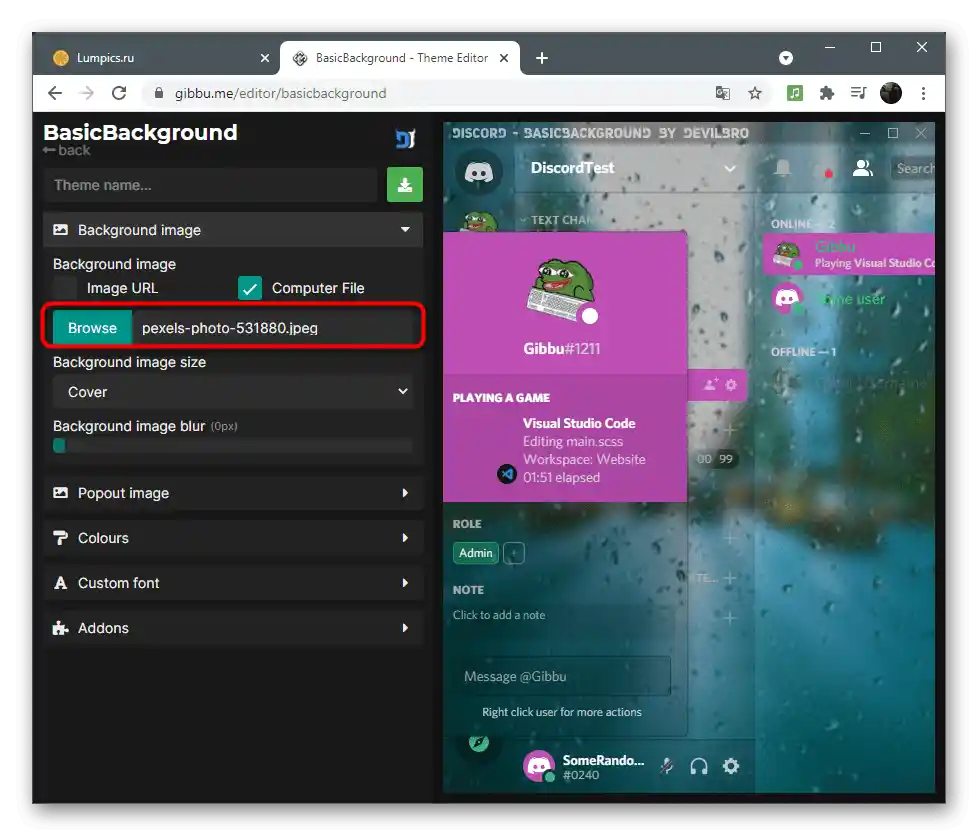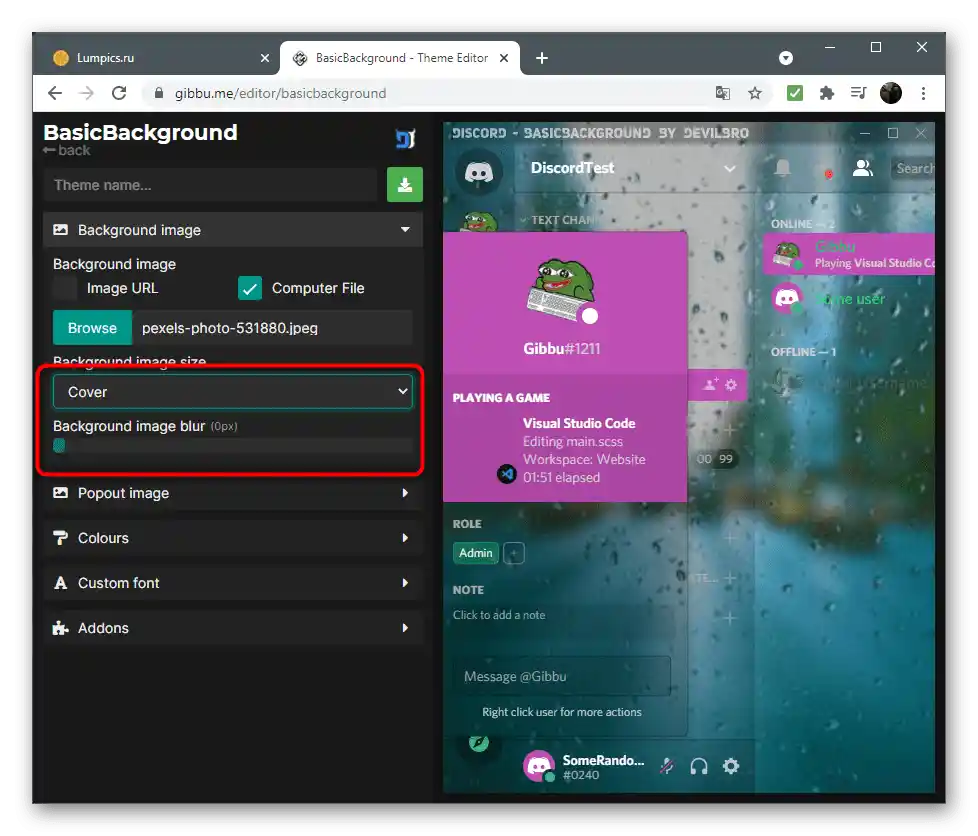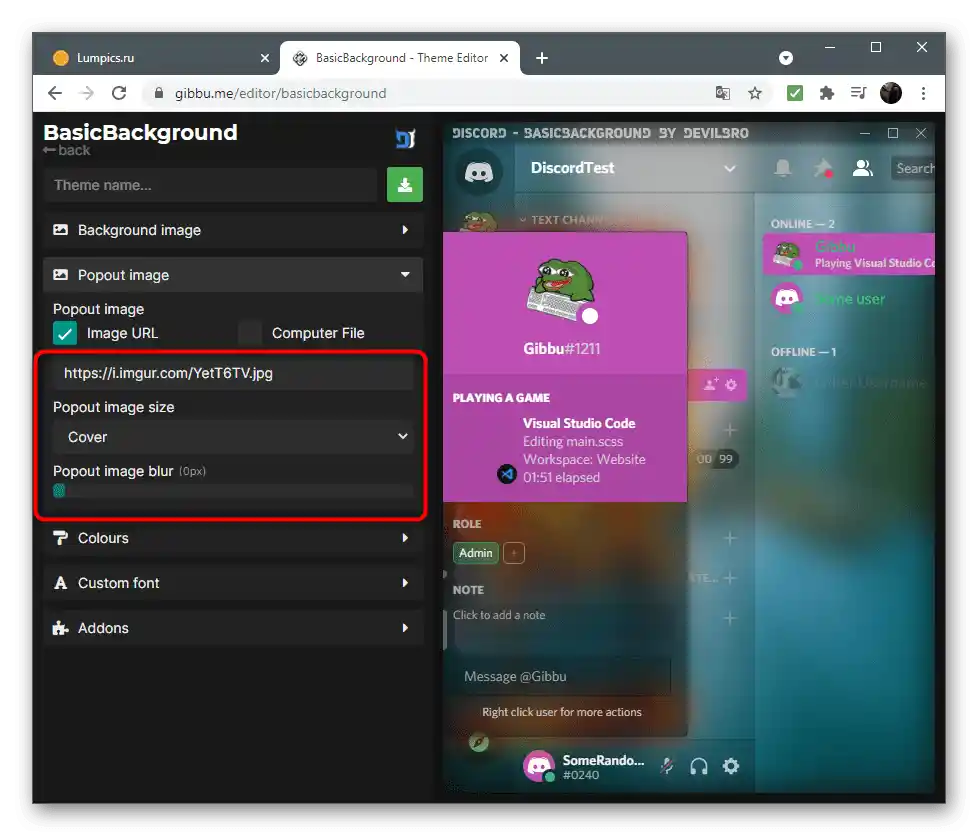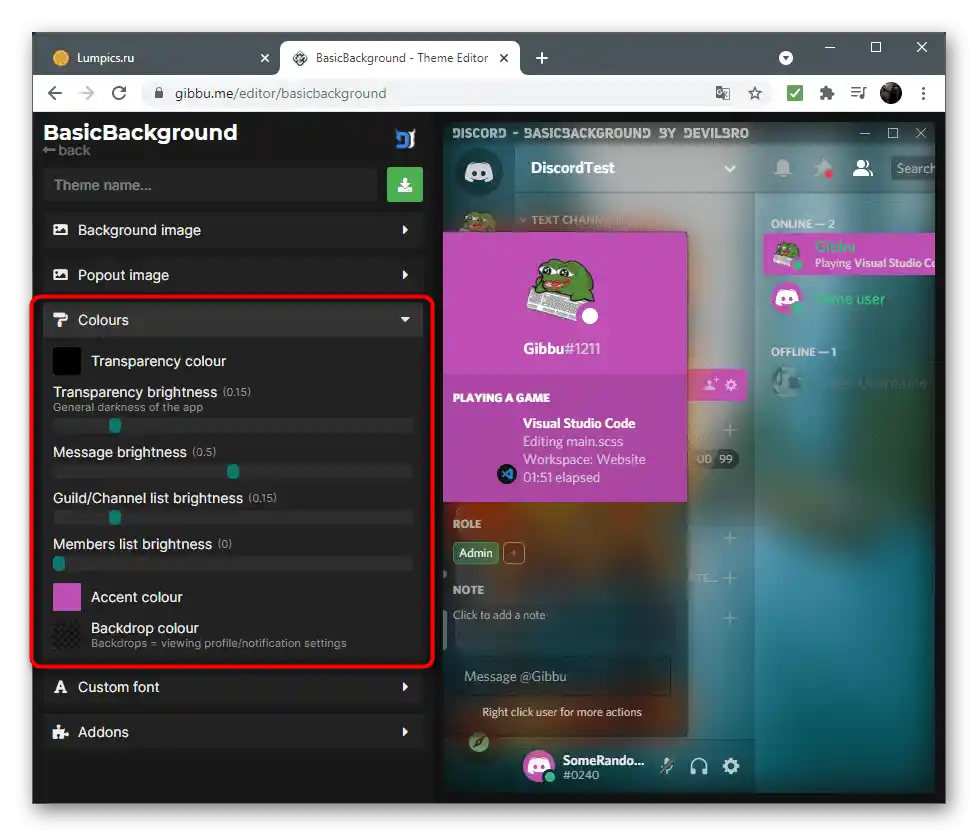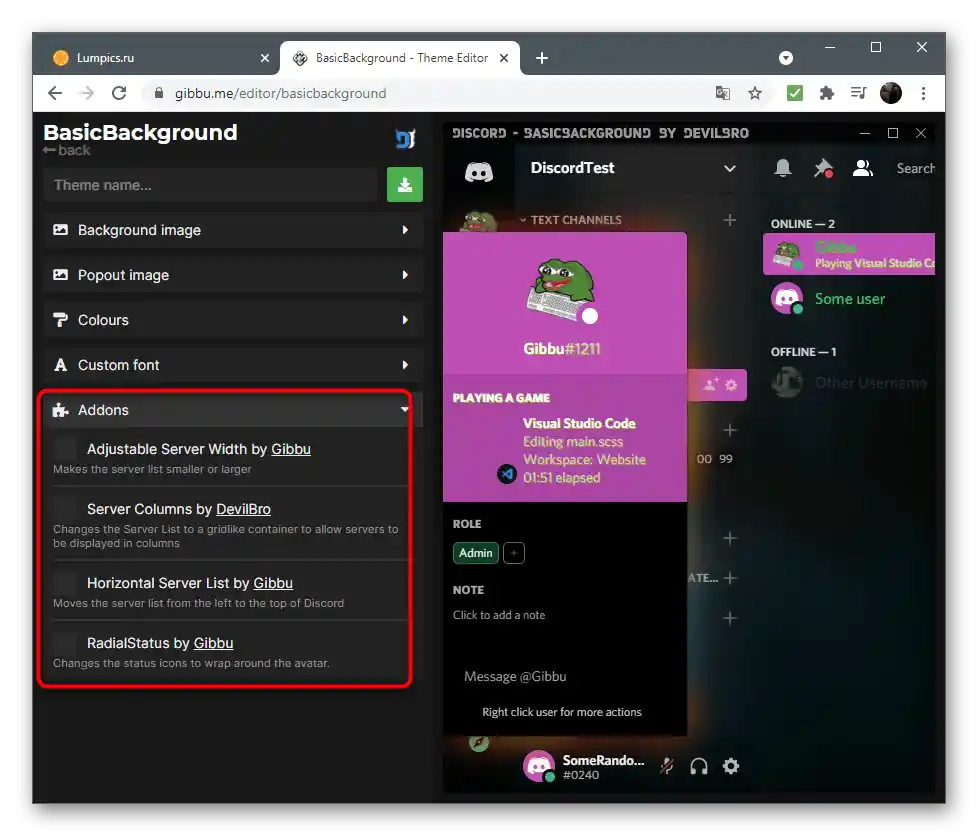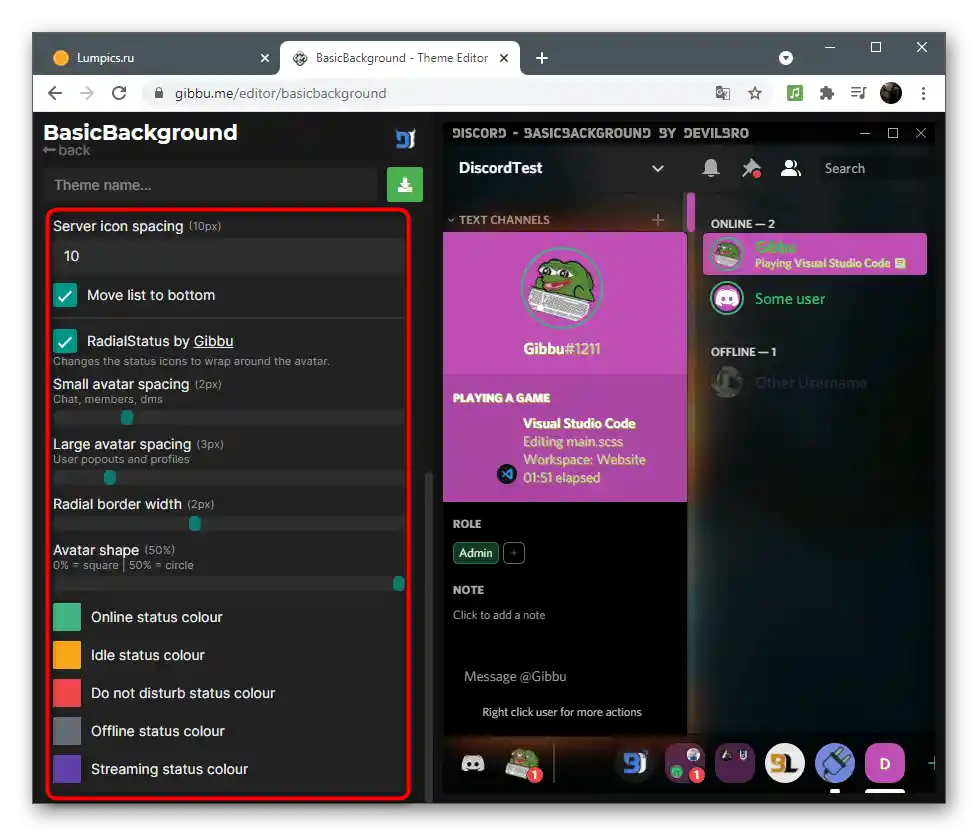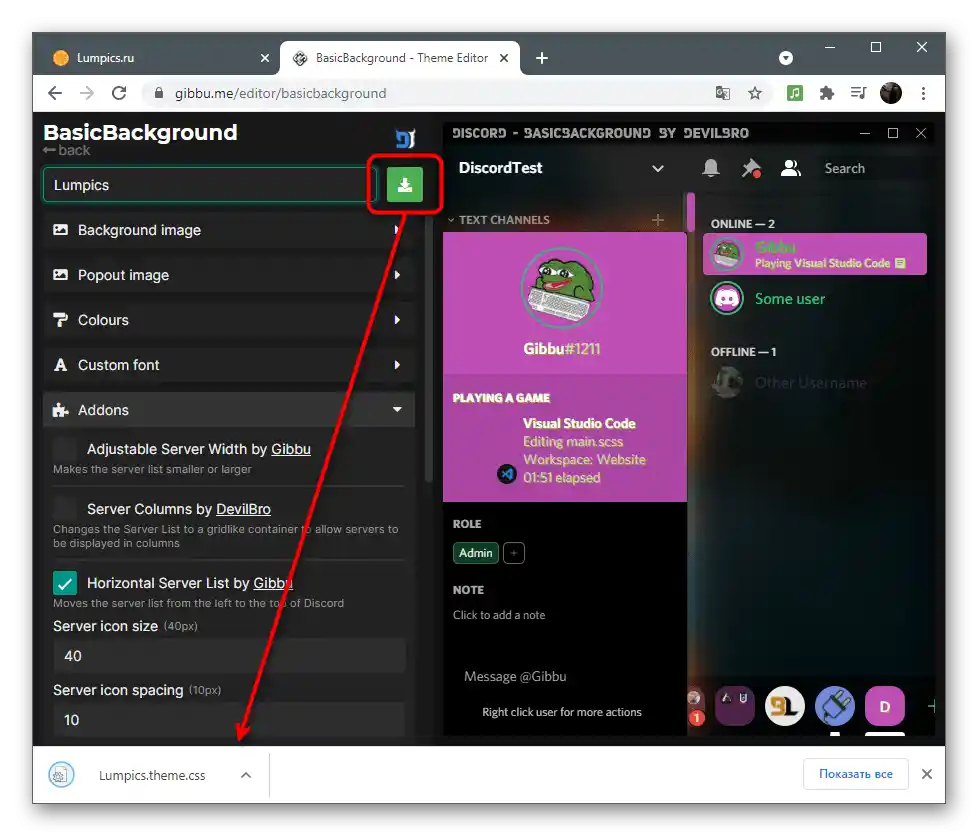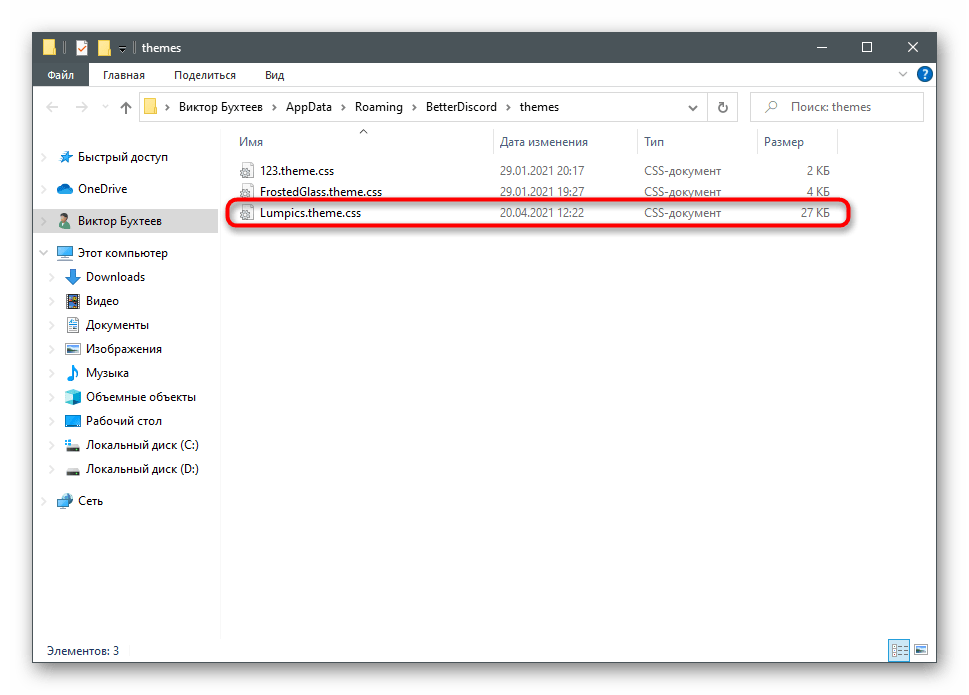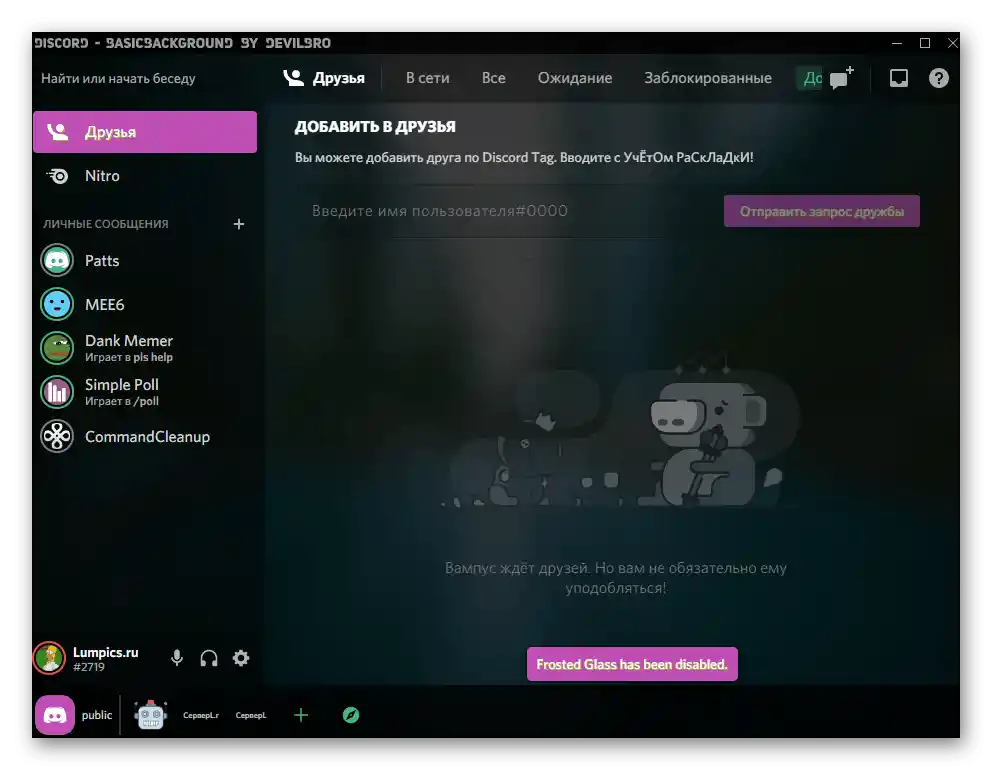Зміст:
У цій статті йдеться про налаштування користувацького інтерфейсу Discord, який видимий лише в використовуваному клієнті на комп'ютері. Якщо ви зацікавлені в редагуванні зовнішнього вигляду свого сервера, перейдіть за посиланням нижче, щоб прочитати іншу статтю з цієї теми.
Детальніше: Красиве оформлення сервера в Discord
Спосіб 1: Використання вбудованих функцій
Поки розробники не зайнялися розширенням функціональності месенджера в плані наявних налаштувань зовнішнього вигляду, тому користувачі обмежені невеликим набором параметрів. Можливо, в майбутньому з'явиться кілька варіантів тем або налаштовувані кольори, а поки що для редагування доступний лише розмір шрифтів і масштаб.
- Якщо йдеться про програму Discord для ПК, відкрийте налаштування, натиснувши на значок у вигляді шестерні праворуч від аватарки.
- Перейдіть до розділу "Зовнішній вигляд".
- Змініть загальне оформлення на темне або світле, відзначивши маркером відповідний пункт.
- При використанні світлої теми відкривається параметр "Темна бічна панель".
- Його в дії ви бачите на наступному зображенні.
- Для відображення повідомлень є варіанти "Затишно" та "Компактно". У першому випадку пріоритет віддається сучасному дизайну, а в другому — кількості відображуваних повідомлень на екрані.Окрім цього, є повзунок, що дозволяє редагувати масштаб тексту в чаті.
- При його переміщенні можна одразу оцінити результат у вікні попереднього перегляду зверху.
- Далі йде повзунок "Відстань між групами повідомлень". Збільшіть його, якщо губитеся в репліках інших учасників сервера.
- "Рівень масштабування" відповідає за загальний розмір усіх відображуваних елементів.
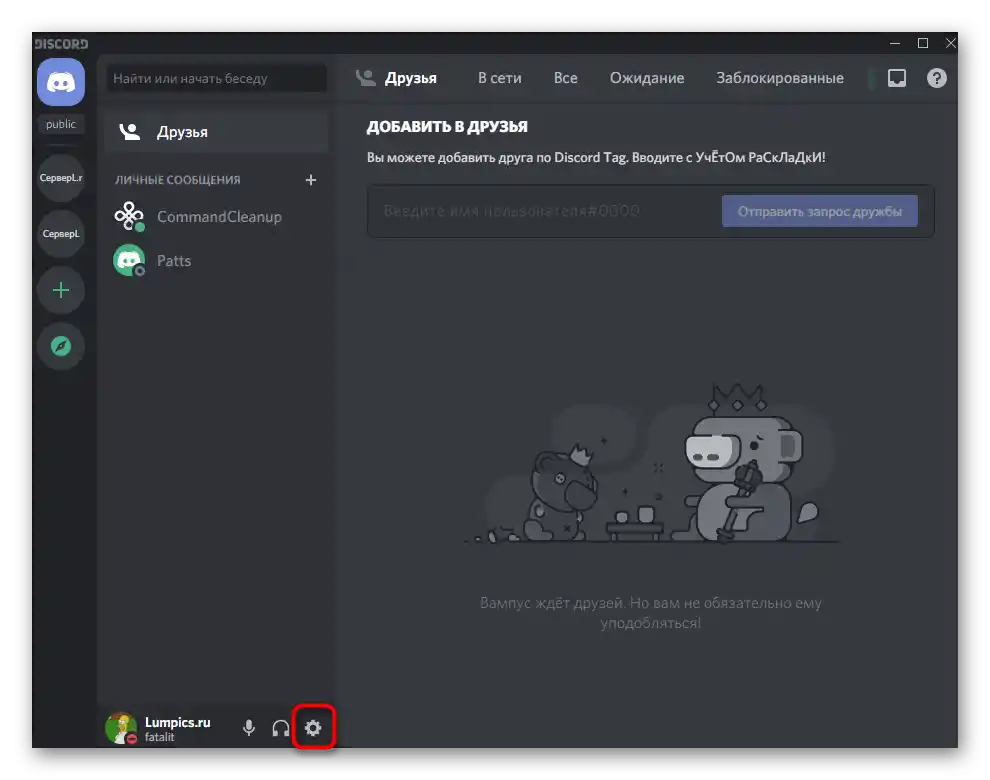
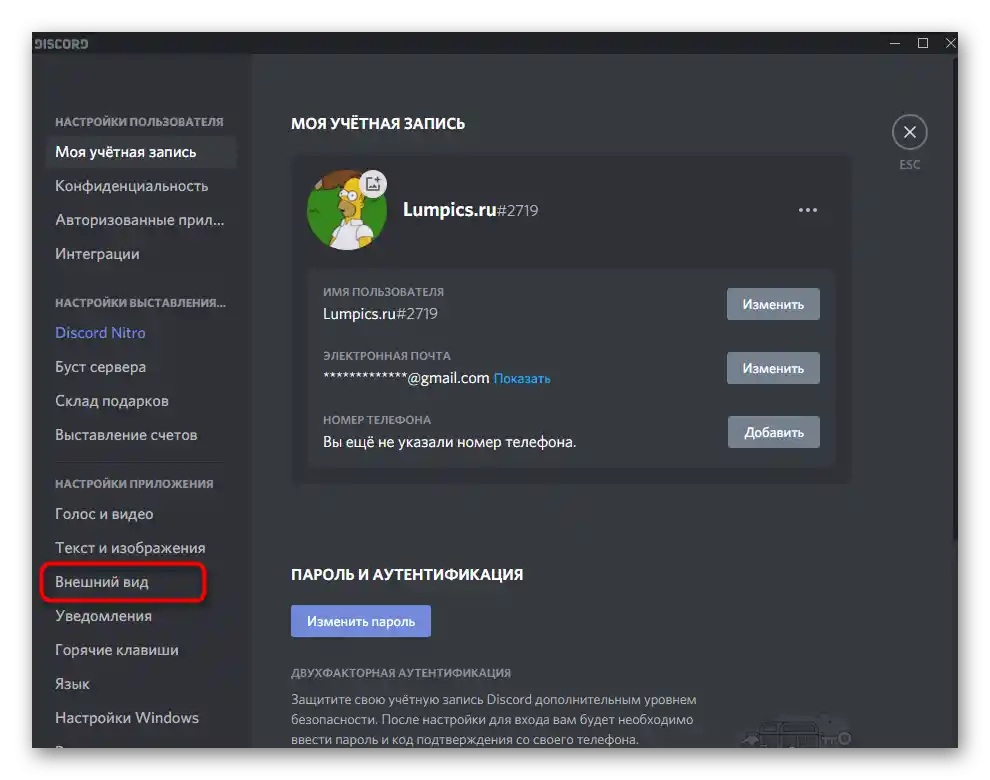
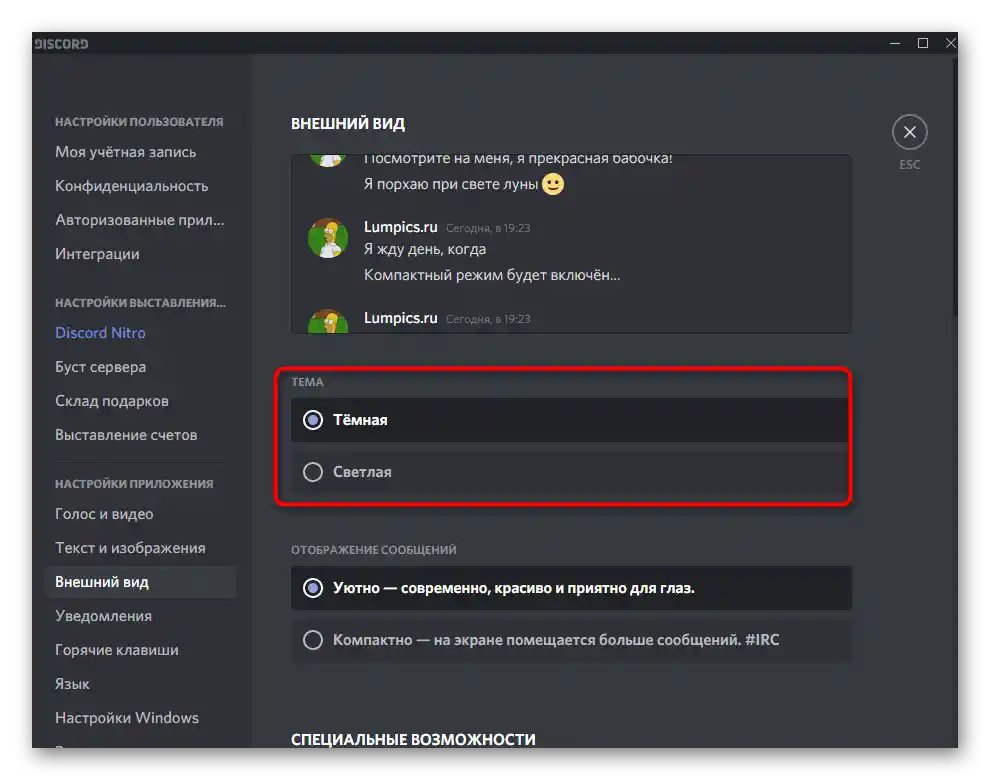
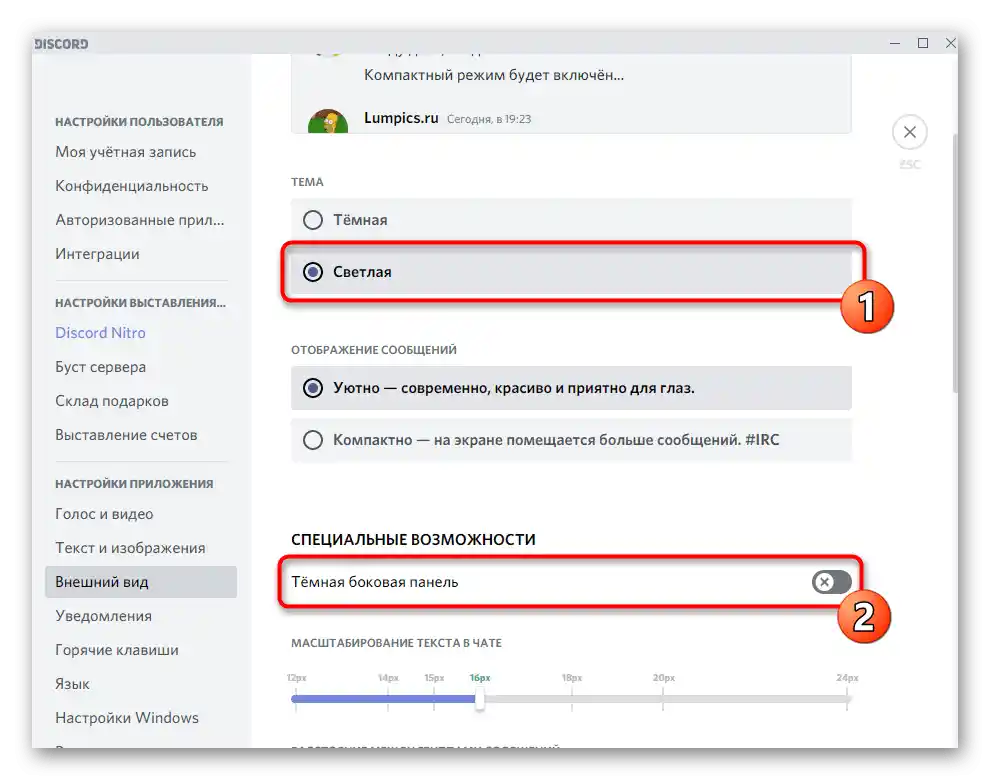
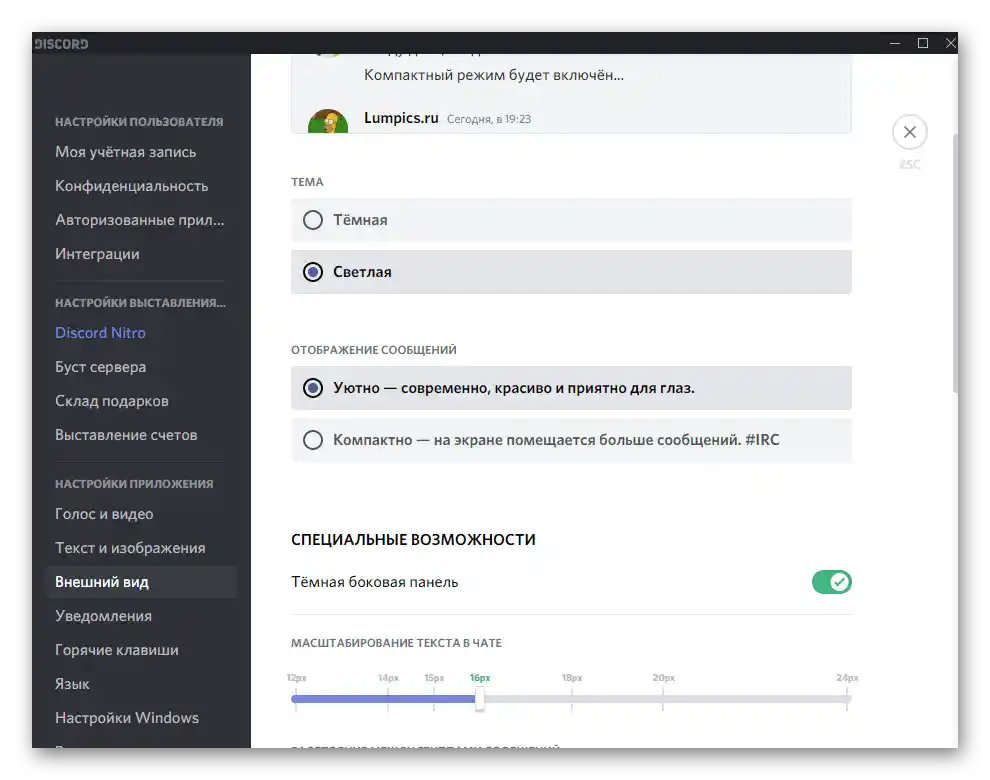
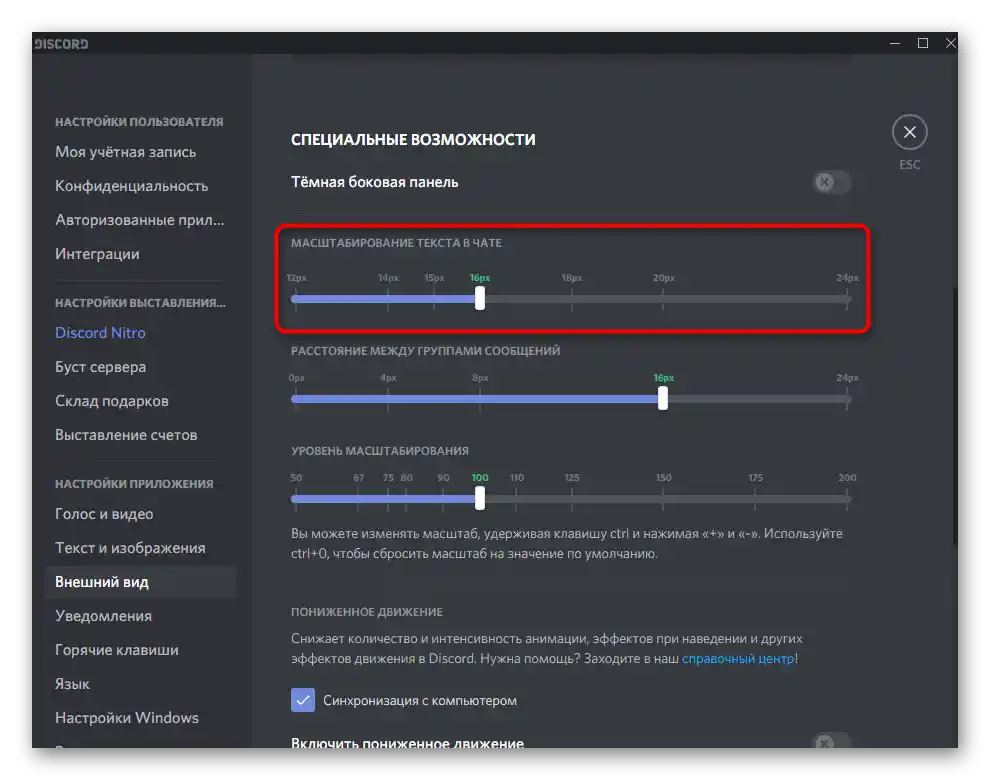
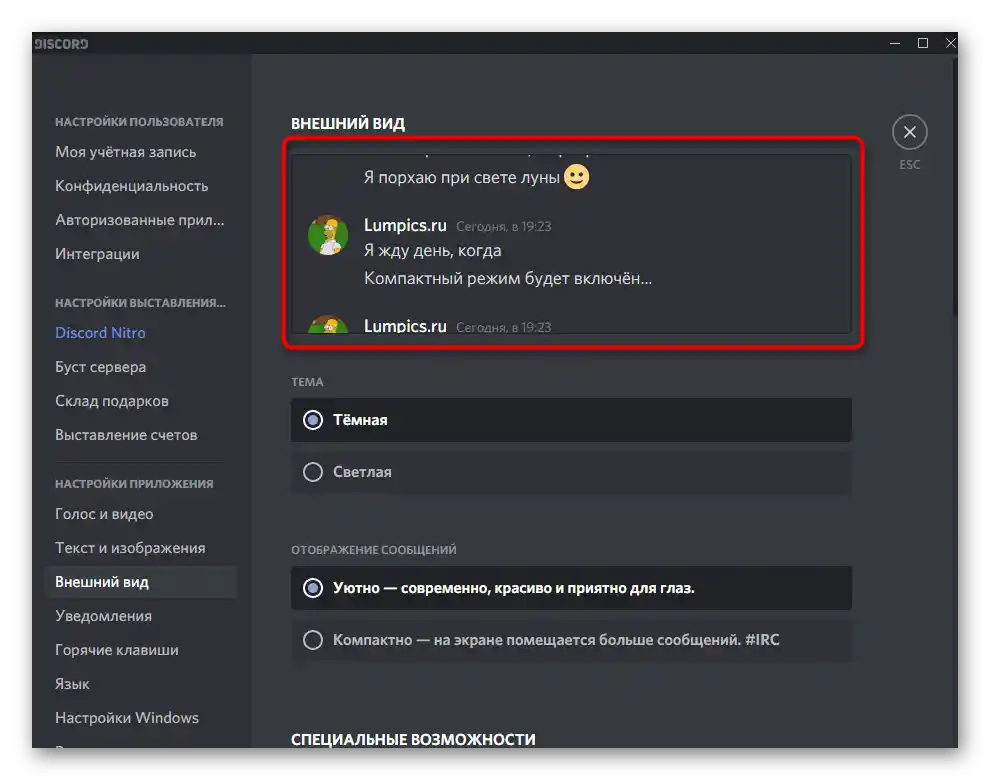
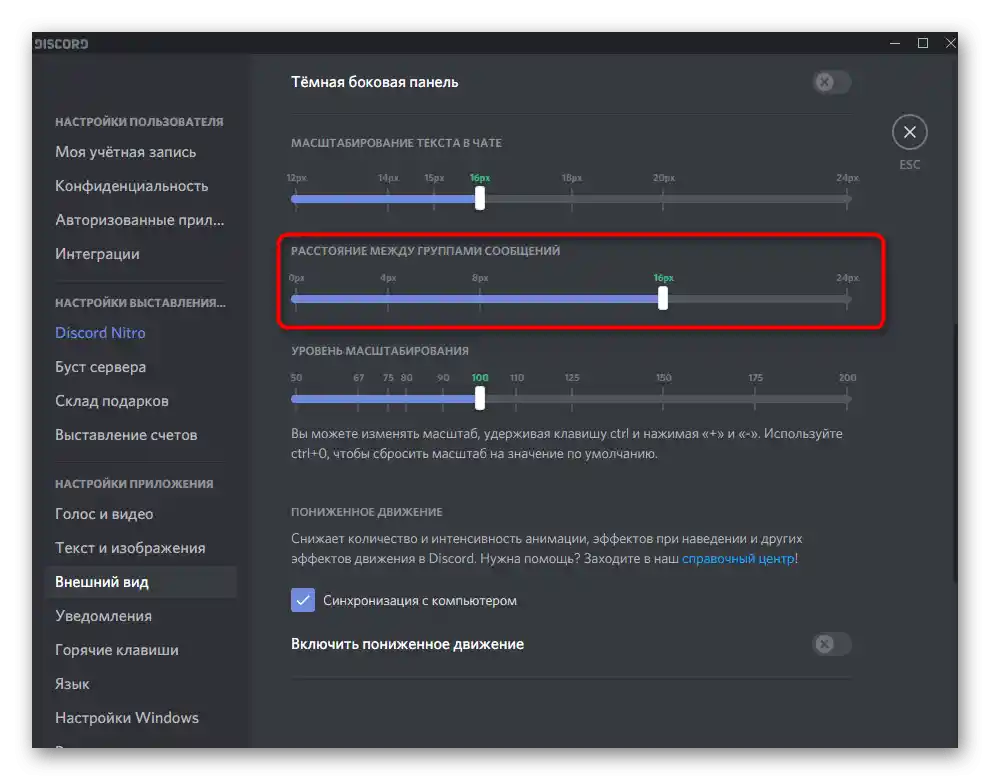
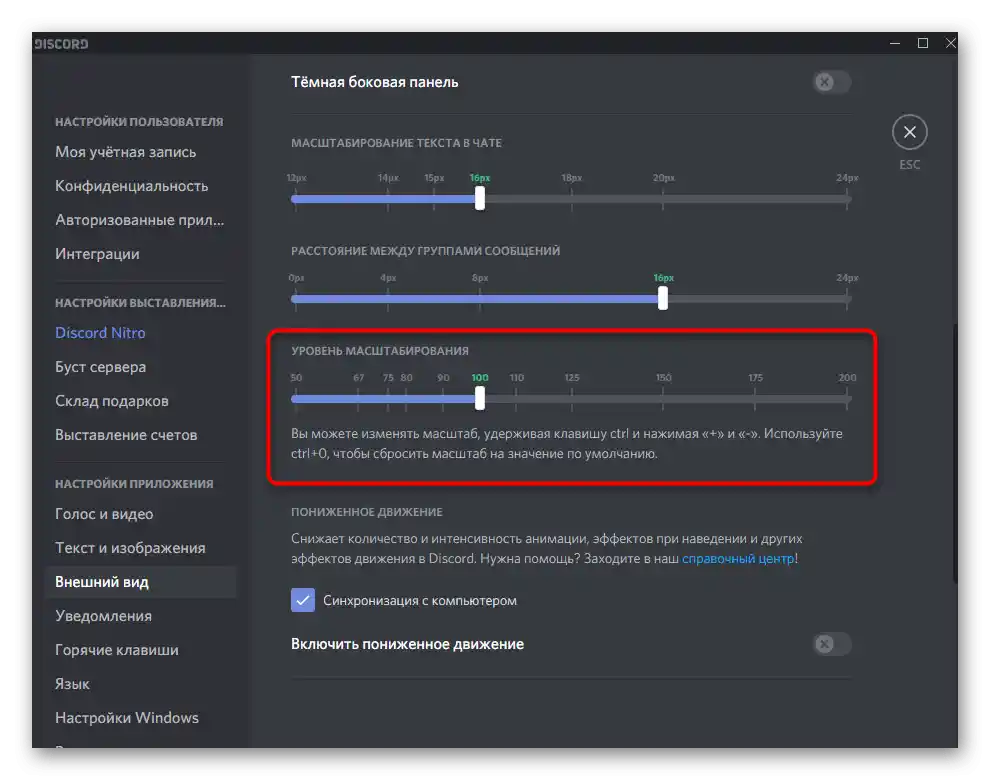
Власники мобільних пристроїв не можуть встановлювати та налаштовувати сторонні теми для Discord, тому їм доступні лише штатні налаштування. Їх редагування здійснюється приблизно за тим же принципом, як у програмі на ПК, але зі своїми особливостями.
- На панелі знизу натисніть на значок із зображенням своєї аватарки.
- У списку з налаштуваннями знайдіть "Зовнішній вигляд".
- У цьому розділі відмітьте маркером підходящий тип теми — світлу або темну.
- Вимкніть синхронізацію між клієнтами, якщо не хочете, щоб поточні налаштування застосовувалися і на комп'ютері.
- Регулюйте повзунок масштабування тексту в чаті, відстежуючи результат у блоці нижче.
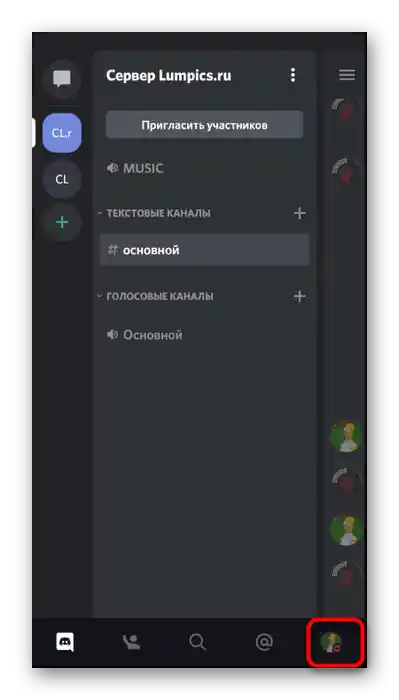
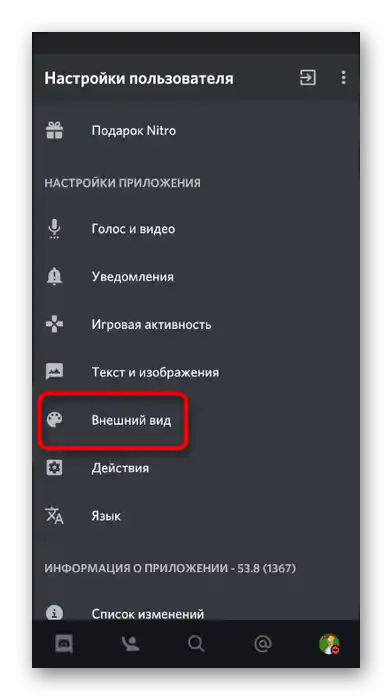
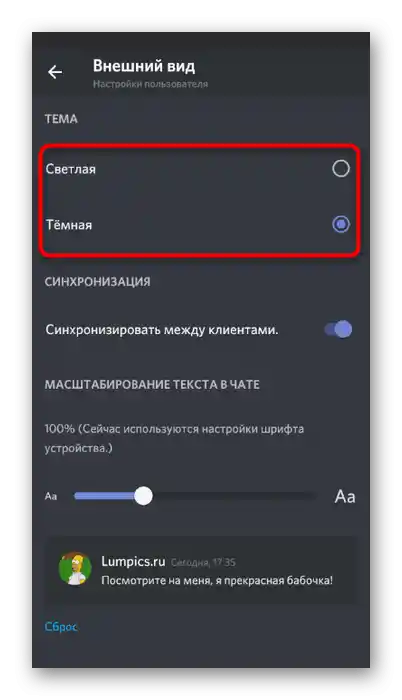
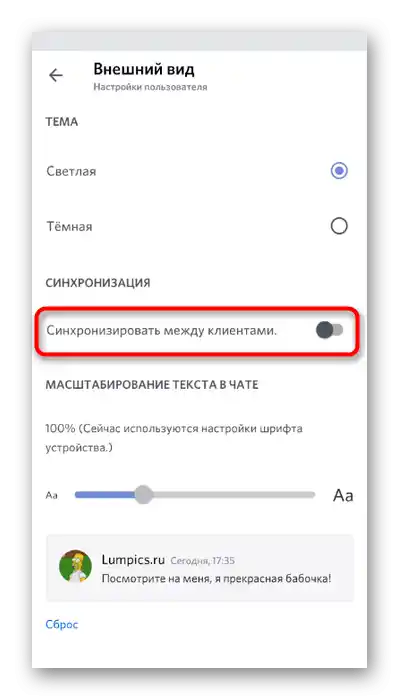
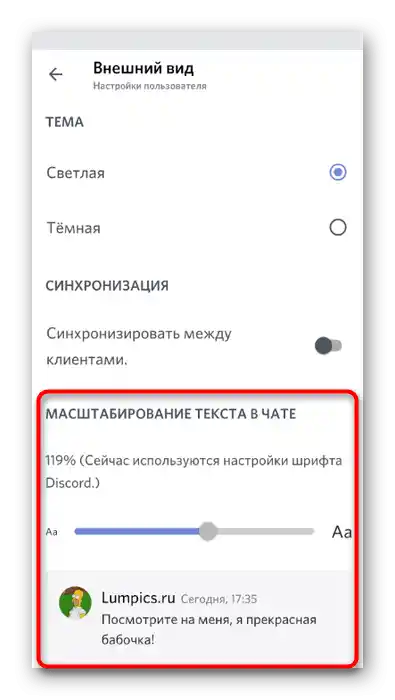
Як видно, зробити Discord красивим за допомогою вбудованої функціональності не особливо виходить, оскільки присутніх параметрів просто не вистачає. Є більш просунутий варіант — сторонні налаштовувані теми, про які і розповімо далі.
Спосіб 2: Використання сторонніх тем
Сторонні теми для месенджера — відмінний засіб для повного перетворення зовнішнього вигляду. Є повністю готові плагіни для тих, хто не хоче самостійно налаштовувати відображення елементів. Усі теми поширюються у вигляді CSS-файлів і підключаються до Discord лише за допомогою розширення під назвою BetterDiscord, про установку якого написано в іншому матеріалі на нашому сайті.
Докладніше: Як встановити BetterDiscord у Discord для додавання тем
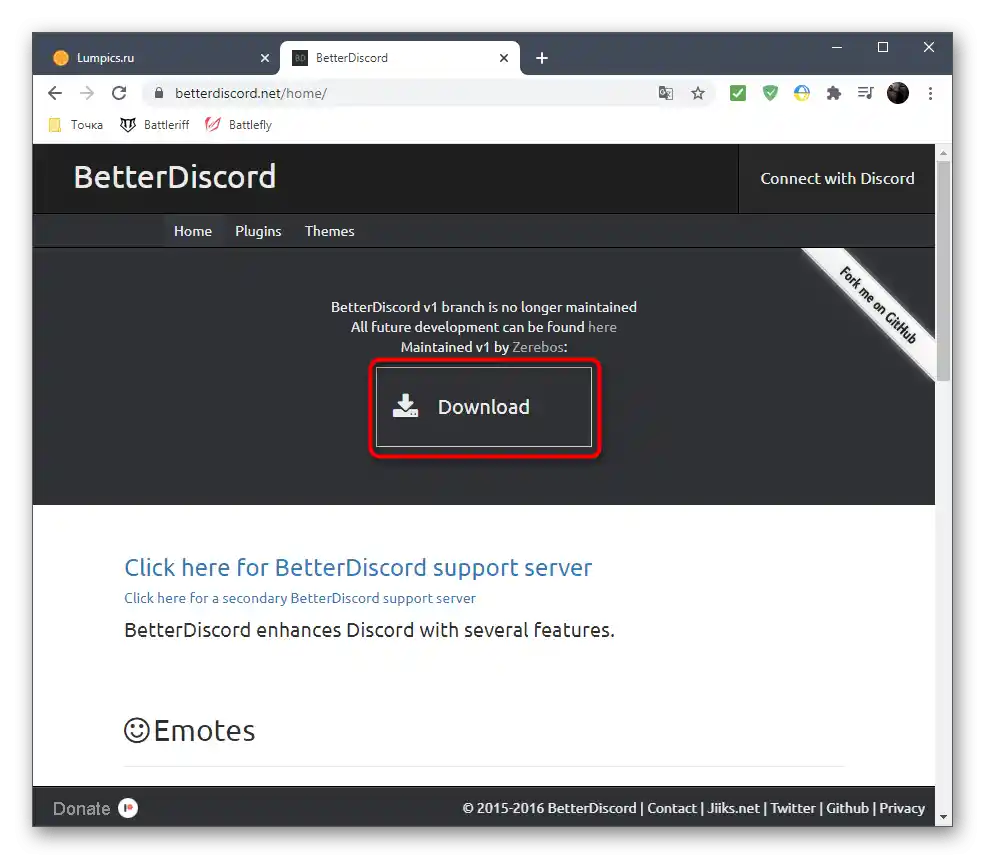
У тій же статті ви знайдете інформацію про те, як встановити готову сторонню тему, активувати її та використовувати програму зі зміненим оформленням.
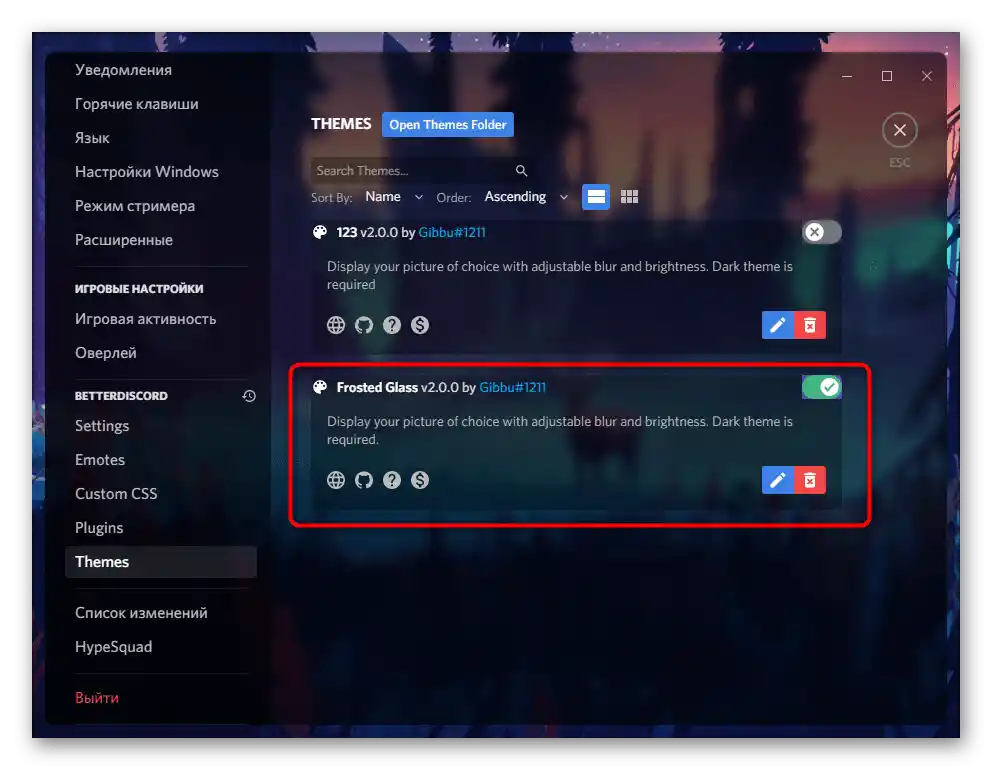
Однак установка готових тем — не єдине, що доступно для створення красивого Discord.Є можливість звернутися до онлайн-сервісу для редагування стандартної або вже існуючої теми під себе, змінивши практично всі присутні елементи.
Перейти до онлайн-сервісу Gibbu
- Скористайтеся посиланням вище, щоб одразу потрапити на сторінку редактора Gibbu. У ньому є цілий ряд налаштовуваних тем з попередньо встановленими змінами. Окрім цього, присутні варіанти "BasicBackground" та "ClearVision", які чудово підходять для ручної кастомізації.
- Після вибору теми одразу задайте їй назву, щоб не забути зробити це під час завантаження.
- Встановіть фонове зображення, вставивши на нього посилання або позначивши маркером "Computer File".
- Для завантаження картинки з комп'ютера натисніть кнопку "Browse" і в вікні "Провідника" знайдіть підходящий файл.
- Змініть його розмір і розмиття так, щоб побачений справа результат вас влаштовував.
- Для випадаючих вікон, наприклад карток користувача, також можна встановити своє фонове зображення, редагуючи його аналогічним чином.
- Далі йде блок "Colours" з доступними кольорами для шрифтів та інших вікон програми. Змінюйте їх яскравість і відтінки за допомогою повзунків і кнопок.
- Gibbu підтримує різні доповнення, такі як горизонтальне відображення списку серверів замість вертикального та заміна статусів на обтікаємі.
- Після увімкнення плагінів зверніть увагу на їх доступні налаштування, редагуючи кожен параметр під себе.
- По завершенні натисніть кнопку для завантаження і дочекайтеся завантаження CSS-файлу.
- Перемістіть його в папку з темами (про це розказано в статті про BetterDiscord).
- Активуйте її і переконайтеся в тому, що всі елементи відображаються коректно. Краще не закривайте редактор на сайті, щоб можна було повернутися до нього, поправити налаштування і повторно завантажити файл на свій комп'ютер.