Зміст:
Варіант 1: Програма для ПК
Можливості користувачів програми Discord, які встановили її на свій комп'ютер, значно ширші, оскільки у них є доступ до розмітки мов програмування, що забезпечує створення кольорових написів, але з певними умовами. Сюди ж відноситься більш проста настройка ролей на сервері, коли ім'я кожного користувача відображається своїм кольором. Давайте розглянемо, як відбувається створення таких написів і розподіл ролей.
Кольорові імена учасників сервера
Почнемо з більш простої задачі — розфарбовування імен учасників сервера за допомогою ролей. Урахуйте, що розподіляти їх може тільки творець або користувач з необмеженими правами на сервері.
- На панелі зліва виберіть той сервер, яким будете керувати.
- Натисніть на його назву для відкриття меню дій.
- Виберіть третій варіант — «Налаштування сервера».
- Серед усіх доступних розділів зараз вас цікавить «Ролі».
- Ознайомтеся зі списком поточних ролей, відредагуйте їх або створіть нові. Цій темі присвячена інша стаття на нашому сайті, прочитати яку можна за посиланням нижче.
Докладніше: Створення ролей на сервері в Discord
- Тепер, коли ролі з потрібними кольорами створені, через це ж меню з налаштуваннями перейдіть у «Учасники».
- Навпроти кожного члена сервера знаходиться значок у вигляді плюса, натискання на який і дозволяє розподілити роль.
- Після її вибору колір ніку відразу ж зміниться, а це означає, що поставлена задача успішно виконана.
- Поверніться до текстових каналів, щоб переконатися в коректному відображенні імен користувачів і їх нових кольорів.
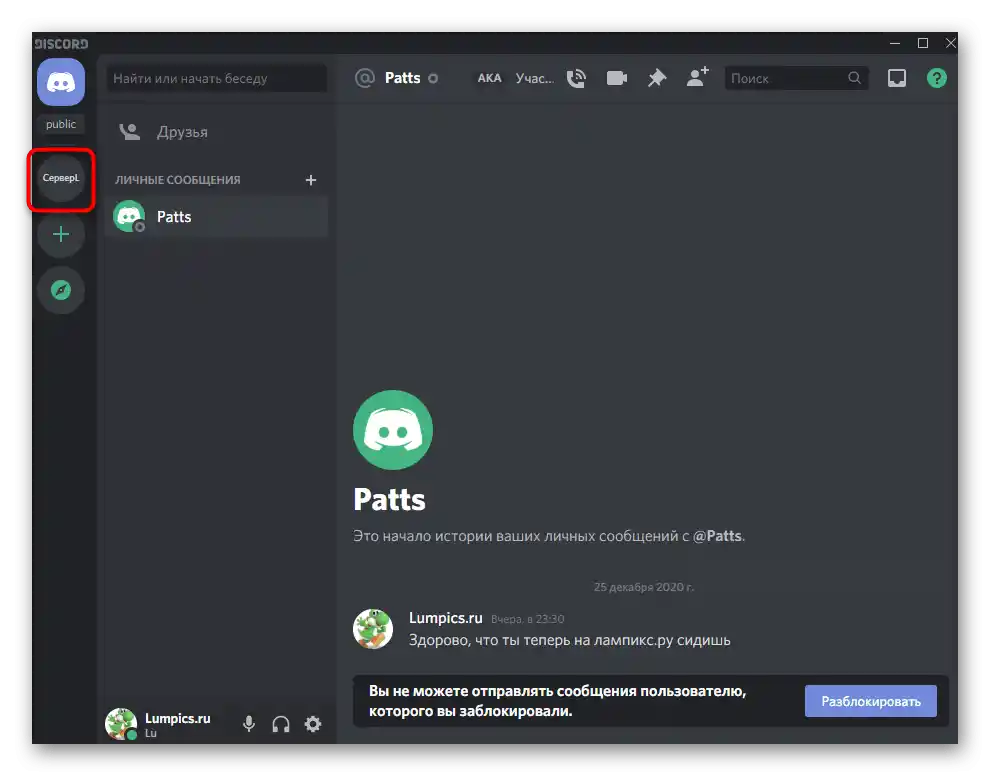
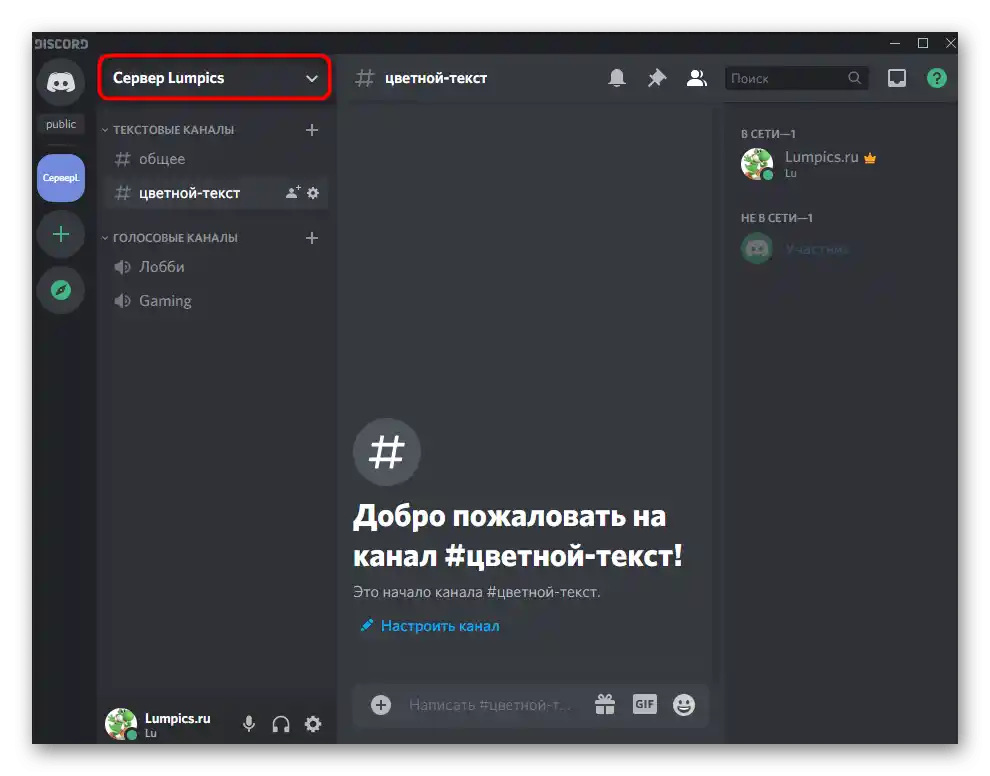
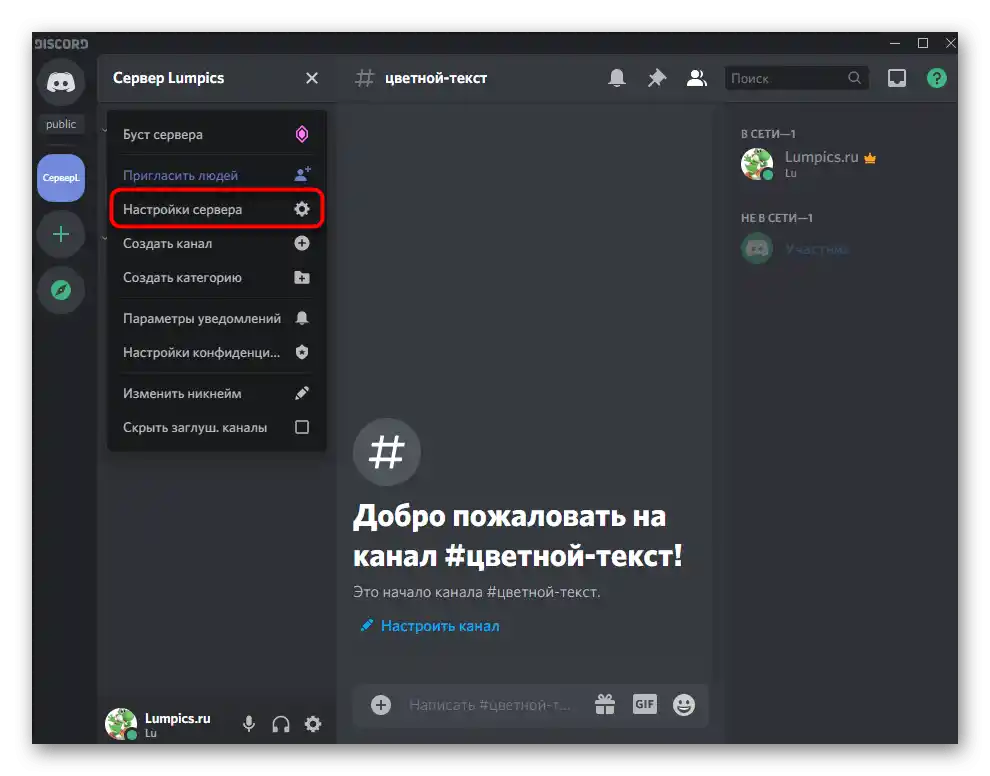
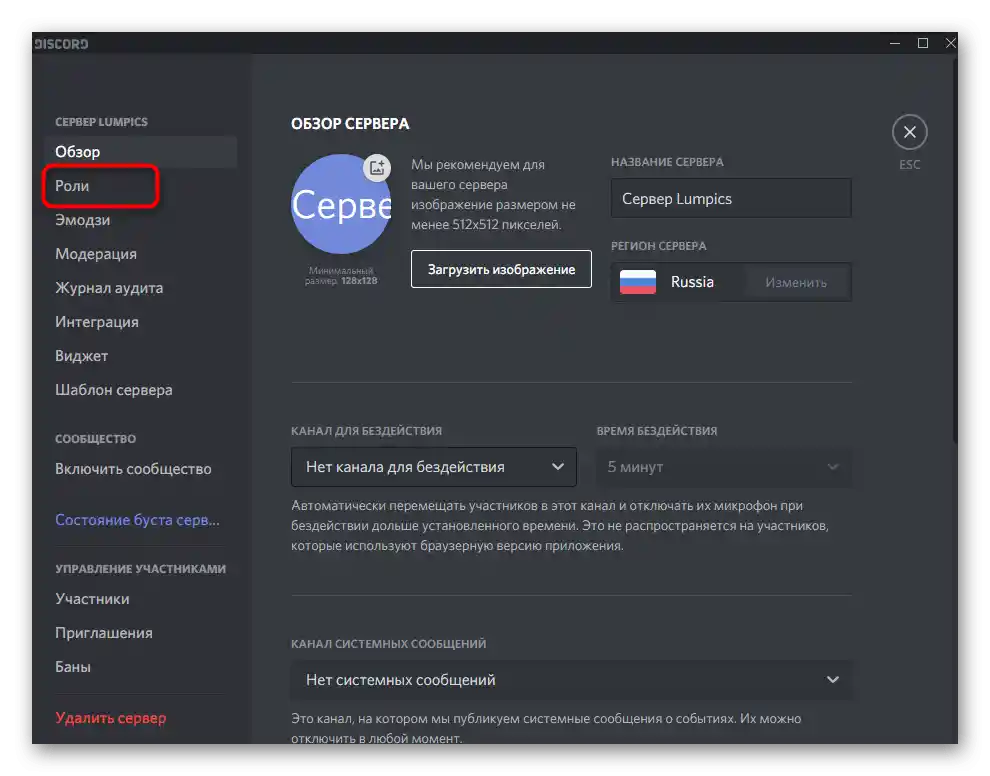
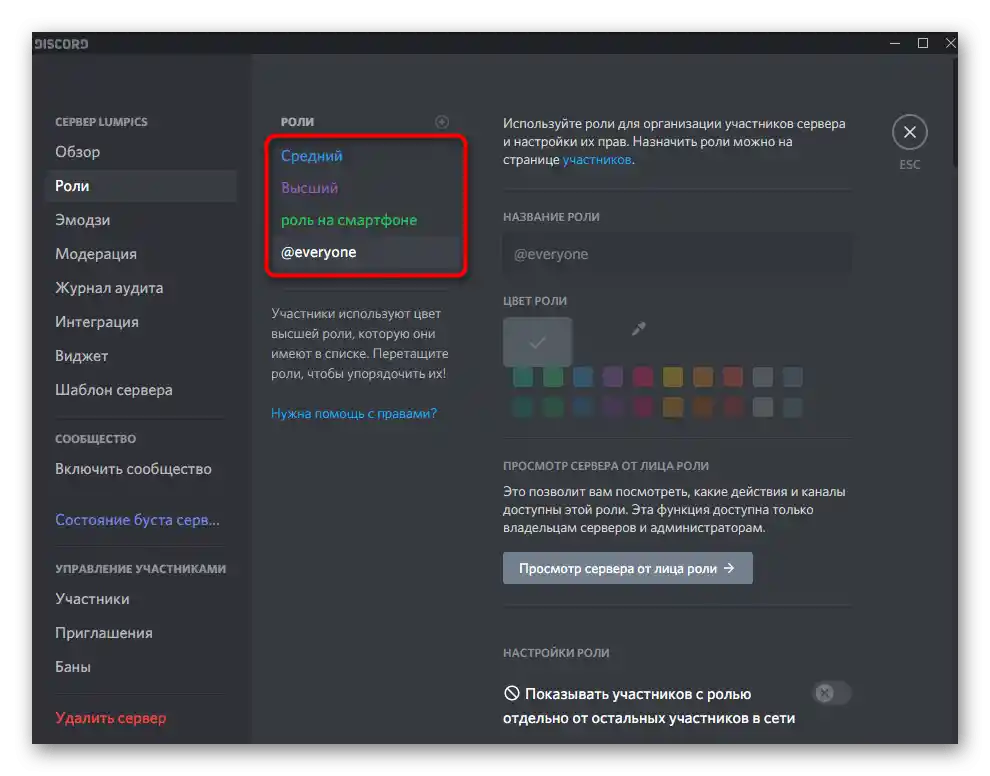
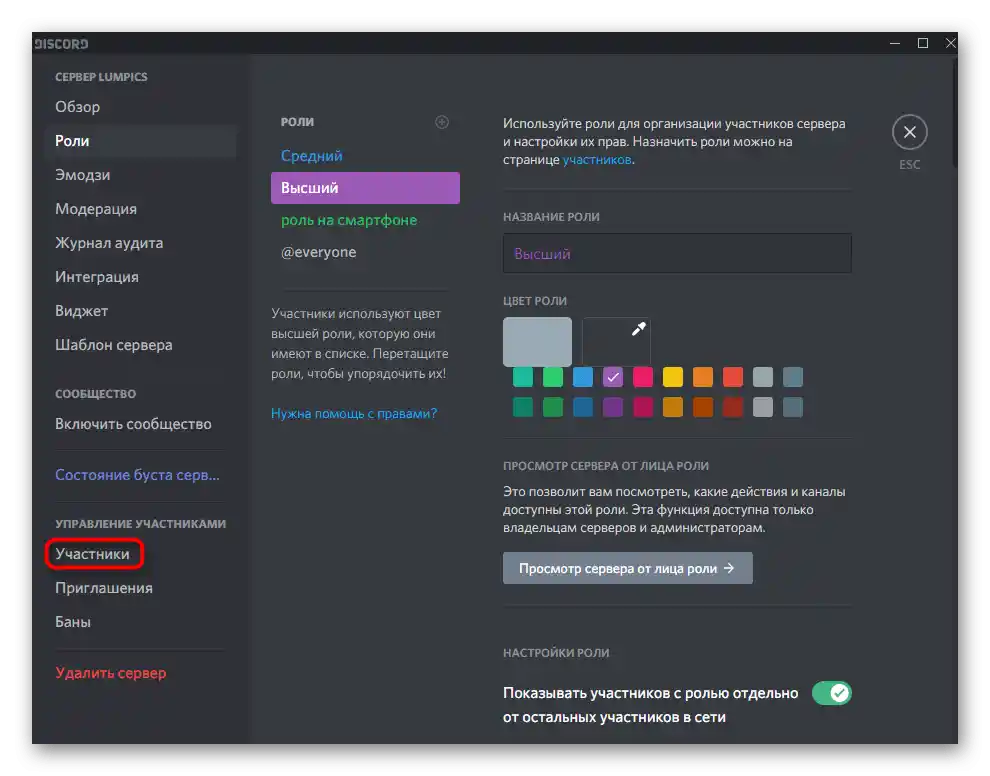
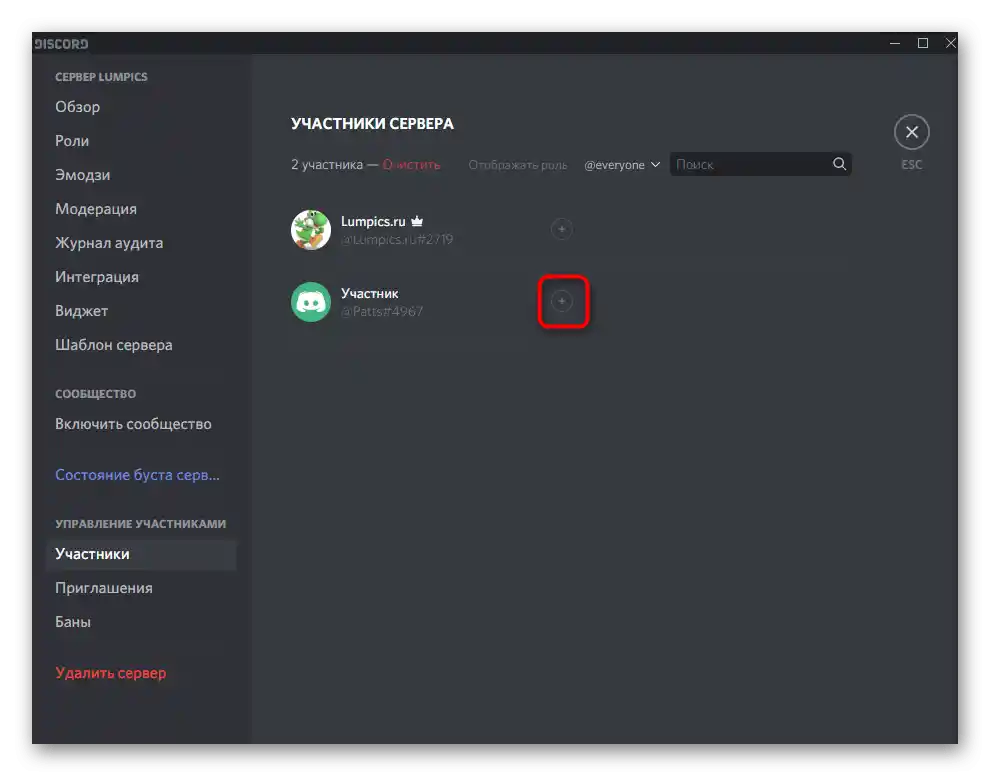
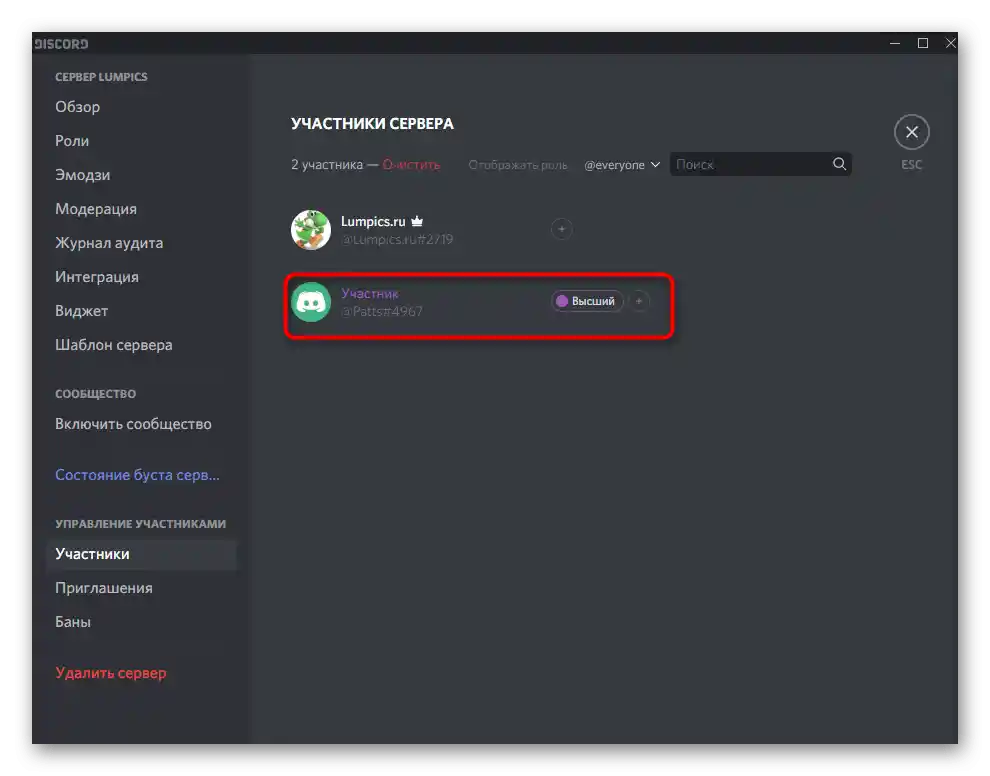
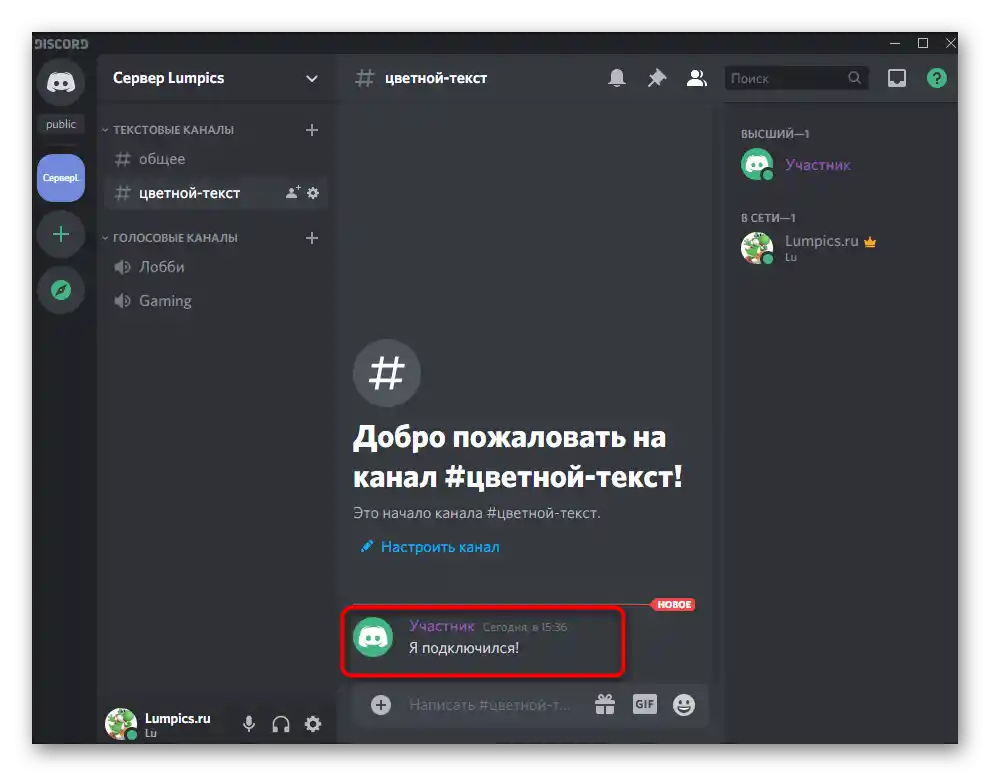
Більш детальну інформацію по взаємодії з ролями отримаєте, прочитавши статтю за прикріпленим вище посиланням.Там ви дізнаєтеся про права кожної з них та ієрархію, що впливає на колір ніку при додаванні користувачу більше однієї ролі.
Написання кольоровим текстом
Кольоровий текст у Дискорді не зовсім зручно використовувати при звичайному спілкуванні, але він відмінно підійде для оформлення описів каналів або іншої інформації. При цьому слід враховувати головне обмеження — написати кольоровим текстом можна тільки в програмі для ПК або через веб-версію, і його колір буде видимий також тільки користувачам десктопної та браузерної версії (в мобільному додатку колір не відображається).
- Для створення кольорових написів використовуються можливості Дискорда в плані підтримки мов програмування та їх класів, тому для досягнення необхідного результату потрібно оголошувати сам клас або певні функції. Для створення червоного кольору введіть наступне:
```diff
-текст``` - Синій колір досягається за допомогою
```md
#Текст``` - Приблизно в такому ж форматі здійснюється написання в інших доступних кольорах і обводках, але сам текст майже завжди буде з певними особливостями, як це видно в червоному, синьому та зеленому. У другому випадку перед написом йде знак
"#", в інших варіантах —"-"або одинарні лапки. Це пов'язано з самою кодовою розміткою, і позбутися цих знаків не вдасться.
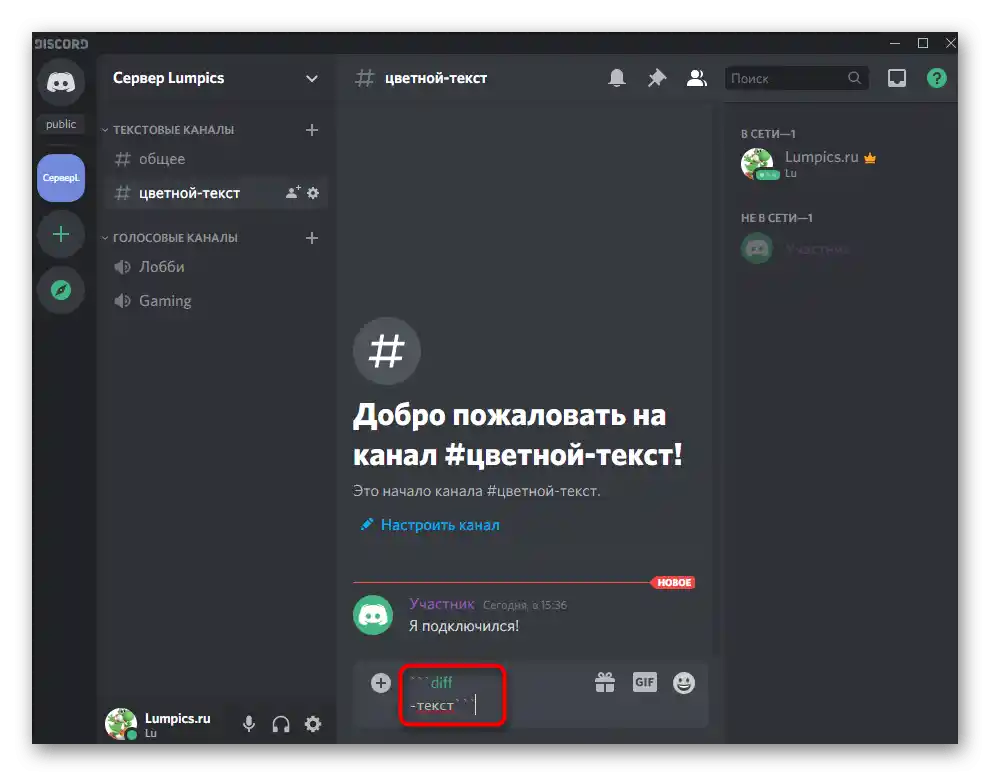
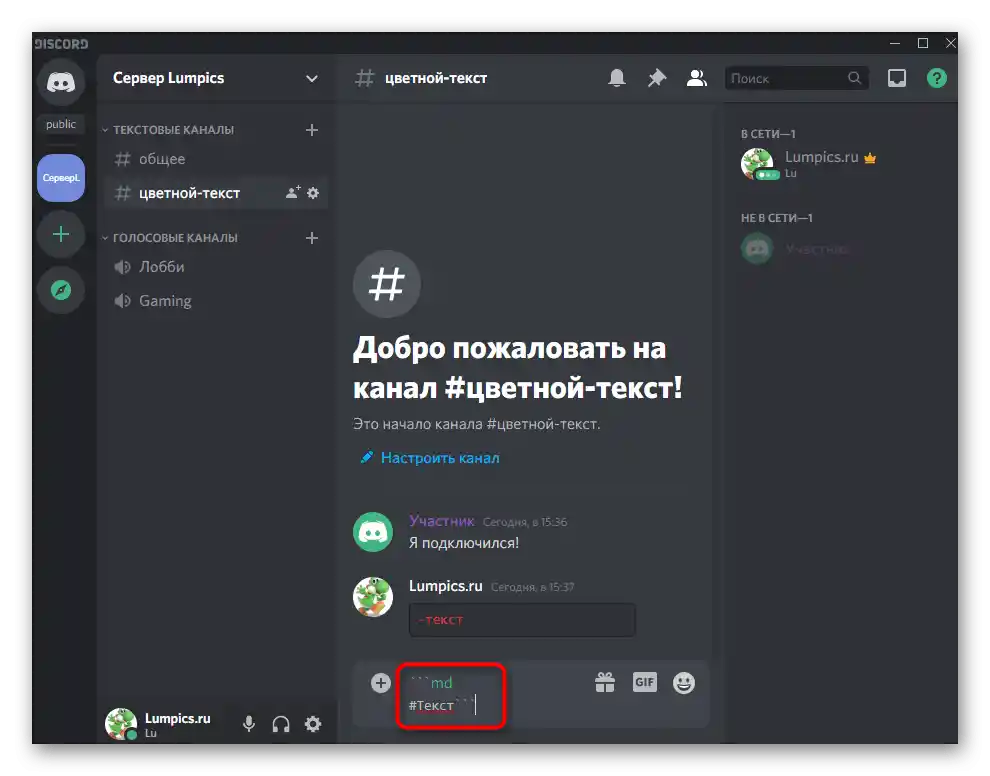
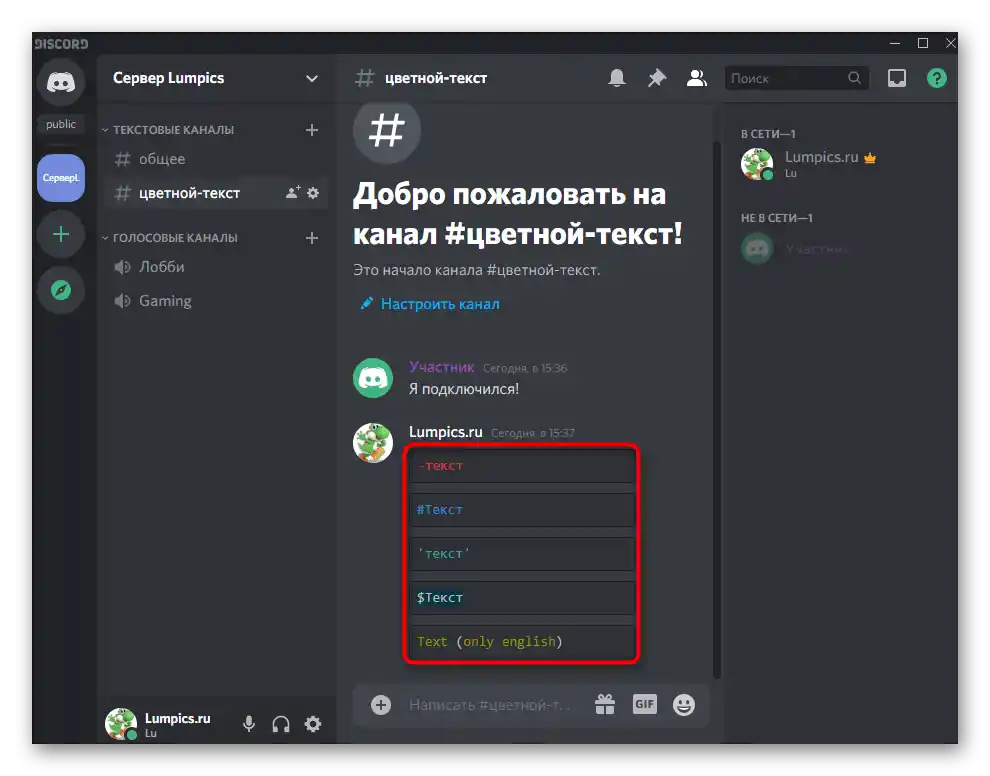
Нижче ви бачите майже весь доступний список з різними кольорами.Вам залишається тільки скопіювати відповідний фрагмент, вставити його в програму і замінити сам колір.
- Червоний:
- Синій:
- Темно-зелений:
- Помаранчевий:
- Темно-сірий:
- Темно-помаранчевий:
- Бірюзовий:
- Виділення зеленим:
```diff
-текст```
```md
#Текст```
```css (тільки англійською мовою)
Text```
```fix
Текст```
```py
#текст```
```cs
#текст```
```xl
'текст'```
```tex
$Текст```
Не забувайте про те, що всі знаки перед «текст» обов'язково зберігаються, а вже потім сама надпис змінюється на необхідну. Якщо вас зацікавила тема використання мов програмування та класів у Discord хоча б з метою розширення можливостей написання різними кольорами, ознайомтеся з офіційною документацією в статті за посиланням нижче.
CSS classes reference in Discord
Варіант 2: Мобільний додаток
Ви вже знаєте, що створення кольорового тексту в мобільному додатку недоступне, він навіть там і не відображається.Однак це не стосується розподілу ролей, тому давайте розглянемо, як зробити нікнейм будь-якого учасника сервера кольоровим (якщо, звичайно, у вас є права адміністратора сервера або ви його творець).
- Запустіть додаток і на панелі вибору сервера натисніть на потрібний, після чого розгорніть меню дій.
- Через нього перейдіть у «Налаштування».
- Пролистайте список доступних параметрів вниз, де виберіть «Ролі».
- Створіть роль або налаштуйте поточну так, як було показано в статті за посиланням вище (у Варіанті 1).
- Поверніться до попереднього меню і цього разу натисніть на рядок «Учасники».
- Присвойте членам сервера необхідні ролі, збережіть зміни і вийдіть з цього меню.
- Ознайомтеся з інформацією в будь-якому з текстових каналів, перевіривши коректність відображення нових кольорів.
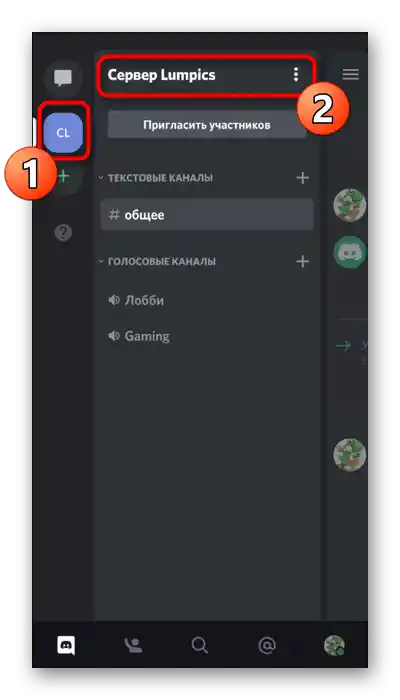
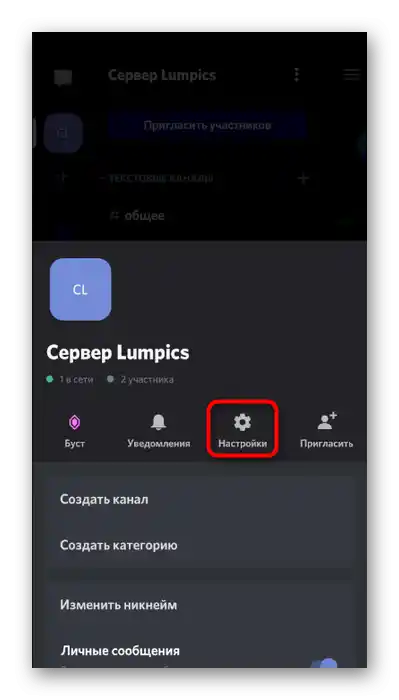
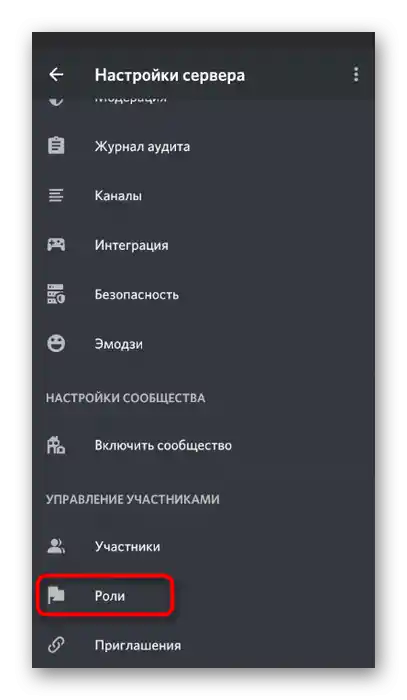
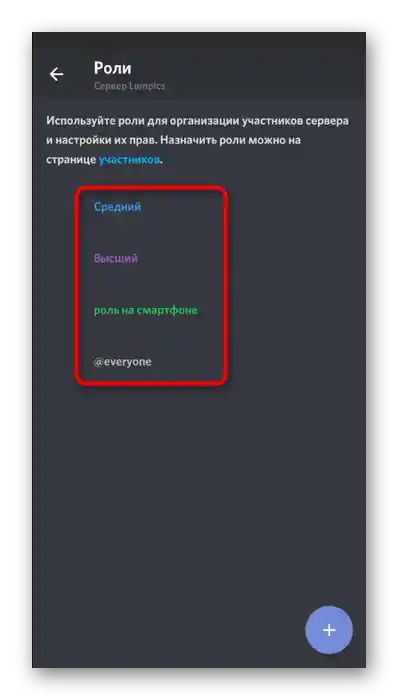
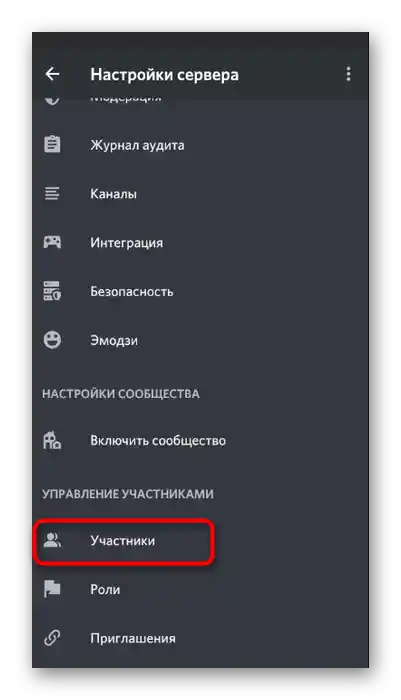
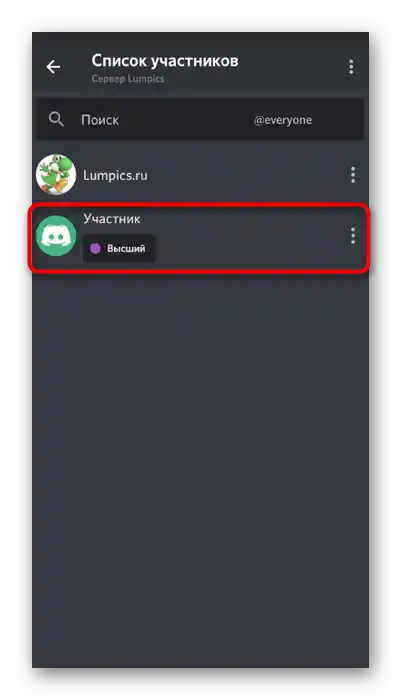
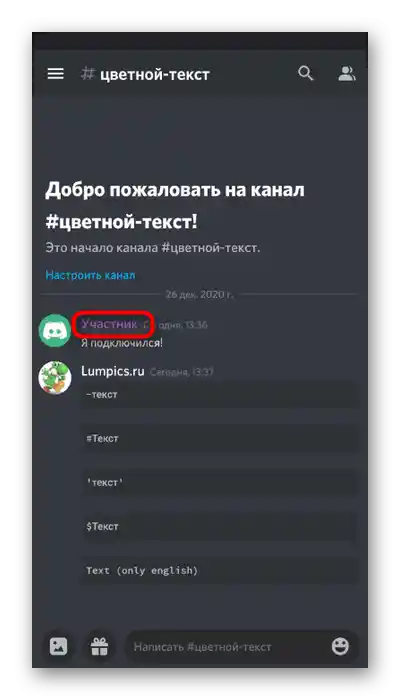
До речі, на попередньому скріншоті ще прекрасно видно, що весь текст, який був кольоровим у програмі на ПК, в додатку відображається сірим, що ще раз підтверджує слова про те, що розмітка класів тут не працює.