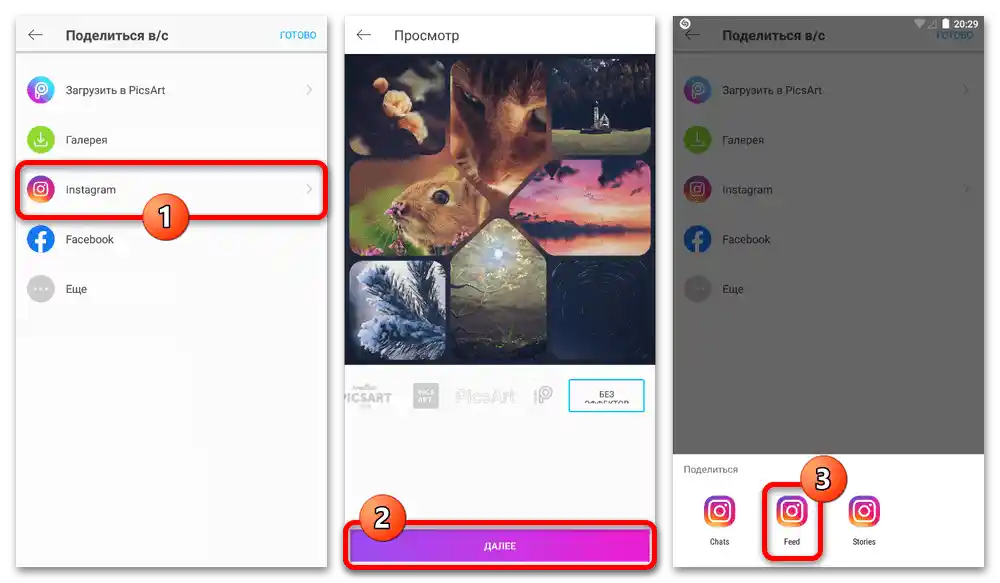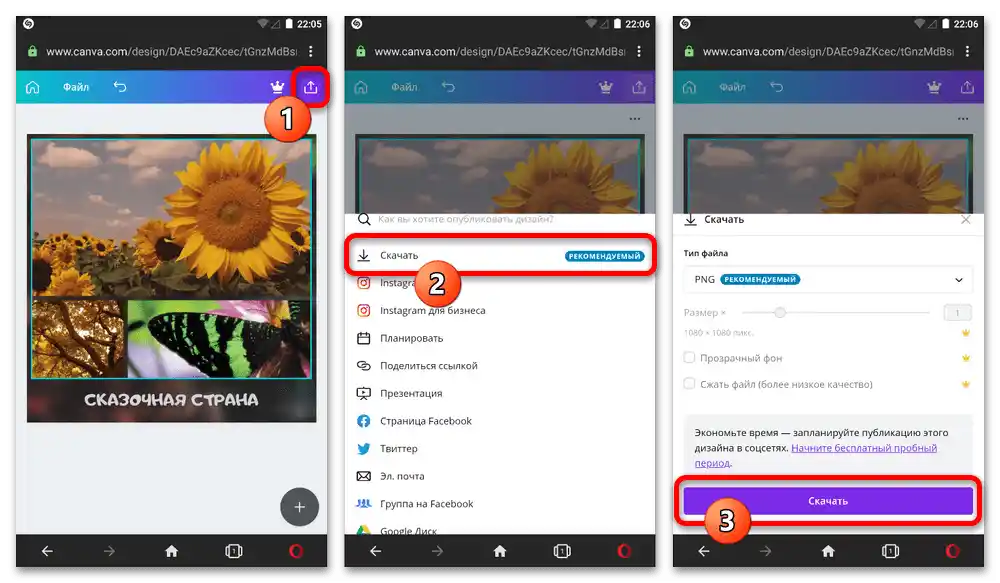Зміст:
Варіант 1: Колаж для історій
Найпростіший спосіб створення колажу в Instagram, зазвичай не вимагає додаткових засобів, полягає у використанні редактора історій. У такому випадку буде достатньо увімкнути та налаштувати режим розділення екрана на бічній панелі інструментів і по черзі заповнити кожне доступне вікно.
Детальніше: Створення колажу для історій в Instagram
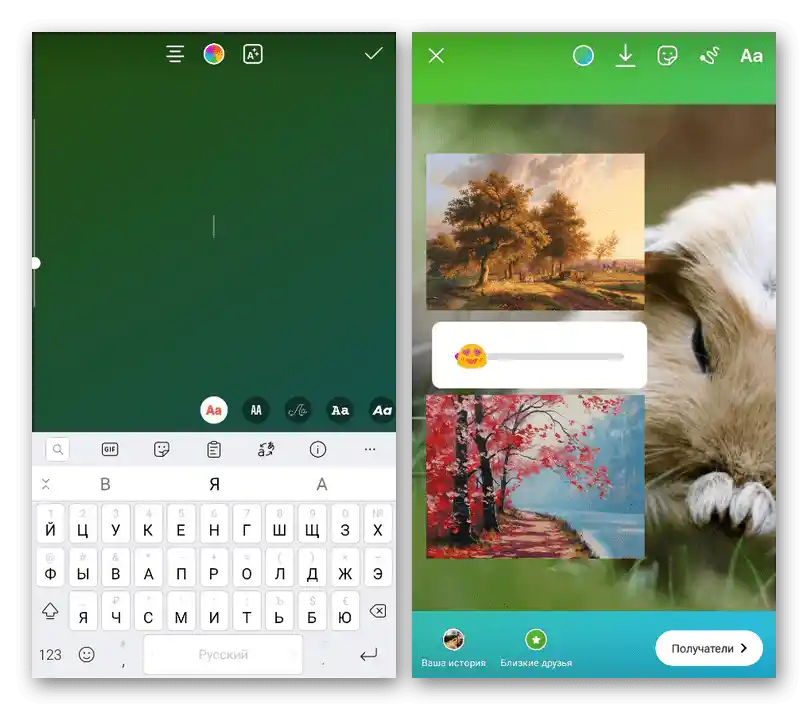
Окрім того, що можна скористатися вказаною функцією під час роботи з камерою, також можна накласти фото одне на одне за допомогою окремого стікера. Однак через загальні обмеження найкращими все ж залишаються сторонні засоби, спрямовані на створення колажів спеціально для сторіс.
Варіант 2: Колаж для публікацій
Якщо ви хочете розмістити колаж у якості звичайної публікації з стрічки, на жаль, у будь-якому випадку доведеться використовувати допоміжні засоби, оскільки ні в офіційному мобільному додатку, ні в інших версіях Instagram немає відповідних можливостей. У рамках інструкції ми зупинимося на засобах, які однаково актуальні як для iOS, так і для Android-пристроїв.
Спосіб 1: Сторонні редактори
На сьогоднішній день найкращим рішенням у питанні створення колажу є сторонні графічні та відеоредактори, які надають безліч корисних інструментів, здебільшого на безкоштовній основі. У App Store та Play Маркеті присутня велика кількість відповідних програм, але ми розглянемо лише два варіанти ПЗ.
Читайте також: Створення колажу на телефоні
InShot
- Серед додатків з цієї інструкції InShot є найпростішим засобом.Щоб почати роботу з ним, завантажте за одним із зазначених нижче посилань, перебуваючи на головній сторінці, натисніть кнопку "Колаж" і по черзі торкніться до дев'яти статичних зображень, порядок яких можна змінювати за допомогою окремого значка.
- Після цього у верхній частині екрана перейдіть на вкладку "Макет" і виберіть один із шаблонів, що відображаються залежно від кількості знімків. У разі необхідності також можете вручну відредагувати рамку кожного окремого файлу.
- Щоб створити видимі розділення між доданими зображеннями, відкрийте сторінку "Граница" і за допомогою повзунків змініть представлені параметри. По завершенні скористайтеся іконкою галочки у правій частині екрана.
- Якщо вас не влаштовують стандартні білі лінії, що виступають у якості роздільників, після переходу до редактора можете змінити задній фон, вибравши зображення з ефектом розмиття, однотонну заливку або градієнт. Також на свій розсуд можете додати й інші ефекти.
- Розібравшись з підготовкою колажу до публікації, у правому верхньому куті екрана натисніть кнопку "Зберегти" і по завершенні обробки з доступного списку ресурсів виберіть "Instagram". У якості розділу слід використовувати варіант "Feed".
- Виконайте налаштування майбутньої публікації, накладення фільтрів, якщо потрібно, і підтверджте збереження. Якихось відмінностей від будь-якої іншої записи в даному випадку немає.
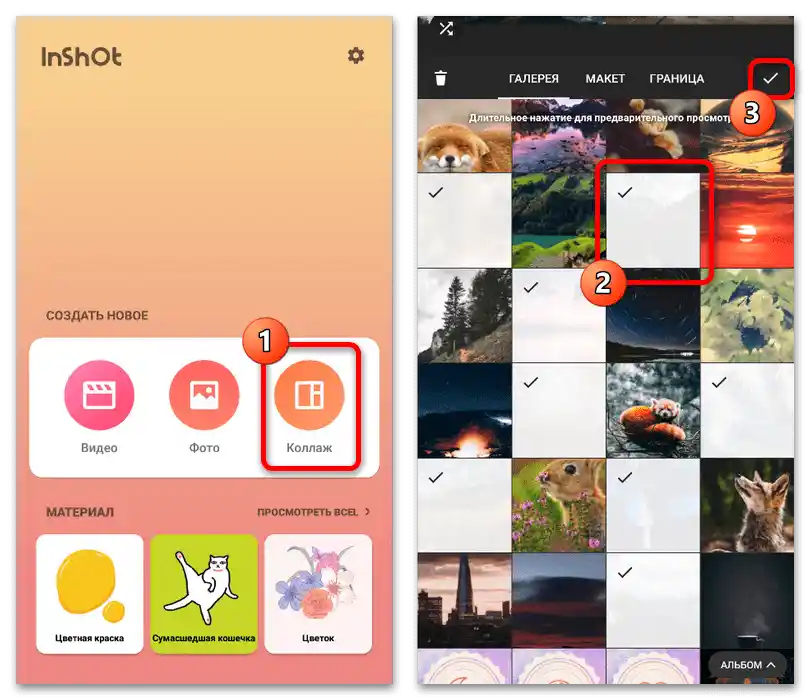
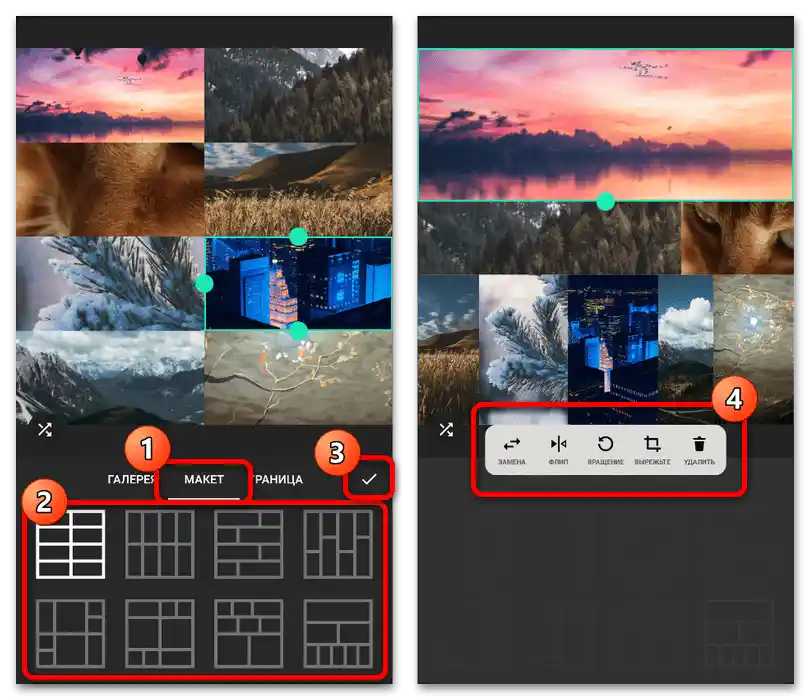
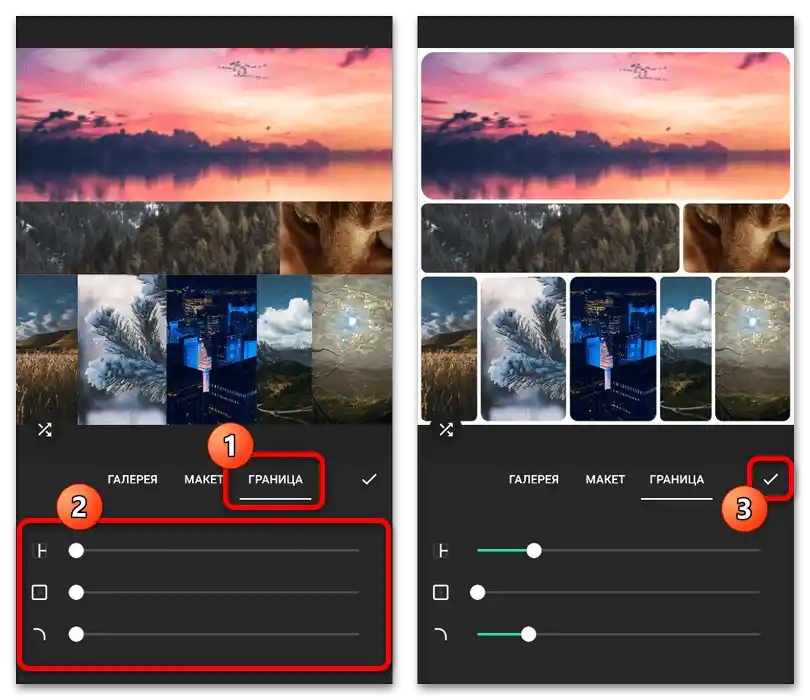
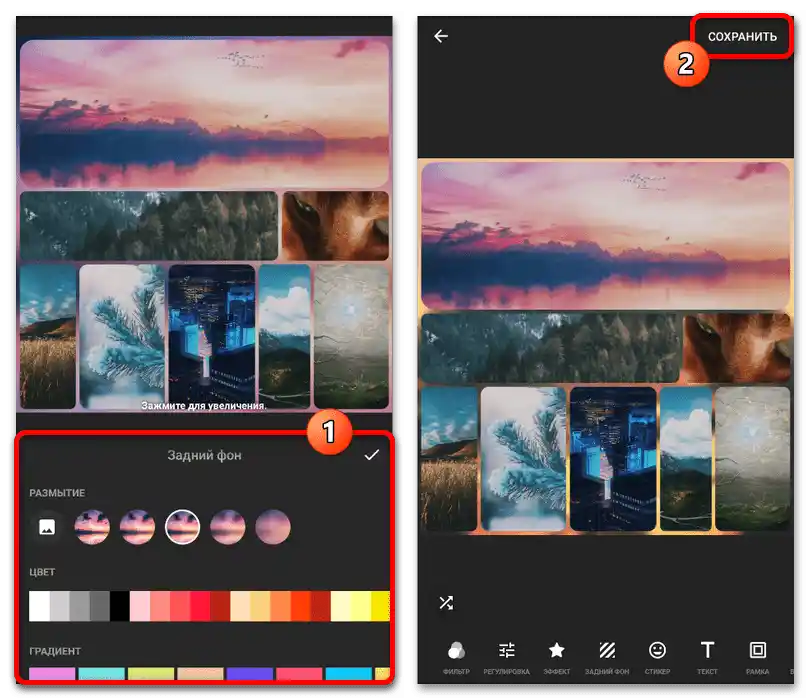
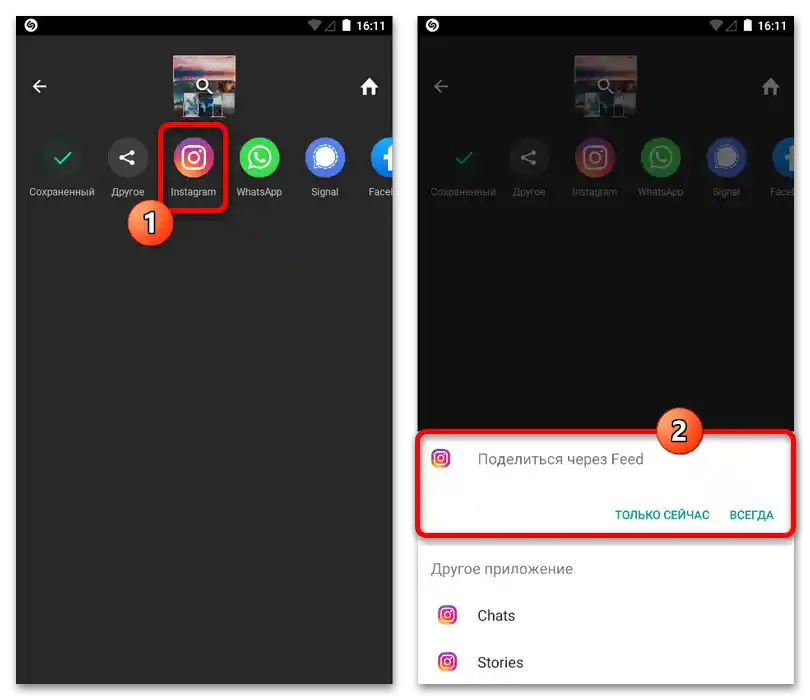
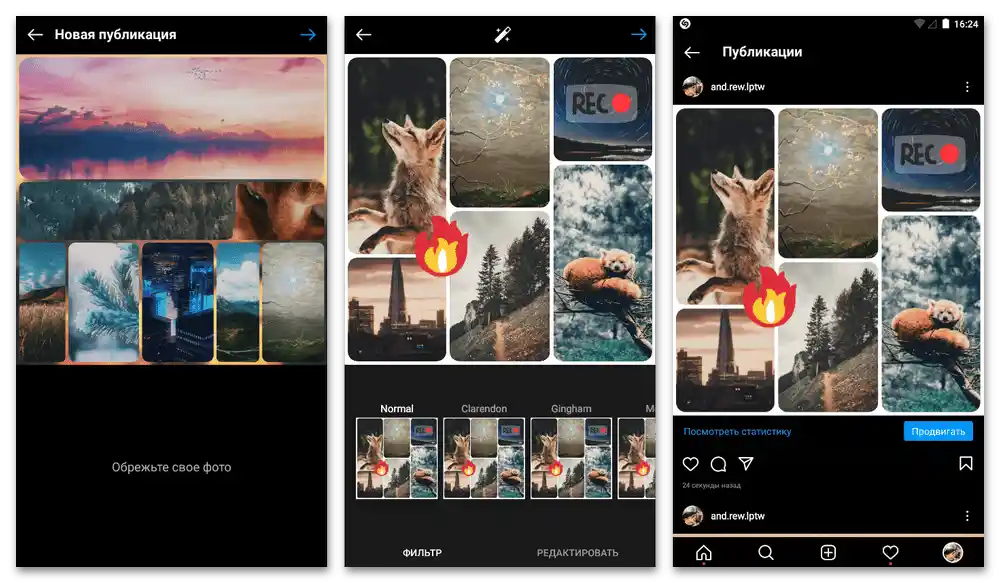
Зверніть увагу, що якість остаточного зображення, хоч і залежить від використовуваних вихідників, може бути нижчою, ніж при створенні та миттєвій публікації знімків стандартними засобами. Особливо це помітно на iOS-пристроях.
PicsArt
- Куди більш просунутим варіантом графічного редактора, що дозволяє створювати колажі спеціально для публікацій у стрічці Інстаграма, є PicsArt.Після встановлення цієї програми виконайте авторизацію, на нижній панелі головного екрану торкніться іконки "+" і в блоці "Колажі" виберіть один з варіантів на свій розсуд.
- В залежності від стилю вибір зображень буде трохи відрізнятися. Так, у випадку з "Фристайлом" достатньо відзначити до десяти кадрів, тоді як "Сітка" дозволяє заздалегідь визначитися з шаблоном.
- При переході до основного редактора колажу можете торкнутися конкретного зображення, щоб виконати позиціонування всередині виділеної клітинки. Якщо потрібно, також можна змінити місцезнаходження кадрів шляхом затискання і перетягування в потрібну область.
- Щоб уникнути проблем з розмірами знімка, обов'язково на нижній панелі відкрийте підрозділ "Макет", перейдіть на вкладку "Пропорції" і виберіть "Квадрат", позначений значком Instagram. У свою чергу, для додавання і налаштування видимих роздільників між знімками в тій же категорії є параметри "Границі".
- Для зміни фонового кольору скористайтеся вкладкою "Фони" на нижній панелі редактора. На вибір можете застосувати як однотонні заливки, так і графічні файли з ефектом розмиття.
- Розібравшись з підготовкою, у правому куті програми торкніться іконки з зображенням стрілочки, щоб виконати попереднє збереження.Після цього ви можете внести додаткові корективи за допомогою загального редактора, а по завершенні знову натисніть на значок на верхній панелі.
- Знаходячись на сторінці "Поділитися в/с", виберіть "Instagram", на свій розсуд встановіть або зовсім видаліть водяний знак програми і натисніть "Далі". У системному спливаючому вікні як місце публікації слід вказати "Feed".
![Як в Інстаграмі зробити колаж_013]()
Якщо під час експорту не виникло проблем з розмірами файлу, заверште редагування, використовуючи стандартний редактор офіційного додатку. Як і в попередньому випадку, на жаль, якість результату буде нижчою за зображення, створені спеціально для соціальної мережі.
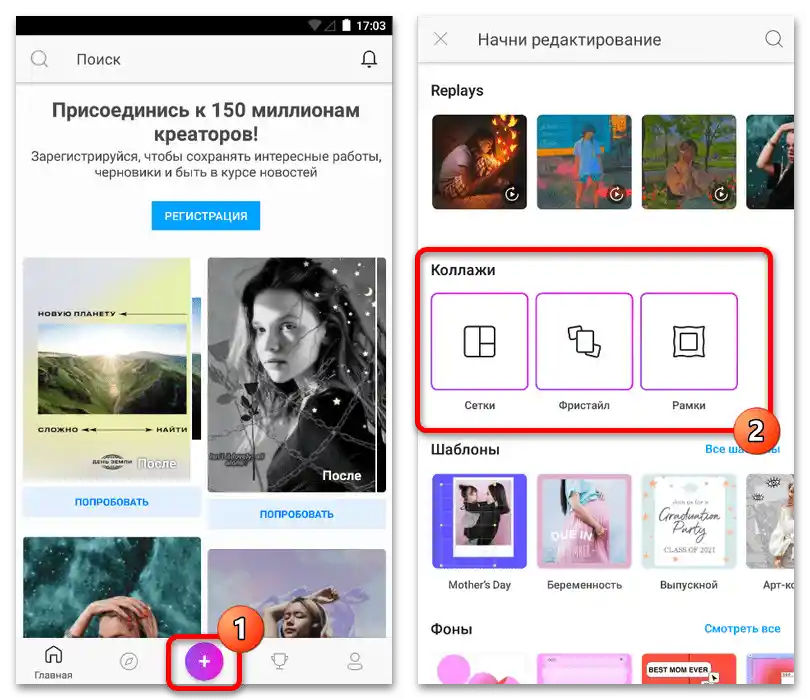
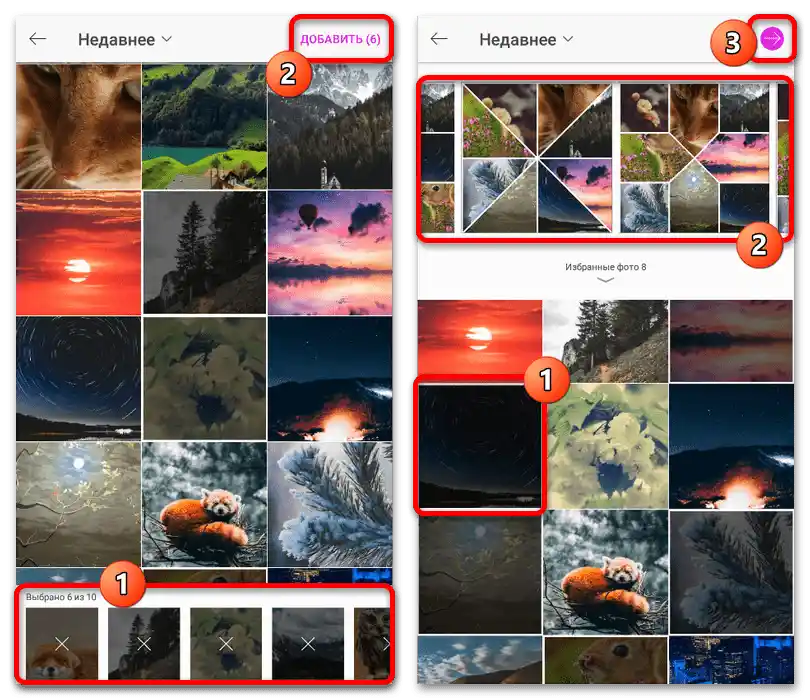
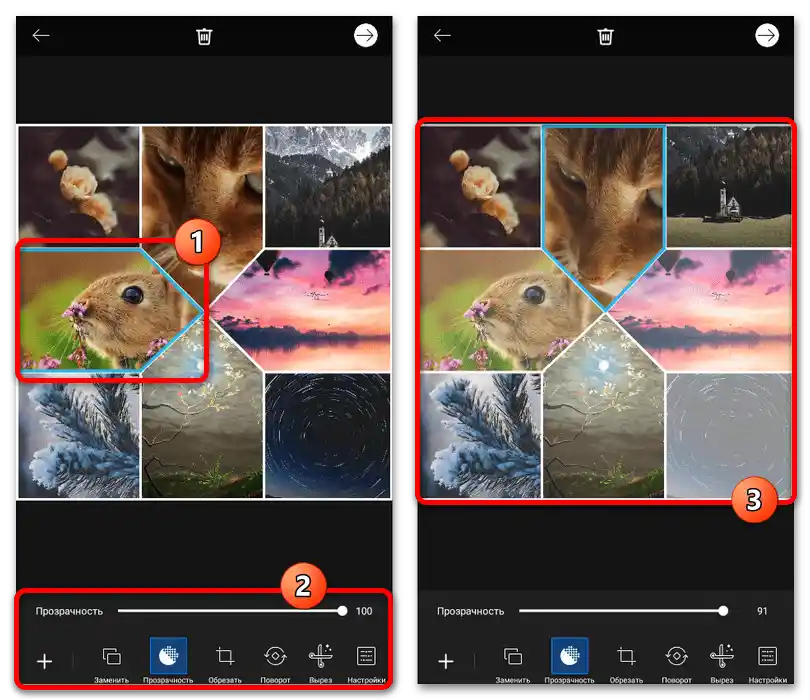
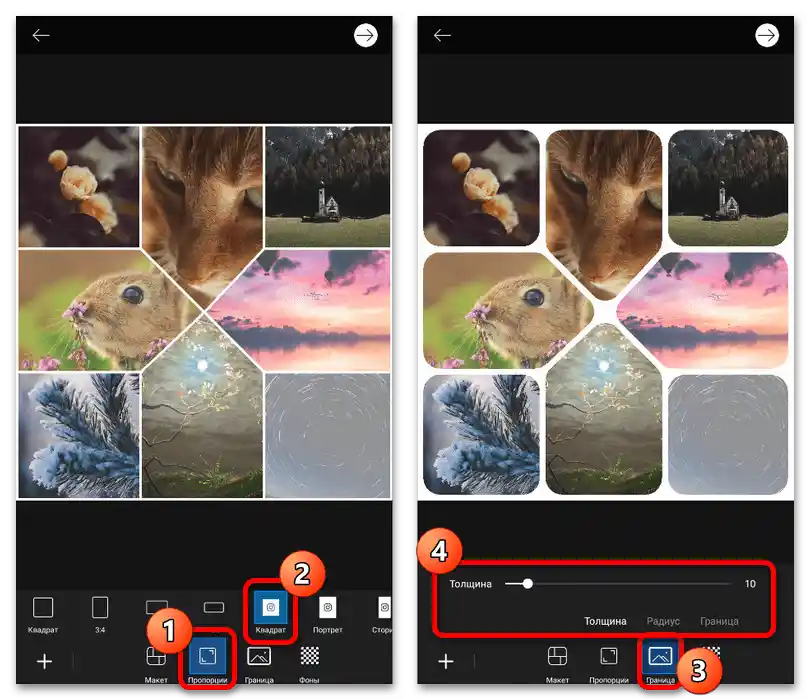
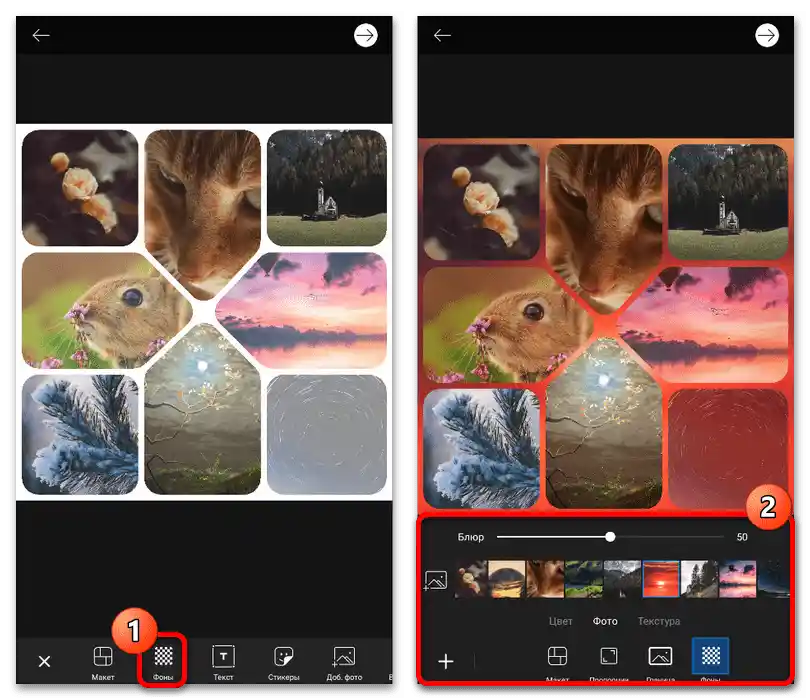
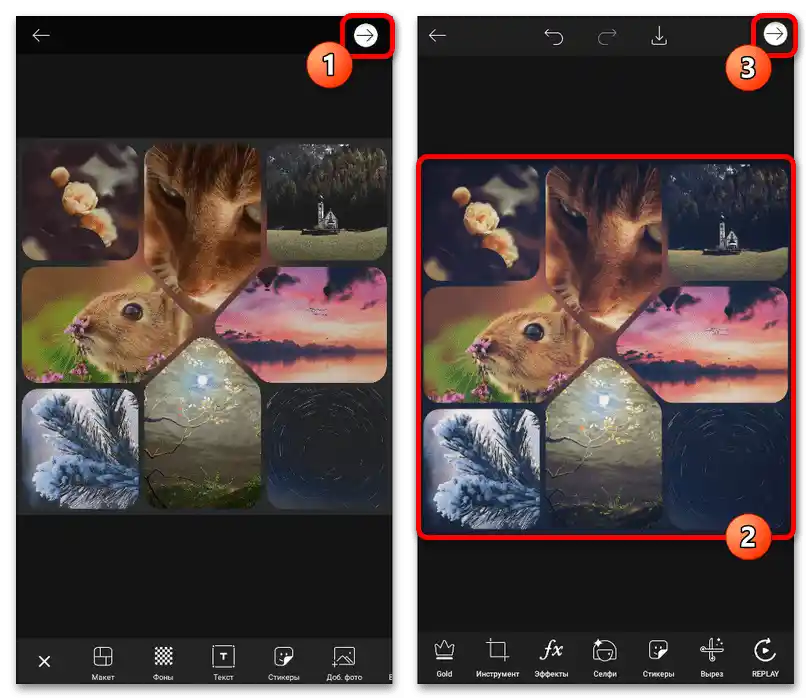
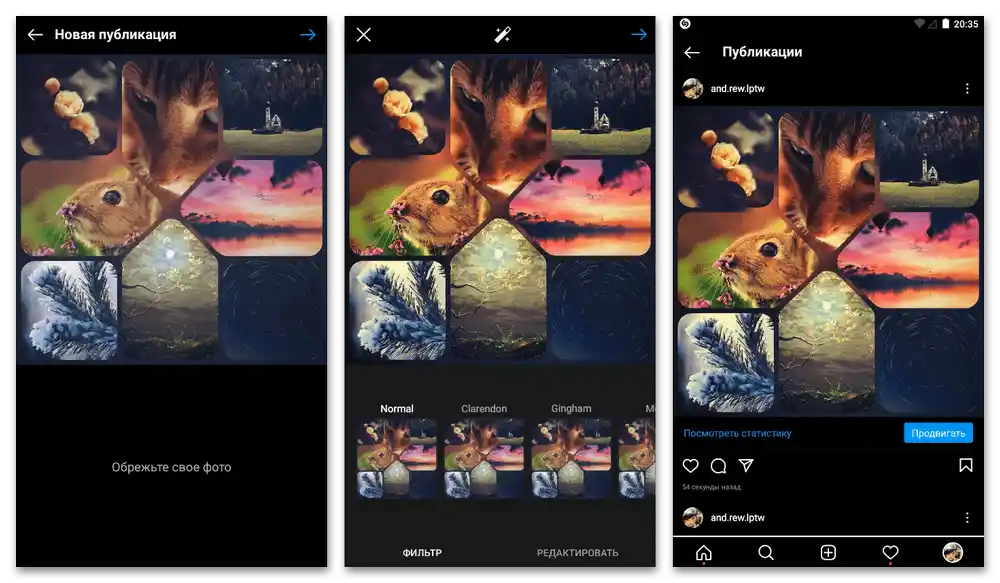
Спосіб 2: Онлайн-сервіси
Окрім окремих додатків, що вимагають установки, можна обмежитися онлайн-сервісами, які іноді надають не менше можливостей. Як приклад, ми звернемо увагу лише на один такий ресурс, що дозволяє створювати колажі для Instagram з використанням безлічі безкоштовних інструментів і шаблонів.
- Знаходячись на головній сторінці вказаного веб-сайту, у правому верхньому куті відкрийте головне меню і скористайтеся посиланням "Увійти або зареєструватися".
- Після успішної авторизації на оновленому стартовому екрані в блоці "Створіть дизайн" виберіть "Публікацію в Instagram". Як шаблон найкраще використовувати "Пустий", оскільки макети набагато простіше вибирати під час роботи з редактором.
- Щоб скористатися одним із шаблонів для створення колажу, в автоматично відкритому вікні на вкладці "Шаблони" знайдіть підходящий варіант.Для спрощення даного завдання можете використовувати текстове поле "Пошук шаблонів".
- Визначившись з вибором, внесіть основні зміни і в нижньому правому куті екрану торкніться значка "+". Після цього слід перейти в категорію "Завантаження" і за допомогою кнопки "Завантажити медіа" додати кілька медіафайлів.
- Стандартні макети сервісу мають фіксовану, але легко налаштовувану розмітку. З цієї причини ви можете вручну відредагувати розмір і положення кожного блоку, тоді як вставка файлів здійснюється звичайним перетягуванням.
- Для отримання результату на верхній панелі торкніться іконки з зображенням вказівної стрілки вгору і виберіть "Завантажити". Налаштування експорту можете залишити за замовчуванням.
![Як в Інстаграмі зробити колаж_020]()
В завершення залишається лише відвідати мобільний додаток соціальної мережі і за аналогією з будь-яким іншим зображенням здійснити завантаження щойно отриманого файлу. Якщо все було зроблено правильно, колаж буде імпортовано без змін розміру або якості.
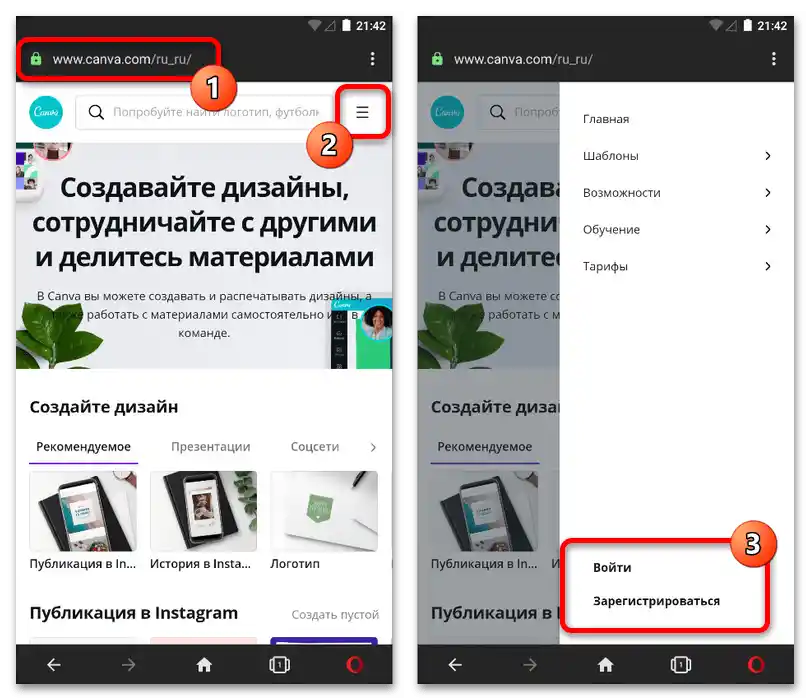
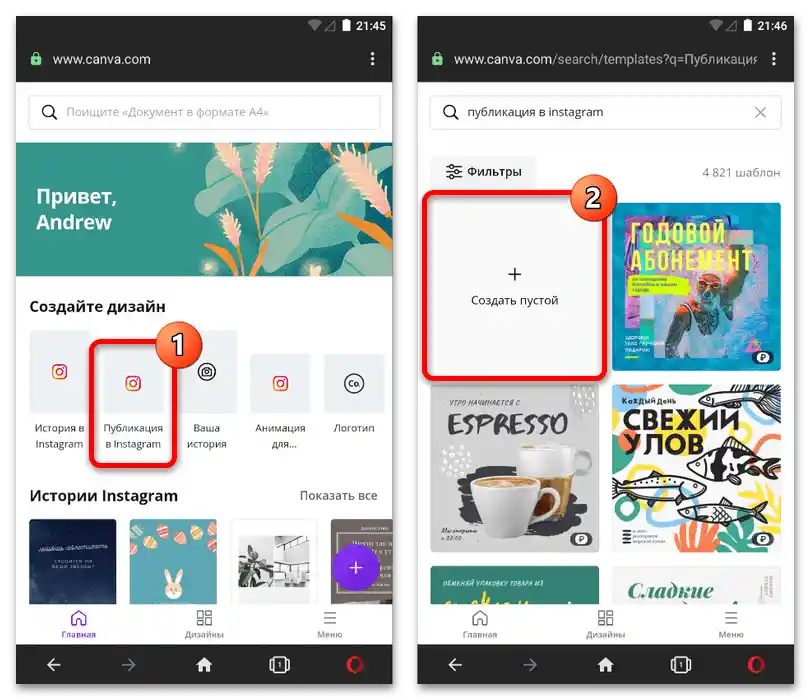
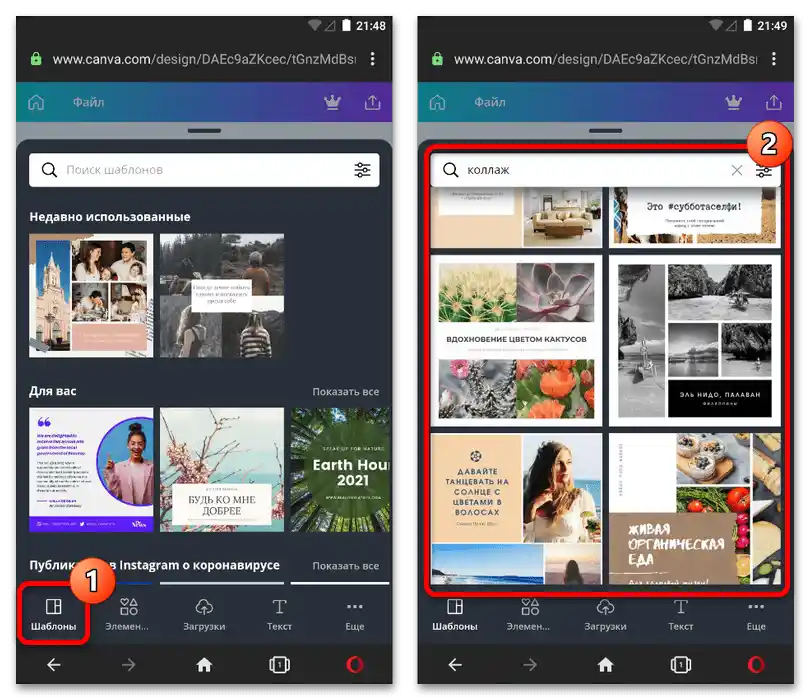
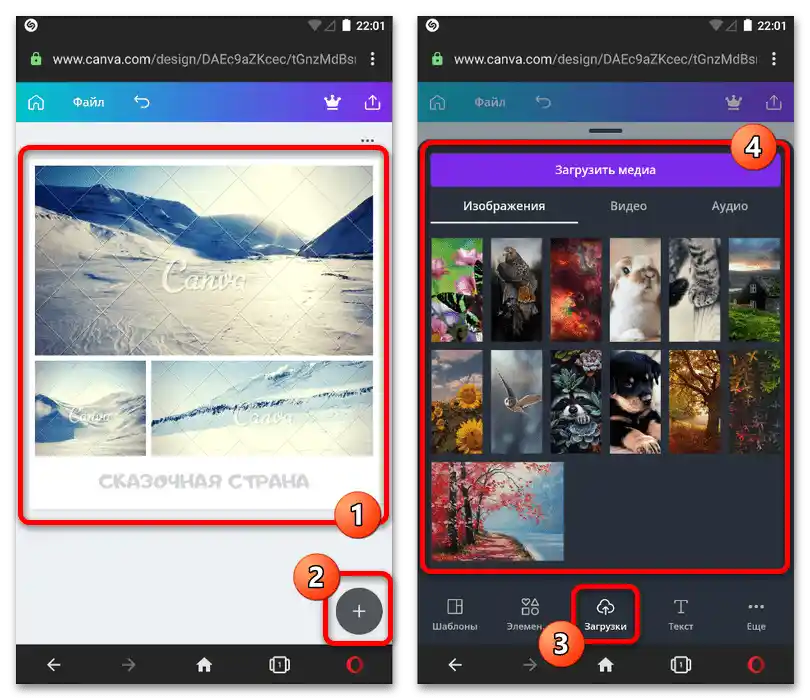
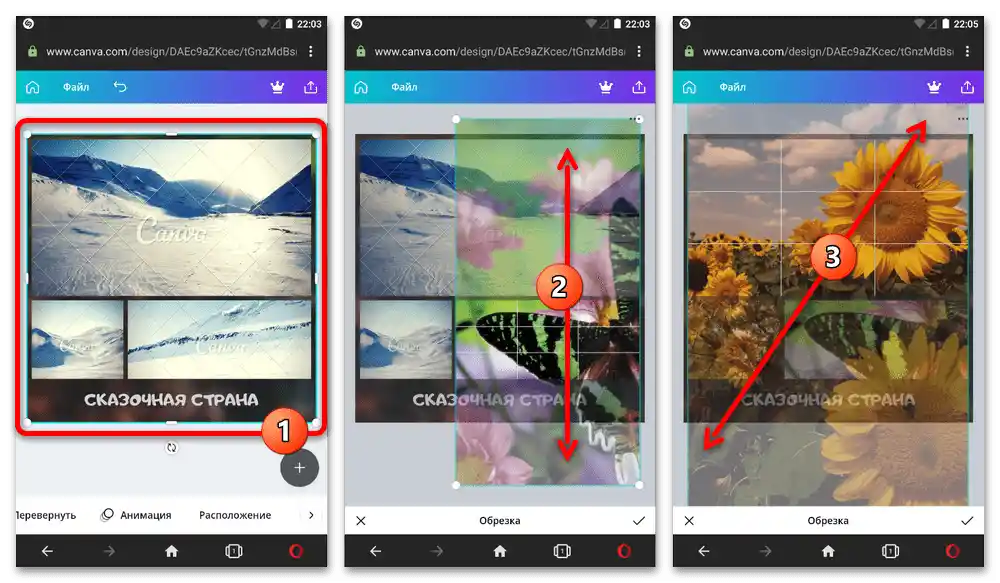
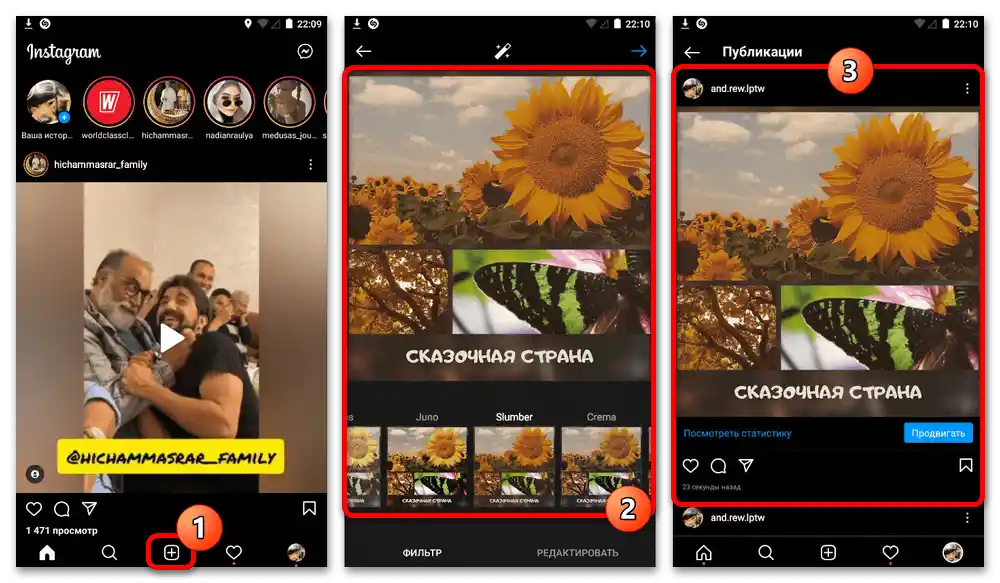
Конкретно в випадку з онлайн-сервісом Canva також існує можливість скористатися повноцінним мобільним додатком, яке підтримує прямий експорт графічних файлів в Instagram. В цілому, при використанні цього клієнта якихось особливих відмінностей від представлених інструкцій не буде.
Читайте також: Створення колажу за допомогою онлайн-сервісів