Зміст:
Варіант 1: Програма для ПК
Якщо говорити про десктопну версію Discord, то тут можливостей в управлінні сервером значно більше, починаючи від вбудованих функцій і закінчуючи додатковими інструментами у вигляді ботів і плагінів. Тому в першу чергу зупинимося на проведенні голосування через програму на комп'ютері, розібравши всі доступні методи, які дозволяють за кілька хвилин запустити опитування на своєму сервері.
Спосіб 1: Емодзі реакції
Це єдиний метод організації голосування, який не вимагає встановлення додаткових ботів або звернення до сторонніх веб-сервісів, націлених на виконання цієї задачі. Принцип складання опитування надзвичайно простий: використовуються реакції у вигляді смайлів на якесь повідомлення з попередніми налаштуваннями текстового каналу, щоб не виникало плутанини та спаму. До речі, ви можете навіть створити окремий канал тільки для проведення голосувань, про що читайте в статті за посиланням нижче.
Докладніше: Створення каналу на сервері в Discord
Після вибору підходящого каналу можна сміливо переходити до редагування основних параметрів і додавання опитування, що не займе багато часу і здійснюється так:
- Наведіть курсор на текстовий канал і натисніть на з'явившийся значок шестерні.
- Відкрийте розділ під назвою "Права доступу", де і здійснюється управління всіма доступними дозволами.
- Використовуйте одні й ті ж обмеження для всіх ролей або додайте лише певні, які вже заздалегідь були присвоєні учасникам сервера.
- Якщо це канал виключно для проведення опитувань, дозвольте користувачам читати повідомлення, але забороніть відправку, щоб уникнути спаму.Відповідно, для затвердження правила встановлюється маркер з галочкою, а для заборони — з хрестиком.
- Найголовніше правило — "Додавати реакції". Суть голосувань полягає в тому, щоб користувачі обирали одну з підготовлених реакцій і не могли спамити своїми, тому це право вимикаємо.
- Перед виходом з поточного меню не забудьте натиснути кнопку "Зберегти зміни".
- Після повернення до вибраного текстового каналу напишіть текст голосування так, щоб кожен користувач розумів, яку реакцію йому далі вибрати. Підтвердіть відправку повідомлення натисканням на Enter.
- Наведіть курсор на відправлений текст для появи кнопки "Додати реакцію".
- Виберіть перший емодзі, яким у нашому випадку є великий палець вгору, що означає схвалення теми опитування.
- Ви побачите відображення невеликої мініатюри внизу з кількістю вибравших цю ж реакцію. Зараз там стоїть значення 1, оскільки ви самі її і додали.
- Зробіть те ж саме з другим емодзі та наступними, якщо варіантів відповідей більше двох.
- На наступному скріншоті ви бачите, як виглядає голосування після того, як один з користувачів вибрав підходящий для нього варіант відповіді.
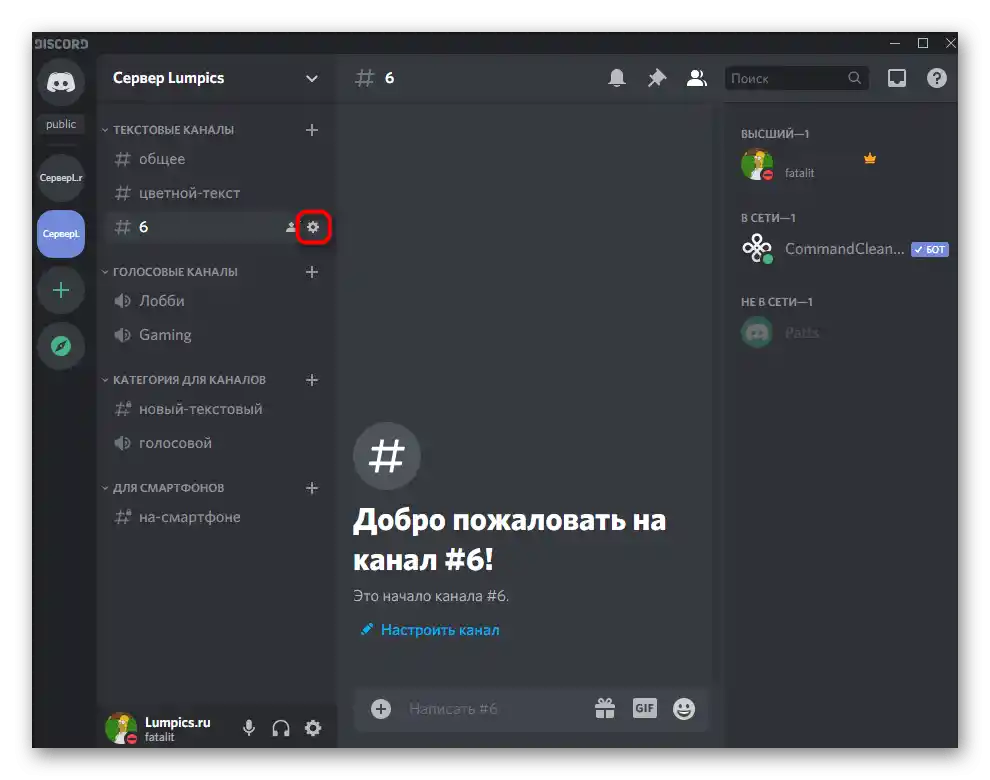
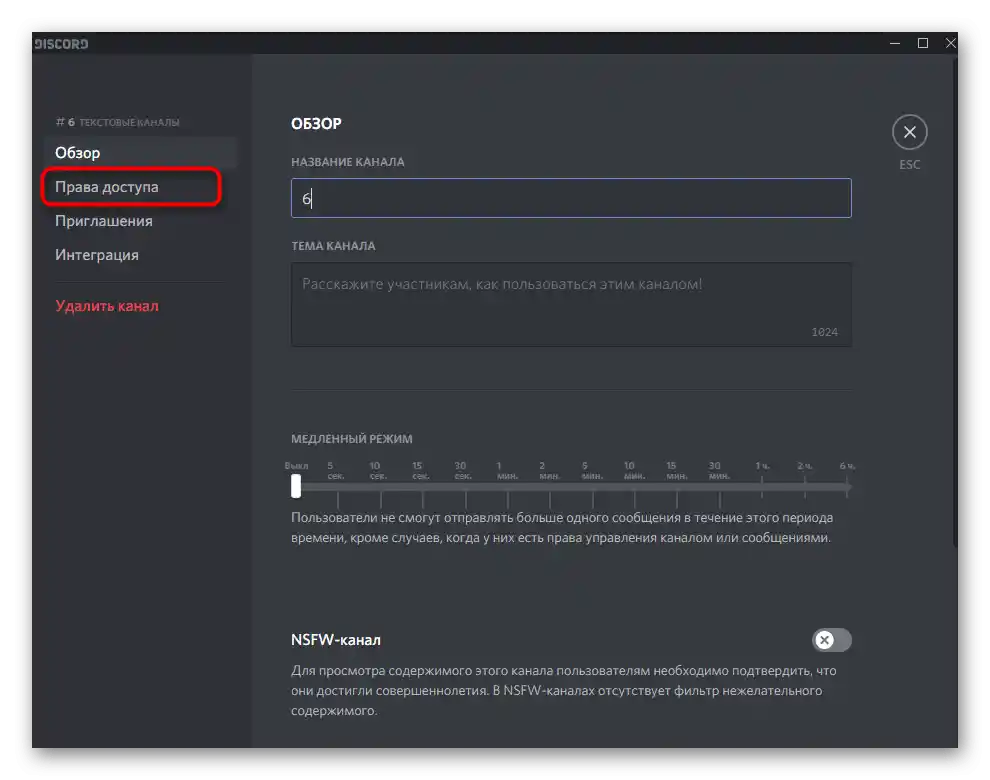
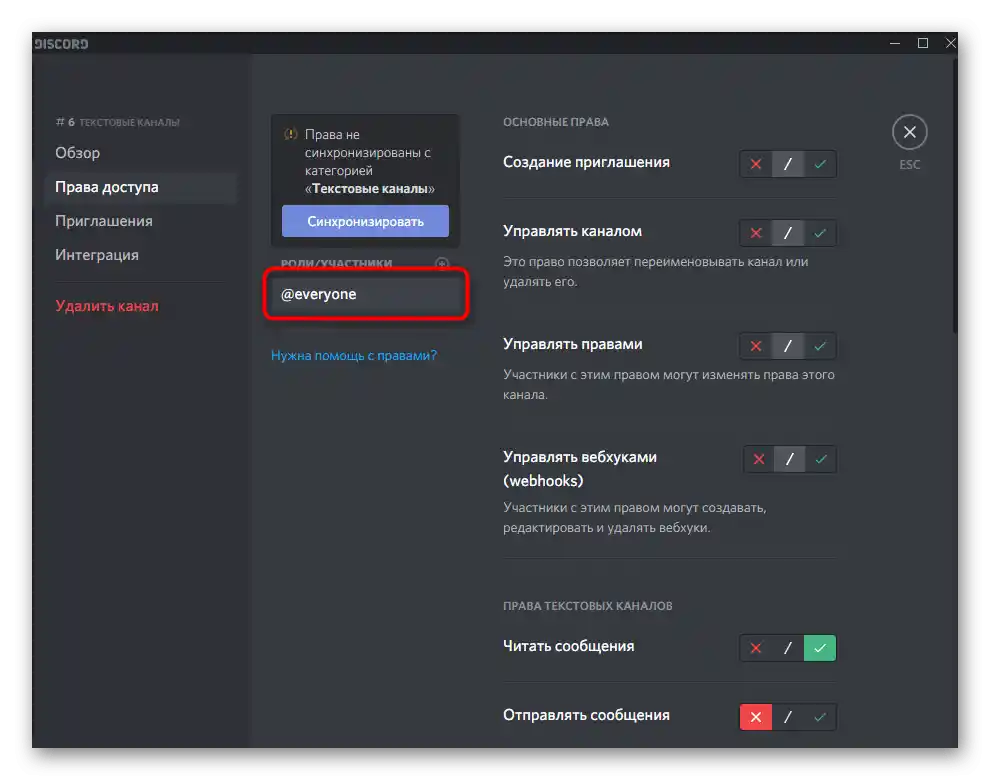
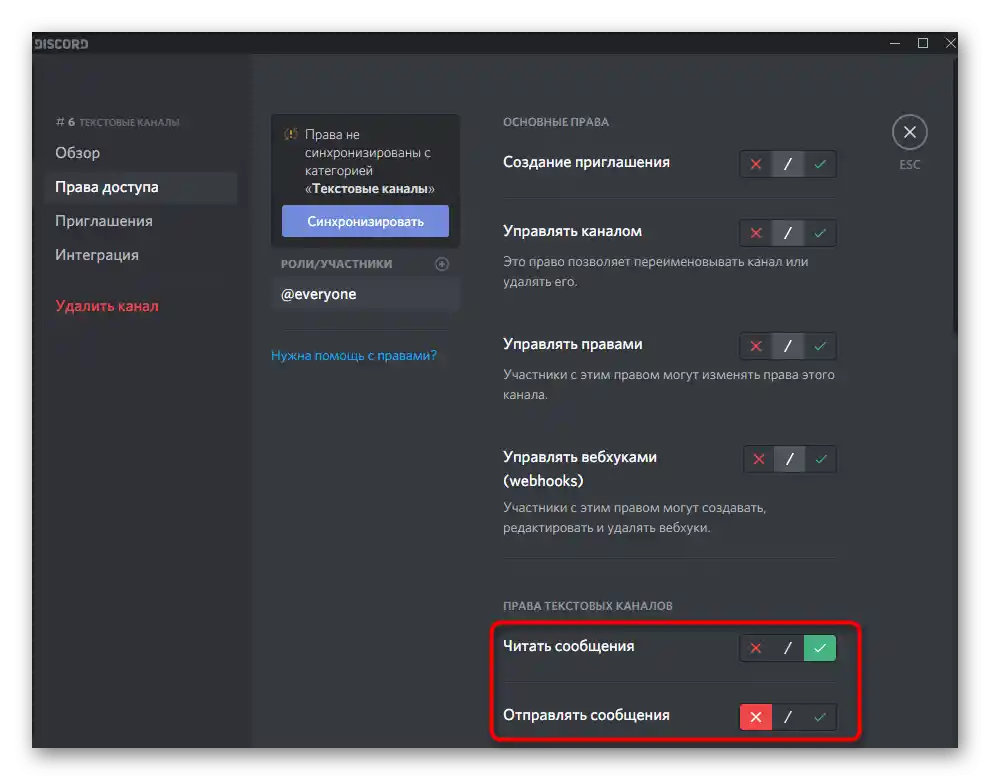
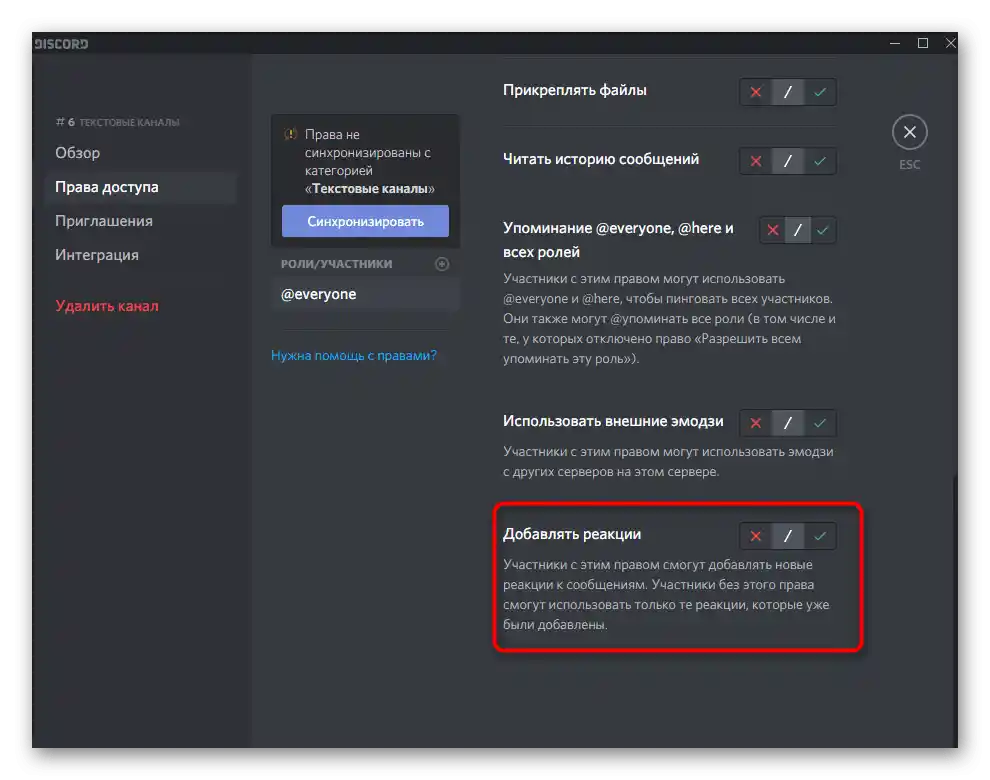
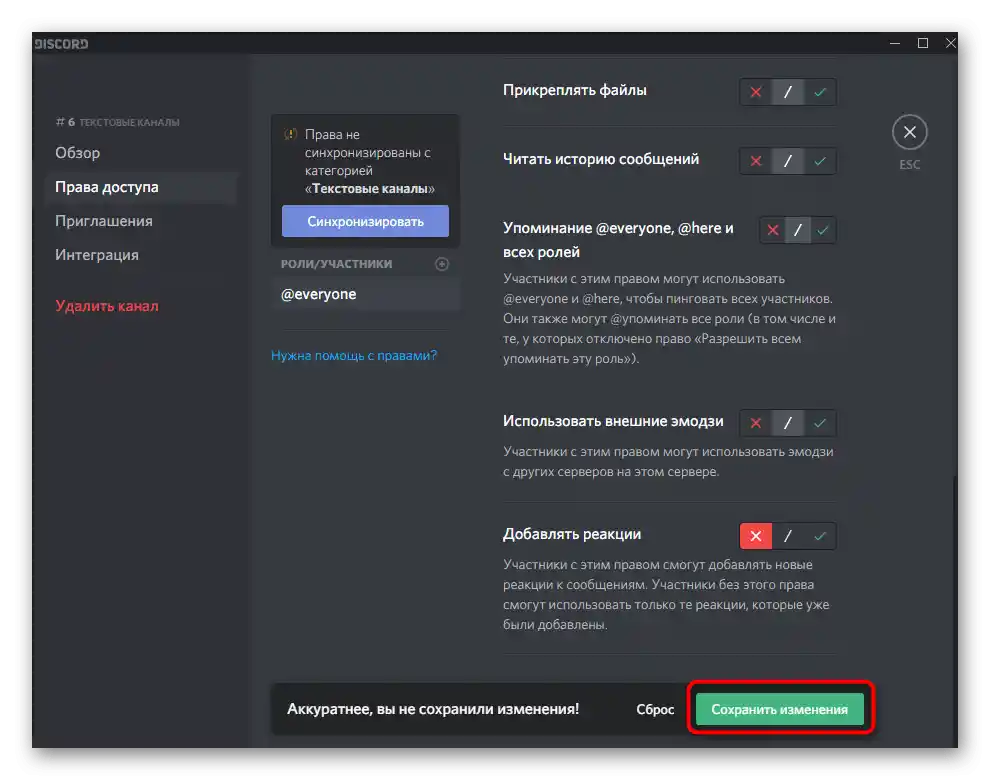
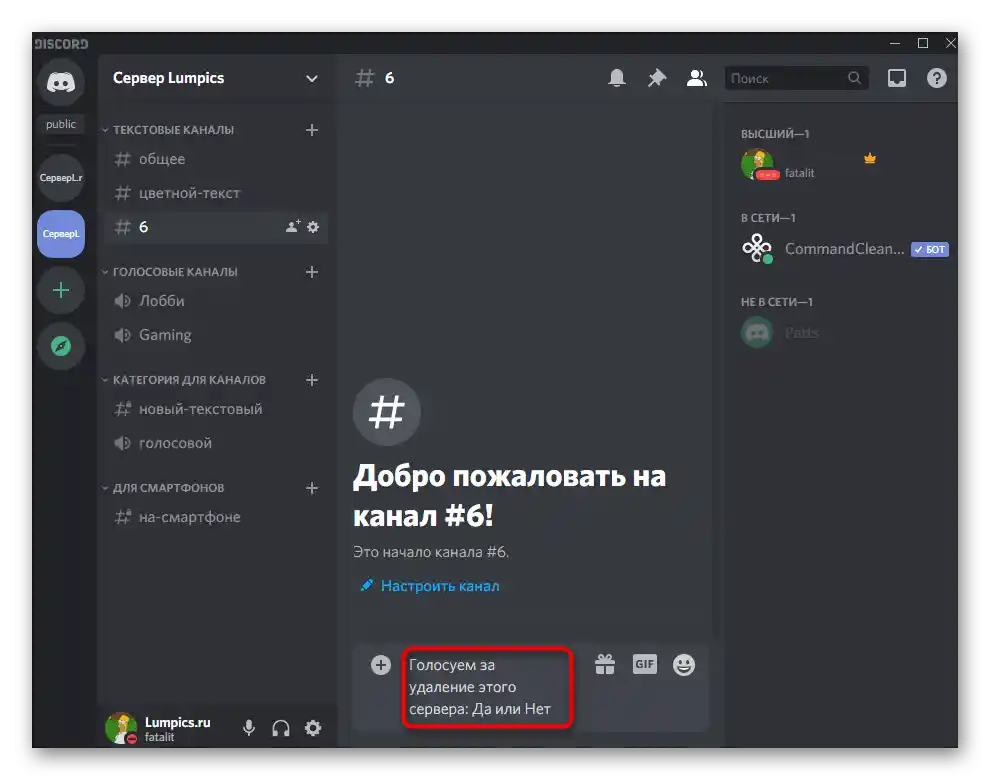
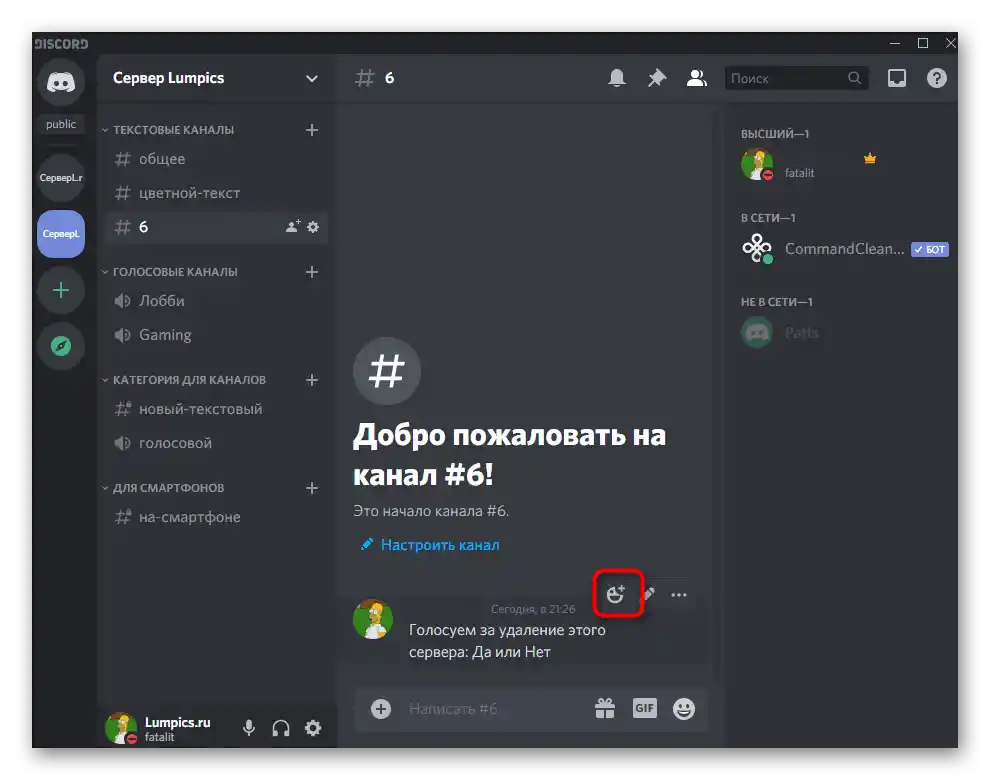
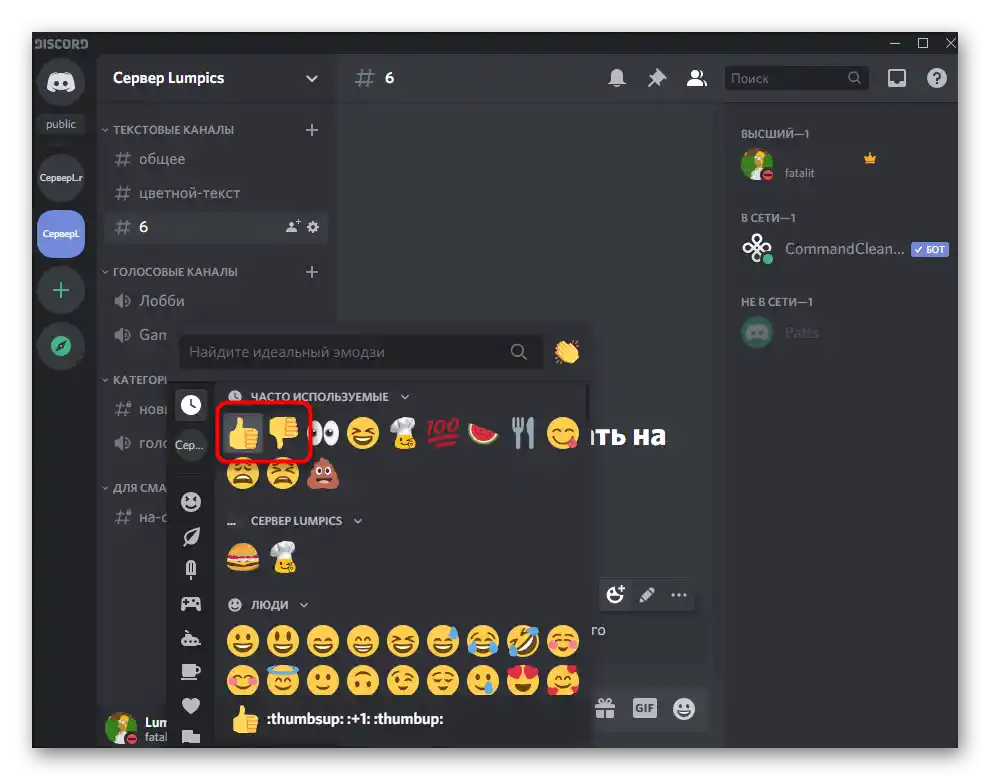
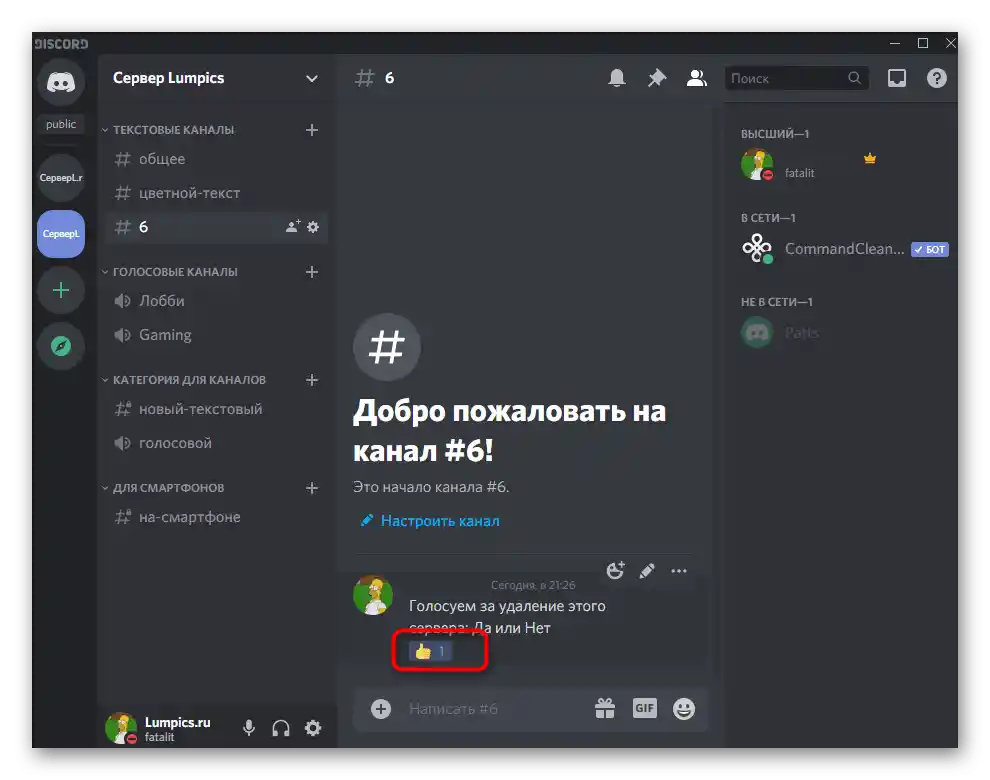
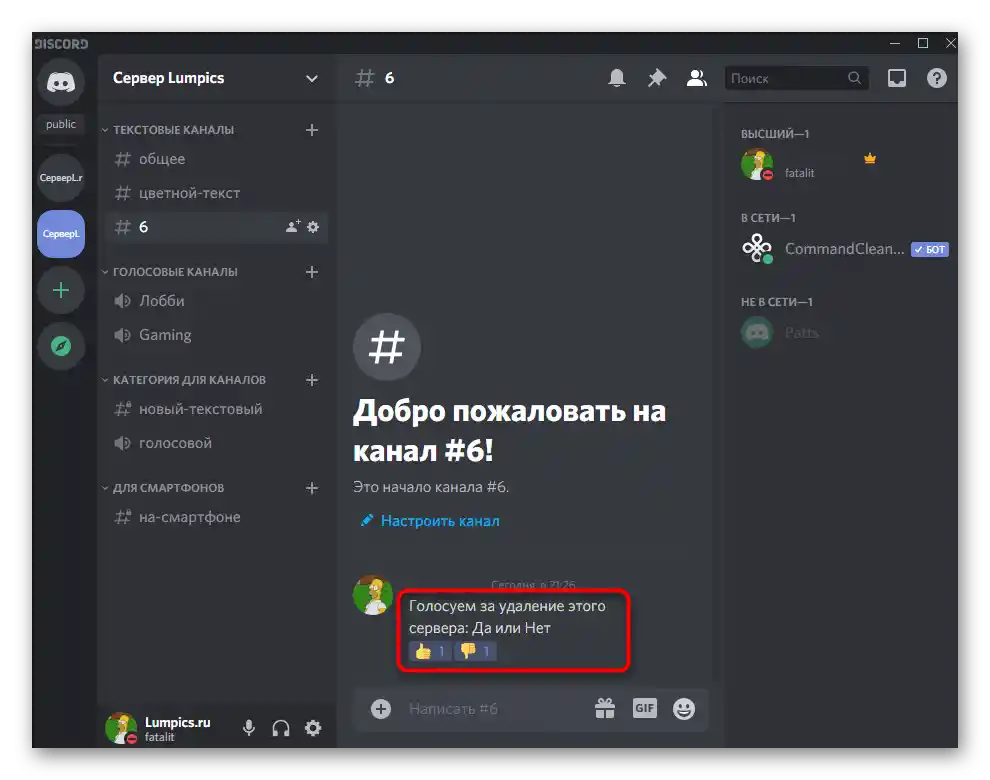
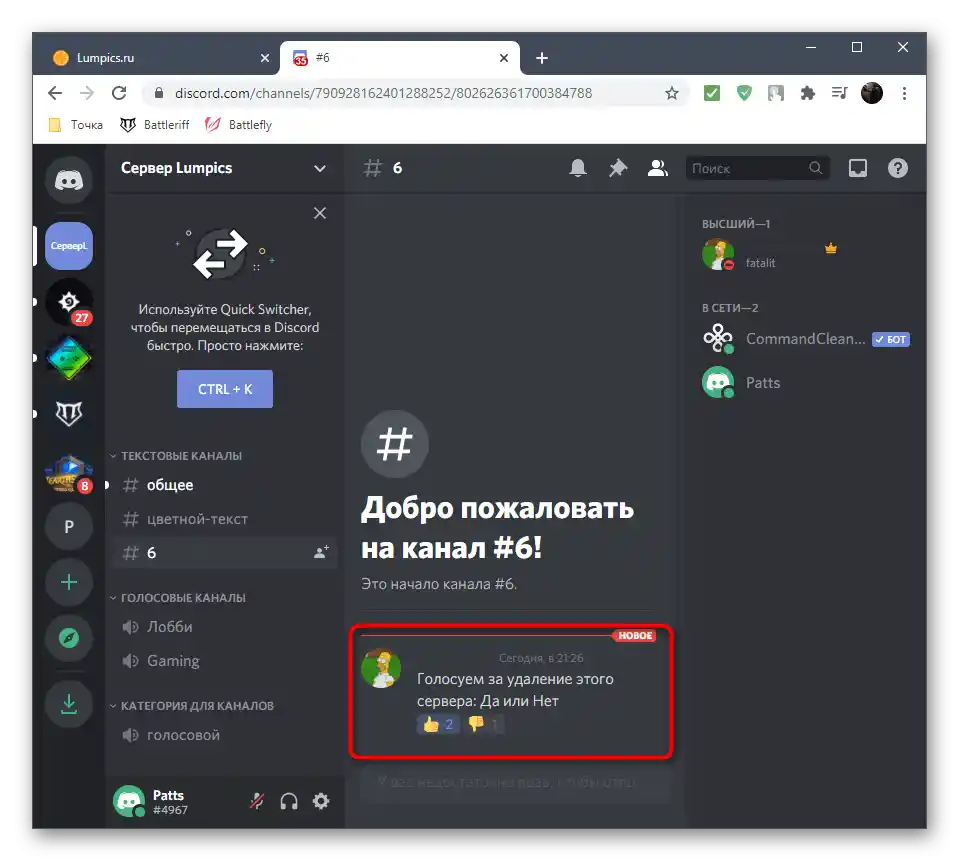
Підсумуємо сказане, якщо інструкція вам не до кінця зрозуміла. Для початку ви налаштовуєте текстовий чат відповідно до правил, забезпечуючи чесне і без спаму голосування. Після цього вводите сам запитання і додаєте до нього реакції для відповідей. Користувачі натискають на один з смайлів, віддаючи перевагу певному варіанту відповіді. Кількість голосів завжди відображається поруч з емодзі, тому з підрахунком не виникне труднощів.
Спосіб 2: Simple Poll
Більш простий метод організації опитувань у Дискорді — установка ботів, чия функціональність якраз і зосереджена на виконанні поставленої задачі.Один з таких ботів називається Simple Poll і дозволяє буквально за допомогою двох різних команд організувати голосування будь-якої складності без необхідності самостійно додавати дві або більше реакцій.
Додати Simple Poll у Discord з офіційного сайту
- Перейдіть на відкриту площадку за посиланням нижче, щоб потрапити на сторінку Simple Poll, і натисніть кнопку "Invite".
- Якщо авторизація у веб-версії месенджера вже виконана, відразу з'явиться форма авторизації бота на сервері. При необхідності змінити обліковий запис (адже додавати ботів можуть тільки адміністратори або творці серверів) натисніть на питання "Це не ви?".
- Пройдіть повторну авторизацію або відскануйте QR-код для швидкого входу.
- Через випадаючий список виберіть сервер для додавання бота і переходьте до наступного кроку.
- Обов'язково відмітьте галочками всі дозволи для нього, оскільки в іншому випадку Simple Poll не отримає доступ до емодзі або відправки повідомлень.
- Підтвердіть авторизацію шляхом введення відображеної на екрані капчі.
- Ви будете повідомлені про успішне додавання цього бота в Discord, після чого можна закрити це вікно і переходити до програми.
- У ній ознайомтеся зі списком учасників сервера і переконайтеся, що тепер в мережі відображається користувач "Simple Poll" з офіційною відміткою бота.
- Напишіть команду
/pollдля отримання допомоги про синтаксис бота. - Ознайомтеся з двома, що з'явилися на екрані командами.Перша використовується для створення опитувань з кількома варіантами відповідей, а друга — коли присутній лише "Так" або "Ні".
- Перевіримо спочатку другий варіант, ввівши
/poll "Текст опитування". - Після натискання на Enter з'явиться повідомлення від бота, де присутній емодзі опитування, сам текст виділений жирним, а нижче вже додані всі необхідні реакції.
- При голосуванні ви бачите точно такі ж зміни в лічильнику, як це спостерігалося і при виконанні Способу 1.
- Створення голосування з кількома різними варіантами відповідей відбувається трохи складніше, але все ж швидко. Введіть
/poll "Текст опитування" "Варіант 1" "Варіант 2" "Варіант 3"(варіантів можна писати до 20 штук). - Потім кожна можливість відповіді автоматично розподіляється по літерах, тому користувачам залишається лише вибрати який-небудь варіант.
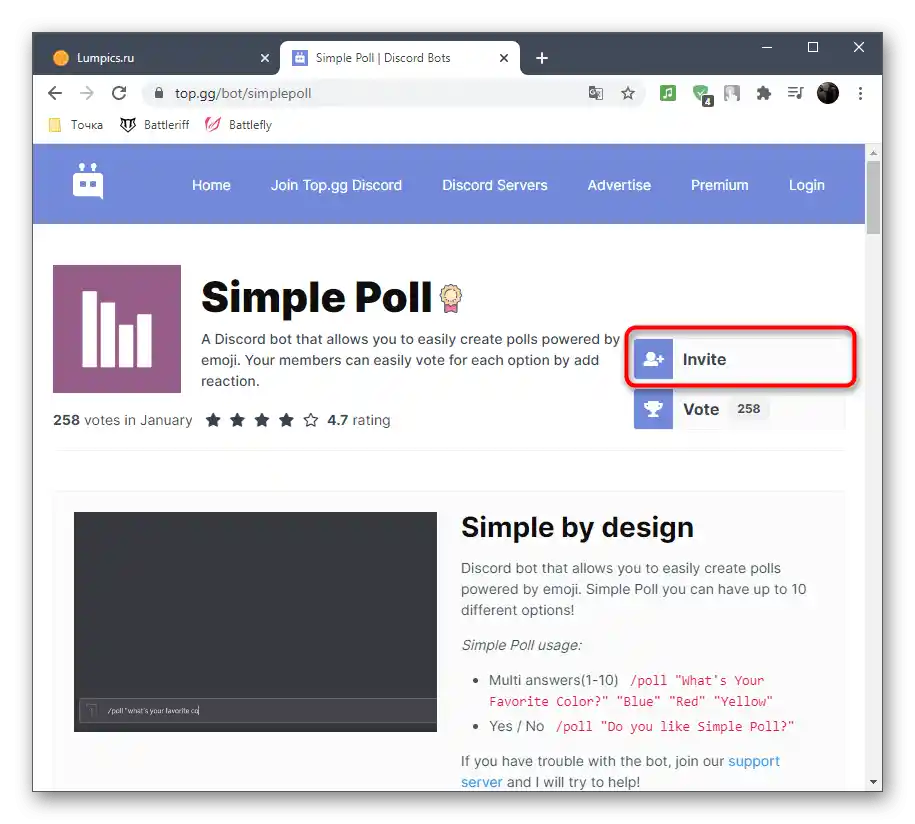
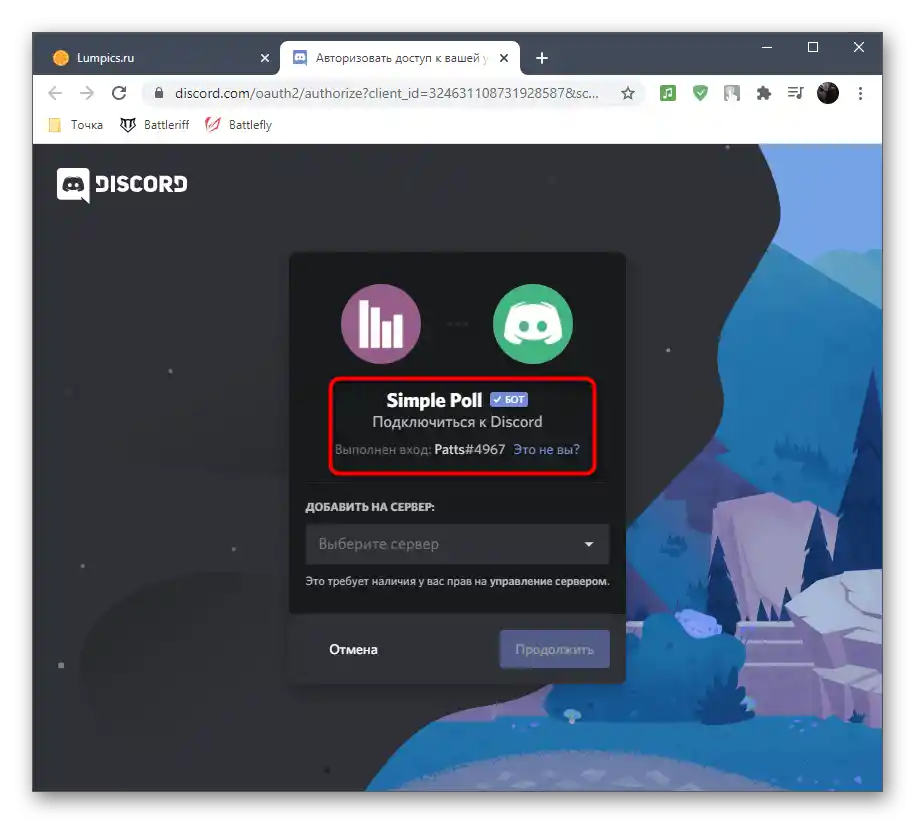
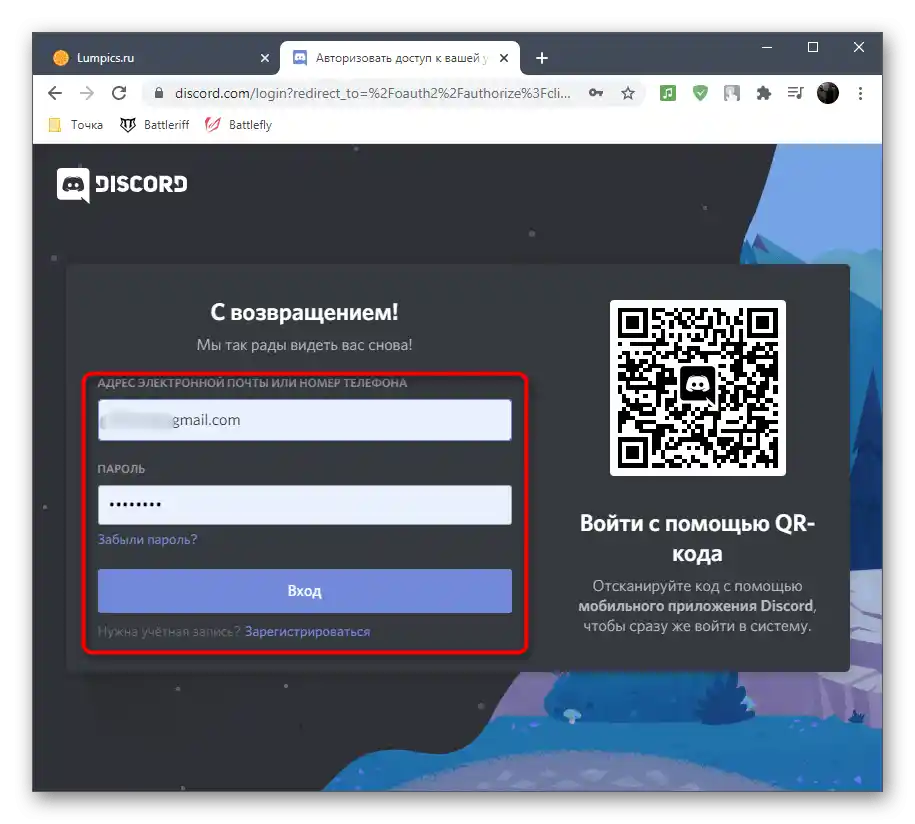
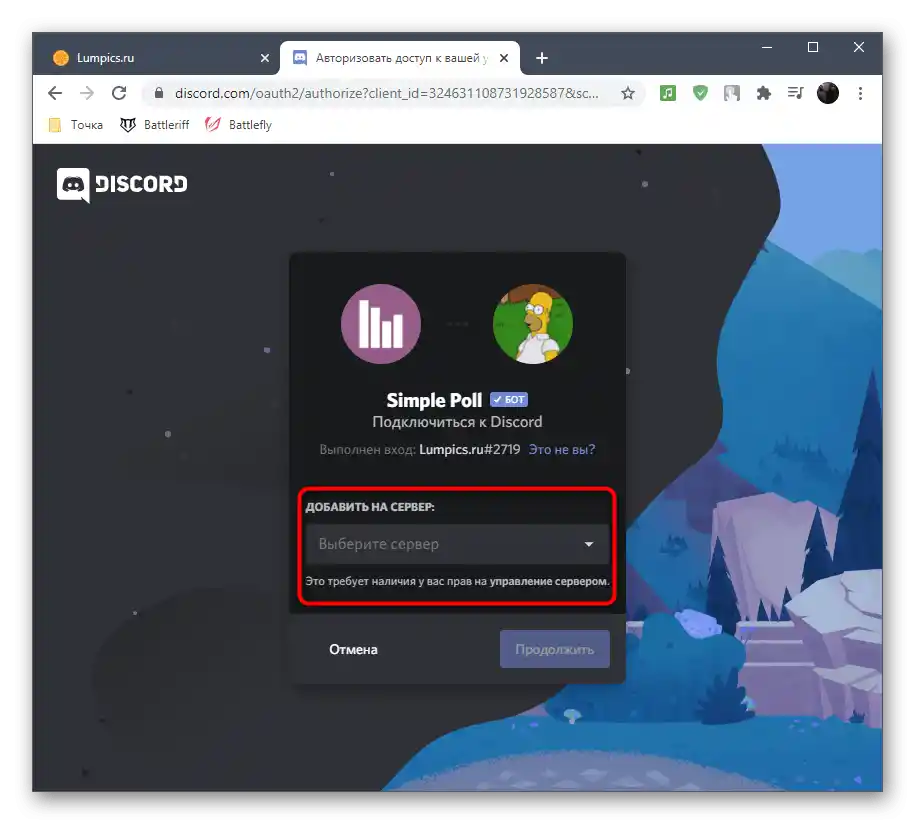
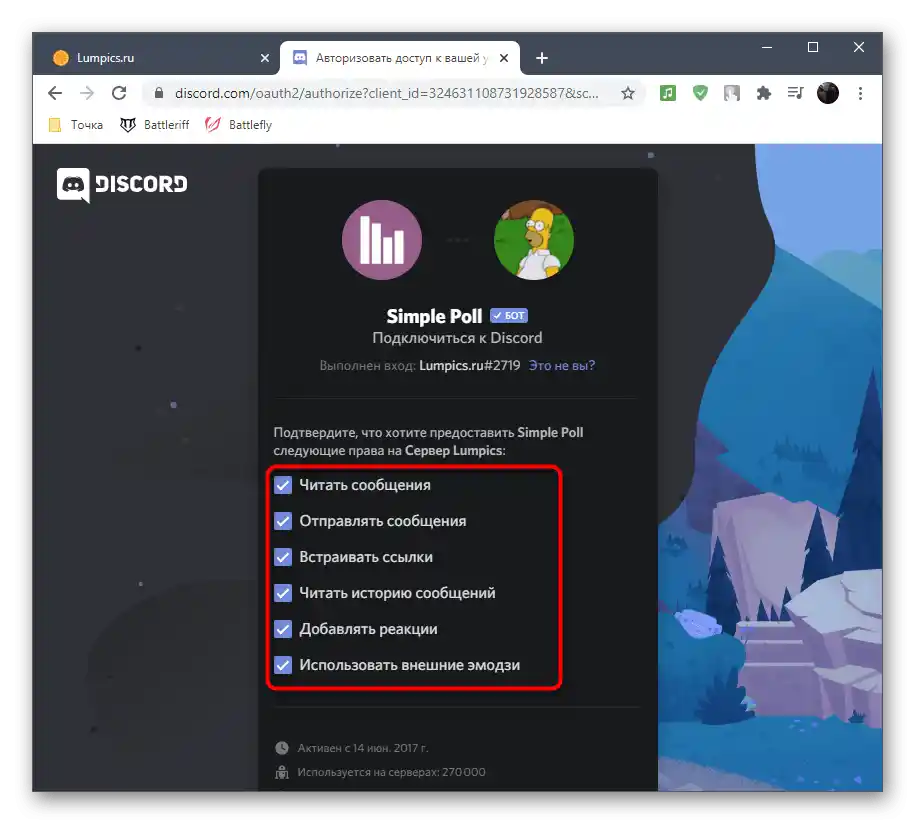
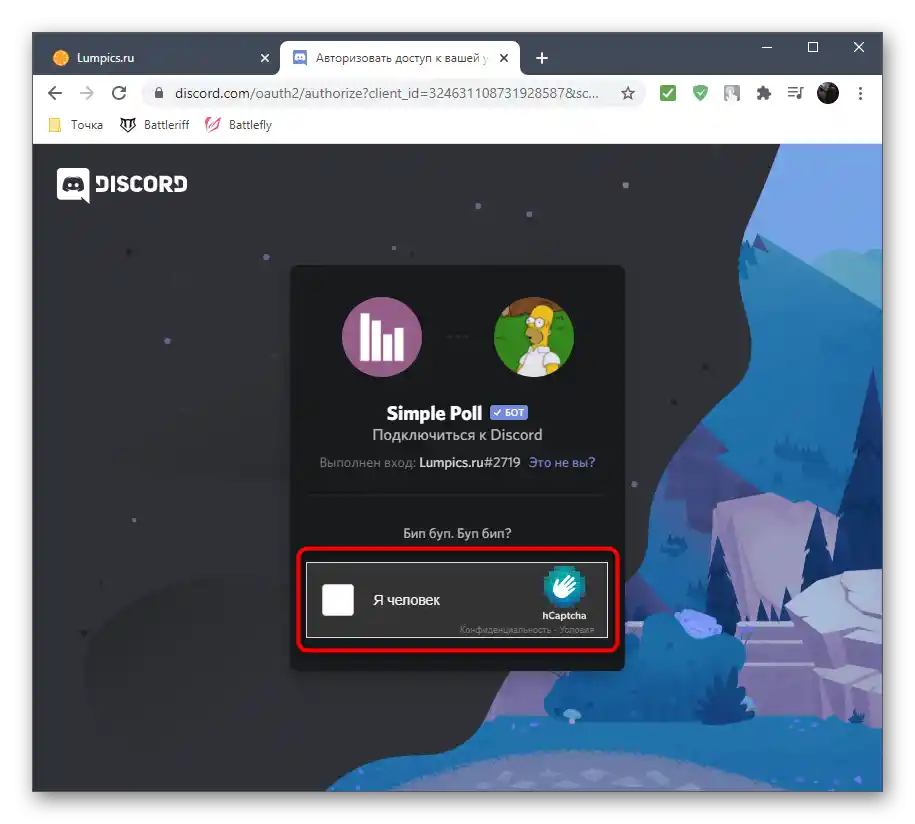
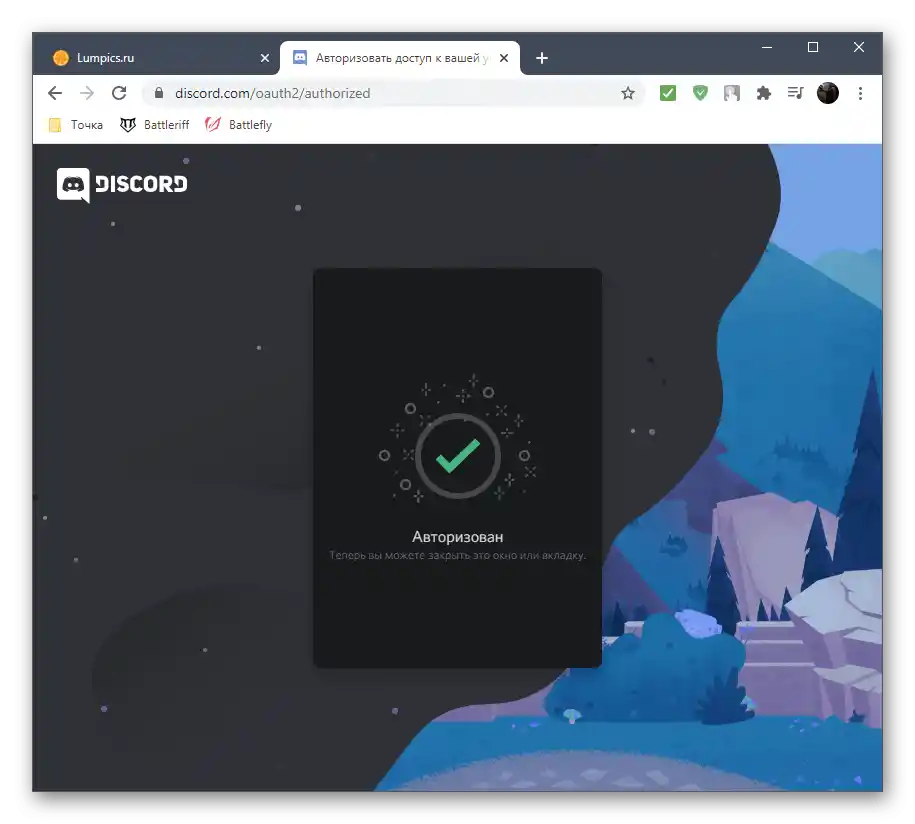
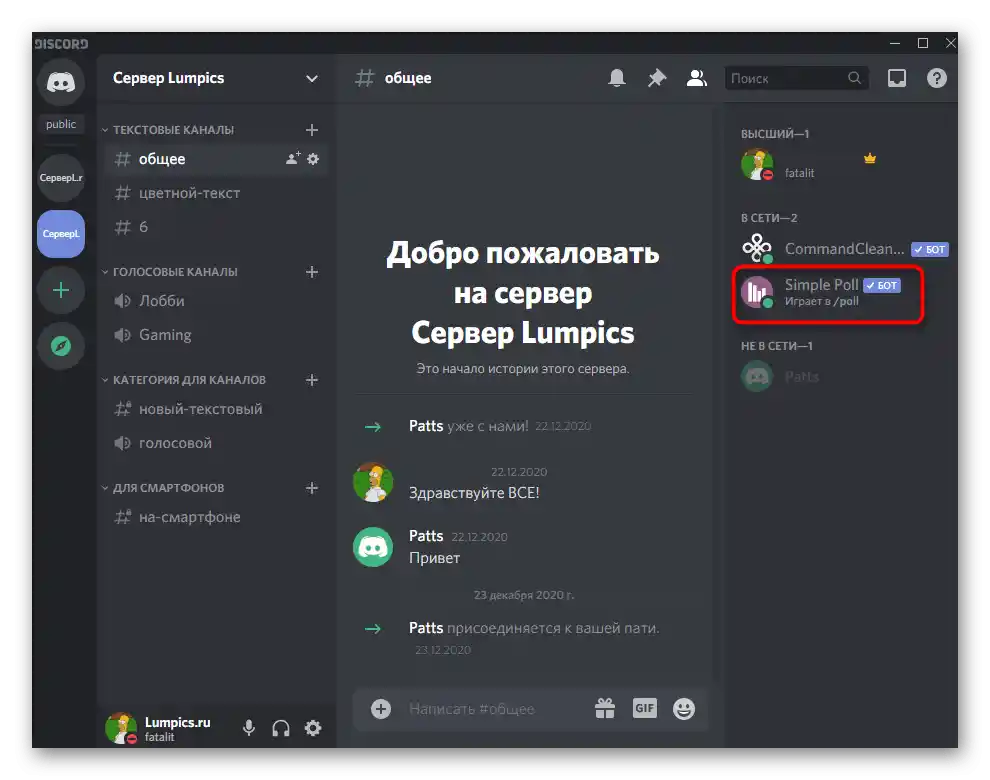
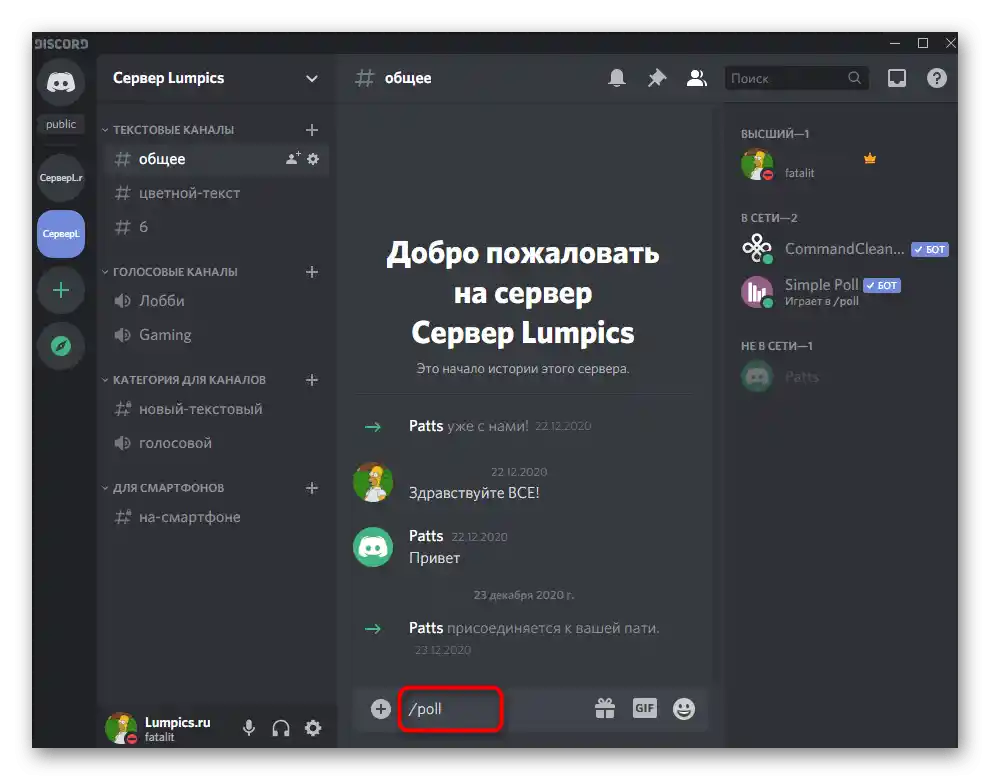
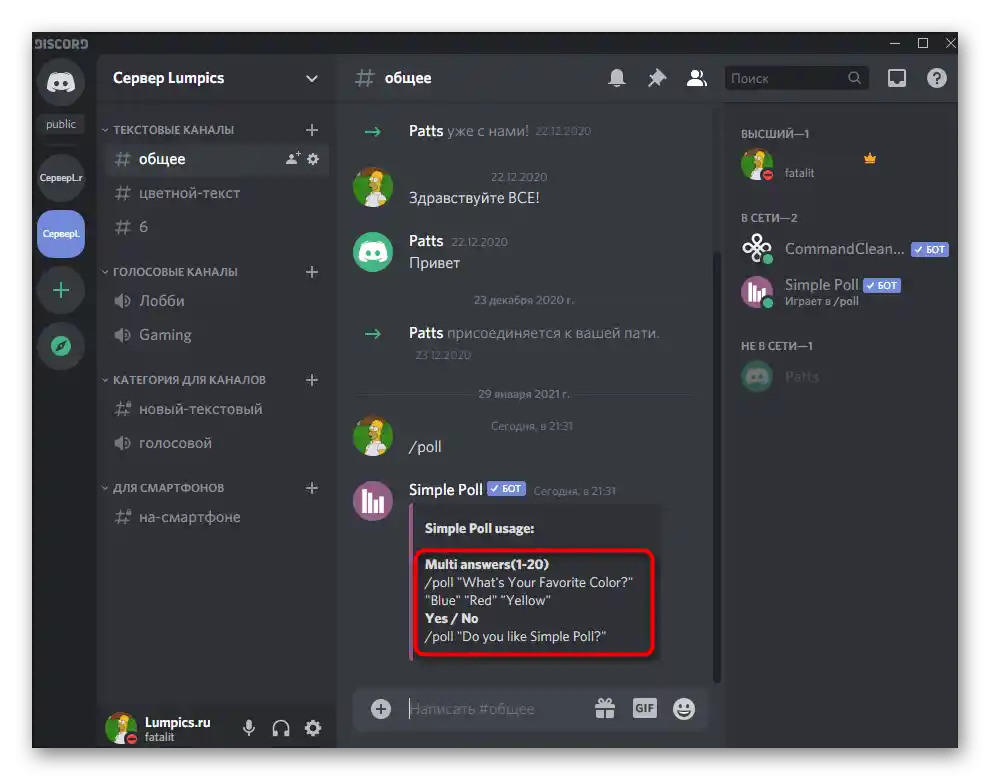
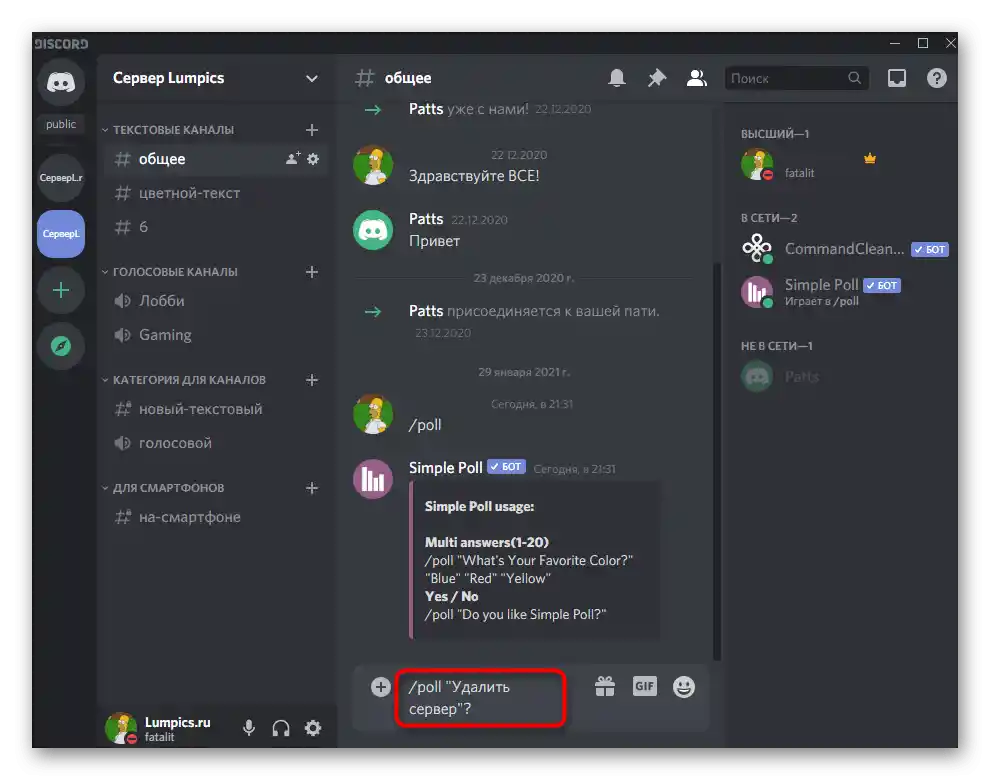
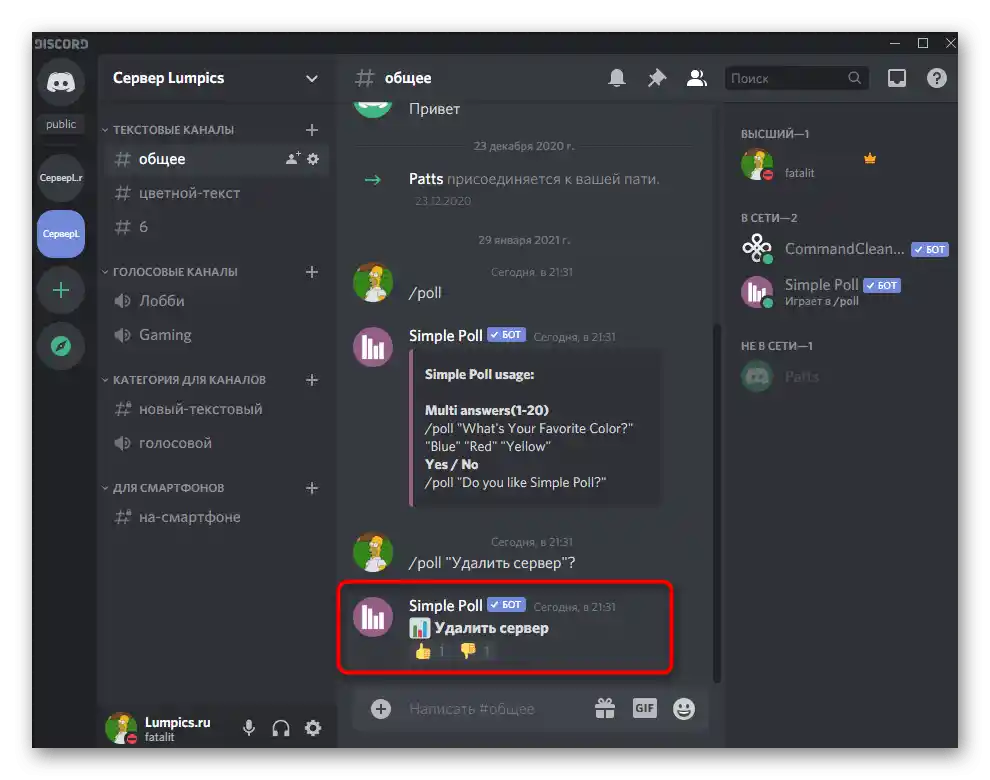
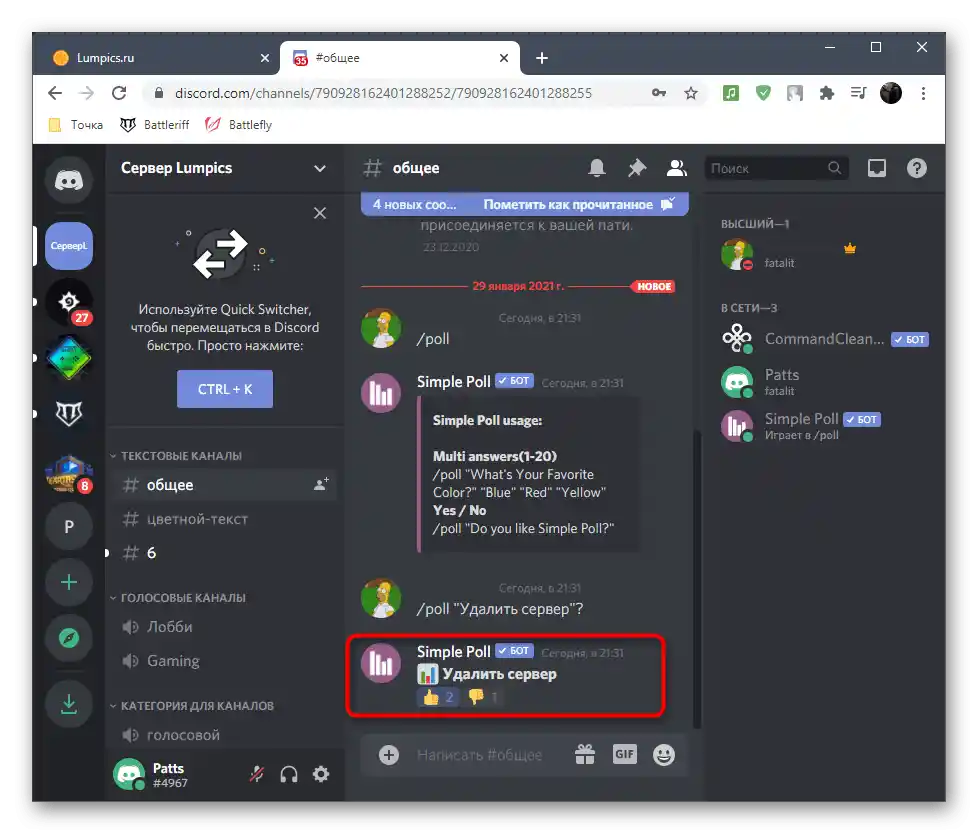
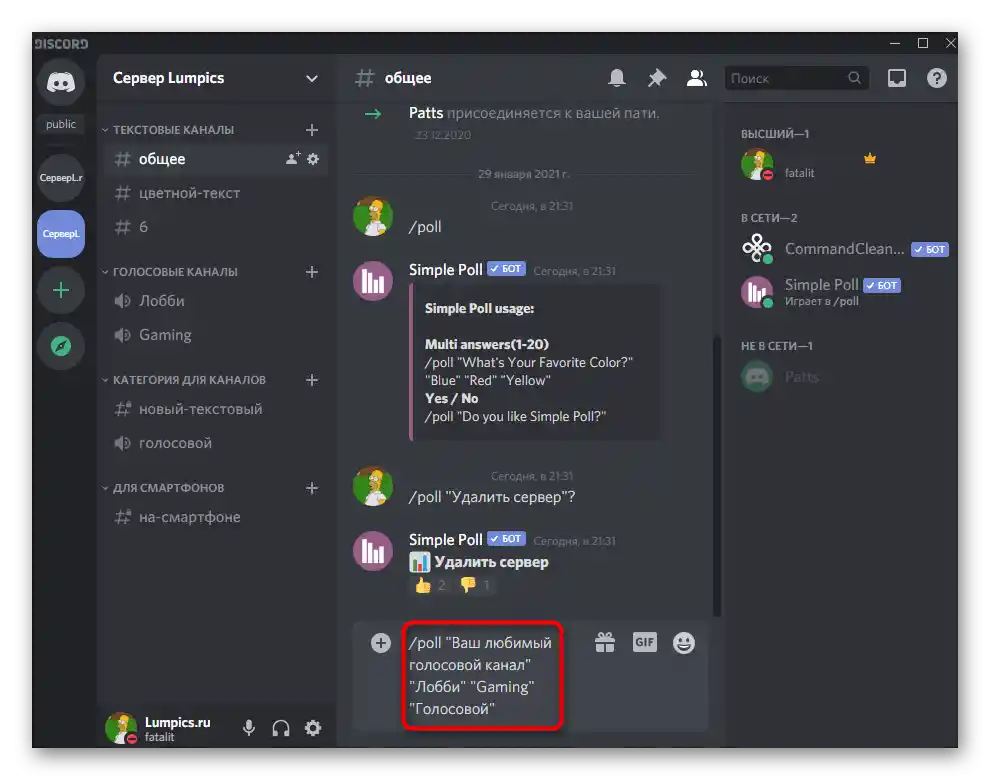
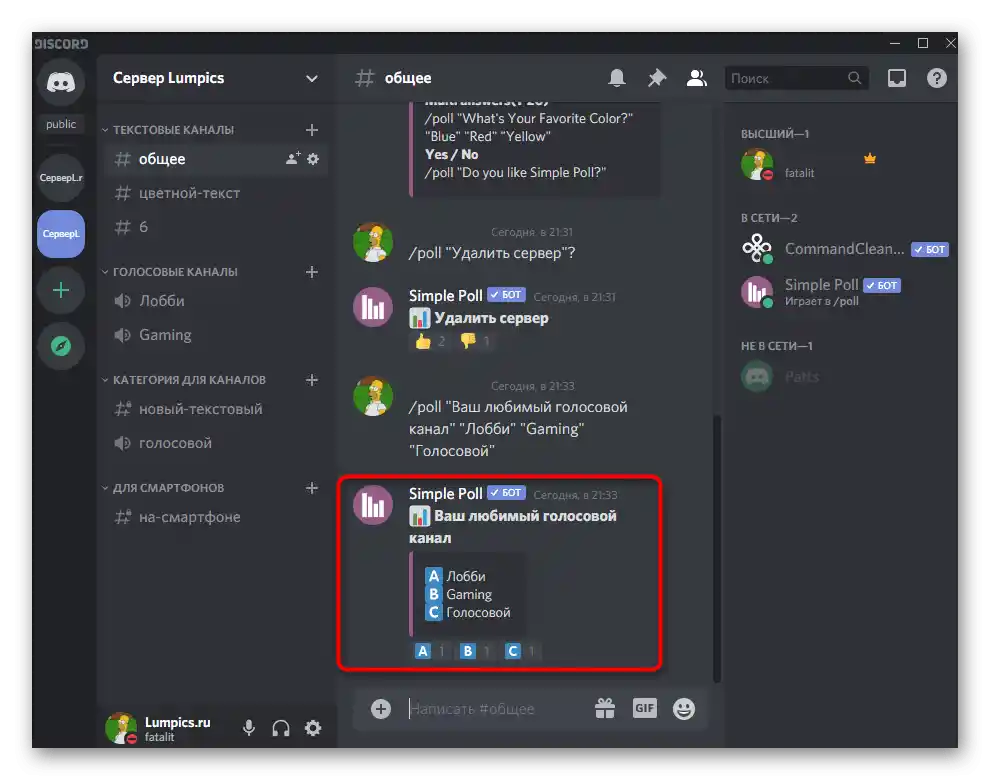
Додатково звернемо увагу на права доступу до текстових каналів, якщо попередньо вони налаштовувалися виключно для проведення голосувань так, як це було показано в попередньому методі. У цьому випадку бот може надіслати особисте повідомлення про те, що не має доступу до повідомлень або емодзі. Для вирішення цієї ситуації внесіть деякі правки в права текстового каналу.
- Наведіть на нього курсор і клацніть на кнопку у вигляді шестерні.
- Відкрийте розділ "Права доступу".
- Перейдіть до додавання ролі для налаштування її прав окремо.
- Виберіть користувача Simple Poll або його роль, що в цьому випадку не має жодного значення.
- Обов'язково дозвольте читання та надсилання повідомлень.
- Те ж саме зробіть з правом "Додавати реакції", після чого збережіть зміни, покиньте дане меню і спробуйте знову взаємодіяти з ботом.
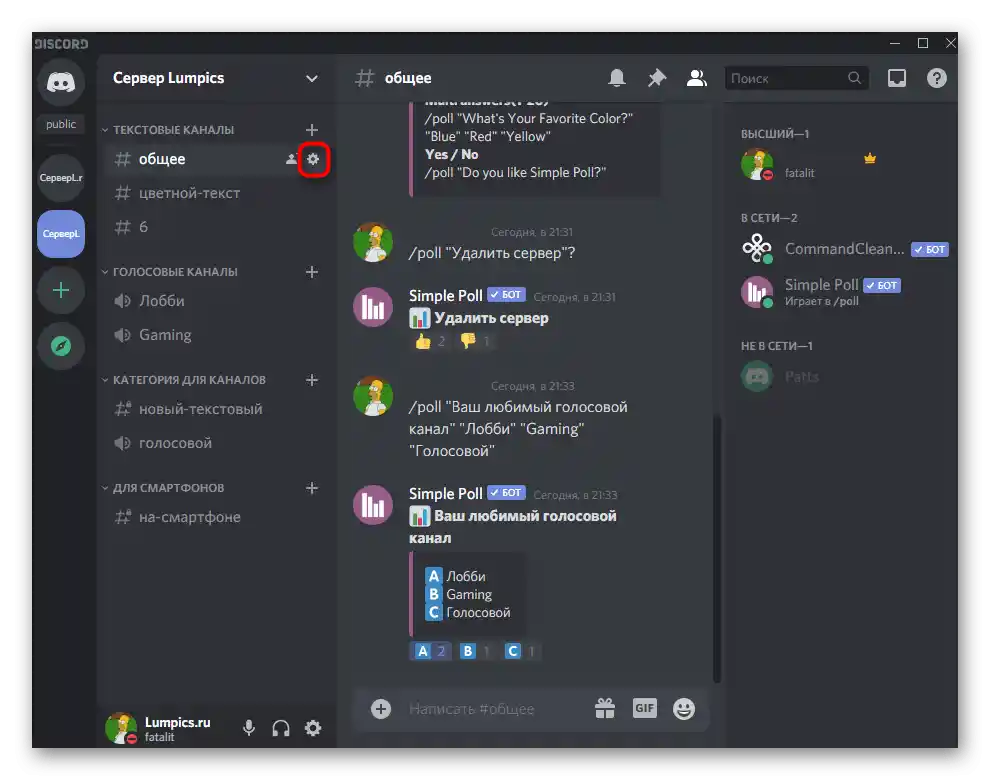
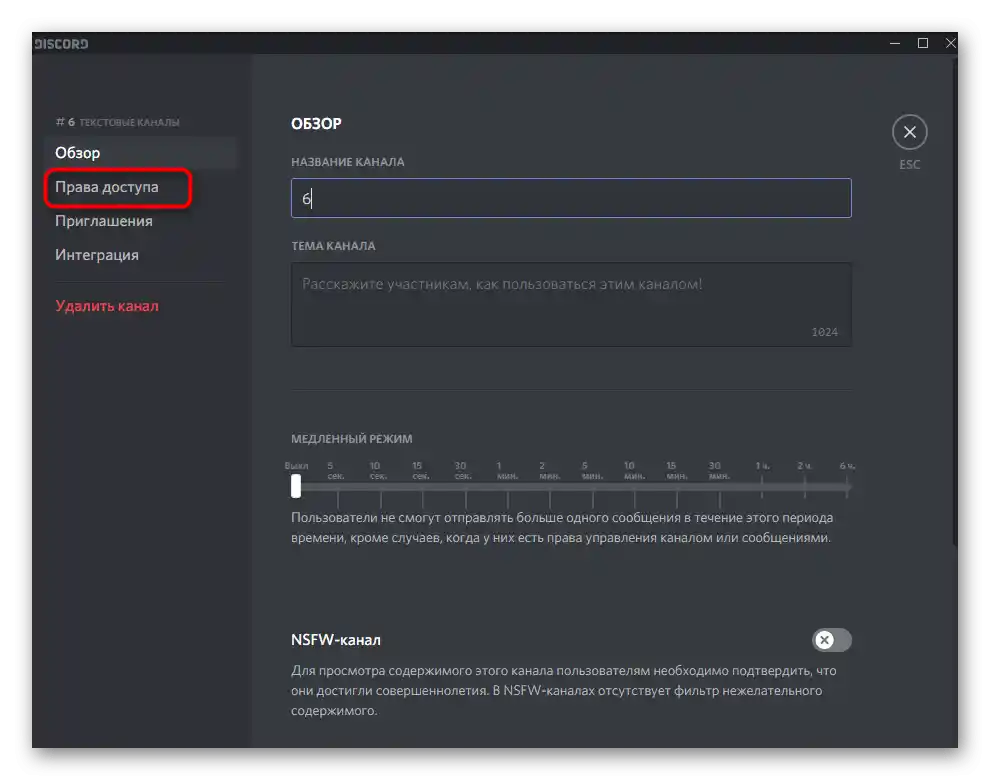
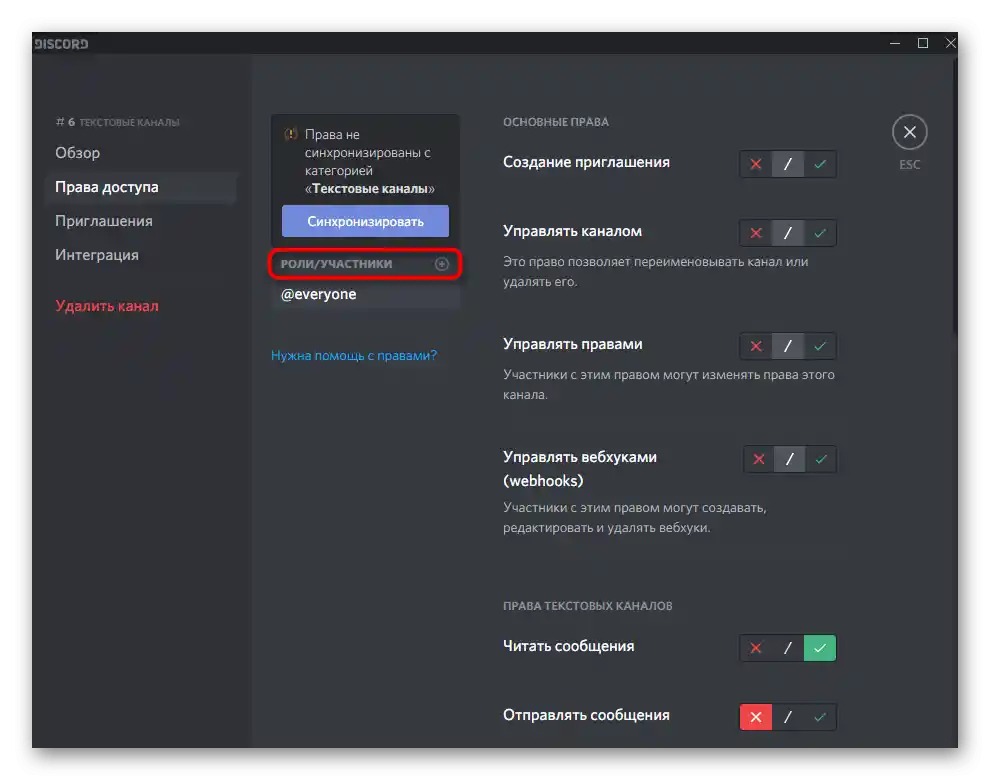
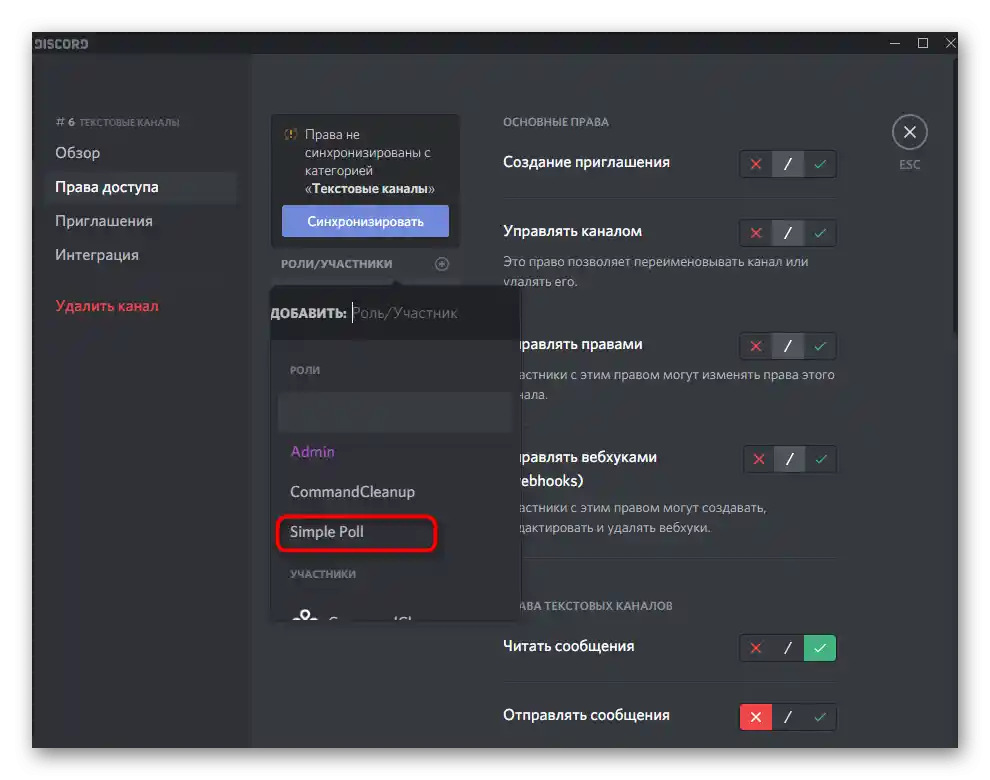
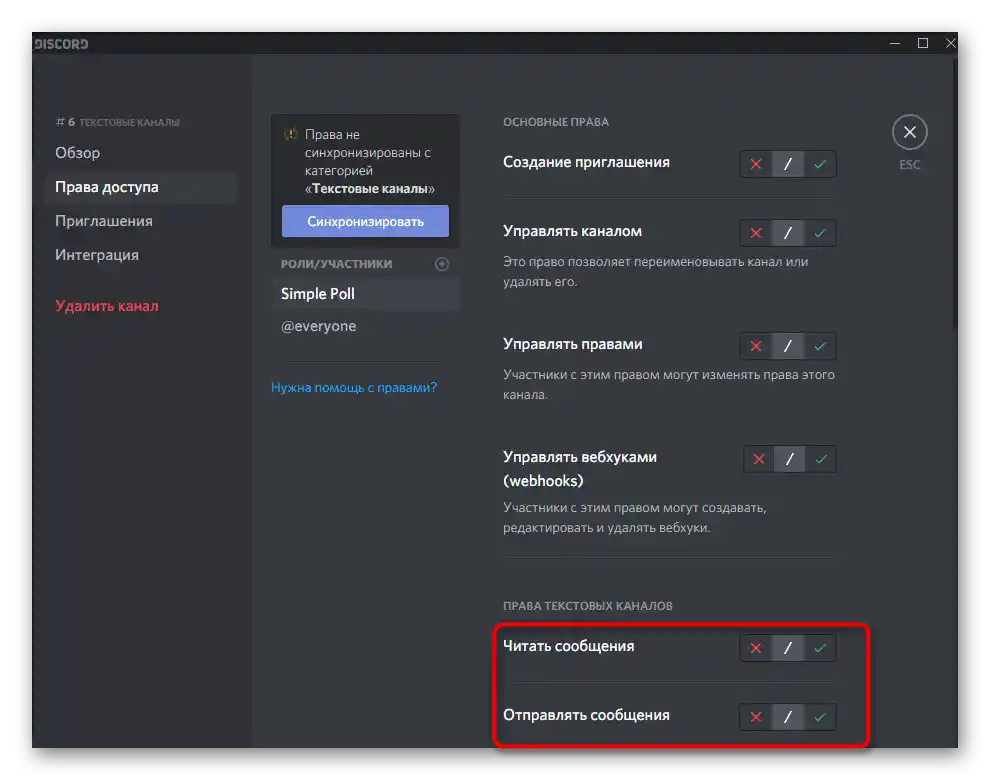
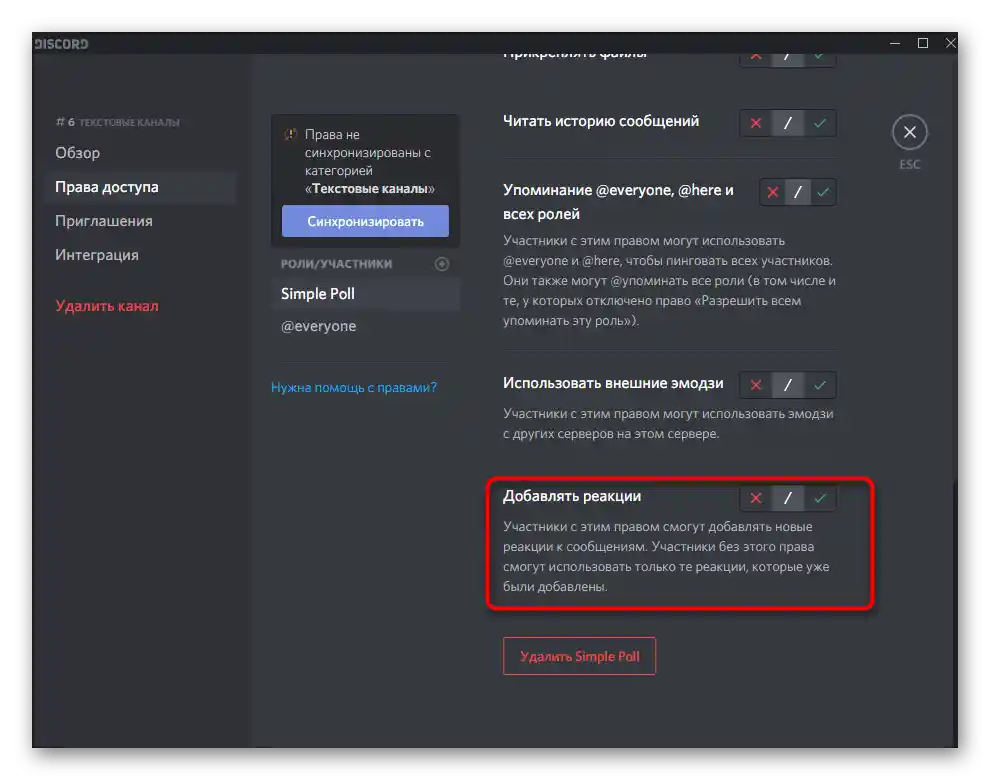
Спосіб 3: Poll Bot
В якості альтернативи розглянемо ще одного бота, призначеного для проведення опитувань на сервері.До речі, він має свої відмінності і надсилає просте голосування не від свого імені, а від вашого, що іноді корисно під час спілкування на сервері, оскільки розвантажує текстовий канал від непотрібної інформації.
Додати Poll Bot у Discord з офіційного сайту
- Додається Poll Bot з тієї ж відкритої платформи, про яку вже йшлося раніше.
- Після натискання кнопки "Invite" з'явиться нова вкладка для авторизації бота. Увійдіть у особистий профіль, вкажіть сервер і переходьте до наступного кроку.
- Надайте боту всі необхідні дозволи та авторизуйте його.
- Як тільки з'явиться сповіщення про успішну авторизацію, закрийте цю сторінку браузера і поверніться до програми, де в першу чергу перевірте, чи відображається Poll Bot у списку учасників вибраного сервера.
- Використовуйте команду
+helpдля отримання допомоги по взаємодії з розглядуваним інструментом. - Команд всього дві, і вони призначені для створення простого голосування або з різними варіантами відповідей. У цьому ж блоці зі сведеннями наочно видно синтаксис кожної команди, тобто те, як її потрібно правильно оформити.
- Просте голосування оголошується за допомогою команди
+poll *текст опитування*. - Після відправки ви побачите емодзі у вигляді позитивної та негативної реакції. Третя призначена для тих, хто не визначився з вибором.Зверніть увагу на те, що цей опитування надіслано від імені вашого облікового запису, а не бота.
- Для створення більш масштабного голосування дотримуйтесь такого синтаксису:
+poll {Текст опитування} [Варіант 1] [Варіант 2] [Варіант 3](в допоміжній інформації вказано, що підтримується до 30 різних варіантів). - Це голосування вже більш складне, тому надсилається від імені бота, а його зовнішній вигляд у текстовому чаті ви спостерігаєте на наступному скріншоті.
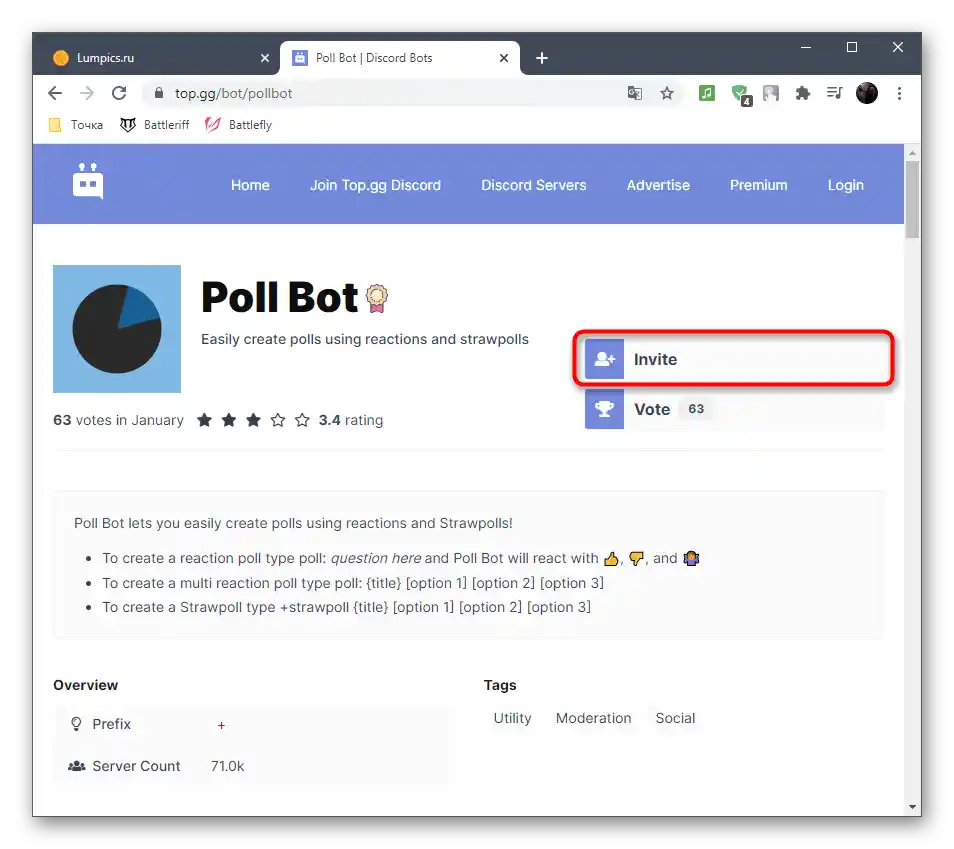
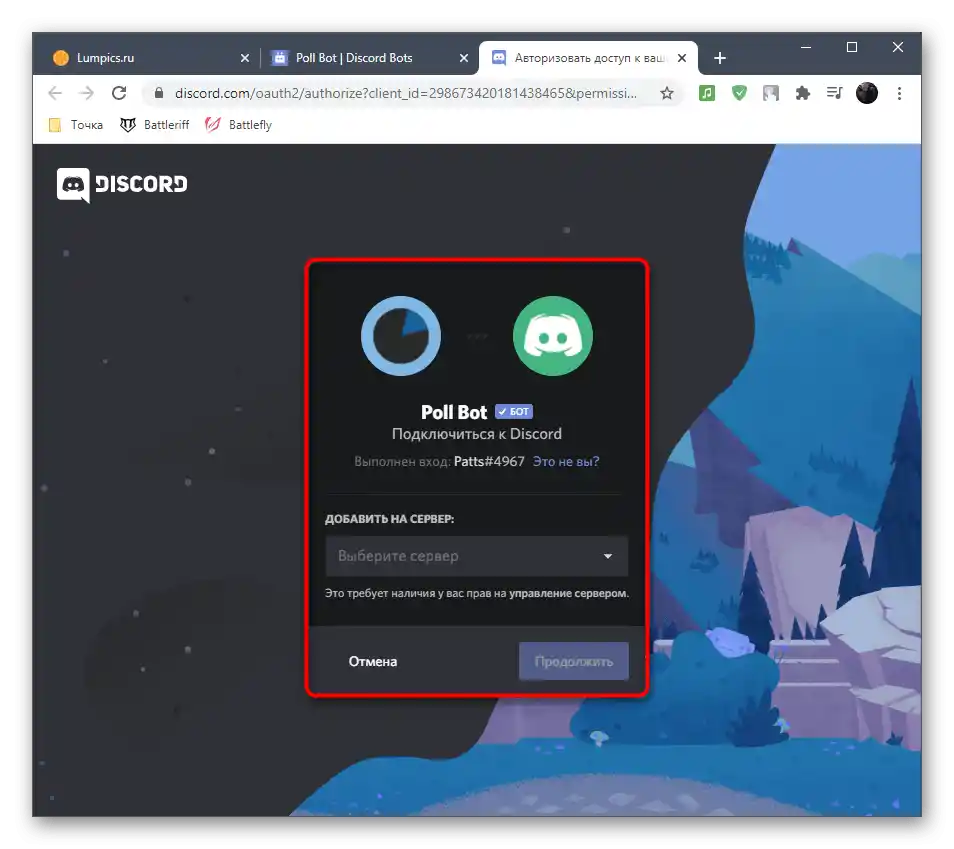
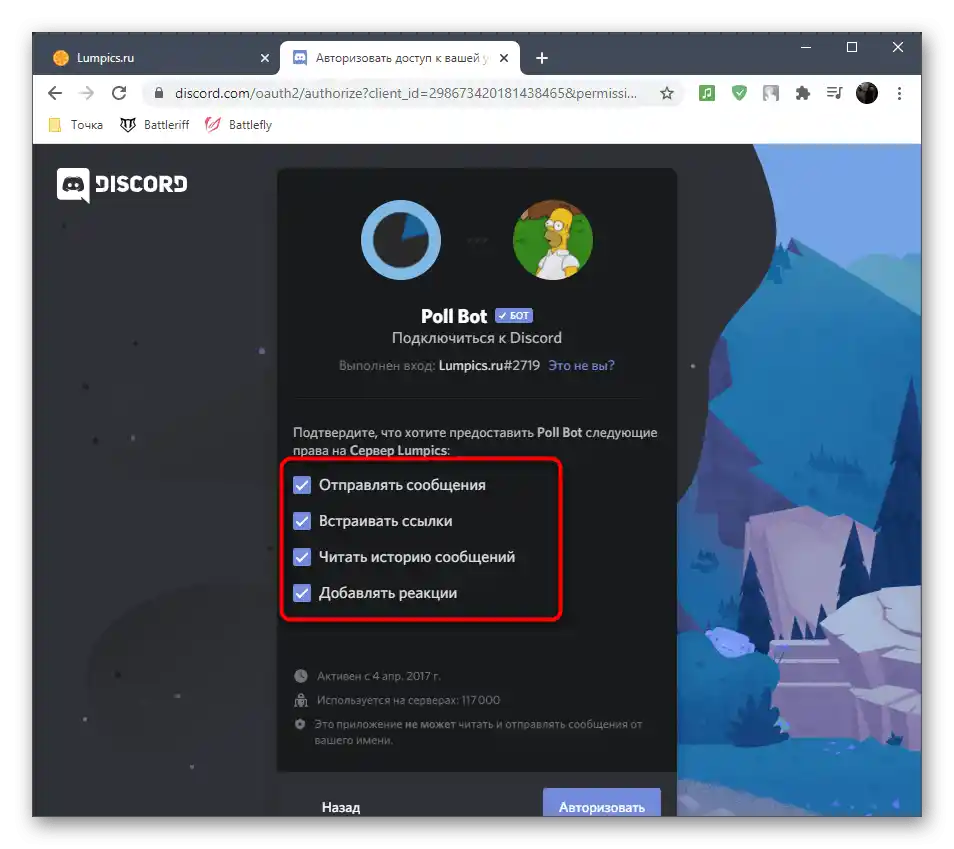
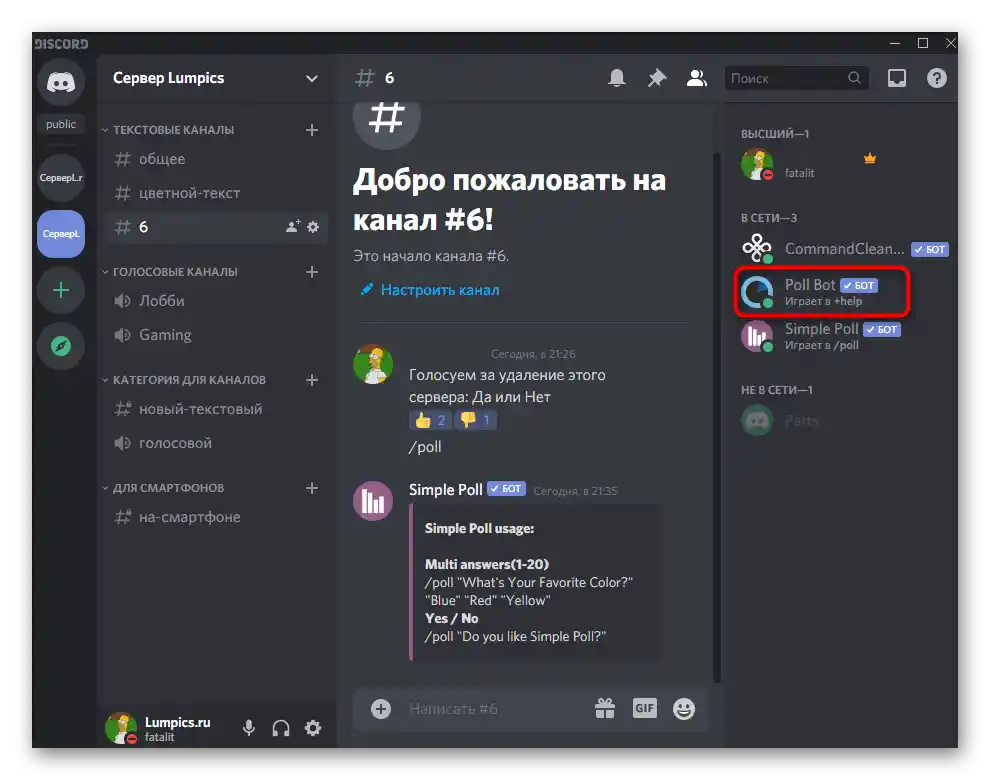
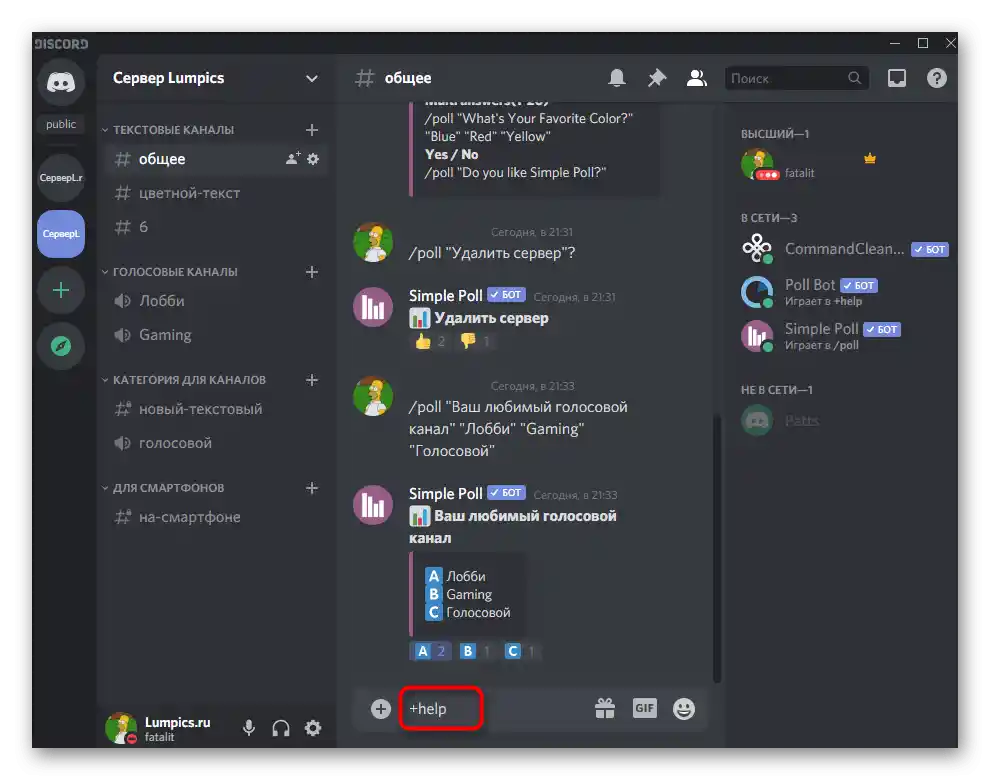
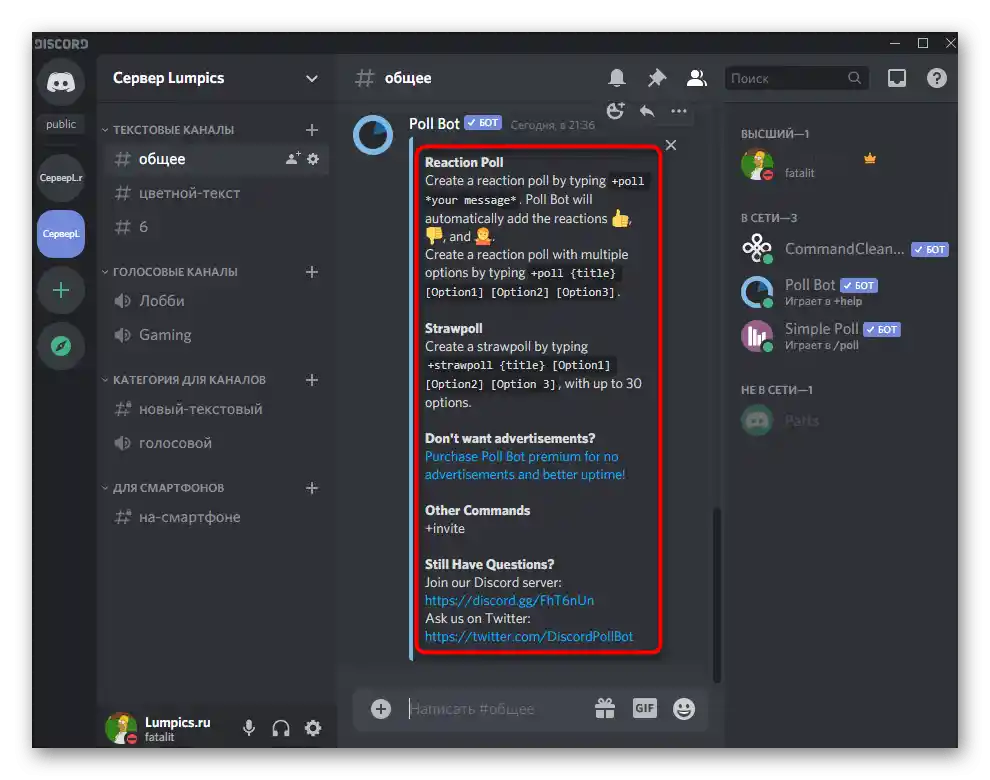
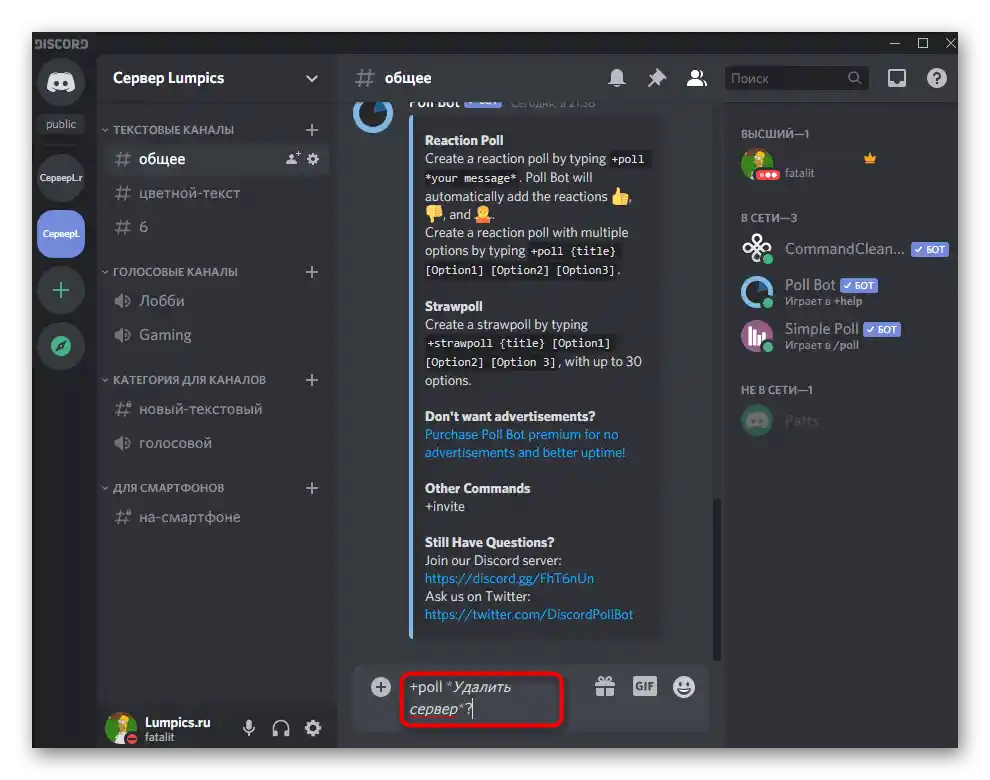
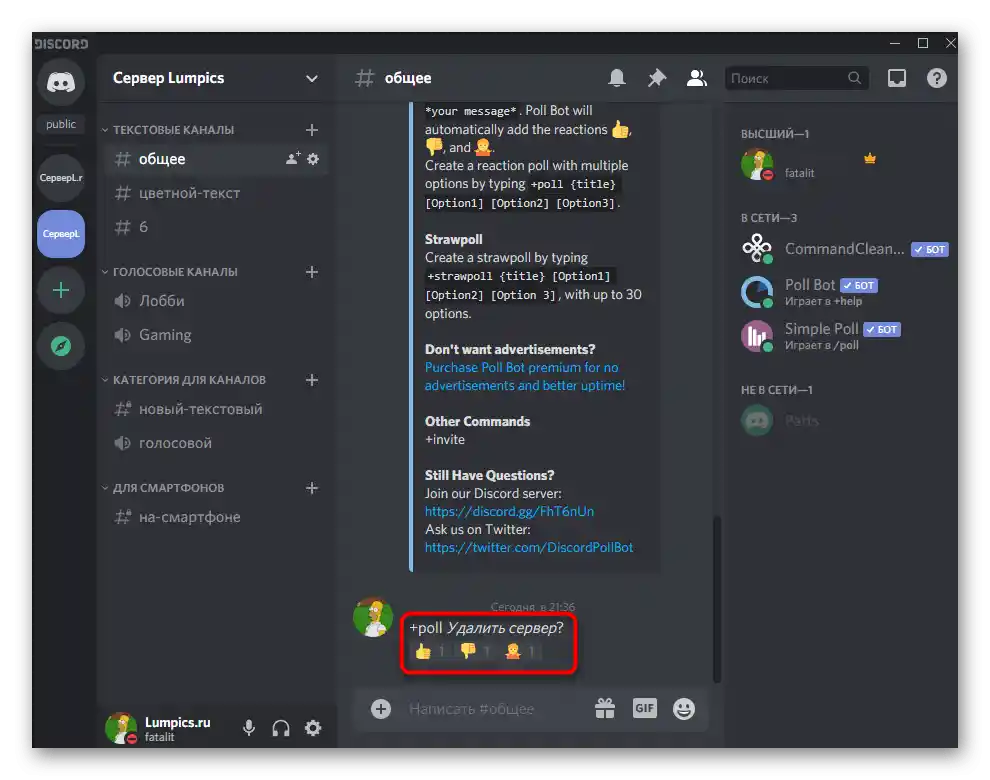
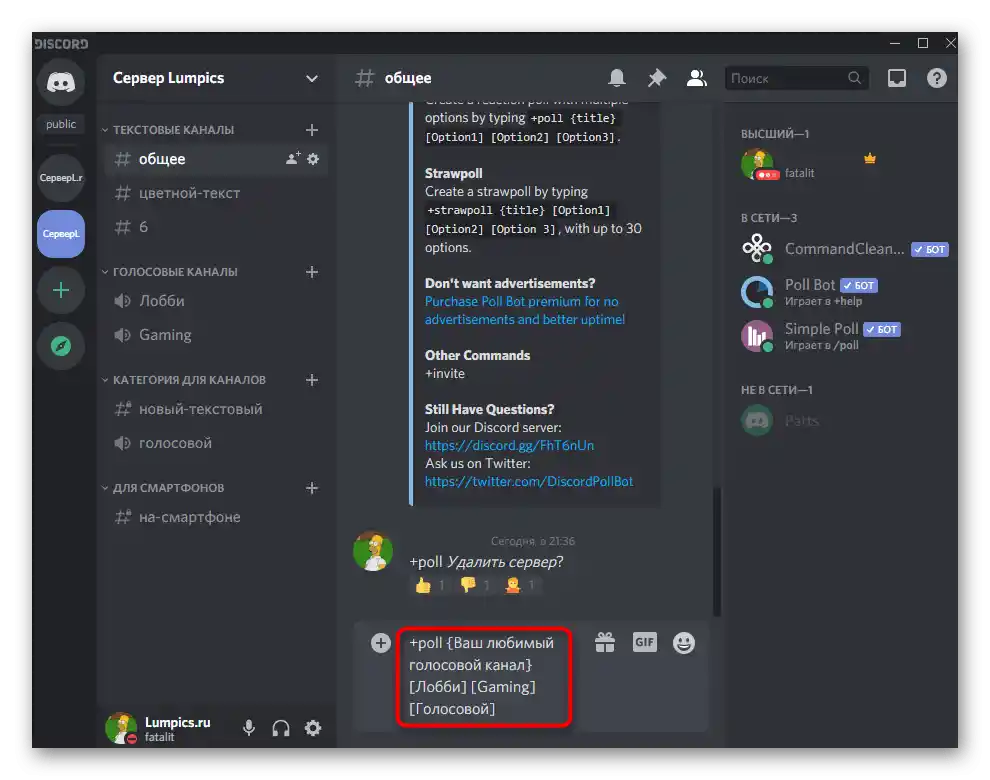
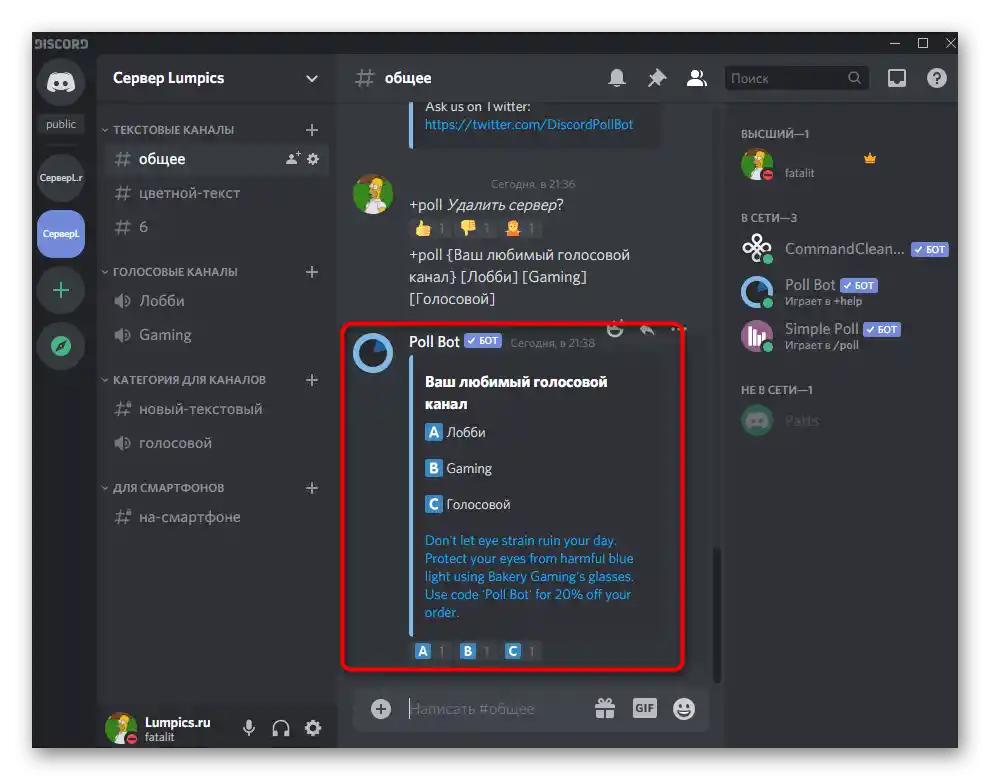
Варіант 2: Мобільний додаток
На жаль, власники мобільних додатків дещо обмежені в плані доступних засобів для створення голосувань, однак вони все ще можуть використовувати вбудовані інструменти Дискорда та сторонні сайти для створення опитувань, про що й піде мова далі.
Спосіб 1: Емодзі реакції
Єдиний метод, що не передбачає використання сторонніх засобів — створення опитування на основі емодзі реакції, для чого потрібно виконати певні налаштування текстового каналу в мобільному додатку Discord і створити саме опитування, прикріпивши до нього необхідні реакції.
- Відкрийте свій сервер, знайдіть підходящий текстовий канал або створіть новий і зробіть довгий тап по ньому.
- З'явиться вікно з можливими діями, в якому перейдіть у "Налаштувати канал".
- В блоці "Управління учасниками" вас цікавить пункт "Права доступу".
- В новому вікні тапніть по рядку "Додати роль".
- Виберіть необхідні для налаштування ролі або використовуйте "@everyone" для редагування прав абсолютно всіх учасників сервера.
- Забороніть їм надсилати повідомлення, якщо цей канал створено тільки для проведення голосувань.
- Зробіть те ж саме з додаванням реакцій, але це вже обов'язково.Так ви дозволите учасникам лише обирати вже присутні в питанні емодзі, а не додавати свої.
- Після внесення змін з'явиться кнопка з зображенням дискети, на яку потрібно натиснути для збереження нових параметрів.
- Поверніться до текстового чату, наберіть повідомлення для опитування та надішліть його.
- Натисніть на нього для відображення доступних дій.
- Відкрийте список усіх емодзі, щоб обрати підходящі.
- Ознайомтеся зі списком присутніх смайлів або оберіть додані на сервер раніше.
- Після додавання першої реакції поруч з'явиться кнопка для прикріплення другої — натисніть її, щоб впоратися з цим завданням трохи швидше.
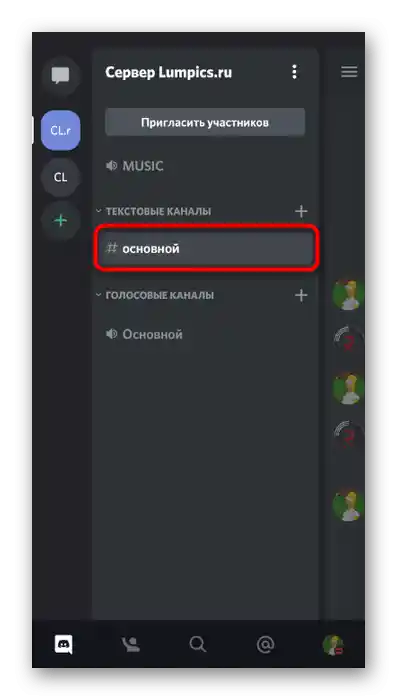
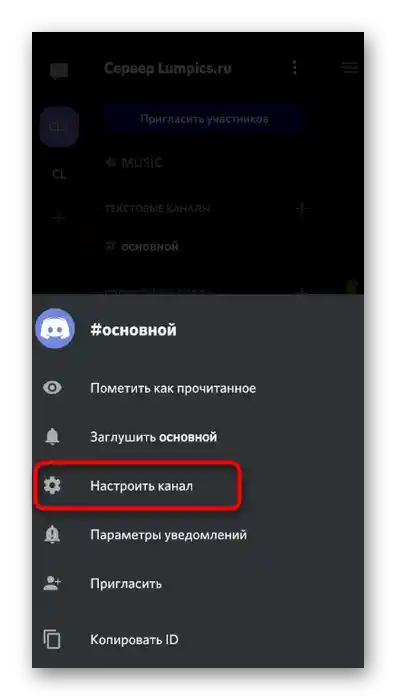
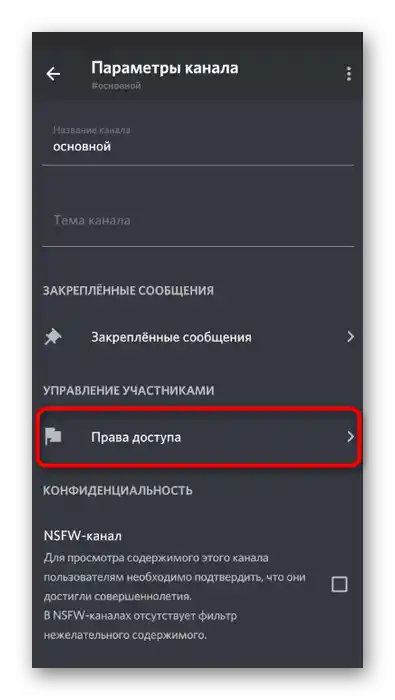
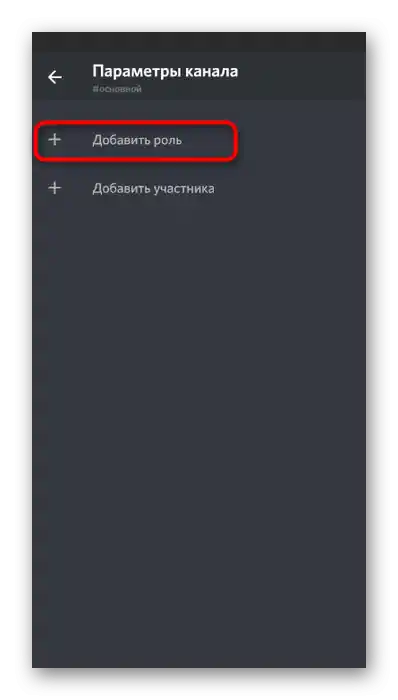
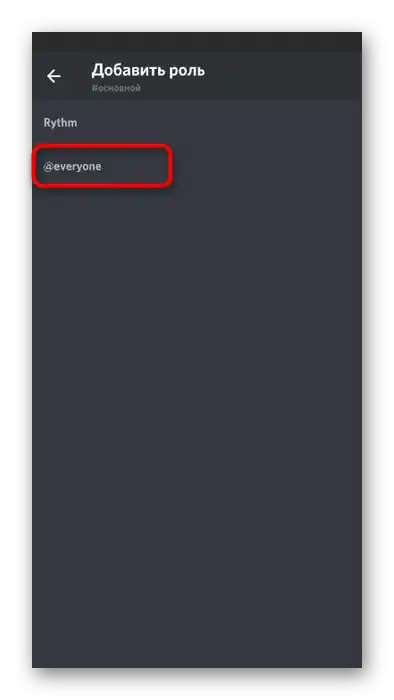
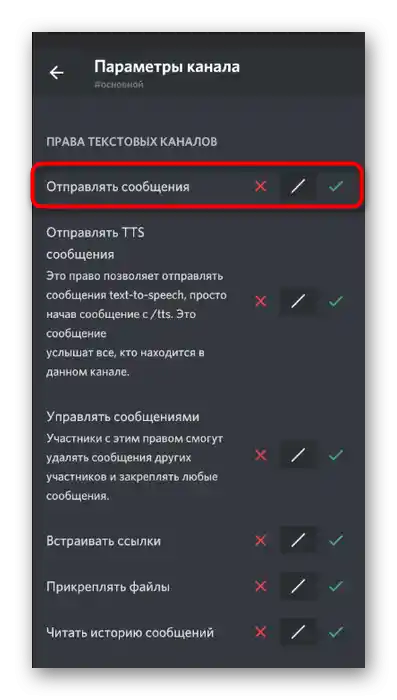
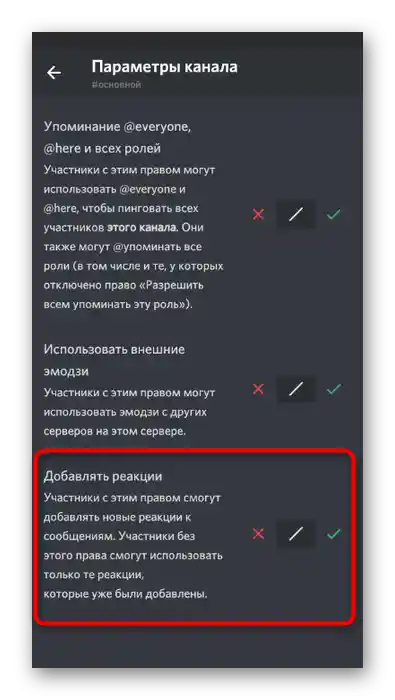
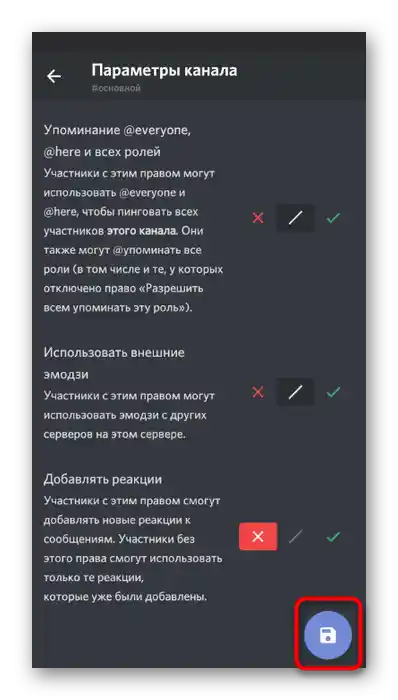
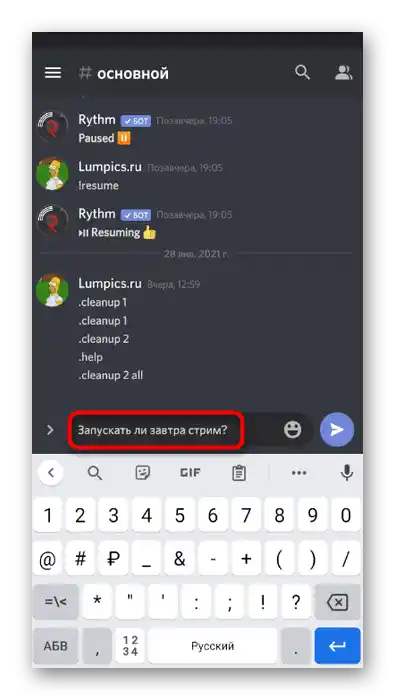
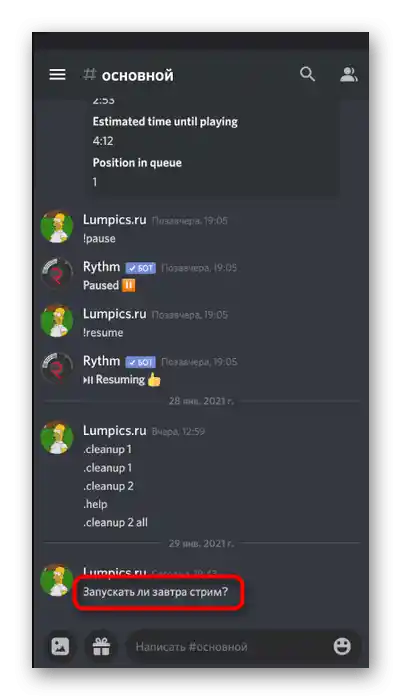
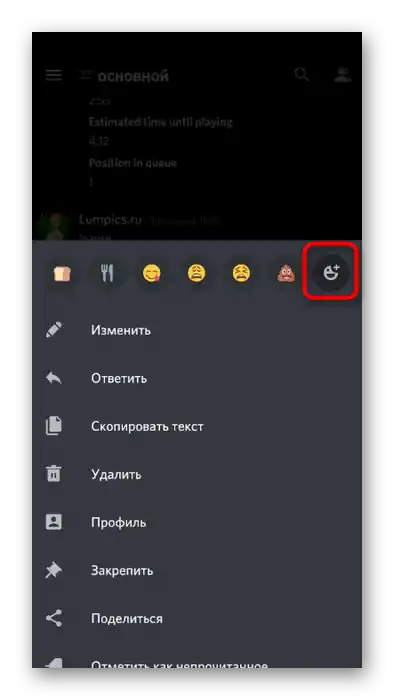
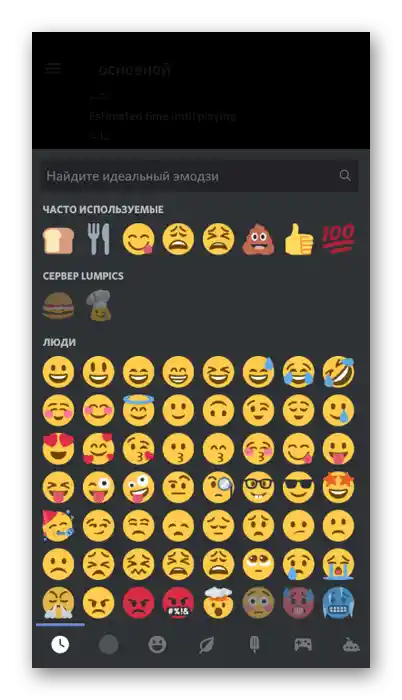
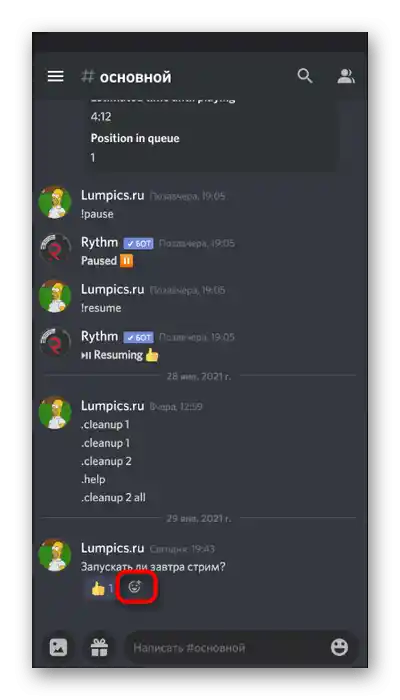
Точно таким же чином додайте бажану кількість варіантів для відповідей і не забудьте вказати, які слід обирати під час голосування, якщо це не зрозуміло на інтуїтивному рівні. Більше ніяких дій від вас не потрібно, і залишається лише чекати, поки кожен учасник сервера віддасть свій голос, обравши переважну реакцію.
Спосіб 2: Онлайн-сервіси для створення опитувань
Раніше ми вже згадували про доступні онлайн-сервіси, призначені для створення опитувань. До речі, в Способі 4 ми залишили посилання на детальний розбір популярних сайтів з усіма необхідними інструкціями. З ними можна працювати і на мобільному пристрої, в чому і пропонуємо переконатися, обравши в якості прикладу Google Форми.
Перейти на офіційний сайт Google Форм
- Скористайтеся посиланням вище для переходу на сайт створення опитувань і натисніть на кнопку "Відкрити Google Форми".
- Авторизуйтеся у своєму профілі Google, що необхідно для подальшого збереження опитувань. Введіть його назву в окреме поле, позначивши тематику, і за потреби додайте опис.
- В наступному полі вкажіть обговорюване питання.
- За замовчуванням перший варіант вже додано, тому залишається лише змінити його текст.
- Зробіть те ж саме з рештою пунктів і додайте інші питання, якщо це потрібно. Використовуйте додаткові функції цього сайту для прикріплення зображень, відео та форматування тексту.В звичайних голосуваннях Discord це рідко застосовується, але може стати в нагоді. Як тільки робота з опитуванням завершена, натисніть на кнопку "Відправити".
- Виберіть варіант розповсюдження "Посилання", зробіть його коротким і скопіюйте.
- Відправте отримане посилання у всіх потрібних текстових чатах Discord і чекайте, поки інші учасники проголосують.
- Відкривайте Google Форми через свої документи, переглядаючи відповіді на задані питання в будь-який час.
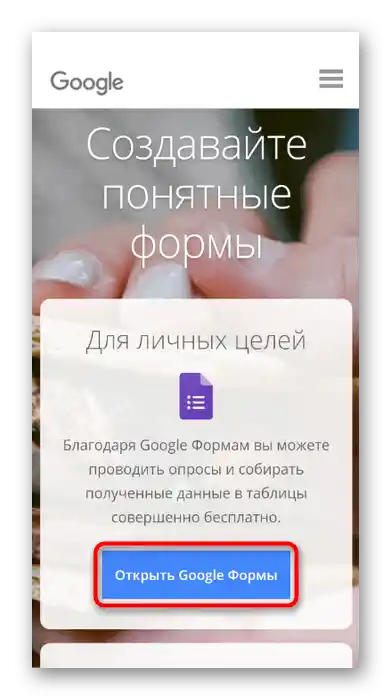
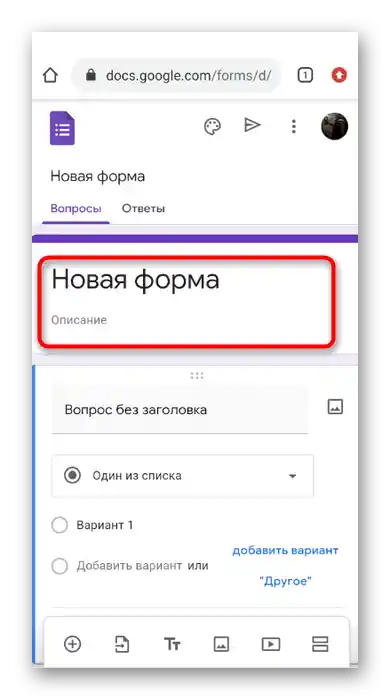
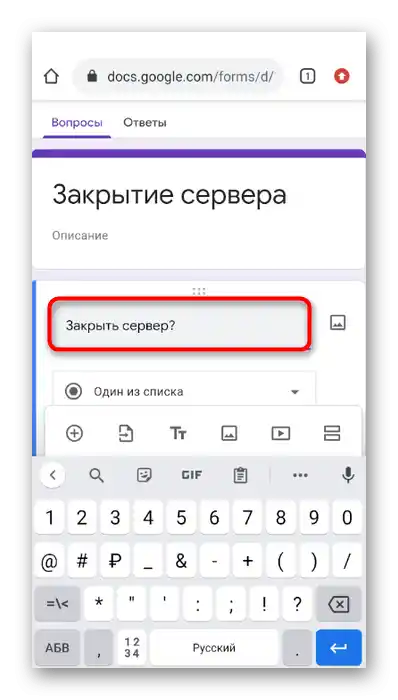
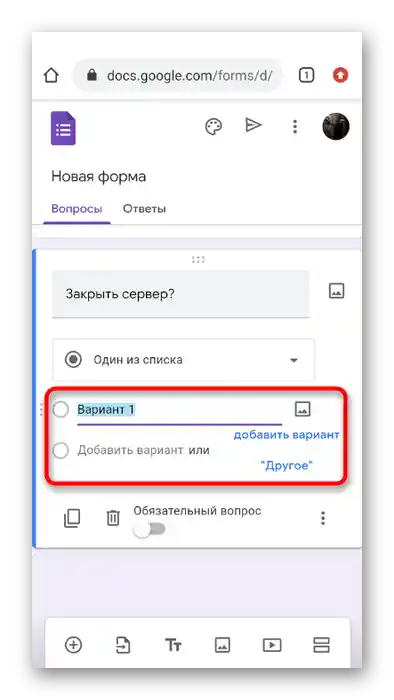
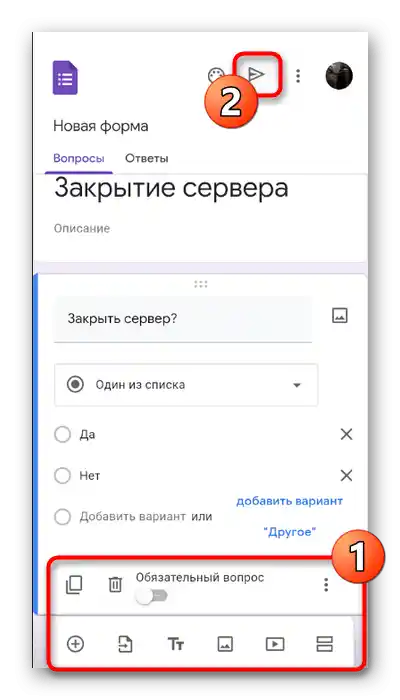
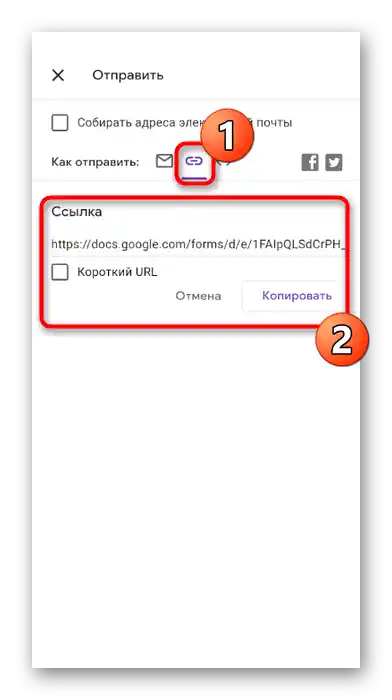
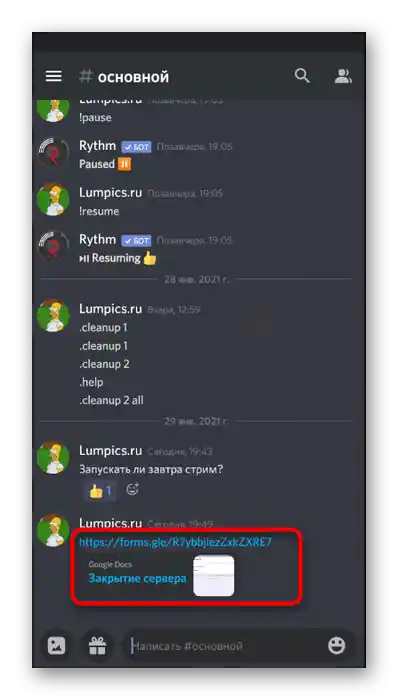
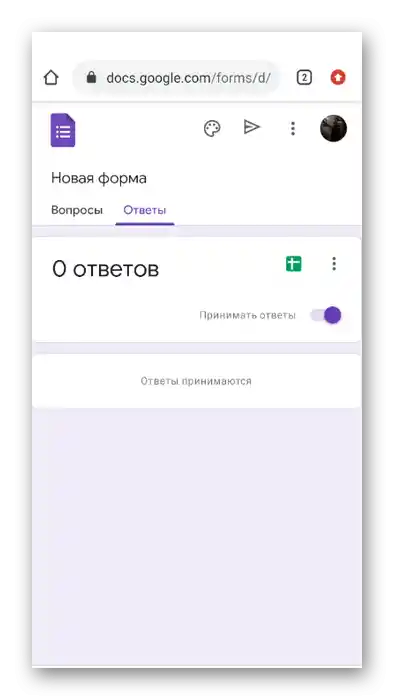
Приблизно так само здійснюється взаємодія і з іншими сайтами для створення голосувань, тому ви вправі вибрати будь-який, що сподобався, і розпочати створення питань, які хочете обговорити на сервері.