Спосіб 1: Вбудована функція Skype
В Skype нещодавно вийшло корисне оновлення, що дозволяє накладати фон під час спілкування за допомогою веб-камери. При цьому функція заміни фону працює практично ідеально, навіть якщо на задньому плані у вас не зовсім однотонне зображення. Це дозволяє не завантажувати додаткове програмне забезпечення, яке вимагає спеціального налаштування і обов'язково додає в операційну систему віртуальний пристрій захоплення. Поки що заміна фону працює тільки в десктопній версії Скайпа.
- Запустіть Скайп і натисніть кнопку у вигляді трьох горизонтальних крапок, розташовану навпроти свого ніку. З появившогося контекстного меню виберіть пункт "Налаштування".
- Перейдіть до розділу з параметрами "Звук і відео".
- Переконайтеся, що в списку "Камера" вказано правильний пристрій і ви бачите себе в вікні попереднього перегляду внизу.
- Далі вам потрібен блок "Виберіть ефект фону". Застосуйте один з запропонованих варіантів заміни або відкрийте повний список зображень.
- Вони розділені за темами, а мініатюри дозволяють знайти підходящий фон. Кнопка під "Мої фоновые малюнки" дає можливість додати власне зображення для заднього плану.
- При її натисканні відкриється вікно "Провідника", де слід перейти до розташування картинки і двічі клікнути по ній для вибору.
- Усі додані зображення зберігаються в меню і можуть використовуватися в будь-який момент. Клік по кнопці у вигляді хрестика видаляє фон з бібліотеки.
- Після вибору заднього плану поверніться до попереднього меню і ознайомтеся з тим, як відбулося накладення в вікні попереднього перегляду. Якщо результат вас влаштовує, можна сміливо приступати до спілкування з використанням цієї функції.В іншому випадку спробуйте сісти навпроти однотонної стіни, підібрати більш порожній фон для веб-камери або придбати хромакей, щоб накладення завжди було ідеальним.
- Зателефонуйте іншому користувачу і переконайтеся, що картинка успішно накладається, ви в ній бачите себе і можете нормально спілкуватися.
- Для зміни або вимкнення фону прямо під час розмови відкрийте меню "Ще".
- З появившогося списку вкажіть пункт "Виберіть ефект фону".
- Відобразиться вікно "Налаштування звуку та відео", в якому вибір фону здійснюється точно так само, як це було показано раніше.







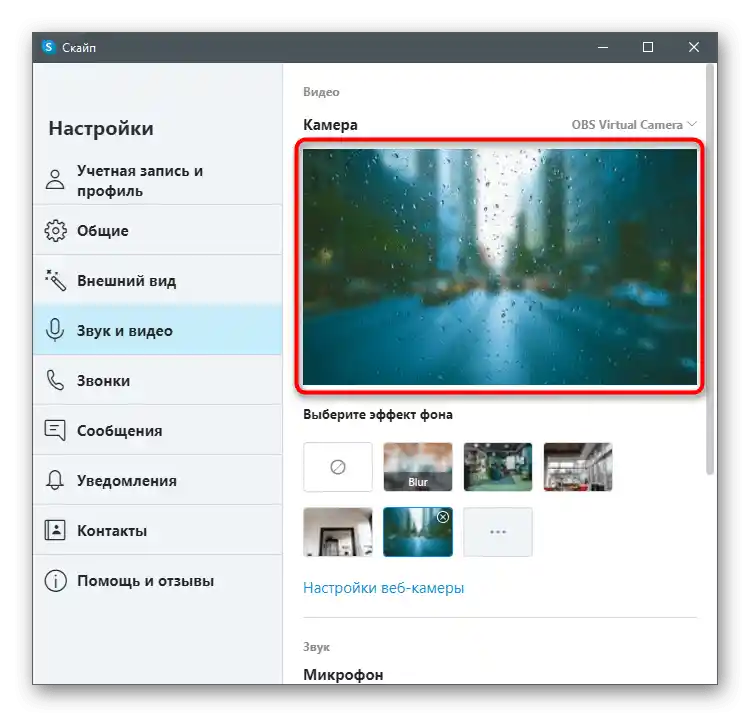




Нагадуємо, що накладення не буде працювати коректно, якщо на фоні знаходиться багато різнокольорових предметів або він динамічно змінюється, наприклад, під час розмови на вулиці. Тому радимо активувати цю технологію тільки в тих випадках, коли ви впевнені в її нормальному функціонуванні.
Якщо при спробі виконати інструкцію виявилося, що розглянуте меню відсутнє і в налаштуваннях веб-камери немає нічого, пов'язаного з фоном, значить, ви використовуєте застарілу версію Skype і пора її оновити. Для цього скачайте останню версію з офіційного сайту і переінсталюйте її або прочитайте інструкції з статті за посиланням нижче.
Докладніше: Оновлення програми Skype
Спосіб 2: YouCam
Існує спеціальне ПЗ, інтегроване з веб-камерою і відповідальне за його налаштування. Часто такі програми спеціально робляться з акцентом на те, що будуть використані під час спілкування в Skype. У функціональність деяких з них входить інструмент заміни фону, тому таке ПЗ можна вважати заміною вбудованої в Skype можливості, якщо вона вас з якихось причин не влаштовує. Як перший приклад розглянемо одну з найпопулярніших програм — YouCam.
- Натисніть кнопку вище і завантажте пробну версію YouCam з офіційного сайту.Її можна використовувати 30 днів без обмежень, але потім доведеться придбати ліцензію, якщо хочете продовжити взаємодію.
- Після інсталяції обов'язково пройдіть процедуру реєстрації, підтвердіть акаунт і виконайте вхід.
- Ви будете сповіщені про роботу YouCam у пробному режимі. Прийміть це повідомлення кліком по "Запустити безкоштовну версію".
- Якщо після запуску їй вдасться відразу розпізнати веб-камеру, ви побачите доступні налаштування для заміни фону та своє зображення у вікні попереднього перегляду.
- Тепер відкрийте Skype і перейдіть у "Налаштування" облікового запису.
- Виберіть категорію "Звук і відео".
- Розгорніть рядок "Камера" і зі списку виберіть створене віртуальне пристрій захоплення від YouCam.
- Зателефонуйте будь-якому другу для перевірки програми і дочекайтеся появи його панелі справа на робочому столі.
- Переключайтеся між варіантами накладення, щоб використовувати не тільки задній план, але й ефекти або анімації, які накладаються поверх зображення веб-камери.









Спосіб 3: ManyCam
ManyCam — ще одна популярна програма для налаштування веб-камери, яка має приблизно такий же набір інструментів, як і попередня. Вона так само інтегрується з пристроєм введення і дозволяє в реальному часі накладати різні ефекти.
- Цей софт також поширюється платно, але ви можете використовувати пробну версію для тестування деяких функцій (заміна заднього фону в них не входить).
- Процедура установки не є чимось складним, тому займе у вас всього кілька хвилин.
- По завершенні відкрийте ManyCam і переконайтеся в коректності відображення зображення з веб-камери. Якщо воно не було виявлено автоматично, клацніть по кнопці з плюсом біля рядка "Відео джерела".
- Виберіть категорію обладнання "Веб-камера".
- У списку знайдіть використовуване пристрій і підтвердіть вибір.
- Увімкніть для нього віртуальний фон, налаштуйте розмиття або заміщення і застосуйте додаткові параметри.Переглядайте результат у вікні попереднього перегляду зліва.
- Відкрийте Skype і перейдіть у меню з налаштуваннями.
- У розділі "Звук і відео" розгорніть список "Камера" і вкажіть додане віртуальне пристрій ManyCam з назвою самої програми.
- Переконайтеся, що накладення працює, і здійсніть дзвінок іншому користувачу. Саму програму можна згорнути, але вимикати не можна, інакше накладення скасується.





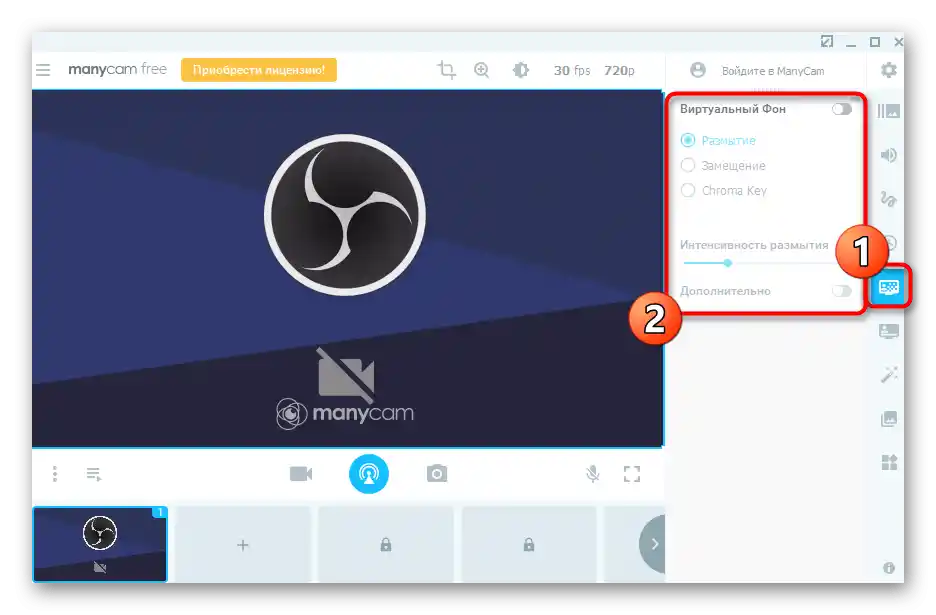



Існують і інші програми, призначені для виконання точно такої ж задачі та надають більш широкий спектр функцій управління веб-камерою. Багато з них працюють приблизно однаково і навіть практично не відрізняються за зовнішнім виглядом, а частина з них наділена унікальними можливостями. Тому при підборі такого програмного забезпечення радимо ознайомитися з оглядом на нашому сайті, щоб одразу знати про переваги та недоліки. Розглянуті інструкції можна вважати універсальними і використовувати їх навіть при роботі в іншому ПЗ подібного типу.
Докладніше: Програми для налаштування веб-камери